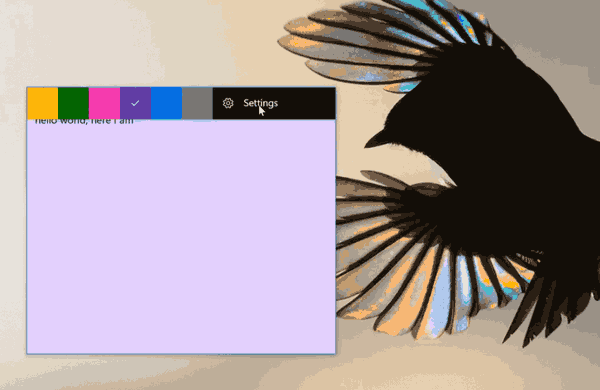Enhedslinks
Hvis du prøvede at dele din skærm på Discord og bemærkede, at lyden på din enhed ikke virkede, er du ikke den eneste. Mange streamere og gamere har beskæftiget sig med det samme problem. Der kan være mange potentielle årsager til, at din enheds lyd ikke virker, når du deler din skærm på Discord. Men den gode nyhed er, at der også er flere hurtige måder at løse det på.

I denne vejledning viser vi dig forskellige metoder, du kan bruge til at løse problemerne uden lyd på en Discord-skærmdeling. Vi vil også dække, hvordan du kan lave denne rettelse på forskellige enheder.
Discord-skærmen deler, men ingen lyd – bedste rettelser til Mac
Funktionen Del skærm med lyd på Discord har gjort streamingoplevelsen endnu mere behagelig. Nogle streamere har dog bemærket, at der ikke er nogen lyd, når de forsøger at bruge denne funktion. Der kan være flere grunde til, at dette sker.
Selvom det kan være noget så simpelt som at starte en appopdatering, kan mere komplicerede underliggende problemer ligge bag. Der kan være problemer med dine lyddrivere eller stemmeindstillingerne i selve appen. Måske forsøger du endda at dele en app, der ikke er kompatibel med Discord.
hvordan man deltager i gruppechatovervågning
Uanset årsagen til problemet opstår, er der masser af ting, du kan prøve for at løse det og vende tilbage til din stream så hurtigt som muligt. Hvis du bruger Discord på en Mac, er her et par hurtige løsninger, du kan prøve:
Genstart din computer
Selvom det kan se ud til, at genstart af din enhed ikke løser noget, er dette faktisk en ret effektiv metode for de fleste app-fejl. Når du tænder din Mac igen, genstartes systemet, og appen indlæses muligvis korrekt og fungerer hurtigere. Dette kan også være en hurtig løsning, hvis der kører andre programmer i baggrunden, som du måske ikke er opmærksom på, og som kan forårsage Discords lydproblem.

Du kan også prøve at genstarte Discord. Derudover skal du opdatere appen ved at trykke på CMD + R på dit tastatur på samme tid. Dette kunne løse simple app-fejl, men det er ikke garanteret at løse problemet uden lyd.
Nulstil stemmeindstillinger på Discord
Hvis du har genstartet din Mac, og lydfunktionen stadig ikke virker, er næste trin at gå ind i Discord og nulstille stemmeindstillingerne. Dette er, hvad du skal gøre:
- Åbn Discord på din Mac.
- Vælg S indstillingsikon i nederste venstre hjørne af din skærm.

- Fortsæt til Stemme og video på venstre sidebjælke.

- Klik på Nulstil stemmeindstillinger mulighed nederst på siden.

- Vælge okay på pop op-vinduet.

Hvis du gør dette, slettes alle lokale lyde og lokale lydstyrker. Mens du er i Stemme og video indstillinger, rul tilbage til Indtastningstilstand . Sørg for, at Stemmeaktivitet boksen er markeret, og ikke Tryk for at tale mulighed.
Tjek lydindstillingerne på din Mac
Følg nedenstående trin for at sikre, at dine lydindstillinger er konfigureret korrekt på din Mac:
- Vælg Apple ikon i øverste venstre hjørne af din skærm.

- Fortsæt til Systempræferencer .

- Klik på Fanen Lyd .

- Gå derefter til Produktion .

- Vælg den rigtige enhed til lydoutput fra menuen.

- Sørg for at Mute box i nederste højre hjørne af vinduet er ikke markeret.

Brug ikke fuld skærm
I nogle tilfælde vises problemet uden lyd, når spillet eller appen, du deler skærm, er i fuldskærmstilstand. På grund af fuldskærmen transmitteres lyden ikke korrekt på Discord. Løsningen på dette problem er enkel: Brug blot det minimerede vindue, når du skærmdeler en app eller et spil på Discord.
Da du har mulighed for at justere størrelsen på det minimerede vindue, kan du gøre det så tæt på fuld skærm som muligt.
Discord-skærmen deler, men ingen lyd – bedste rettelser til iPhone
Hvis din iPhones lyd ikke fungerer, når du prøver at dele et bestemt spil eller en bestemt app på Discord, er her et par ting, du kan prøve:
Tjek, om din iPhones system skal opdateres
Hvis dit OS ikke er opdateret, kan dette være årsagen til problemet uden lyd på Discord. Det er nemt at tjekke for at finde ud af, om din iPhone har brug for en systemopdatering. Sådan gøres det:
- Gå til Indstillinger på din startskærm.

- Fortsæt til generel på menuen.

- Tryk på Software opdatering fanen.

- Hvis der er en ny version af operativsystemet, skal du trykke på Download og installer .

Det kan tage flere minutter for dit OS at blive opdateret. På dette tidspunkt kan du også dreje Automatisk opdatering funktion på.
Tjek, om din iPhone er kompatibel med Discord
En anden ting, du kan prøve, er at sikre, at din iPhones OS er kompatibelt med Discord. Hvis du har iOS 10.0 eller nyere, så er appen kompatibel med dit system. Med hensyn til Apple-modeller er iOS 10.0 tilgængelig for iPhones 5 til 7, iPads og iPad Touch-enheder.
Skift til din telefons data
Hvis din lyd ikke virker, kan du prøve at skifte fra dit Wi-Fi til din telefons data eller omvendt. Dette kan dog kun løse problemet uden lyd, hvis det var forårsaget af en svag internetforbindelse. Du kan skifte ved at stryge menuen fra bunden af skærmen, trykke på Wi-Fi-ikonet og derefter trykke på Data-ikonet ved siden af.
Sørg for, at din Discord-app er opdateret
Du kan også tjekke, om du skal opdatere Discord-appen på din iPhone. Sådan kan du manuelt opdatere appen:
- Besøg App Store på din startside.

- Tryk på dit profilbillede i øverste højre hjørne af din skærm.

- Gå ned, indtil du finder Uenighed på listen.

- Tryk på Opdatering knappen til højre.

Discord-skærmen deler, men ingen lyd – bedste rettelser til Android
For at løse problemet uden lyd, når du bruger Discord til skærmdeling på din Android, kan du prøve en af følgende:
Tjek, om dit Android OS skal opdateres
Følg nedenstående trin for at kontrollere, om dit Android-system skal opdateres:
- Gå til Indstillinger på din startskærm.
- Gå derefter ned til System fanen .
- Fortsæt til Fremskreden mulighed.
- Tryk derefter på Systemopdatering .

Hvis der er en ny version af Android tilgængelig, skal du downloade den og installere den på din telefon.
Tjek, om din Android er kompatibel med Discord
Når det kommer til Android, skal du have Amazon 5 OS og nyere for at kunne bruge Discord. Hvis du har en ældre version, kan du stadig downloade Discord, men ikke alle dens funktioner vil være tilgængelige. Husk også, at Discord også er kompatibel med andre enheder, der bruger Google Play Services. Derfor er enheder, der ikke bruger Google Play Services som standard, såsom Kindle Fire, ikke kompatible med Discord.
hvordan man sletter et klistermærke på snapchat
Sørg for, at din Discord-app er opdateret
For at kontrollere, om du manuelt skal opdatere Discord på din Android, skal du følge nedenstående trin:
- Åbn for at starte Google Play Butik på din Android.

- Tryk på dit profilbillede i øverste højre hjørne af din skærm.

- Gå derefter til Administrer apps og enheder .

- Finde Uenighed på listen, hvis en opdatering er tilgængelig, skal du trykke på Opdatering knap.

Husk, at du skal have en internetforbindelse for at opdatere Discord.
Discord-skærmen deler, men ingen lyd – bedste rettelser til Chrome Desktop
Hvis du bruger Discords webapp , og du har problemer med lyden, når du prøver at dele et spil på skærmen, er der et par ting, du kan gøre. Sørg for, at du har en stabil internetforbindelse, før du gør noget mere kompliceret. Du kan også opdatere siden et par gange. Her er hvad du ellers kan gøre:
Sørg for, at browserversionen er kompatibel med Discord
Browsere og browserversioner, der er kompatible med Discord, inkluderer følgende:
- Google Chrome
- Firefox 80+
- Opera, Microsoft Edge 17+ (inklusive Chromium Edge 79+ på Windows og macOS)
- Safari 11+ (tilgængelig på macOS 10.13 High Sierra og nyere)
Hvis du bruger en af disse browsere, og din lyd stadig ikke virker, kan du prøve at skifte til en anden browser.
Sørg for, at Discord har tilladelser til at bruge din browsers lyd
Din lyd virker muligvis ikke, hvis du ikke har givet Discord tilladelse til at bruge din mikrofon med din browser. Når du første gang bruger Discord på en browser, bliver du bedt om at tillade, at webstedet bruger din computers mikrofon og kamera.
Hvis du ved et uheld nægtede Discord tilladelse til at bruge din mikrofon, skal du gå til din browsers indstillinger for at ændre det. Sådan gøres det på Google Chrome:
- Åbn Google Chrome.

- Klik på de tre prikker i øverste højre hjørne af din skærm.

- Vælge Indstillinger fra rullemenuen.

- Fortsæt til Privatliv og sikkerhed på det nye vindue.

- Gå til Indstillinger for websted og derefter til Mikrofon .

- Finde Uenighed på listen over websteder og ændre den fra Blok til Give lov til .

Gendan din enheds lyd på Discord
Problemet uden lyd på Discord kan være meget frustrerende. Hvis du bruger Discord til at streame et videospil, vil det ikke være så sjovt uden lyden. Heldigvis er der forskellige ting, du kan prøve for at løse problemet uden lyd på Discord. Når det hele er løst, kan du gå tilbage til din stream, velvidende at dit publikum kan høre dig.
Har du nogensinde haft problemer med lyden, når du brugte Discord til at dele noget på skærmen? Hvordan håndterede du dette problem? Fortæl os det i kommentarfeltet nedenfor.