En ting, der får Apple Music til at skille sig ud, er dens problemfri integration med en række enheder. Med Apple Music kan du streame de nyeste hits, indstille på internetradio eller endda afspille personligt kuraterede afspilningslister i timevis.

I denne vejledning skal vi forklare, hvordan du tilslutter og spiller Apple Music på en bred vifte af enheder.
Hvad er Apple Music?
Apple Music er en meget populær musikstreamingtjeneste, der tilbydes af Apple. Det blev lanceret i 2015 og er siden blevet en styrke at regne med i musikstreamingbranchen. Det gør det muligt for alle med en Apple-enhed at afspille over 60 millioner spor ved et tryk på en knap. Derudover kan du:

- Stream millioner af reklamefri musikvideoer;
- Vælg og download op til 100.000 sange til dit personlige bibliotek;
- Stil ind på tusindvis af internetradiostationer;
- Stream koncerter, shows og eksklusive begivenheder;
- Lyt selv når du er offline, og
- Del din konto med op til seks personer.
Du kan organisere et Apple-bibliotek efter genre, kunstnere eller album. Faktisk kan du oprette en musikkø og lytte til de sange, du elsker mest uden afbrydelser. Desuden giver tjenesten dig mulighed for at oprette din egen profil, som du kan dele med familie og venner.
Sådan spiller du Apple Music
For at spille Apple Music skal du abonnere på en af de tilbudte pakker. Derefter vil du være i stand til at oprette et personligt musikbibliotek ved at vælge den musik og musikvideoer, du ønsker, fra Apples katalog. Sådan tilføjes musik til et bibliotek, hvis du bruger en iPhone, iPod, iPad, Mac, pc eller Android-enhed.
- Download og åbn Apple Music-appen.
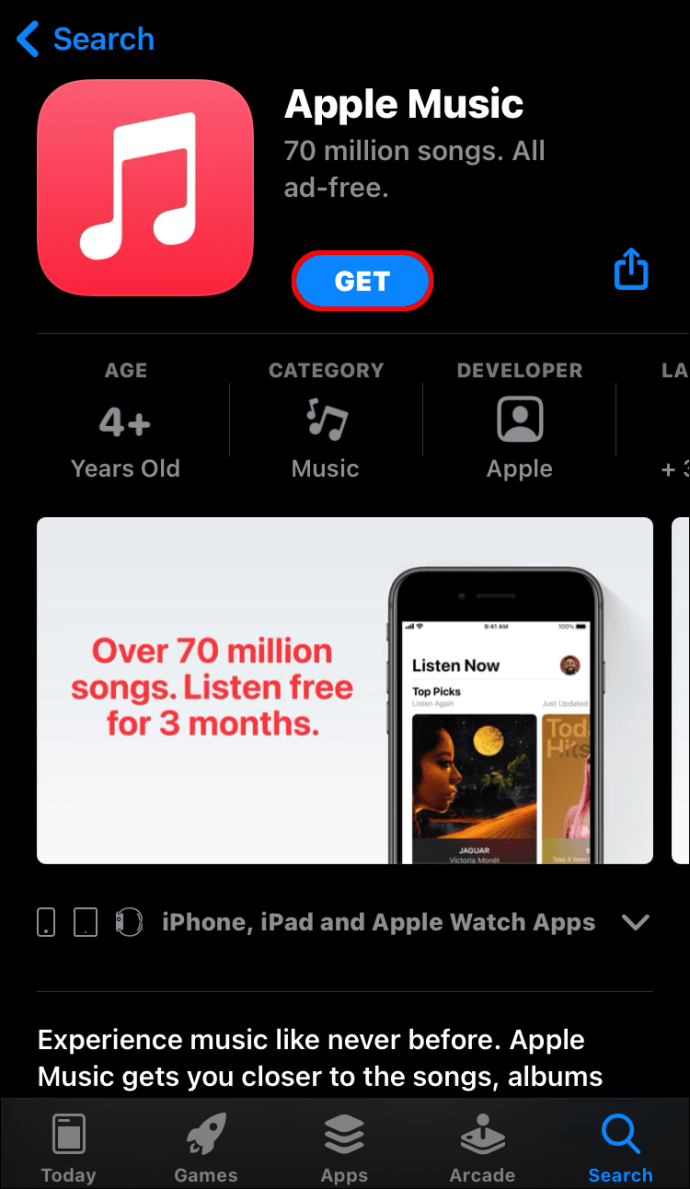
- Rul gennem Apples katalog på jagt efter den ønskede musik.
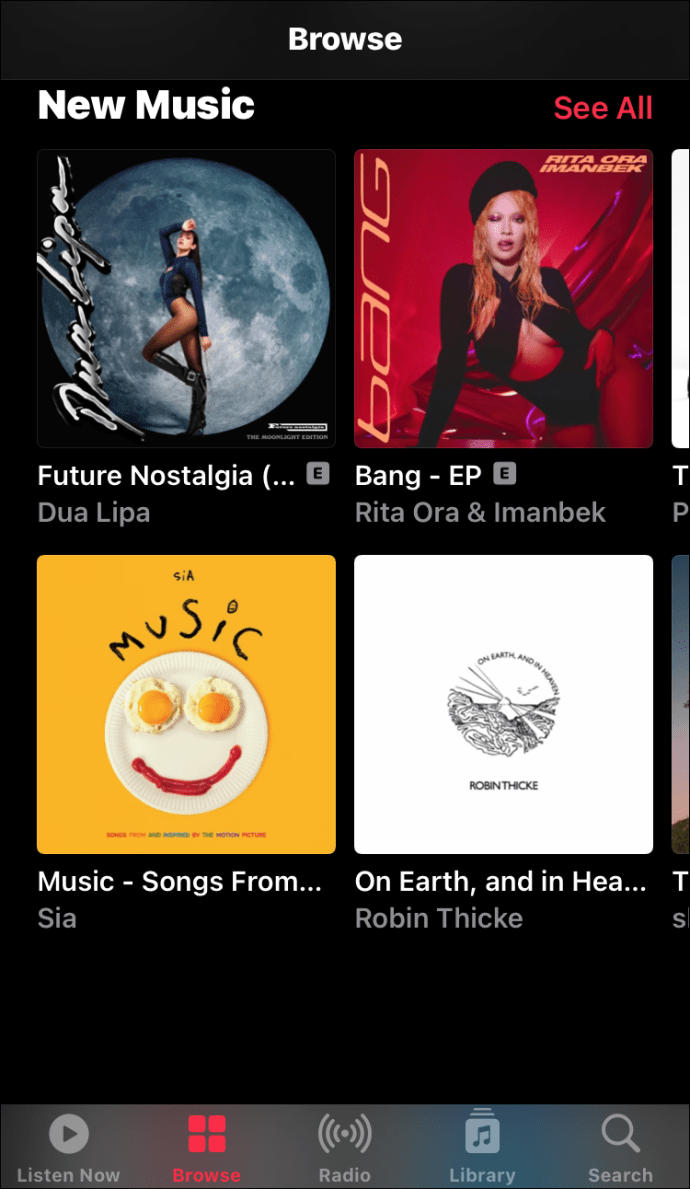
- For at føje et element til et bibliotek skal du trykke på knappen Tilføj ved siden af det. Alternativt kan du trykke på og trykke langvarigt på en fil og derefter vælge Føj til bibliotek i pop op-menuen.
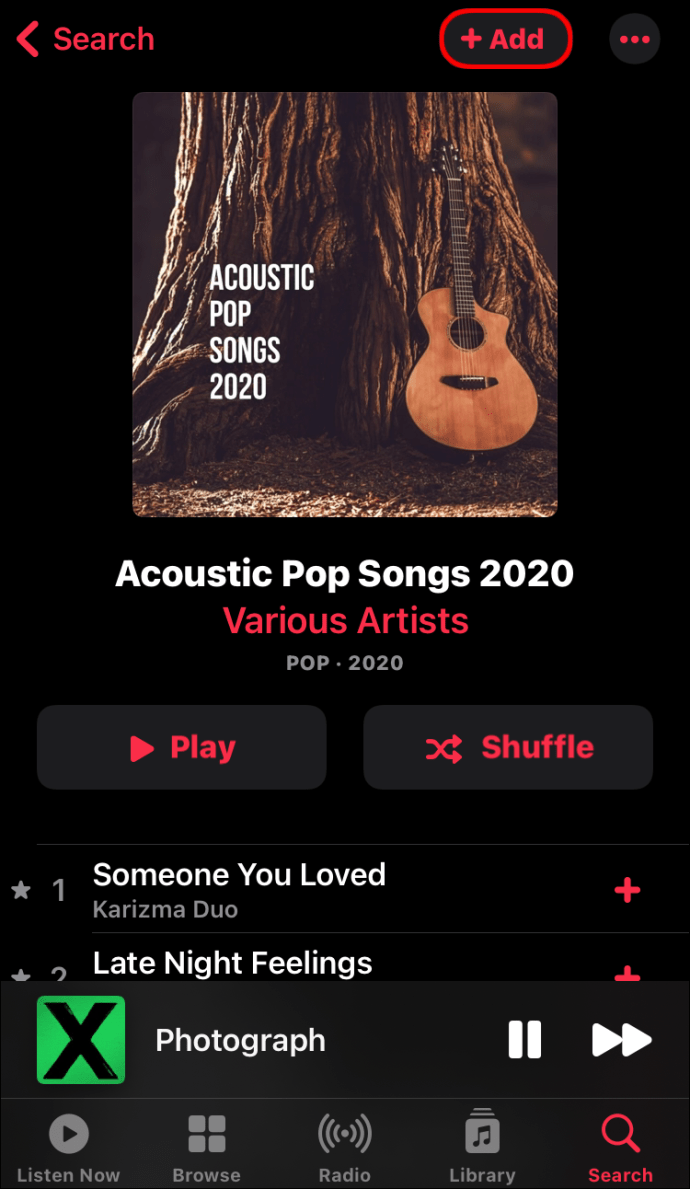
- For at afspille en bestemt sang i dit bibliotek skal du blot trykke på Afspil.
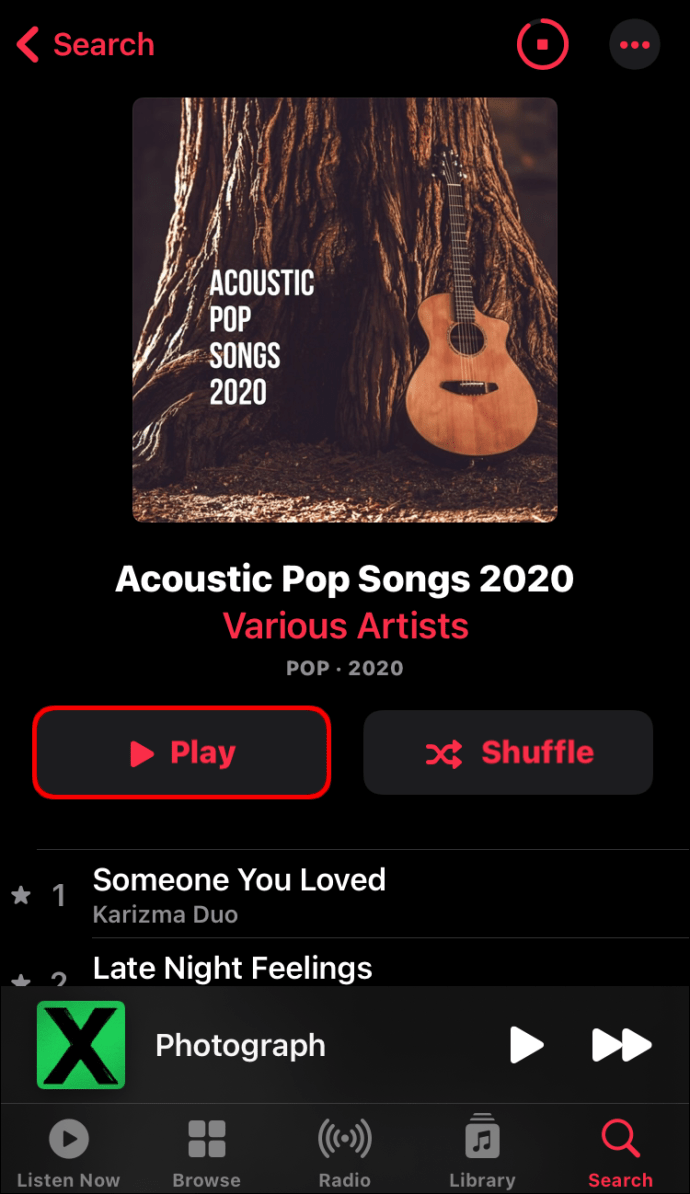
Når du har downloadet musik eller føjet den til et Apple Music-bibliotek, kan du parre en Apple-enhed med en række tredjeparts lydenheder for at få en bedre lytteoplevelse.
Sådan spiller du Apple Music på Alexa
Amazon og Apple kan være arkiver i den tekniske industri, men når det kommer til musik, har de to virksomheder sikret, at de er kompatible. Alt dette er muligt takket være Alexa, en smart højttaler udviklet af Amazon. For at afspille Apple Music på Alexa skal du parre din Apple-enhed og Alexa via Bluetooth.
Som illustration antager vi, at din Apple-enhed er en iPhone. Her er hvad du skal gøre.
- Tænd Bluetooth på din enhed, og placer den i nærheden af Alexa.
- Giv Alexa kommandoen, Alexa, opret forbindelse til min iPhone. Hvis du bruger et andet personligt navn til din enhed, skal du bruge det i stedet.
- Alexa er programmeret til automatisk at parre med din enhed. Når dette er gjort, spiller Alexa et klokkespil og bekræfter derefter forbindelsen ved at sige noget i retning af, Forbindelse med iPhone er oprettet.
- Åbn Apple Music-appen, vælg en fil, og tryk på Afspil.

Ligesom det skal den valgte sang begynde at spille på Alexa. Du kan styre lydstyrken via en af de to enheder.
Sådan afspilles en Apple Music-afspilningsliste på Alexa eller et ekko
For at afspille en bestemt playliste på Alexa er her trinene, du skal følge:
- Tænd Bluetooth på din enhed, og placer den tæt på Alexa.
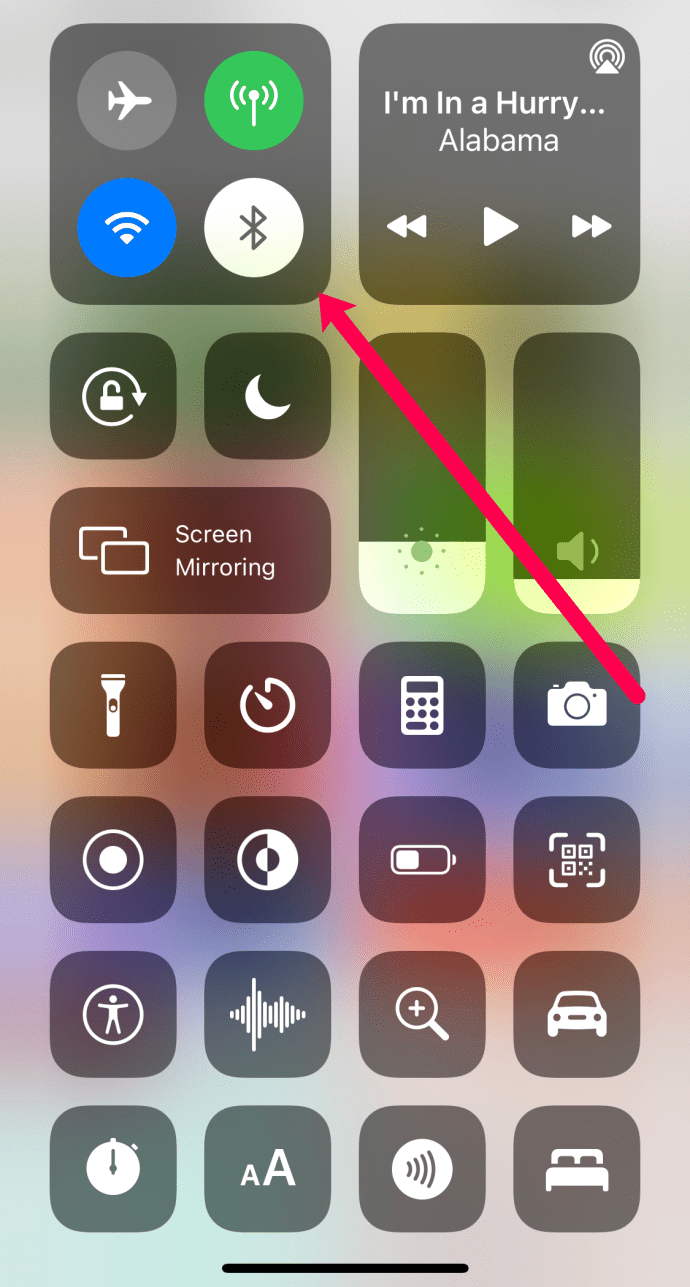
- Giv Alexa kommandoen, Alexa, opret forbindelse til min iPhone.
- Alexa parrer automatisk med din enhed og spiller en klokkeslæt, når der oprettes en forbindelse.
- Giv Alexa kommandoen, Alexa, spil [playlistens navn]. Alternativt kan du bare trykke på din foretrukne playliste på din Apple-enhed. Alexa skal derefter afspille det automatisk.
Sådan spiller du Apple Music på Google Home
Din Google Home-højttaler kan afspille musik, der er gemt på din Apple-enhed. For at gøre det:
- Par din mobilenhed og Google Home. For at gøre dette skal du åbne Google Home-appen og trykke på plustegnet i øverste venstre hjørne, derefter 'trykke på Opsæt enhed' og følge trinene for at parre dit Google Home.
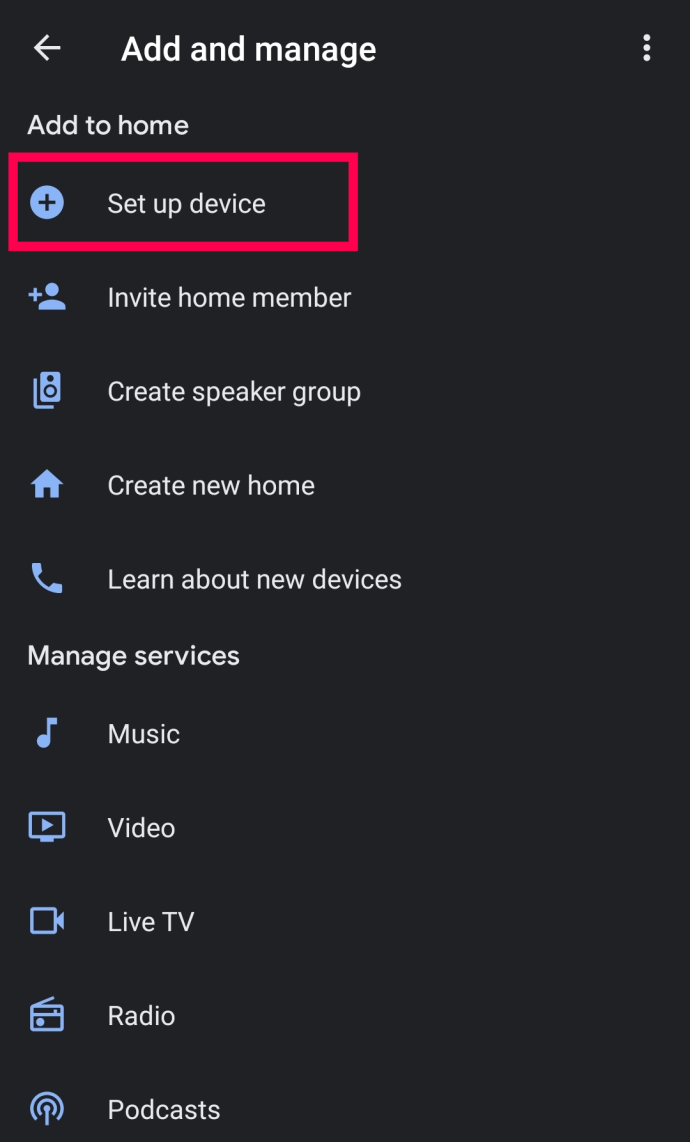
- Tænd Bluetooth på din enhed, og placer den i nærheden af Google Home.
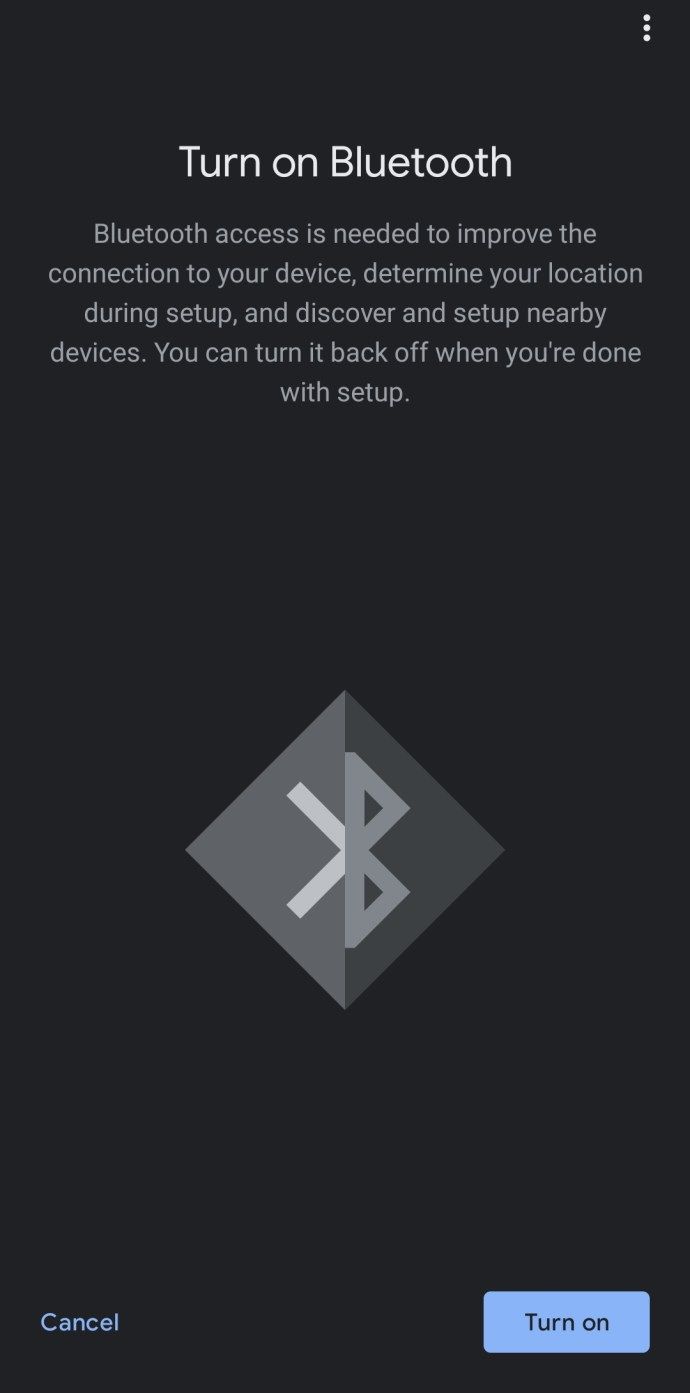
- Efter et øjeblik skal Google Home være synlig på listen over tilgængelige enheder på din mobilenhed. Tryk på Google Hjem for at parre.
- Tryk på knappen Afspil på den mobile enhed for at afspille den sang, du ønsker.
Sådan spiller du Apple Music på Google Home Mini
Google Home Mini præsenterer et konkurrencedygtigt alternativ til Amazons Alexa. Selvom det er betydeligt mindre end Google Home, tilbyder Google Home Mini god lydkvalitet og integreres med din Apple-mobilenhed ret problemfrit. Sådan spiller du Apple Music på Google Home Mini:
- Par din mobilenhed og Google Home Mini. For at gøre dette skal du åbne Google Home-appen, trykke på Enheder i øverste højre hjørne, trykke på Indstillinger, vælge Parrede Bluetooth-enheder og trykke på Aktiver parringstilstand.
- Tænd Bluetooth på din enhed, og placer den i nærheden af Google Home Mini.
- Efter et øjeblik skal Google Home Mini være synlig på listen over tilgængelige enheder på din mobile enhed. Tryk på Google Hjem for at parre.
- Åbn dit Apple Music-bibliotek, vælg en sang, og tryk på Afspil.
Sådan spiller du Apple Music på Roku
Du kan også spille Apple Music på Roku-set-top-bokse, men der er en fangst. Apple Music-filer kommer i M4P-format, som ikke understøttes af Roku. Som sådan skal du først konvertere Apple Music-filer til MP3'er for at afspille dem på Roku.
hvordan man skifter til landskab i Google Docs

Det gode er, at det er nemt at konvertere Apple Music-filer til MP3-format. Du skal blot downloade og installere Apple Music Converter på din Apple-enhed og bruge den til at konvertere de filer, du vil afspille på Roku. Derefter kan du streame Apple MP3-filer gennem Roku Media Player Channel.
Sådan spiller du Apple Music på Peloton
Peloton træningscykler leveres med indbyggede højttalere, som du kan bruge til at spille Apple Music. For at gøre det,
- Åbn Apple Music-appen, og log ind.
- Tryk på en sang for at afspille. Et rødt hjerte vises ved siden af sangen.
- Tryk på det røde hjerte for at føje sangen til din personlige afspilningsliste.

For at se alle de Apple Music-genstande, du kan lide på din cykel, skal du blot besøge din profilside og trykke på Musik.
find duplikerede fotos i google fotos
Sådan spiller du Apple Music på PS4
At lytte til dine yndlingssange, mens du spiller, kan være en vidunderlig oplevelse. Desværre understøtter PS4 ikke Apple Music-tjenesten. Uanset hvad det er, kan du stadig afspille dine yndlingssange på PS4 efter at have konverteret dine filer til PS4-understøttede formater som MP3. For at gøre det,
- Download de sange, du vil afspille på din Apple Music-konto.
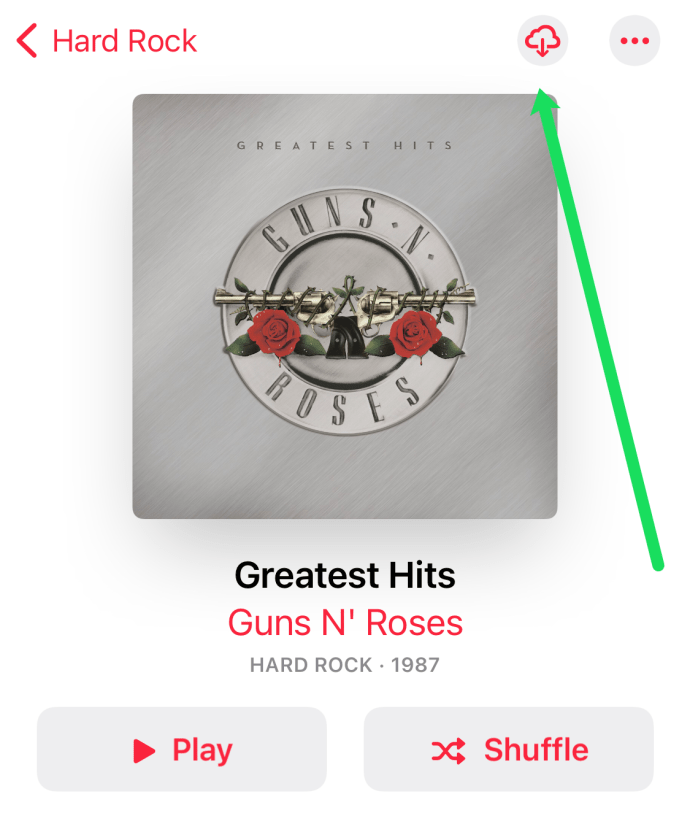
- Brug en tredjeparts Apple Music-konverter til at konvertere dine sange til et af de understøttede formater.
- Overfør dine sange til din konsol via et USB-drev.
Sådan spiller du Apple Music på Xbox One
For at spille Apple Music på Xbox One skal du først oprette en forbindelse mellem din Apple-enhed og Xbox One. For at gøre dette skal du konfigurere AirServer på Xbox One og derefter konfigurere AirServer Connect på en Apple-enhed.
Efter oprettelse af en forbindelse mellem enheder:
- Åbn dit Apple Music-bibliotek, og vælg en sang, du vil afspille.
- Tryk på Airplay-ikonet på Apple-enheden. Ikonet består af tre ringe og en pil, der vender opad.
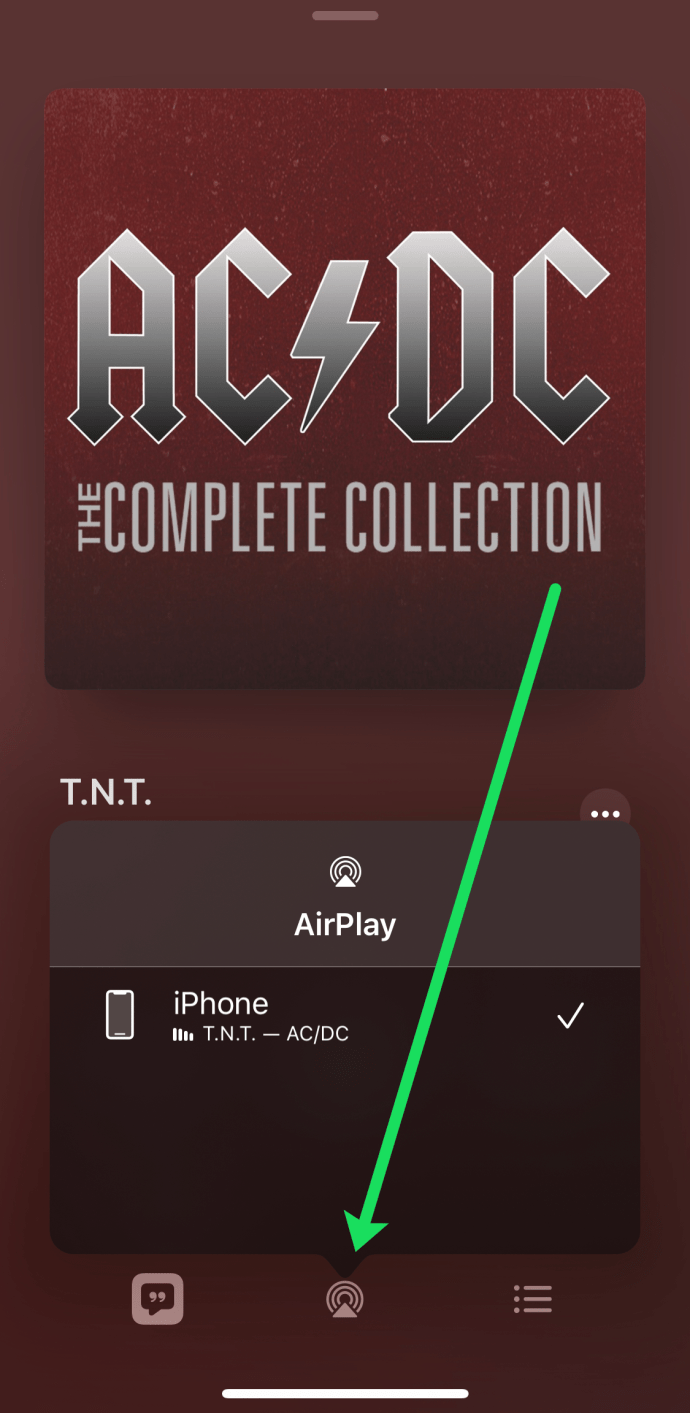
- Tryk på Xbox One for at oprette en forbindelse. På dette tidspunkt skal Xbox One begynde at afspille den valgte sang.
Sådan spiller du Apple Music på Sonos
Sonos trådløse højttalere kan være lige hvad du har brug for for at få mest muligt ud af Apple Music. For at afspille sange på Sonos skal du blot følge disse trin:
- Download og installer Sonos-appen på din Apple-enhed.
- Åbn Sonos-appen.
- Tryk på Indstillinger nederst til højre.
- Vælg Services og Voice.
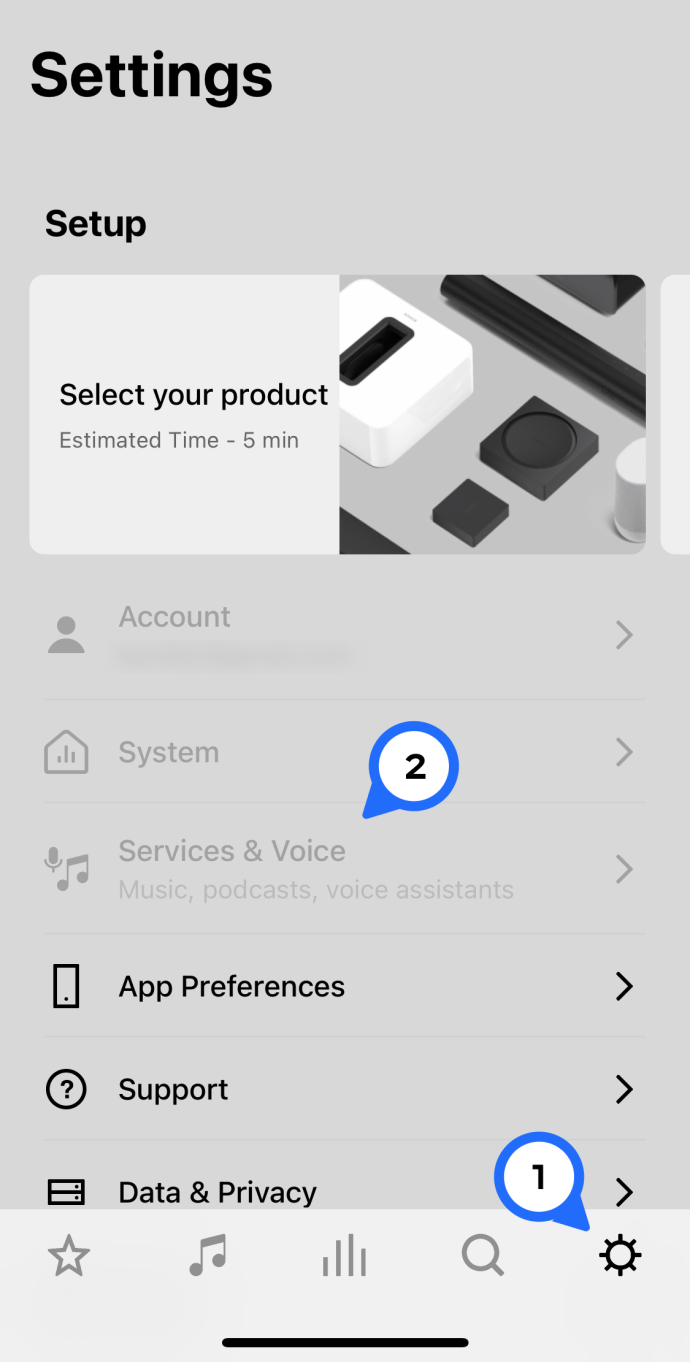
- Fra den resulterende menu skal du vælge Tilføj musiktjenester.
- Vælg Apple Music.
- Følg instruktionerne på skærmen for at logge ind på din Apple Music-konto.
Når du er logget ind med succes, skal fanen Apple Music vises, når Sonos-appen åbnes igen.
Sådan spiller du Apple Music på Echo Dot
Apple Music integreres problemfrit med Echo Dot for at give en uforglemmelig lytteoplevelse. Her er hvad du skal gøre for at afspille Apple Music på Echo Dot.
- Åbn Alexa-appen.
- I nederste højre hjørne skal du trykke på knappen Mere.
- Tryk på Indstillinger, og tryk på Musik og Podcasts under overskriften Alexa-indstillinger.
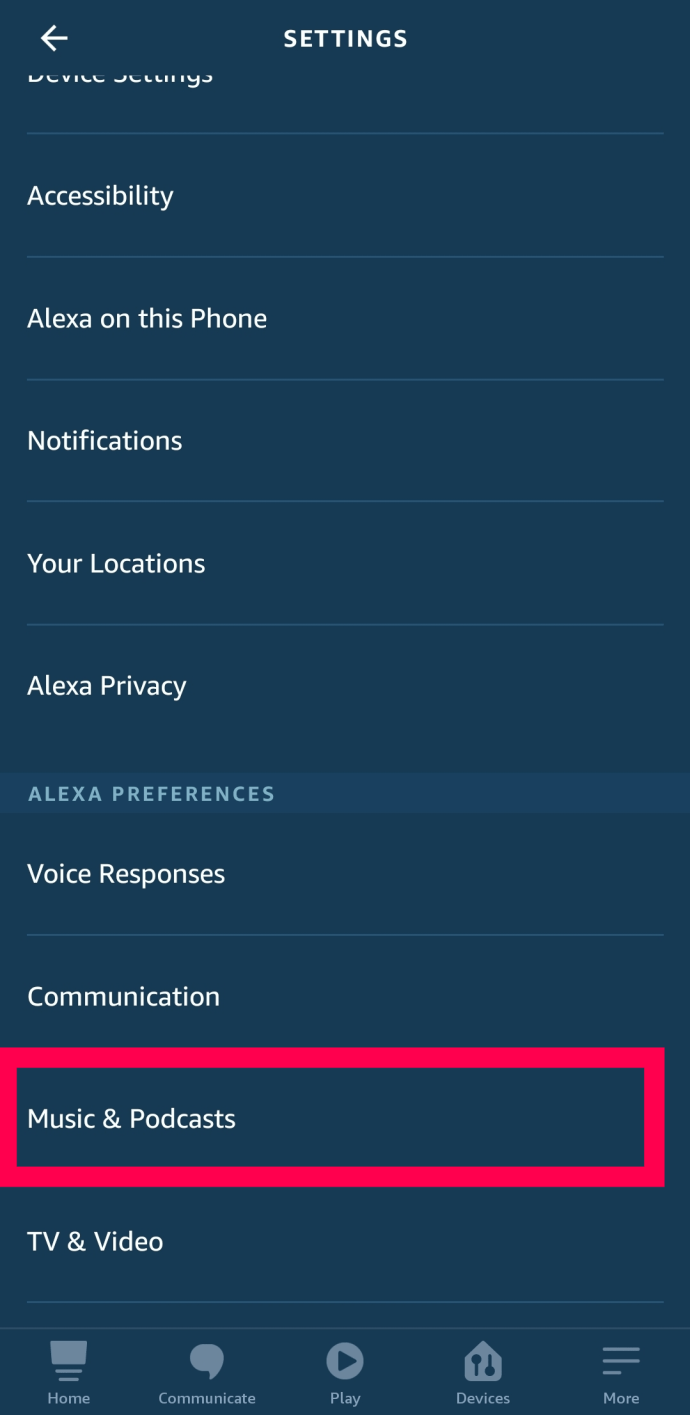
- Vælg Link New Service.
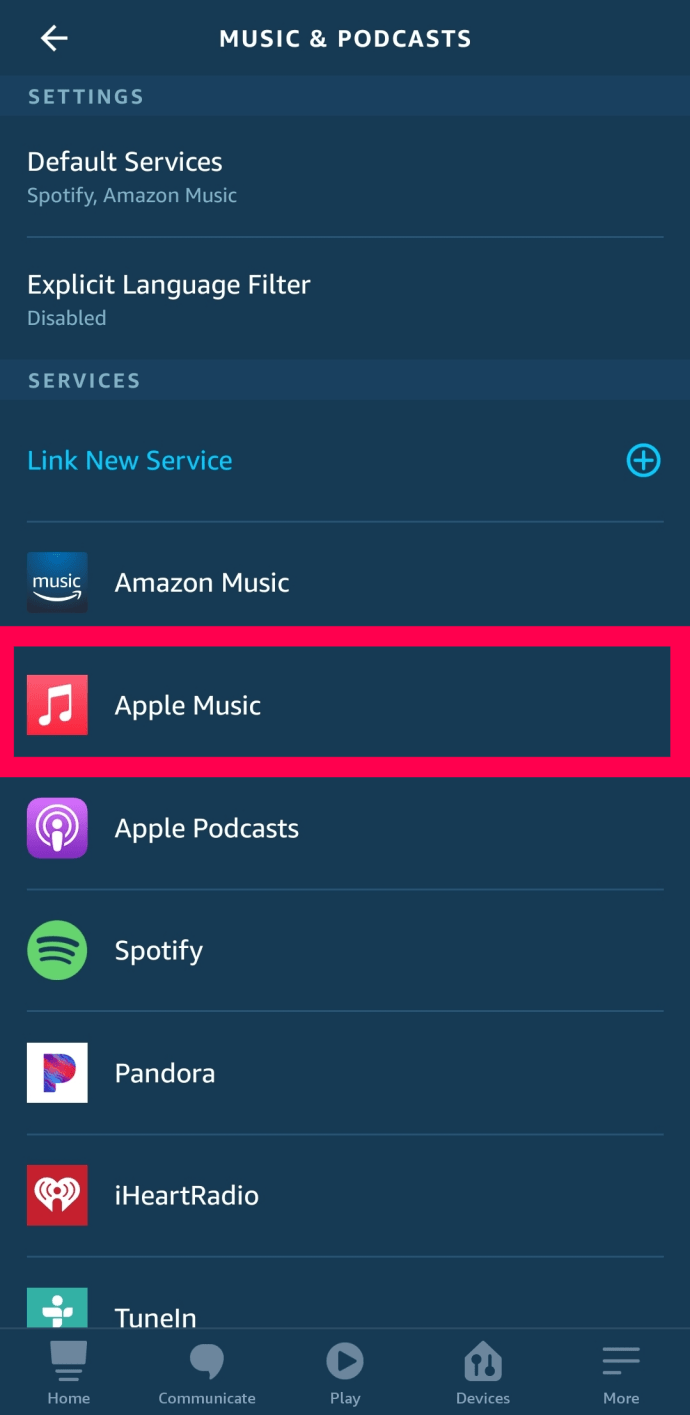
- Vælg Apple Music.
- Følg instruktionerne på skærmen for at logge på Apple Music. På dette tidspunkt kan du kommandere Echo Dot til at afspille bestemte sange eller album.
Yderligere ofte stillede spørgsmål
Hvordan bruger du Apple Music Library?
Når du abonnerer på Apple Music, fungerer dit bibliotek som en central placering, hvor alle de emner, du har købt eller downloadet, er gemt. Dit bibliotek kan rumme op til 100.000 sange.
Hvordan spiller du musik på en iPhone?
Tryk på Musik på startskærmen på din iPhone. Vælg derefter enten en playliste, kunstner eller album for at se de specifikke sange. For at afspille en sang skal du trykke på knappen Afspil ud for den.
Hvordan lytter du til Apple Music?
For at lytte til Apple Music skal du blot downloade Apple Music-appen og installere den på din enhed.
Hvad er den bedste måde at bruge Apple Music på?
For at få mest muligt ud af Apple Music,
• Download sange til offline lytning.
• Bedøm sange for at hjælpe Apple Musics algoritmer med at lære din smag af musik.
Hvordan fungerer Apple Music?
For at spille Apple Music skal du abonnere på en af de tilbudte pakker. Derefter vil du være i stand til at oprette dit eget musikbibliotek ved at vælge de spor og musikvideoer, du ønsker, fra Apples store katalog.
Understøtter Alexa Apple Music?
Ja. Alexa er bygget til at integrere med Apple Music med få klik.
Nyd Apple Music på flere enheder
Apple Music har revolutioneret musikstreaming ved at sikre, at du kan lytte til alle de sange, du elsker ved hjælp af de fleste af nutidens populære lydenheder. Og takket være denne guide kan du hoppe lige ind og nyde dine yndlingsnumre. Hvilken enhed bruger du til at afspille Apple Music? Har du oplevet nogen forbindelsesudfordringer med din enhed? Lad os engagere os i kommentarerne.

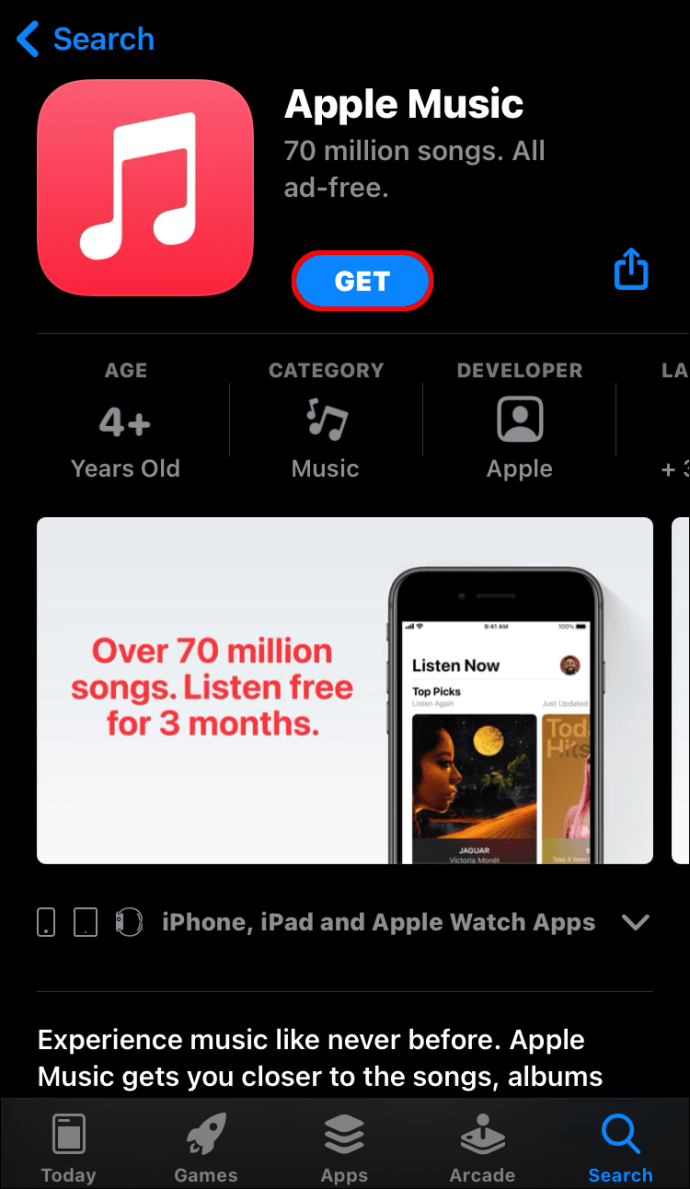
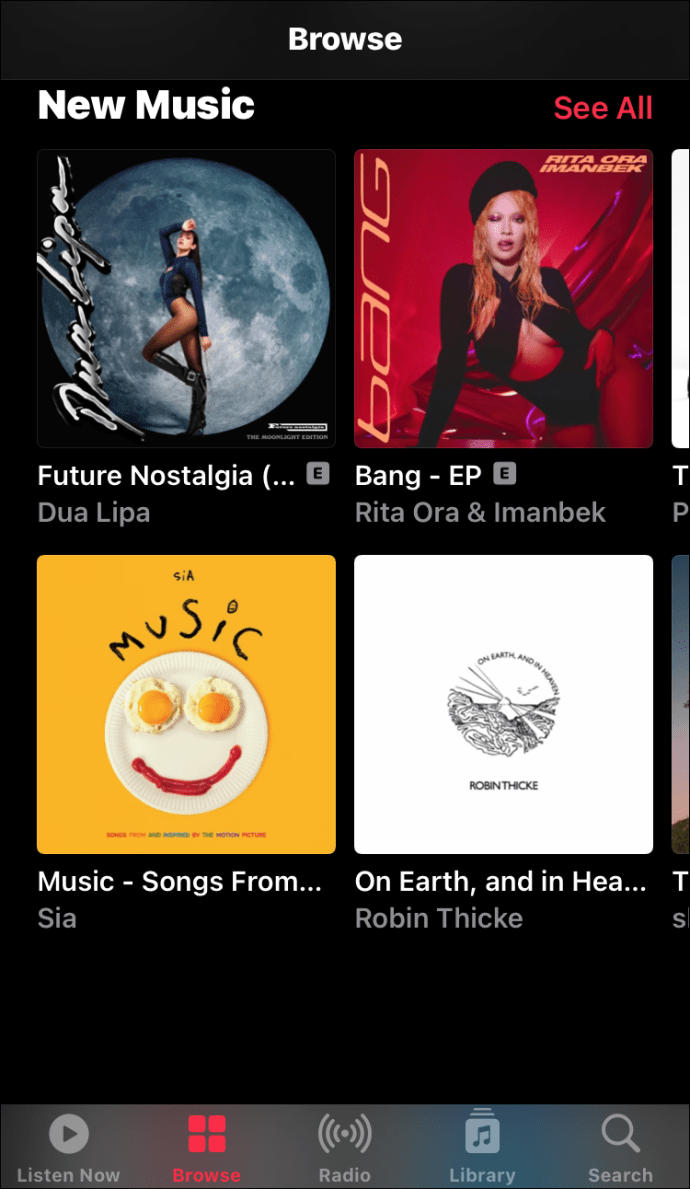
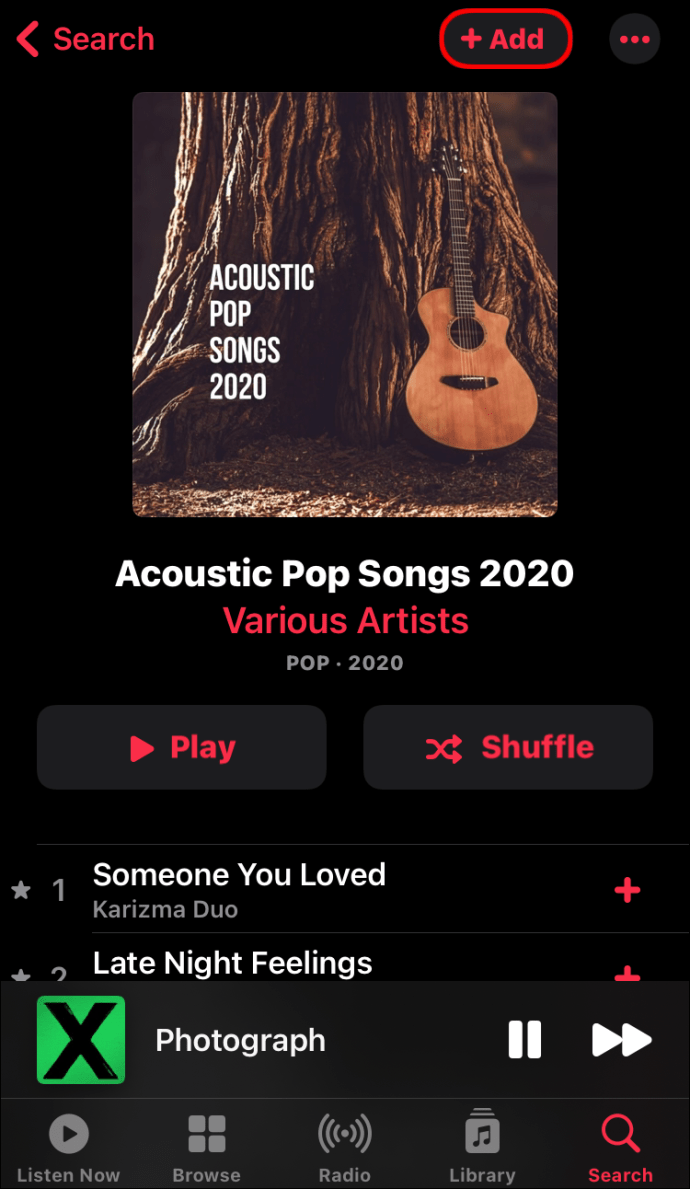
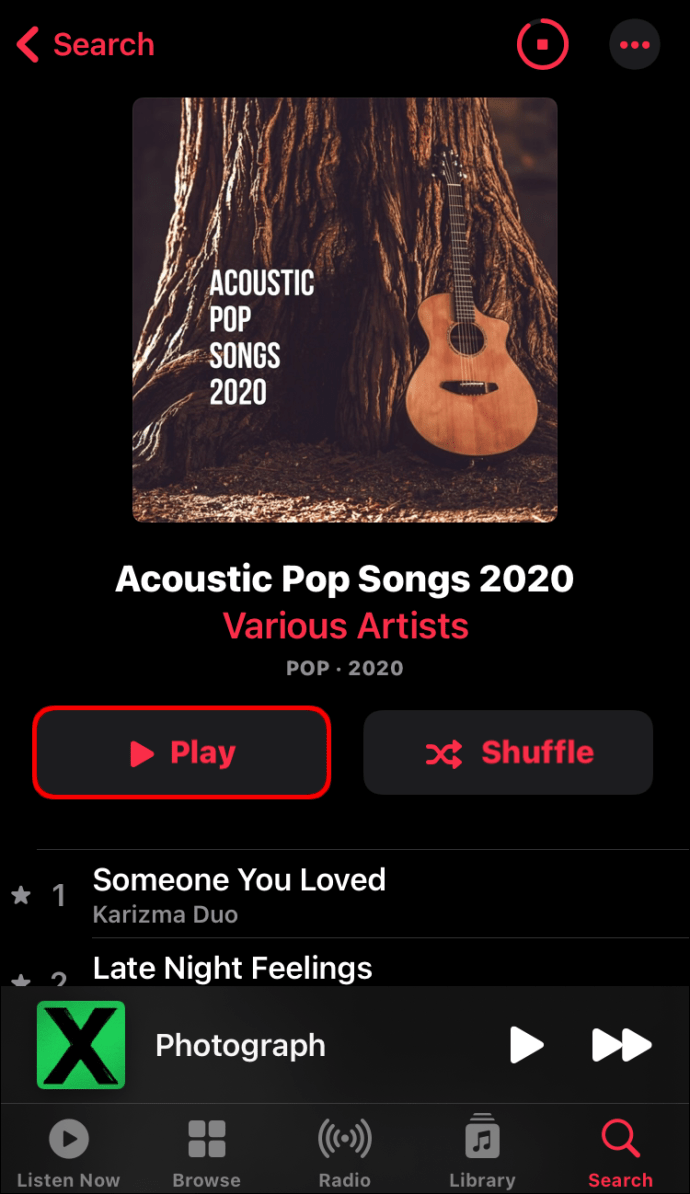
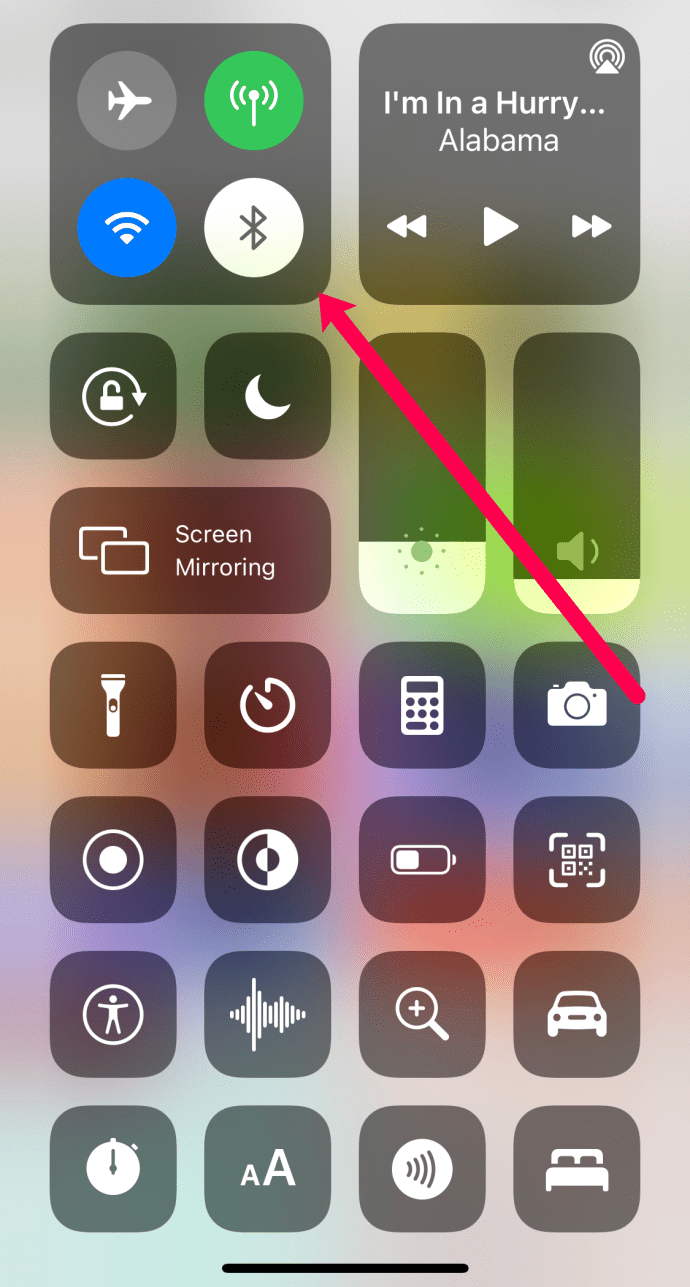
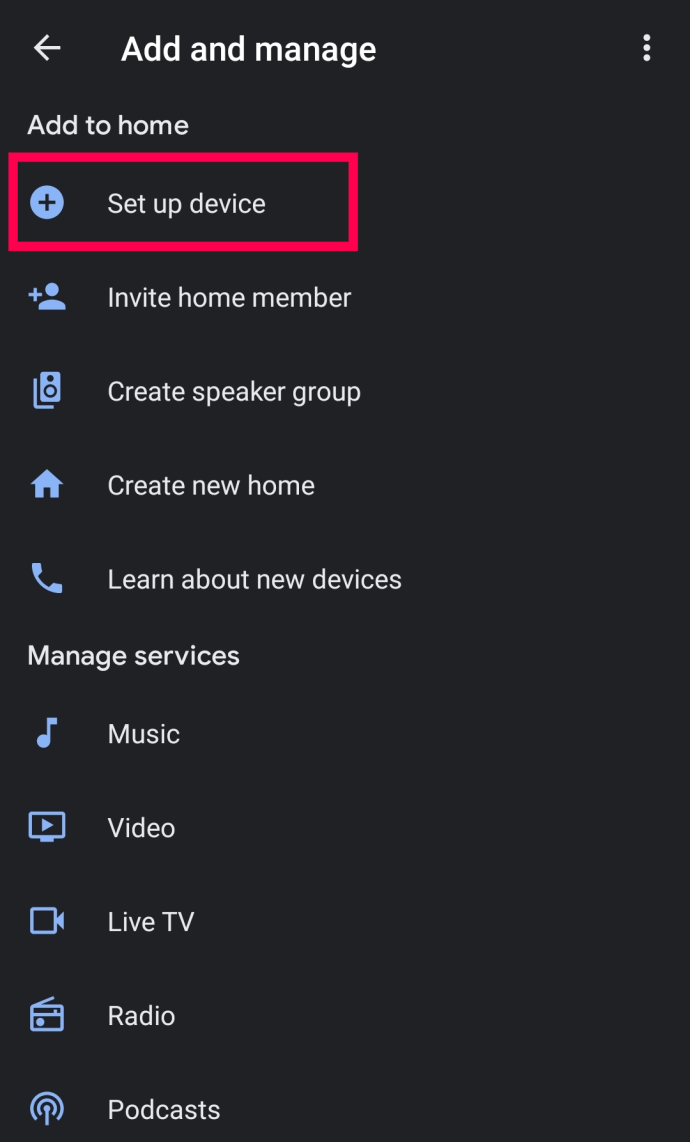
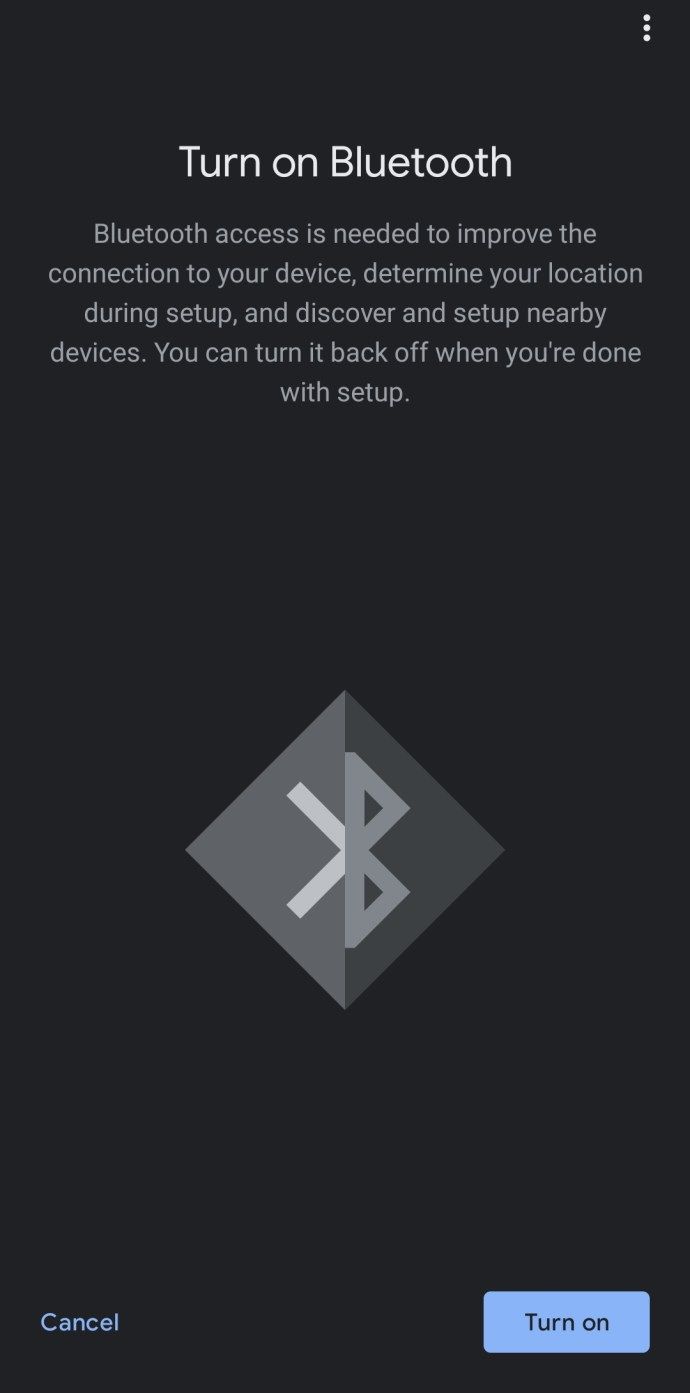
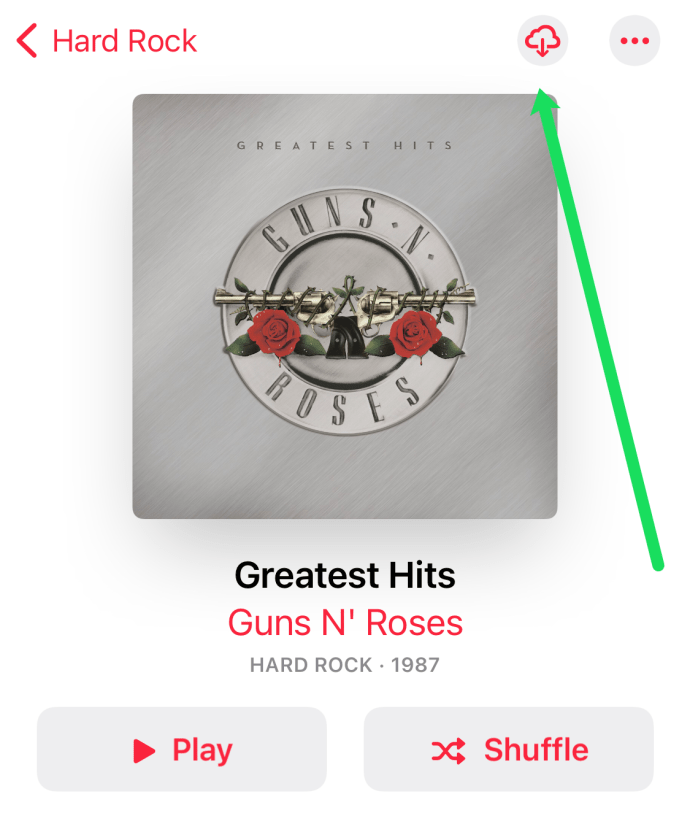
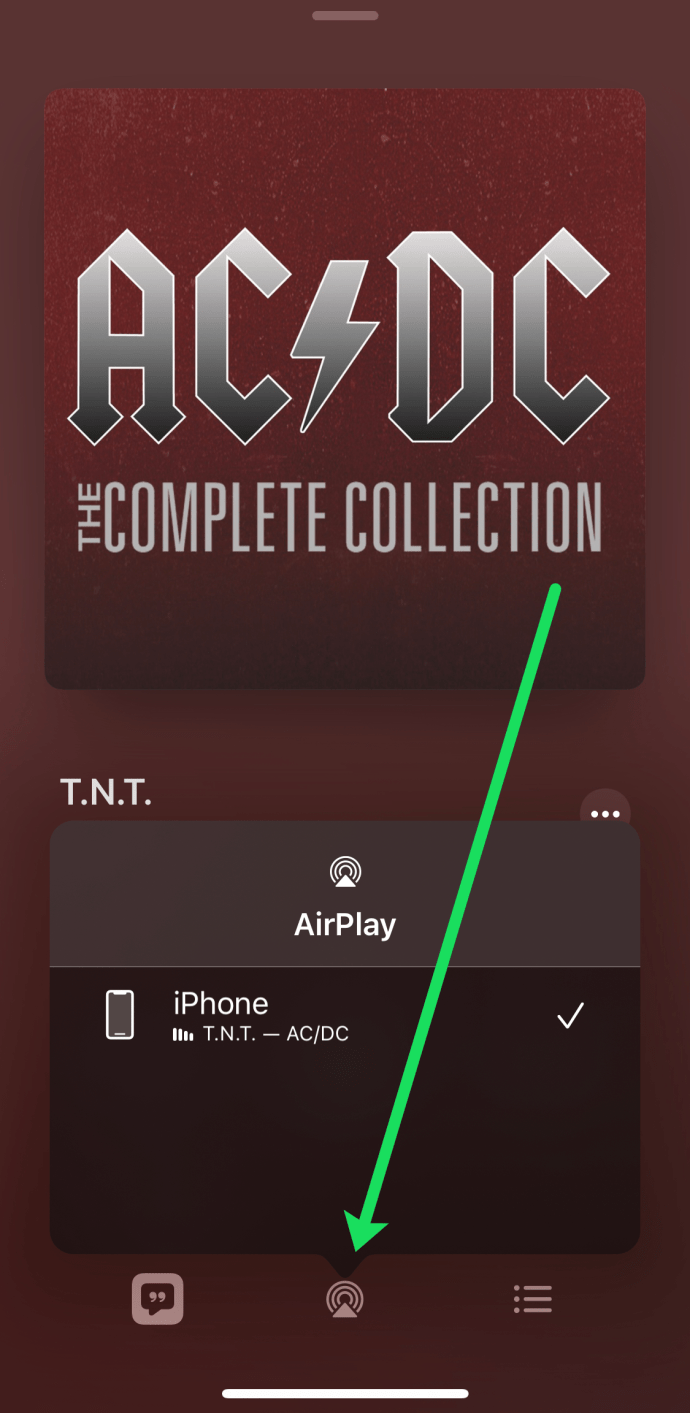
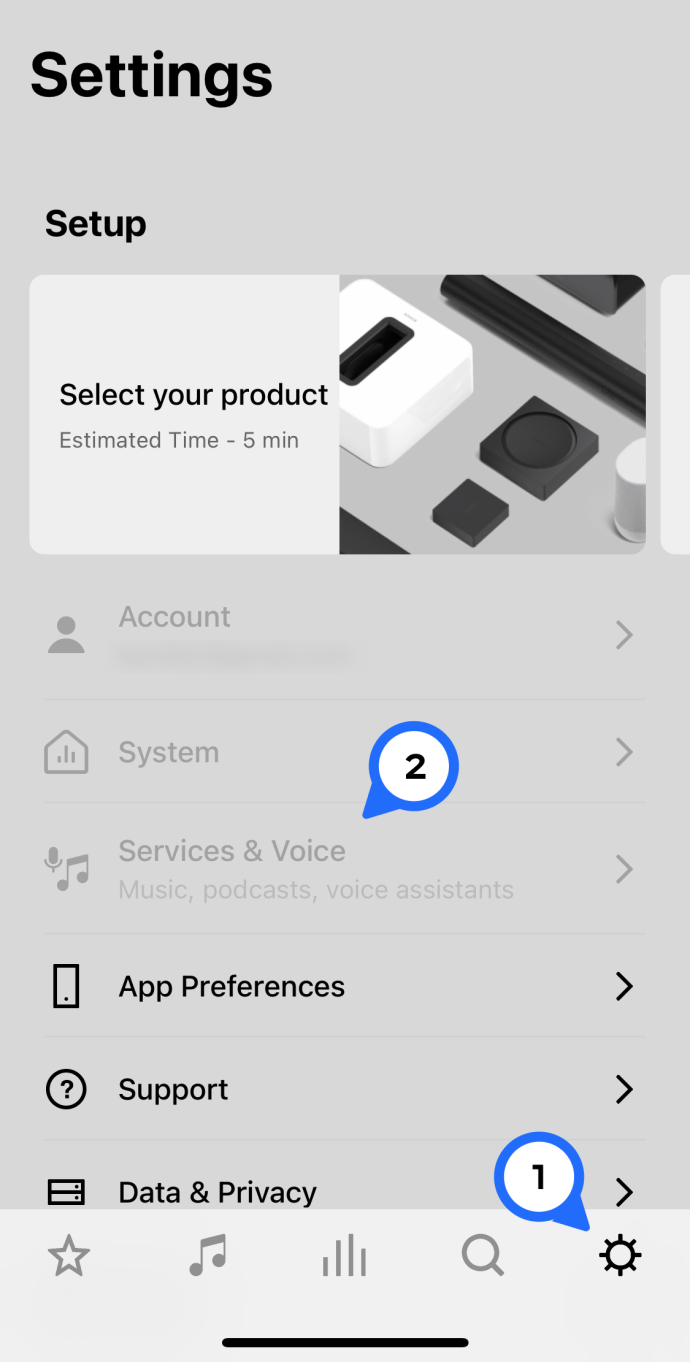
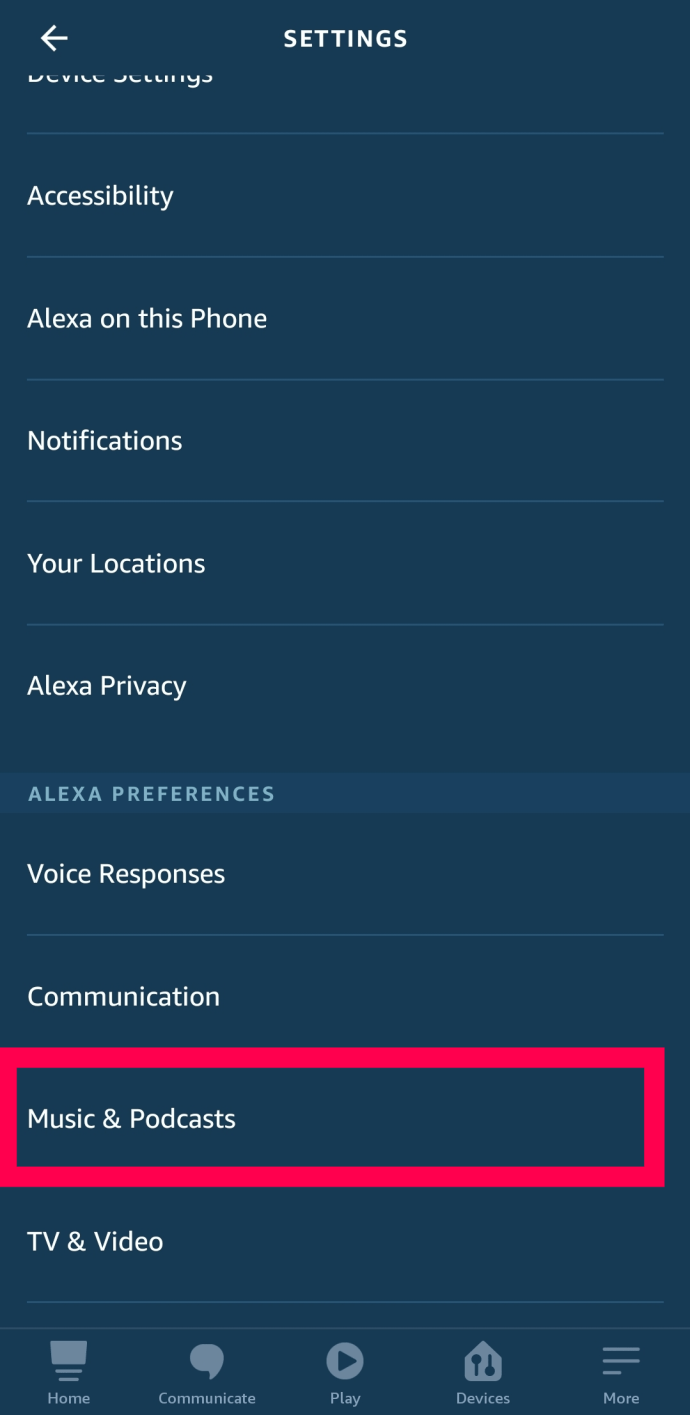
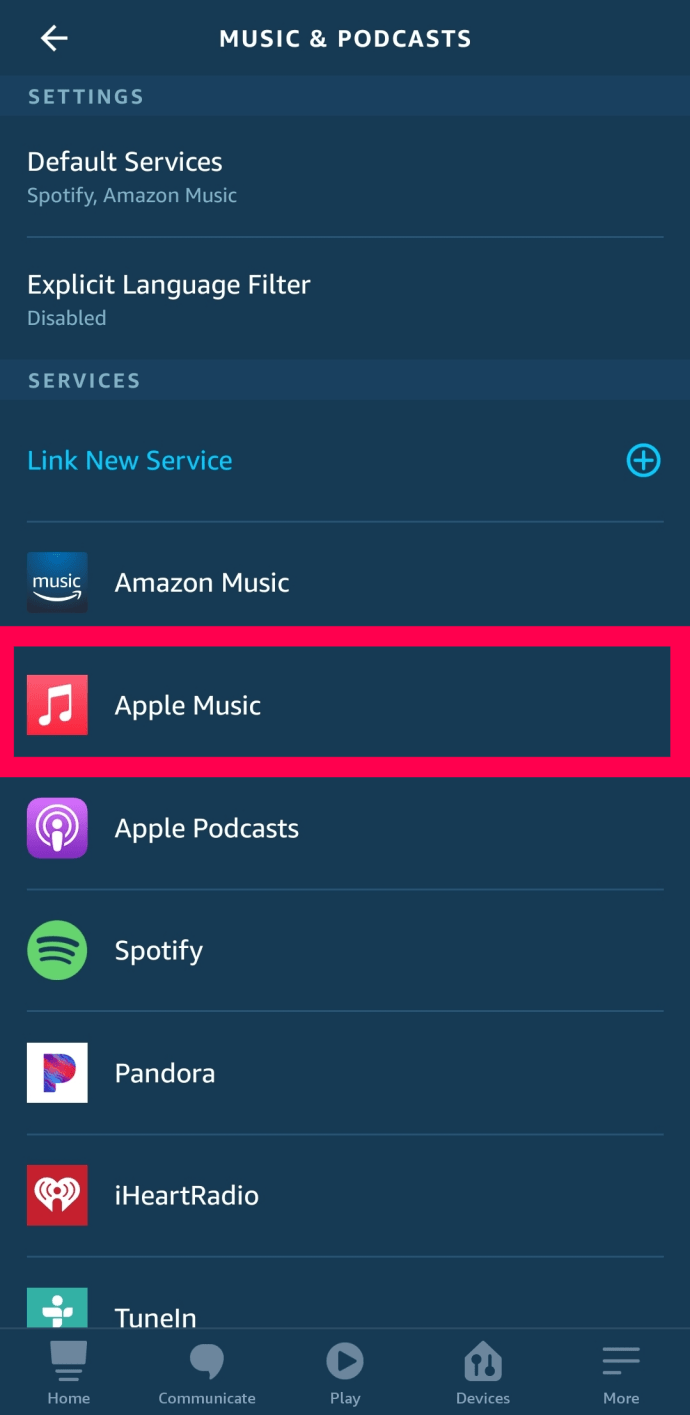




![Sådan slettes din Kik-konto [februar 2021]](https://www.macspots.com/img/kik/85/how-delete-your-kik-account.jpg)



