I Windows 10 kan du bruge symbolske links til nemt at omdirigere en mappe til en anden placering. Symboliske links bruges i vid udstrækning i operativsystemet til dets egne filer og mapper. Ved hjælp af symbolske links kan du spare din diskplads og gøre dine data tilgængelige fra forskellige filsystemplaceringer uden fysisk at flytte dine data.
Annoncering
Symbolske links kan være ret nyttige i mange situationer. For eksempel tilføjede jeg for et stykke tid siden et SSD-drev til min computer og installerede Windows der. Alle mine bærbare apps forblev i mappen D: bærbar, og mange af dem var konfigureret til at arbejde med mappen D: dokumenter. Problemet var, at før jeg tilføjede denne nye SSD, var stien til mapper C: bærbar og C: dokumenter.Ved at sammenkæde disse to mapper fik jeg alt til at fungere inden for få sekunder. Jeg oprettede symbolske links med navnet c: portable og c: dokumenter uden at flytte en enkelt fil eller mappe. En anden interessant ting er, at hvis jeg flytter mine symbolske links til et andet sted, for eksempel til E: drevet, fortsætter de med at arbejde og vil pege på mine mapper på D: drevet.
I en tidligere artikel , så vi hvordan man styrede symbolske links med den indbyggedemklinkkonsolværktøj. I dag vil vi se, hvordan det samme kan gøres ved hjælp af PowerShell.
For at oprette et symbolsk link i Windows 10 med PowerShell,
- Åbn en forhøjet PowerShell .
- Skriv eller kopier og indsæt følgende kommando:
Ny artikel -ItemType SymbolicLink -Path 'Link' -Target 'Target'
- UdskiftLinkdel med stien til det symbolske link, du vil oprette (inklusive filnavnet og dets udvidelse til filer).
- UdskiftMåldel med den sti (relativ eller absolut), som det nye link henviser til.
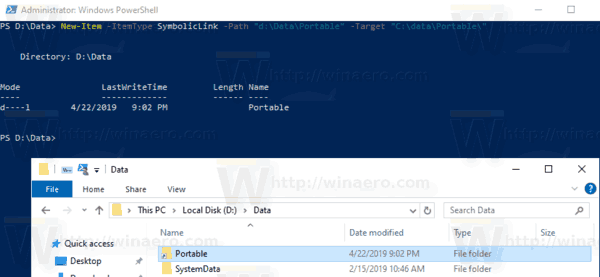
Du er færdig.
Derudover kan du bruge PowerShell til at oprette katalogkryds og hårde links. Lad os se, hvordan det kan gøres.
wyze cam-app til Windows 10
For at oprette et bibliotekskryds i Windows 10 med PowerShell,
- Åbn en forhøjet PowerShell .
- Skriv eller kopier og indsæt følgende kommando:
Ny vare -ItemType Junction -Path 'Link' -Target 'Target'
- UdskiftLinkdel med stien til det katalogkryds, du vil oprette.
- UdskiftMåldel med den fulde sti til den mappe, som det nye link henviser til.
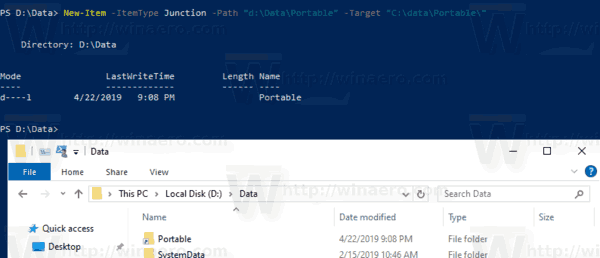
For at oprette et hårdt link i Windows 10 med PowerShell,
- Åbn en forhøjet PowerShell .
- Skriv eller kopier og indsæt følgende kommando:
Ny artikel -ItemType HardLink -Path 'Link' -Target 'Target'
- UdskiftLinkdel med den fulde sti, inklusive filnavnet og dets udvidelse til det hårde link, du vil oprette.
- UdskiftMåldel med den fulde sti til filen, som det nye link henviser til.
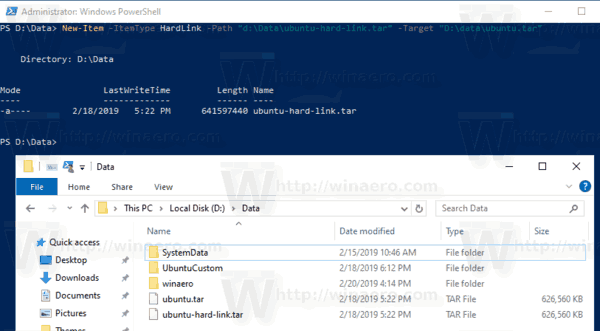
Nu kan du spekulere på, hvad der er forskellen mellem et symbolsk bibliotekslink og et bibliotekskryds.
Hvad er forskellen mellem et katalogsymbolisk link og et bibliotekskryds
En Directory Junction er en ældre type symbolsk link, som ikke understøtter UNC-stier (netværksstier, der begynder med \) og relative stier. Katalogkryds understøttes i Windows 2000 og senere NT-baserede Windows-systemer. Et bibliotekssymbolisk link understøtter på den anden side også UNC og relative stier. De kræver dog mindst Windows Vista. Så i de fleste tilfælde i dag er katalogets symbolske link den foretrukne mulighed.
Hvad er forskellen mellem et hårdt link og et symbolsk link
Et hårdt link kan kun oprettes til filer, ikke mapper. Du kan ikke oprette et hårdt link til mapper. Så det har flere begrænsninger end en Directory Junction og understøtter heller ikke UNC-stier.
I Windows Vista og nyere bruges bibliotekskryds til at linke ældre filmappestier som C: Documents and Settings til nyere stier som C: Brugere. Symboliske links bruges også til at omdirigere C: Brugere Alle brugere til C: ProgramData.
Startende med Windows Vista bruges hårde links også i vid udstrækning af Windows og dets servicemekanisme. Mange systemfiler er hårde links til filer inde i mappen Windows Component Store. Hvis du kører kommandoen fsutil hardlink-liste til explorer.exe, notepad.exe eller regedit.exe, kan du selv se dette!
 Det WinSxS-mappe gemmer forskellige systemfiler, der er knyttet via hårde links til filerne i mapperne C: Windows, C: Windows System32 og andre systemmapper. Når operativsystemopdateringer installeres, opdateres filerne i WinSxS og knyttes hårdt til systemplaceringer igen.
Det WinSxS-mappe gemmer forskellige systemfiler, der er knyttet via hårde links til filerne i mapperne C: Windows, C: Windows System32 og andre systemmapper. Når operativsystemopdateringer installeres, opdateres filerne i WinSxS og knyttes hårdt til systemplaceringer igen.
hvordan man stopper krom i at åbne ved opstart
Det er det.

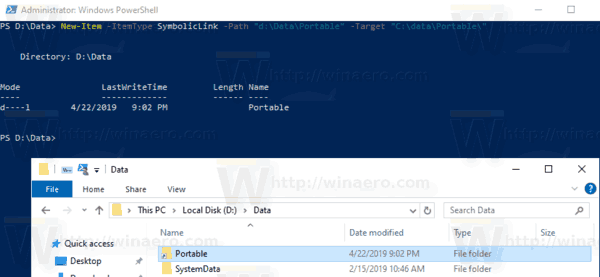
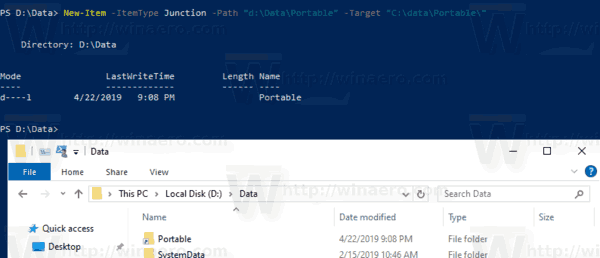
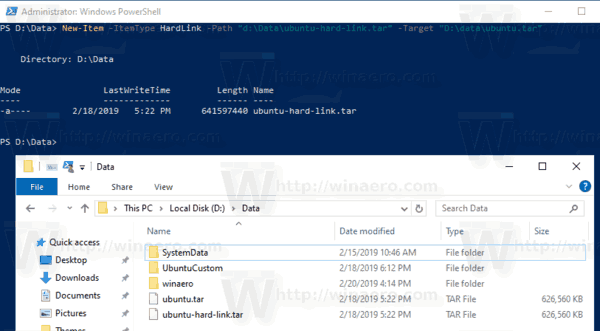

![Opret forbindelse til VPN i Windows 10 med et enkelt klik [desktop genvej]](https://www.macspots.com/img/windows-10/08/connect-vpn-windows-10-with-one-click.png)






