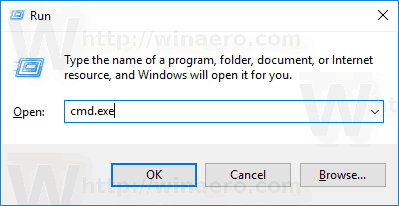Miljøvariabler i et operativsystem er værdier, der indeholder oplysninger om systemmiljøet og den aktuelt loggede bruger. De eksisterede også i operativsystemer før Windows, såsom MS-DOS. Applikationer eller tjenester kan bruge de oplysninger, der er defineret af miljøvariabler til at bestemme forskellige ting om operativsystemet, for eksempel til at detektere antallet af processer, den aktuelt loggede brugernavn, mappestien til den aktuelle brugers profil eller den midlertidige filmappe. I dag gennemgår vi en række metoder, du kan bruge til at oprette en ny bruger- og systemmiljøvariabel i Windows 10.
Annoncering
hvordan man sender en lang video på iphoneWindows 10 har flere typer miljøvariabler: brugervariabler, systemvariabler, procesvariabler og flygtige variabler. Brugermiljøvariabler er tilgængelige for alle apps, der kører i den aktuelle brugerkontekst, systemmiljøvariabler gælder for alle brugere og processer på pc'en; procesvariabler gælder kun for en bestemt proces, og flygtige variabler er dem, der kun findes for den aktuelle logonsession. Mest interessant af disse er bruger-, system- og procesvariabler, da vi kan ændre dem.
Eksempel: En brugermiljøvariabel.

Eksempel: En systemmiljøvariabel.

Windows 10 gemmer brugermiljøvariabler under følgende registreringsnøgle:
HKEY_CURRENT_USER Miljø
Systemvariabler gemmes under følgende nøgle:
HKEY_LOCAL_MACHINE SYSTEM CurrentControlSet Control Session Manager Environment
Reference: Sådan vises navne og værdier på miljøvariabler i Windows 10
For at oprette en brugermiljøvariabel i Windows 10,
- Åbn klassisk kontrolpanel .
- Naviger tilKontrolpanel Brugerkonti Brugerkonti.
- Til venstre skal du klikke påSkift mine miljøvariablerlink.

- Klik på i den næste dialogNyknappen underBrugervariabler tilafsnit.

- Indtast et variabelnavn, du vil oprette, og indtast derefter en variabelværdi, du vil tildele det. Dialogen giver mulighed for at søge efter en fil eller mappe for at spare tid.

- Klik på OK-knappen, og du er færdig.

Bemærk: Åbn de nødvendige apps igen (f.eks. Kommandoprompt) for at få dem til at læse din nye miljøvariabel.
Tip: Der er en række andre metoder, du kan bruge til at åbne redigeringsværktøjet til miljøvariabler i Windows 10. Først og fremmest kan du oprette en særlig genvej for at åbne den direkte. Se Opret miljøvariabler genvej i Windows 10 .
Der er også en speciel RunDLL-kommando, som du kan bruge (Tryk på Win + R og kopier og indsæt den i feltet Kør):
rundll32.exe sysdm.cpl, EditEnvironmentVariables
Endelig kan du højreklikke påDenne pcikon i File Explorer, og vælgEjendommefra genvejsmenuen. Klik på linket 'Avancerede systemindstillinger' til venstre. I den næste dialogboks, 'Systemegenskaber', vil du se Miljøvariabler... i bunden af fanen Avanceret. Desuden kan dialogboksen Avancerede systemindstillinger åbnes direkte medsystemegenskaber avanceretkommando indtastet i dialogboksen Kør.
Opret en brugermiljøvariabel i kommandoprompt
- Åbn en ny kommandoprompt
- Skriv følgende kommando:
setx '' - Erstatning
med det aktuelle navn på den variabel, du vil oprette. - Erstatning
''med den værdi, du vil tildele din variabel.
Glem ikke at genstarte dine apps (f.eks. Kommandoprompt) for at få dem til at læse din nye miljøvariabel.

Setx-kommandoen er et konsolværktøj, der kan bruges til at indstille eller frakoble bruger og systemmiljøvariabler . I det generelle tilfælde er syntaksen som følger:
setx variabelnavn variabelværdi- indstil en miljøvariabel for den aktuelle bruger.
setx / M variabelnavn variabelværdi- indstil en miljøvariabel for alle brugere (systemomfattende).
Skriv setx /? i en kommandoprompt for at se flere detaljer om dette værktøj.
Opret en brugermiljøvariabel i PowerShell
- Åbn PowerShell .
- Skriv følgende kommando:
[Miljø] :: SetEnvironmentVariable ('', '', 'Bruger') - Erstatning
med det aktuelle navn på den variabel, du vil oprette. - Erstatning
''med den værdi, du vil tildele din variabel.
På samme måde kan du oprette en systemmiljøvariabel.
Opret en systemmiljøvariabel
- Åbn dialogboksen Kør (Win + R), og udfør kommandoen
systemegenskaber avanceret.
- Skift til dialogboksen SystemegenskaberFremskredenfanen. Klik påMiljøvariabler...knap.

- Klik på i den næste dialogNyknappen underSystemvariablerafsnit.

- Indstil det ønskede navn for en variabel, du vil oprette, og angiv dens værdi, og klik derefter på OK.

Opret en brugermiljøvariabel i kommandoprompt
- Åbn en ny kommandoprompt som administrator .
- Skriv følgende kommando:
setx / M '' - Erstatning
med det aktuelle navn på den variabel, du vil oprette. - Erstatning
''med den værdi, du vil tildele din variabel.
Knappen / M får setx-kommandoen til at oprette en systemvariabel.
Opret en systemmiljøvariabel i PowerShell
- Åbn PowerShell som administrator . Tip: Du kan tilføj genvejsmenuen 'Åbn PowerShell som administrator' .
- Skriv følgende kommando:
[Miljø] :: SetEnvironmentVariable ('', '', 'Machine') - Erstatning
med det aktuelle navn på den variabel, du vil oprette. - Erstatning
''med den værdi, du vil tildele din variabel.
Den sidste parameter i SetEnvironmentVariable-opkaldet fortæller det at registrere den givne variabel som en systemvariabel.
Det er det.
hvordan man fortæller om gpu fejler
Relaterede artikler:
- Opret miljøvariabler genvej i Windows 10
- Sådan vises navne og værdier på miljøvariabler i Windows 10
- Se navne og værdier på miljøvariabler for en proces i Windows 10