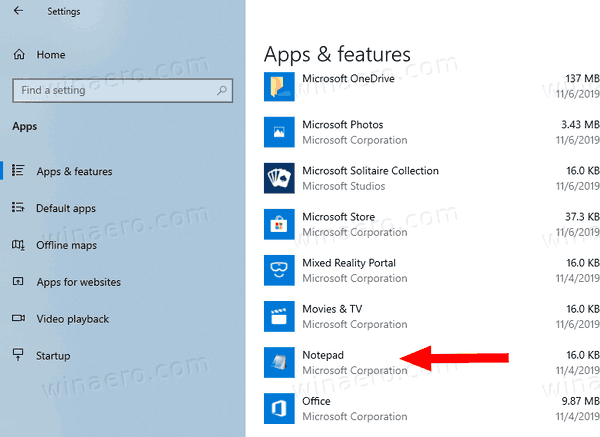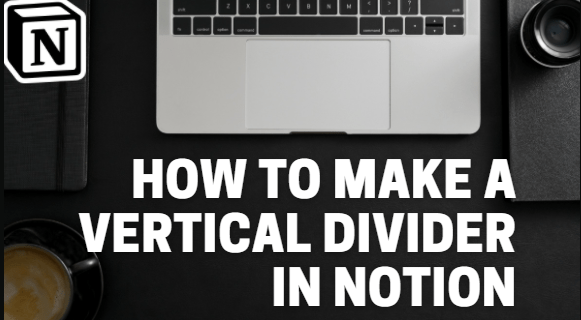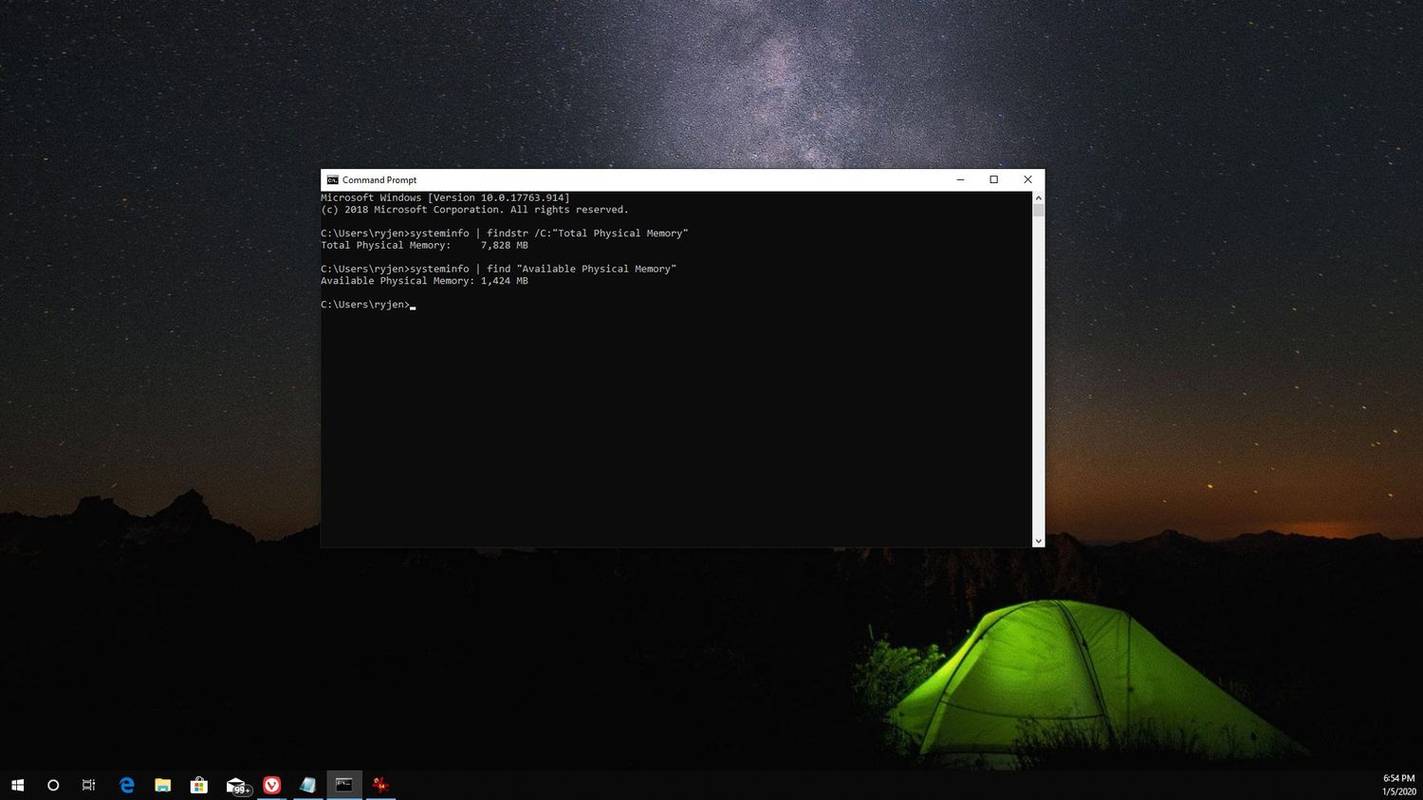Moderne smart-tv muliggør problemfri integration med forskellige eksterne enheder, hvilket muliggør underholdning på forskellige måder. En af de populære muligheder er at caste videoer til dit tv direkte fra mobile enheder. Du kan endda caste indhold fra din stationære computer også.

Hvis dit tv ikke understøtter denne funktion, kan du bruge streaming-enheder til at oprette denne forbindelse. En sådan enhed er Googles Chromecast. Fyldt med mange streamingapplikationer kan du bruge det til at caste indhold, selv fra en Google Chrome-browser. Desværre kan Chromecast nogle gange muligvis ikke registrere en kilde, du prøver at bruge.

I denne artikel gennemgår vi nogle gennemprøvede tip til at gennemgå fejlen 'Kilde understøttes ikke', der ofte vises, når du prøver at spejle en enhed til en anden.
Kilde understøttes ikke
Der kan være mange grunde til, at du ikke kan caste til dit tv via Chromecast. Den app, du bruger, kan opleve en lejlighedsvis fejl. Din internetforbindelse transmitterer muligvis ikke nok båndbredde på et givet tidspunkt.
hvordan man installerer Google Play Store på Firestick

Eller måske er der noget galt med indstillingerne på din mobilenhed, router eller det Wi-Fi-netværk, du har forbindelse til. Uanset årsagen skal du følge råd om fejlfinding beskrevet i de følgende afsnit.
Genstart udstyret
Når du beskæftiger dig med smarte enheder, kan en simpel genstart måske hjælpe med at gendanne visse funktioner. Endnu bedre, måske vil du slå dem helt fra, vente kort tid og derefter starte dem igen. På denne måde får alle baggrundsprocesser en ny start og potentielt fjerner eventuelle nedbrud, du ikke engang er opmærksom på.
- Sluk for dit tv.
- Træk nu din Google Chromecast ud af tv'et.
- Sluk derefter både internetmodemet og Wi-Fi-routeren. Hvis du bruger et modem med en integreret Wi-Fi-router, har du en enhed mindre at genstarte.
- Vent et halvt minut.
- Tænd nu dit modem. Lad det gøre al sin opstartsmagi i mindst et minut eller to.
- Derefter kan du tænde Wi-Fi-routeren. Tillad igen i op til to minutter, indtil det stabiliserer forbindelsen til routeren og de andre enheder, den betjener.
- Tænd for dit tv, og vent cirka 20 sekunder.
- Tilslut nu din Chromecast til tv'et.
- Chromecast initialiseres nu, så giv igen 20-30 sekunder, indtil den opretter alle forbindelser.
Når alle enheder er online og klar til brug, kan du prøve at caste det samme indhold, som du havde problemer med. På denne måde ved du, om genstart gjorde tricket. Hvis ikke, kan du prøve følgende forslag.
Tjek Wi-Fi-netværk
Da nogle Wi-Fi-routere har mulighed for at oprette flere Wi-Fi-netværk på samme tid, vil du muligvis kontrollere, hvilket netværk dine enheder bruger. For eksempel kan din router have to netværk, der kører samtidigt - Hjem 1 og Hjem 2. Hvis din Chromecast er tilsluttet Hjem 1, og din telefon bruger hjemmet 2-netværket, kan de ikke finde hinanden. Selvom begge bruger den samme fysiske router, er de faktisk på to helt forskellige netværk, der ikke kan kommunikere med hinanden.

For at sikre, at alle enheder har samme Wi-Fi, skal du kontrollere de tilsvarende Wi-Fi-indstillinger og se efter navnet på det netværk, de bruger i øjeblikket. Hvis de bruger forskellige Wi-Fis, skal du blot skifte dem til den, din Chromecast er tilsluttet.
Tjek den app, du bruger til at caste
Afhængigt af den app, der bruges til casting, fungerer den muligvis ikke korrekt i øjeblikket. I dette tilfælde er det bedst at genstarte selve appen. Hvis du prøver at caste fra din bærbare computer eller en stationær computer, skal du blot lukke den problematiske app og starte den igen.

Hvis du caster fra din Android-smartphone eller -tablet, skal du genstarte appen ved hjælp af Application Manager. Før du fortsætter, skal du være opmærksom på, at hvis appen ikke gemmer dine brugerindstillinger online, kan denne handling muligvis nulstille alt til standardindstillinger. Når du er færdig, skal du muligvis logge ind igen ved hjælp af dine legitimationsoplysninger, så sørg for at vide, hvad de er.
- Åbn mappen Apps.
- Tryk på ikonet Indstillinger.
- Nu skal du åbne Application Manager. Afhængigt af hvilken version af Android du bruger, skal du følge en af disse stier:
- Ældre versioner - Tryk på fanen Generelt, og tryk derefter på Application Manager.
- Nyere versioner - Rul ned til enten Application Manager eller Apps. Hvis du har fundet indstillingen Apps, når du trykker på den, skal du se Application Manager blandt de tilgængelige indstillinger.
- Rul nu ned til det program, som du havde problemer med at caste til dit tv. Når du finder appen, skal du trykke på den.
- Når du er i appens menu, skal du trykke på Force Stop.
- I sektionen Opbevaring skal du trykke på Ryd data.
- I sektionen Cache skal du trykke på Ryd cache.
- Gå nu tilbage til din startskærm, og genstart appen.
Dette skal løse eventuelle problemer, der kommer fra appens ustabilitet. Hvis du caster direkte fra Chrome-browseren, og du stadig har problemer med meddelelsen Source Not Supported, kan du prøve følgende forslag.
Slå Spejling til i Chrome
Hvis du ikke kan streame til Chromecast ved hjælp af Chrome-browseren på din bærbare eller stationære computer, skal du sørge for, at Chromes spejling er aktiveret. Hvis Chrome har modtaget en nylig opdatering, kan det have resulteret i, at Spejlingstjenester er deaktiveret som standard. Følg nedenstående trin for at ordne dette:
- Åbn Chrome-browseren på din bærbare computer / skrivebord.
- Skriv chrome: // flags i browserens adresselinje.
- Tryk på Ctrl + F på dit tastatur for at åbne Find-feltet.
- Skriv spejling.
- Nu skal du se sektionen Mirroring Service.
- Vælg Aktiver i rullemenuen til højre.
- Luk Chrome, og start det igen.

Hvis spejling var årsagen til ikke at være i stand til at caste fra din Chrome-browser, bør dette bestemt løse problemet.
Andre ting at prøve
Hvis dine forsøg på at caste stadig ikke lykkes, er der et par andre ting at prøve, før du kontakter støttegruppe .
Hvis du bruger Windows, har nogle brugere fundet det nyttigt at slå Windows Defender fra. Selvom du ikke vil udsætte din computer for vira, kan Windows Defender medføre problemer mellem din computer og Chromecast.
hvordan man optimerer downloadhastigheden for damp
Andre brugere har udtalt, at de var nødt til at indstille Chrome som deres standardbrowser. Selvom vi ikke har været i stand til at replikere denne løsning, er det værd at prøve, hvis intet andet fungerer.
En anden sidste indsats er at fabriksindstil din Chromecast . Du kan gøre dette i Home-appen på din mobile enhed. Bare pas på, alle gemte data eller indstillinger slettes, og du bliver nødt til at starte forfra fra bunden.
Chromecasting er fantastisk!
Streaming til dit tv fra enhver ekstern enhed er en virkelig god måde at lytte til musik eller gennemse YouTube-videoer. Med Chromecast kan du gøre det, selvom dit tv ikke understøtter indstillingen som standard. Næste gang dine venner kommer på besøg, kan du lade dem føje deres yndlingssange til en tv-afspilningsliste direkte fra deres smartphones.
Er det lykkedes dig at sortere castingsproblemerne? Hvad var årsagen til problemet? Del dine oplevelser i kommentarfeltet nedenfor.