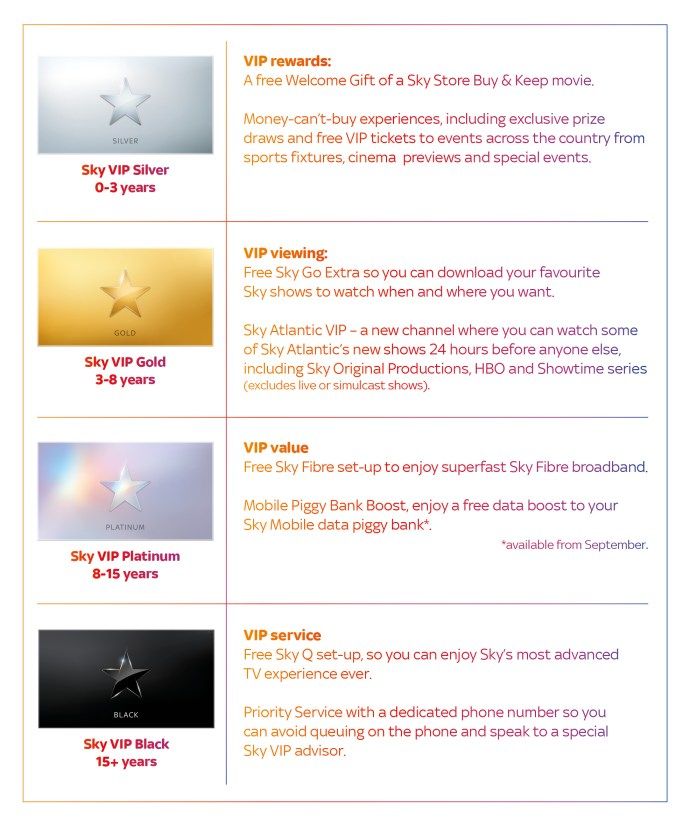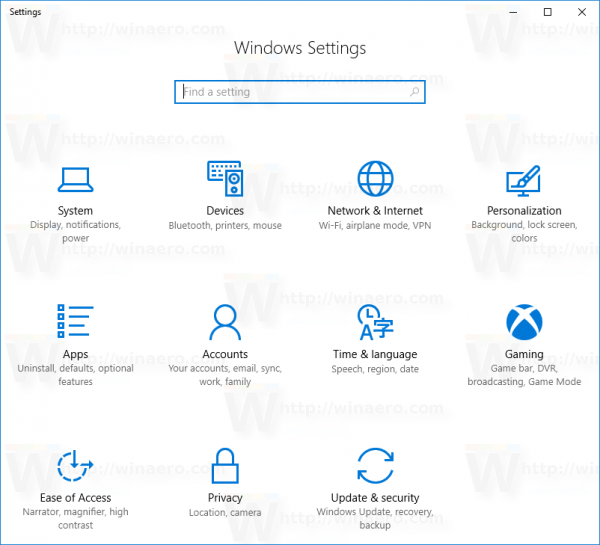Vi har tendens til kun at erkende, at batteriet i vores bærbare computer er ved at dø, når det når det kritiske punkt lige inden det beslutter at slukke for os. Du ved hvad jeg mener. Den irriterende pop op for at fortælle os, at vores batteristrøm har nået 10% og lukker ned, hvis vi ikke finder en strømkilde. På dette tidspunkt kigger du vildt rundt efter stikket, eller i mit tilfælde fumler med det og spekulerer på, hvordan det kom løs i første omgang.

Men hvad sker der, når du slutter den bærbare computer til en strømkilde, og den stadig ikke oplades? Oftere end ikke er det her, panikken begynder at sætte ind. Ikke mere YouTube, ikke mere onlinespil, ikke flere piratkopierede film. Hvad skal du gøre i denne situation?
I denne artikel vil jeg fokusere på løsninger på dette problem specifikt rettet mod dem med HP Chromebooks. Du får nogle vejledninger til, hvordan du foretager fejlfinding af en bærbar computer, der stadig har noget batterilevetid tilbage, og i situationer, hvor den bærbare computer er tom for al strøm, men stadig ikke oplader.
Løsninger på min Chromebook opkræves ikke.
Chromebook-ejere, der har udtalt sætningen, Min Chromebook opkræves ikke, finder denne artikel ret nyttig. Der er få ting, der er mere irriterende end at være midt i at se sæsonfinalen i din yndlings-tv-serie kun for at den bærbare computer kan afskæres under de mest spændende dele. Sikker på, du får 10% advarsel, men enhver, der ejer en bærbar computer, ved, at det bare er en formalitet. Kan lige så godt sige, at vi lukker ned nu. Du har 60 sekunder til at gemme det, du arbejdede med før ... og det er dødt.
Den værste del ved det er, at du sandsynligvis allerede havde den bærbare computer tilsluttet til at begynde med, så hvad giver? For det første skal vi beskæftige os med, hvad vi skal gøre, når din bærbare computer har nul levetid og stadig ikke ser ud til at den vil oplades.
Livløs Chromebook oplades ikke
Chancerne er gode, at for at din Chromebook skulle have nået livløs status, blev den sandsynligvis efterladt natten over og drænet batteriet helt. Derefter vågner du op, går for at tænde den, indser, hvad der er sket, forsøger at oplade den, mens du brygger morgenkaffen eller tager et bad. Desværre, når du vender tilbage, har den bærbare computer stadig ingen puls.
Du har løftet låget, moset på tænd / sluk-knappen, skreg et par bandeord og er nu i paniktilstand. At leve uden din Chromebook er som at være berøvet ilt.
Hvis dette er det scenarie, du befinder dig i, er det her, du skal gøre:
1. Kontroller opladerkablerne og den tilsluttede stikkontakt
Det fysiske lag er altid det første stop på vejen til fejlfinding. Dette betyder, at du vil se på selve opladeren, især hvis dette problem er en første gangs begivenhed. Du kan begynde med at sikre, at lysnetadapteren er korrekt tilsluttet stikkontakten. Det er ikke ualmindeligt, at stifterne vrikker løs fra stikkene, især hvis du ofte flytter den bærbare computer rundt.
Hvis forbindelsen tjekker fint ud, kan det være tilfældet, at stikkontakten ikke fungerer korrekt. Heldigvis kommer de fleste forretninger med to stikkontakter, så medmindre du har en tester til at kontrollere, om stikkontakten faktisk leverer elektricitet, skal du bare gå videre og sætte lysnetadapteren i det tilstødende stik. Hvis det er nødvendigt, kan du tage stikket ud, hvad der i øjeblikket optager plads, for at teste, om det originale stik, som din bærbare pc's vekselstrømsadapter var tilsluttet, faktisk ikke fungerer.
Noget at huske er, at lysnetadapteren faktisk er sammensat af to kabler. Der er den, du snurrer med nu, der sættes i stikkontakten. Dette kabel har en anden ende, der tilsluttes selve adapteren. Det andet kabel er det, du finder, der begynder med adapteren og slutter med forbindelsen til din bærbare computer. Sørg for, at hver af disse er korrekt tilsluttet korrekt til deres korrekte indgangspunkter.
hvordan du sender en sang på instagram-historien
2. LED-indikatorlysfunktionalitet
Når opladeren er tilsluttet korrekt, skal batteriindikatorens LED være tændt og synlig. Under opladning er lysets farve som regel gul. Men hvis du tilfældigvis ser et grønt lys, skal du vente på, at det lyser gult, så du ved, at dit batteri faktisk oplader. Hvis du når dette punkt, skal du bare lade din bærbare computer noget tid til at oplade, før du prøver at tænde den. Tredive minutter er den foretrukne tidsramme.
Problemet er, hvis og når indikatorens LED ikke lyser. Vær dog ikke i panik. Nogle gange er det bedst at spille det sikkert og lade det sidde, med opladeren tilsluttet, i cirka ti minutter, da der er tidspunkter, hvor batteriet ikke reagerer med det samme. Dette gælder især når batteriet er helt tømt for al strøm.
Men hvis LED-lyset stadig ikke tændes, bliver vi nødt til at dykke dybere ned i vores fejlfinding. Vær også opmærksom på bunden af den bærbare computer. Hvis LED-lyset ikke tændes, men bunden af den bærbare computer begynder at varme op alligevel, skal du straks afbryde det for at forhindre yderligere komplikationer.
3. Embedded Controller (EC) Reset
Det er muligt, at din Chromebook ikke reagerer på opladertilslutningen, fordi den måske bare er frossen. I dette tilfælde kan du udføre en Embedded Controller-nulstilling i et forsøg på at frigøre den, bare sørg for at gøre det, mens den bærbare computer stadig er tilsluttet sin oplader.
For at udføre en EC-nulstilling skal du trykke og holde på opdaterings- og tænd / sluk-knapperne samtidigt i ca. tre sekunder. Hvis den bærbare computer starter op, kan du trække vejret let, da det var problemet, og det er løst nu. Hvis den bærbare computer stadig er så kold som et lig på en plade, kan det være tid til at tilkalde eksperterne. Kontakt enten producenten direkte, eller tag Chromebook til dit lokale tekniske værksted. Den bærbare computers liv er nu i professionelle hænder.
Strømmen falmer, men Chromebook oplades ikke
Dette afsnit er for dem med Chromebooks, der har strøm, men som ikke varer længe, fordi batteriet stadig ikke oplades. Så længe den bærbare computer fungerer korrekt, kan vi dykke ned i fejlfindingstrinene. Bare vær sikker på at du først prøver de ovenstående instruktioner til Kontroller opladerkabler og tilsluttet stikkontakt inden du går videre.
Når dette er taget hånd om, og du stadig har brug for at komme videre, kan du starte med at gøre følgende:
kan du udskrive dokumenter på cvs
- Sluk først din Chromebook helt, og luk derefter låget.
- Træk derefter opladeren ud af stikkontakten og frakobl din bærbare computer fra opladeren.
- Du kan derefter tilslutte din oplader til Chromebook og derefter tilslutte lysnetadapteren til en fungerende stikkontakt.
- Sørg for, at låget forbliver lukket under hele denne proces.
- Se efter LED-indikatorlampen. Hvis det ikke lyser gult, betyder det, at Chromebook i øjeblikket oplades. Du vil gerne lade det oplade uforstyrret i cirka en time, før du løfter låget.
- Forsøg på at tænde den bærbare computer.
Hvis disse trin fungerede, er du klar. Men hvis problemet stadig ikke er løst, og den bærbare computer stadig ikke oplades, kan vi springe ind i nogle fejlfinding.
1. Embedded Controller (EC) Reset
Vi foretager det sidste udvejstrin fra den første fejlfindingssektion først. Hvad du vil gøre er at trykke og holde på opdaterings- og tænd / sluk-knapperne samtidigt i tre sekunder for at genstarte din bærbare computer (så længe du stadig har nok juice til at gøre det). Hvis det ikke starter, og batteriet er tømt, skal du prøve at oplade det igen. Selvfølgelig skal du gøre dette, selvom det starter op, eller dette ville være et meningsløst skridt.
Hvis den bærbare computer stadig ikke oplades efter nulstillingen, er det tid til at gå videre til næste trin.
2. Bekræftelse af lysnetadapteropladning
Chromebook leveres med en smidig måde at fortælle, om lysnetadapteren faktisk skubber strøm til din bærbare computers batteri. Temmelig smidig, hvis du spørger mig. Opladningsprocessen er generelt ret ligetil, så hvis batteriet ikke oplades, er der kun så mange dele involveret, der kan være problemet.
Hvis du gerne vil vide, at din vekselstrømsadapter ikke er en af disse funktionsfejl, er alt hvad du skal gøre:
- Sæt lysnetadapteren i en fungerende stikkontakt, og sørg for, at den anden ende er tilsluttet din bærbare computer. Det skal passe tæt, ikke vrikke.
- Hvis den bærbare computer i øjeblikket er slukket, kan du nu tænde den.
- Hvad du skal gøre nu er at trykke på Ctrl + Alt + T. taster samtidigt for at åbne Crosh .
- Skriv følgende: batteritest 1 ind i det medfølgende område i crosh, og tryk derefter på Gå ind nøgle.
- De viste resultater vil informere dig om, om lysnetadapteren er eller ikke tillader strøm at løbe igennem og oplade din Chromebooks batteri.
Hvad der skal vises, hvis lysnetadapteren er i orden, er Batteriet oplades. Hvis dette ikke er det, der vises, oplader lysnetadapteren ikke batteriet og er sandsynligvis kilden til problemet. Træk straks AC-adapteren ud af stikkontakten, og inspicer kablerne og adapteren grundigt for eventuelle brud eller hak.
At have en anden oplader ved hånden ville være nyttigt i denne situation, da det ville give et bedre perspektiv på, om den nuværende lysnetadapter faktisk svigter. For dem, der ikke har en ekstra adapter, der er omkring, er det sandsynligvis tid til at lægge din Chromebook i hænderne på professionelle. Tag det til det nærmeste tekniske værksted, give dem alle de fejlfindingstrin, du allerede har taget, og se hvad de kan gøre for dig. Eller…
... Du kan prøve dette sidste fejlfindingstrin, inden du går ud.
3. Kontrol af afladning af batterihastighed
Vi prøver kun at være grundige her. Dette kan muligvis ikke gøre noget, eller det løser faktisk problemet. Efter alt, er det ikke derfor, du er her? Det kan være tid til at kontrollere batteriets helbred. Hvis batteriet er ved at dø, skal det være ret tydeligt, hvorfor det ikke oplades.
De resultater, du vil se efter, er:
- Et batteri med en helbredsprocent større end betyder, at det er inden for de forventede slidgrænser.
- Et batteri, der er mindre end et år gammelt med en helbredsprocent på 50% eller derunder, anses for at være uden for forventede slidgrænser, og din Chromebook vil drage fordel af en udskiftning.
- Et resultat, der viser Ukendt ved test af batteriet, betyder, at det oftere end ikke kræver en udskiftning.
For at udføre en batteristatus ved hjælp af en HP Chromebook skal du udføre følgende trin:
- Start med at frakoble opladerkablet, der aktuelt er tilsluttet din Chromebook.
- Start din Chromebook ved at tænde for strømmen, og log ind på din konto.
- Hvis nogen apps i øjeblikket er åbne, skal du lukke dem. Dette inkluderer også alle faner, der automatisk åbnes ved lanceringen.
- Dernæst reducerer skærmens lysstyrke ned til det laveste niveau.
- Start Chrome-browseren, og indtast i adresselinjen krom: // udvidelser / , og tryk derefter på Gå ind .
- Du kan også klikke på ikonet Mere ... i øverste højre hjørne af skærmen. Den der ligner tre lodret stablede prikker. Derfra skal du vælge Flere værktøjer og så Udvidelser .
- Deaktiver hver enkelt af udvidelserne ved at skifte hver blå kontakt, der findes nederst til højre for hver udvidelse, til grå. Skiftet vises som gråt, når det er deaktiveret.
- Åbn Crosh på din maskine ved samtidig at trykke på Ctrl + Alt + T. nøgler.
- Ligesom i det trin, du tog for at kontrollere, om lysnetadapteren tillod en strøm at løbe igennem til dit batteri, så det blev opladet, skriv batteritest 1 i crosh, og tryk derefter på Gå ind .
Du får den samme skærmvisning som før, kun denne gang fokuserer du på, hvad den aktuelle batteristandard viser dig. Afhængigt af de viste resultater, kan batteriet være årsagen til dine problemer, og du skal muligvis få det udskiftet.

![[DOWNLOAD] Windows 10 Technical Preview build 9926 frigives](https://www.macspots.com/img/windows-10/05/windows-10-technical-preview-build-9926-is-released.png)