Windows 10 tilbyder dig som standard ikke en mulighed for at ændre ikonet for et drev. Men denne begrænsning kan let omgåes med en simpel registreringsdatabasetilpasning. I denne artikel vil vi se, hvordan du ændrer ikonet for et bestemt drev (partition) eller indstiller et nyt ikon for alle diskdrev på én gang.
Annoncering
Her er standarddrevsikoner i Windows 10:![]() Lad os starte med individuelle drev og partitioner. Med Registreringsredigering kan du få Windows 10 til at vise et tilpasset ikon til en bestemt partition eller et diskdrev, der er installeret på din pc.
Lad os starte med individuelle drev og partitioner. Med Registreringsredigering kan du få Windows 10 til at vise et tilpasset ikon til en bestemt partition eller et diskdrev, der er installeret på din pc.
Specifikt drevikon - Ændring i Windows 10
hvordan man søger i hele craigslist
Gør det som følger.
- Åbn Registreringseditor. Hvis du ikke er bekendt med Registreringseditor, skal du se dette fremragende tutorial .
- Gå til følgende nøgle:
HKEY_LOCAL_MACHINE SOFTWARE Microsoft Windows CurrentVersion Explorer DriveIcons
Tip: Du kan få adgang til enhver ønsket registreringsnøgle med et enkelt klik .
Bemærk: Hvis DriveIcons-nøglen ikke findes, skal du bare oprette den.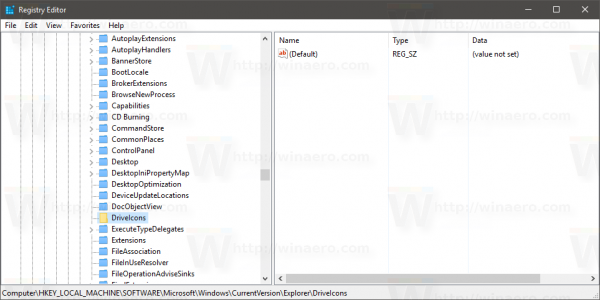
- Under DriveIcons-undernøglen skal du oprette en ny undernøgle og bruge det drevbogstav (ex: D), som du vil ændre ikonet til. Se dette billede:
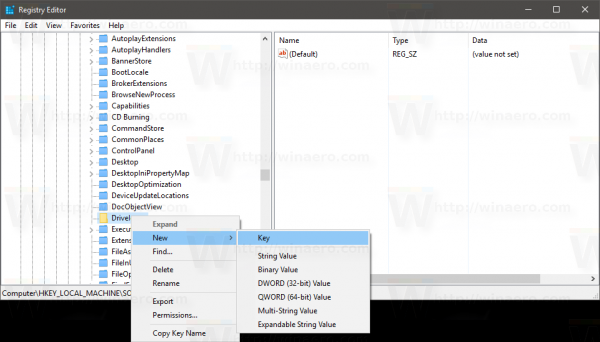
- Under undernøglen, der repræsenterer drevbogstavet, i mit tilfælde er det D, skal du oprette en ny undernøgle og navngive denStandardikon:
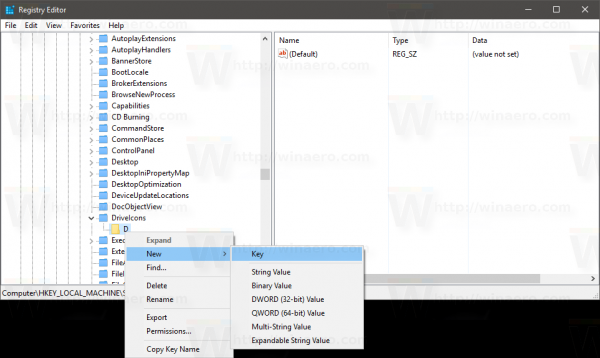
I højre rude i DefaultIcon-undernøgle skal du ændre værdien (Standard). Dobbeltklik på den, og indstil dens værdi til den fulde sti til din brugerdefinerede ikonfil. I mit tilfælde vil jeg bruge filen med navnet 'Longhorn Drive.ico', som jeg har i mappen C: icon:![]() Når dette er gjort, skal du åbne denne pc-mappe igen for at se ændringerne:
Når dette er gjort, skal du åbne denne pc-mappe igen for at se ændringerne:![]()
Gentag denne handling for alle drev, hvis ikoner du skal ændre.
hvordan man fjerner en tom side i Google Docs
Ikon for alle drev (standarddrevikon) - Ændring i Windows 10
Lad os igen bruge en simpel tweak for at ændre dem.
- Åbn Registreringseditor. Hvis du ikke er bekendt med Registreringseditor, skal du se dette fremragende tutorial .
- Gå til følgende nøgle:
HKEY_LOCAL_MACHINE SOFTWARE Microsoft Windows CurrentVersion Explorer Shell-ikoner
Tip: Du kan få adgang til enhver ønsket registreringsnøgle med et enkelt klik .
Bemærk: Hvis Shell Icons-nøglen ikke findes, skal du bare oprette den.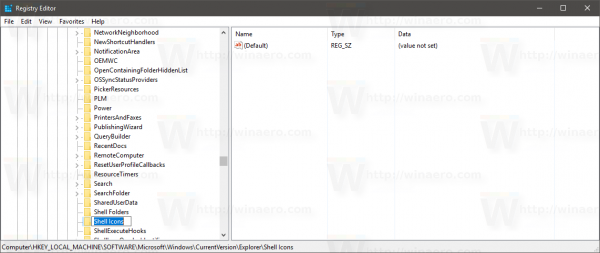
- Opret en ny strengværdi ved ovennævnte nøgle kaldet 8 ved at højreklikke i højre rude og vælge Ny -> Udvidelig strengværdi. Indstil dens værdidata til stien til din ikonfil. Jeg bruger drevikonet fra Windows Vista, som jeg placerede i c: icons:
C: ikoner Vista Drive.ico
Se følgende skærmbillede:
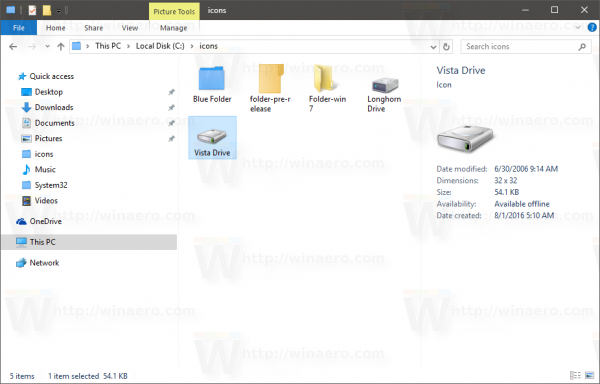
- Genstart Explorer . Alternativt kan du også i stedet for at genstarte Explorer.exe log af og log tilbage ind på din Windows 10-brugerkonto.
Når du er genstartet, vil du se, at alle drev har det samme ikon, som du har angivet.![]()
Brug Chromecast som anden skærm Windows 10
Med hensyn til systemdrevet skal du stadig specificere ikonet separat på undernøglen HKEY_LOCAL_MACHINE SOFTWARE Microsoft Windows CurrentVersion Explorer DriveIcons C DefaultIcon som tidligere nævnt.
Det er det.









