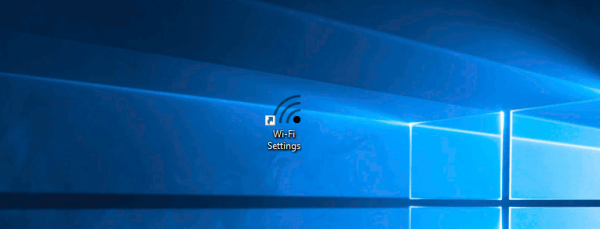I Windows 10 er der en indbygget Photos-app, der giver mulighed for at se billeder og udføre grundlæggende redigering. Dens flise er fastgjort til Start-menuen. Appen er også tilknyttet de fleste billedfilformater ud af kassen. I dag ser vi, hvordan du sikkerhedskopierer og gendanner mulighederne. Senere kan du gendanne dem efter behov eller overføre dem til en anden pc eller brugerkonto. Dette er meget nyttigt.

Windows 10 leveres med en Fotos-app, som erstattet Windows Photo Viewer og fotogalleri. Fotos tilbyder meget grundlæggende funktionalitet til at se billeder fra brugerens lokale drev eller fra OneDrive-skylageret. Windows 10 inkluderer denne app i stedet for den gode gamle Windows Photo Viewer fra Windows 7 og Windows 8.1. Fotos-appen er indstillet som standardappen til billedfremviser. Fotos-appen kan bruges til at gennemse, dele og redigere dine fotos og din billedsamling. Med de seneste opdateringer fik appen en helt ny funktion ' Story Remix 'som gør det muligt at anvende et sæt fancy 3D-effekter på dine fotos og videoer. Evnen til at trimme og flette videoer blev også tilføjet.
Annoncering
Hvis du bruger Windows 10 Photos dagligt, er det en god ide at tage backup af dine indstillinger. Her er hvordan det kan gøres.
For at sikkerhedskopiere Photos-appindstillinger i Windows 10 , gør følgende.
- Luk Fotos-appen. Du kan afslut det i Indstillinger .
- Åbn File Explorer app.
- Gå til mappen% LocalAppData% Packages Microsoft.Windows.Photos_8wekyb3d8bbwe. Du kan indsætte denne linje i adressefeltet i File Explorer og trykke på Enter-tasten.
- Åbn undermappen Indstillinger. Der vil du se et sæt filer. Vælg dem.

- Højreklik på de valgte filer, og vælg 'Kopiér' i genvejsmenuen, eller tryk på Ctrl + C-tastesekvensen for at kopiere filerne.
- Indsæt dem på et sikkert sted.
Det er det. Du har lige oprettet en sikkerhedskopi af dine Photos-appindstillinger. For at gendanne dem eller flytte til en anden pc eller brugerkonto skal du placere dem under den samme mappe.
Gendan indstillingerne for Photos-appen i Windows 10
- Luk Fotos-appen. Du kan afslut det i Indstillinger .
- Åbn File Explorer app.
- Gå til mappen% LocalAppData% Packages Microsoft.Windows.Photos_8wekyb3d8bbwe. Du kan indsætte denne linje i adressefeltet i File Explorer og trykke på Enter-tasten.

- Her skal du indsætte filernesettings.datogroaming.lock.
Nu kan du starte appen. Det skal vises med alle dine tidligere gemte indstillinger.
Bemærk: Den samme metode kan bruges til at sikkerhedskopiere og gendanne indstillingerne for appen Alarmer og ur i Windows 10. Se den relaterede artikel her:
Sikkerhedskopiering og gendannelse af alarmer og ur i Windows 10
Her er nogle nyttige tip til Photos-brugere.
Du kan slå Auto Enhance fra i Fotos-appen i Windows 10 for at få et mere naturligt udseende til dine fotos. Fotos-appen i Windows 10 forbedrer automatisk udseendet af dine fotos som standard. Se
Sluk for automatisk forbedring i Fotos-appen i Windows 10
Se hvis du foretrækker at bruge genvejstaster til produktivitet
Listen over tastaturgenveje til Photos-appen i Windows 10
Live Tile-funktionen er som standard aktiveret for Photos-appen. Det er indstillet til at vise dine seneste fotos. Du kan ændre det for at vise et enkelt valgt foto. Se dette indlæg:
hvordan du sletter din twitch-konto
Skift fotos App Live Tile Udseende i Windows 10
Endelig er det muligt at aktivere eller deaktivere det mørke tema i appen.
Aktivér det mørke tema i fotos i Windows 10
Det er det.