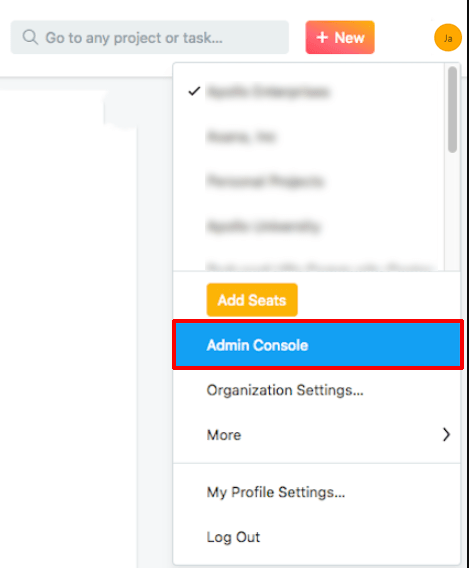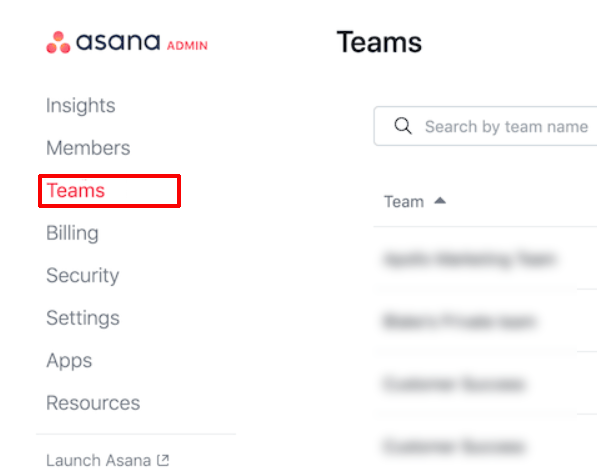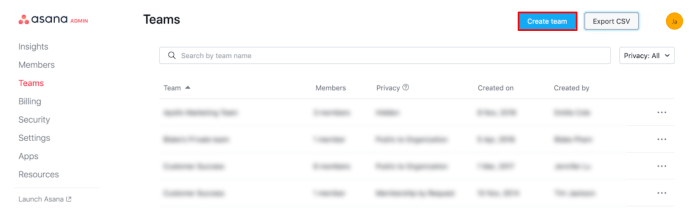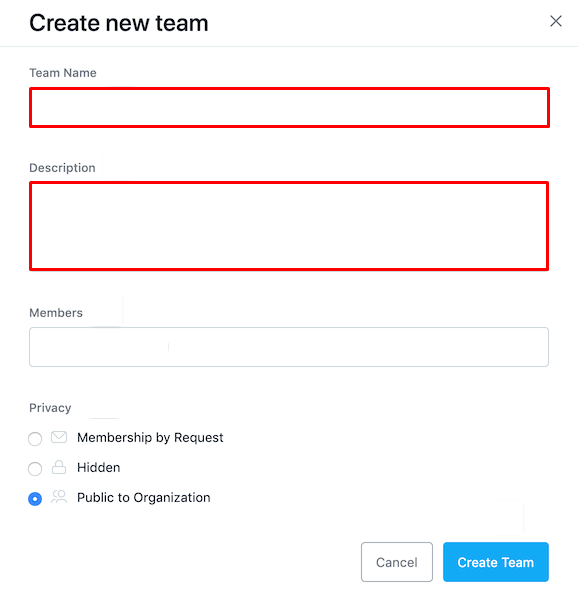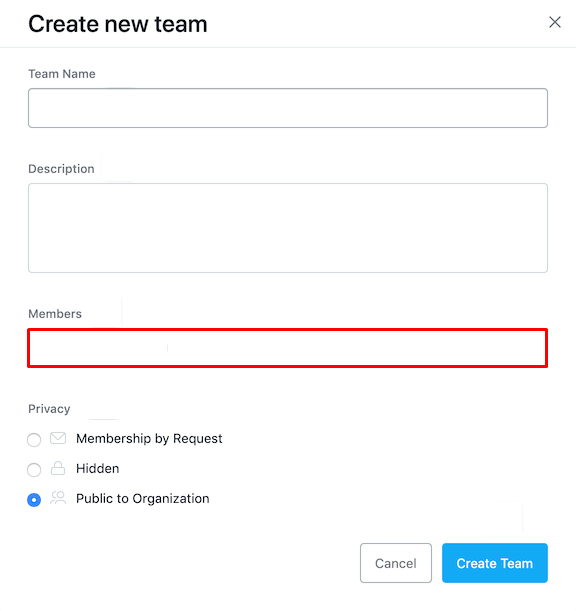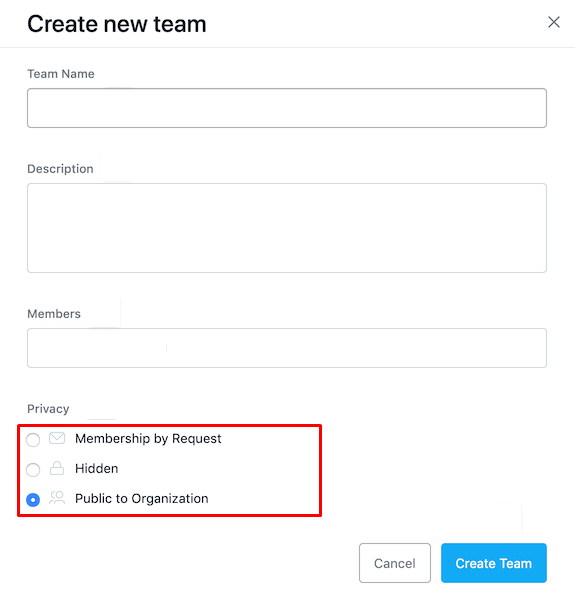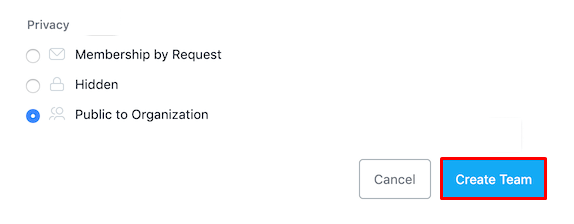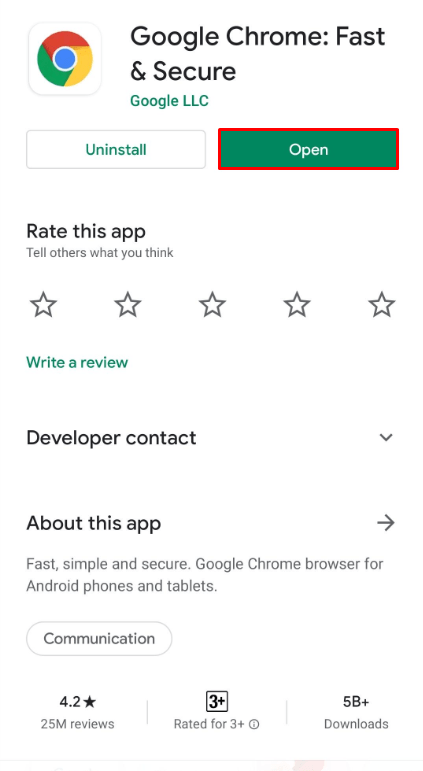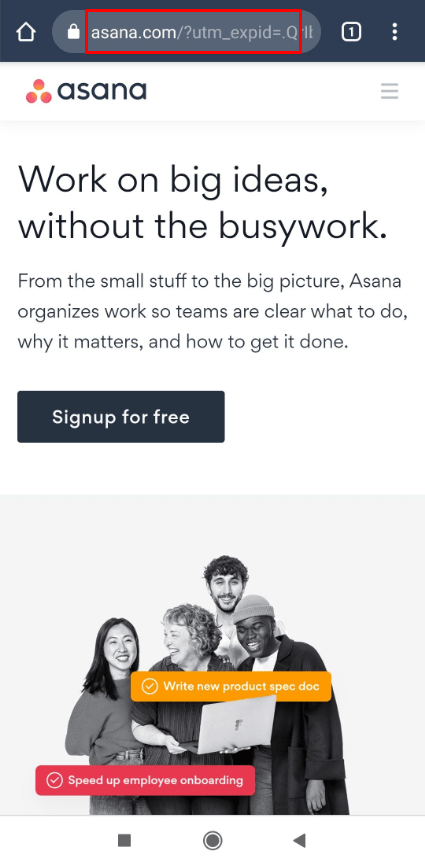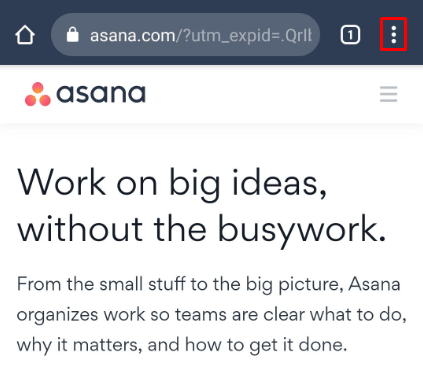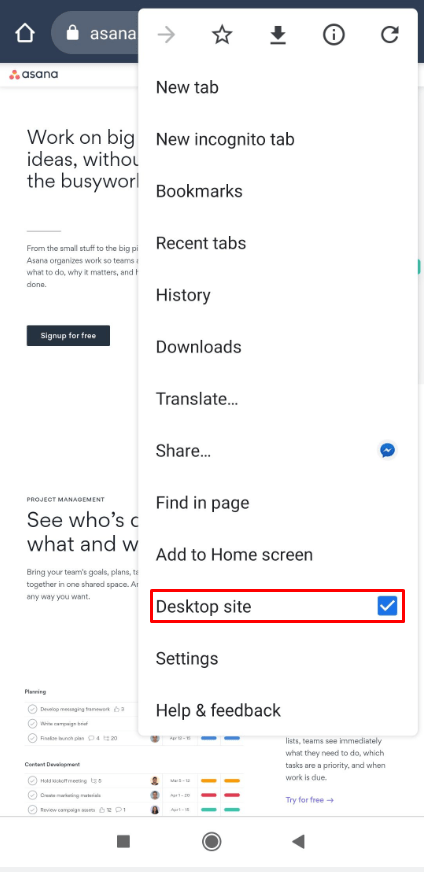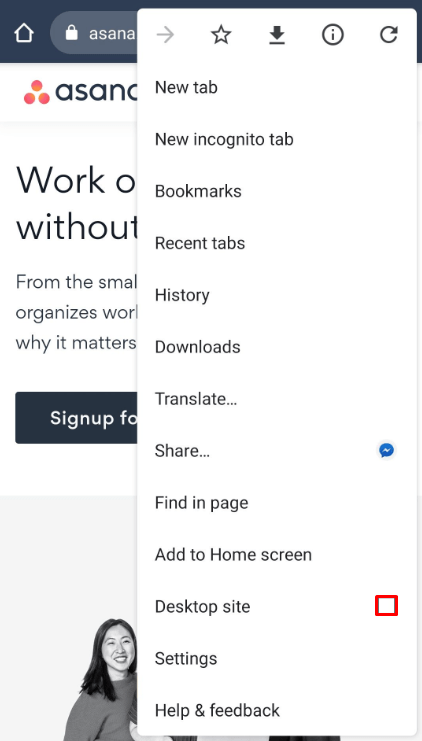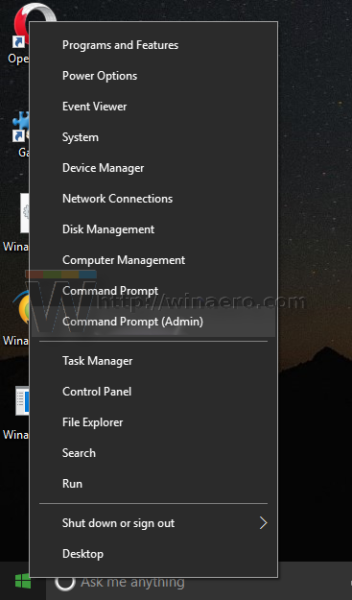Som en af de mest populære web- og mobile teamorganisations-apps, drejer Asana sig meget om konceptet ofte i hver organisation. Hold er delmængder af medlemmer i en AsanaOrganization. Hvert af holdene har sine medlemmer, projekter, chats og kalendere.
Hvis du er ny i Asana, vil du sandsynligvis vide, hvordan du opretter et team på det. Du har sandsynligvis også mange andre spørgsmål. Vi håber, at denne guide hjælper dig.
Sådan oprettes et team på en Windows-, Mac- eller Chromebook-pc
Først og fremmest er der ingen desktopapp til Asana. Dette betyder, at der ikke er nogen Windows, Mac eller Chromebookapp / udvidelse. Så du får adgang til Asana via browseren fra enhver desktop / bærbar platform, som du planlægger at bruge. Derfor er metoden identisk på tværs af alle tre.
Der er to måder at oprette ateam på Asana via Admin Console og Omnibutton.
Administrationskonsol
- Naviger til din Administrationskonsol på Asana
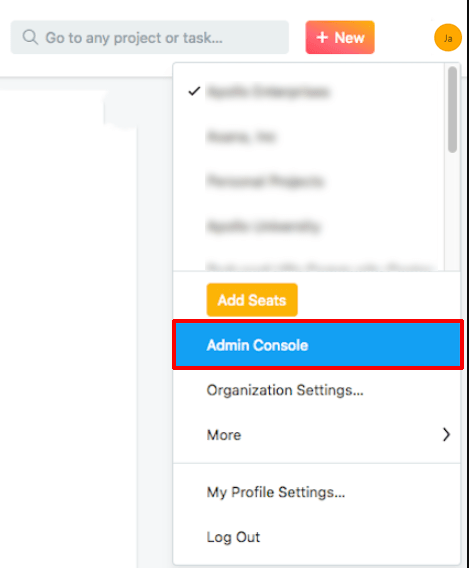
- Klik på Hold post, placeret på sidepanelet i venstre del af browseren
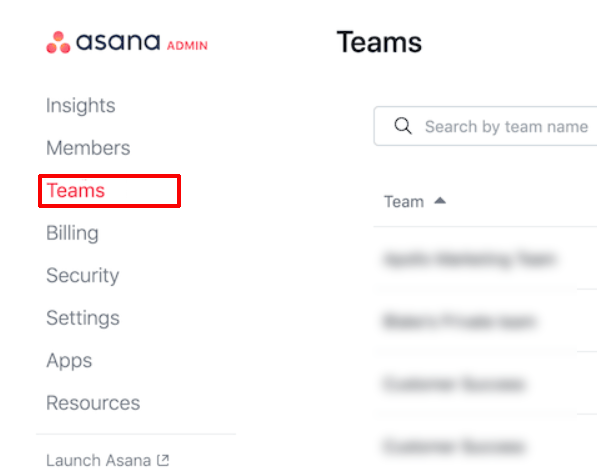
- Vælg Opret team
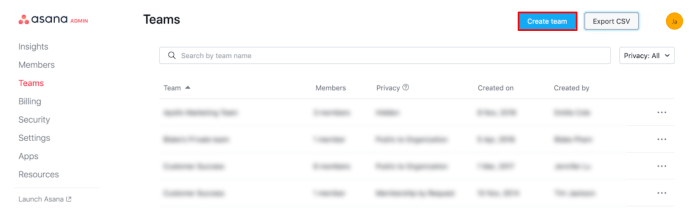
- I pop op-vinduet skal du tilføje teamnavnet og beskrivelsen
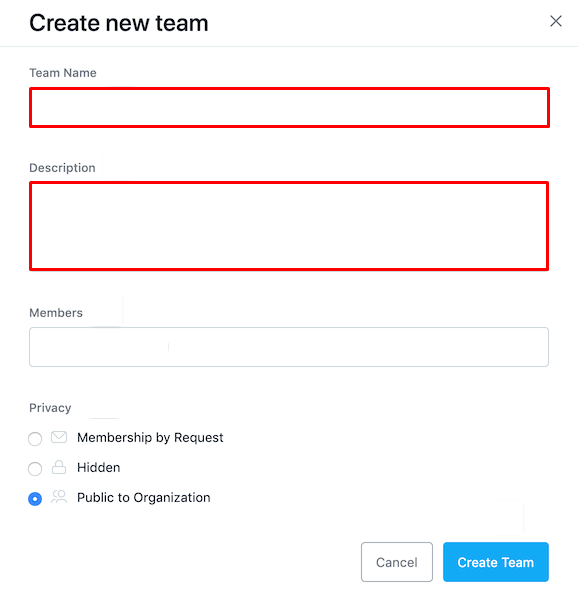
- Tilføj derefter de medlemmer, som du gerne vil være i teamet
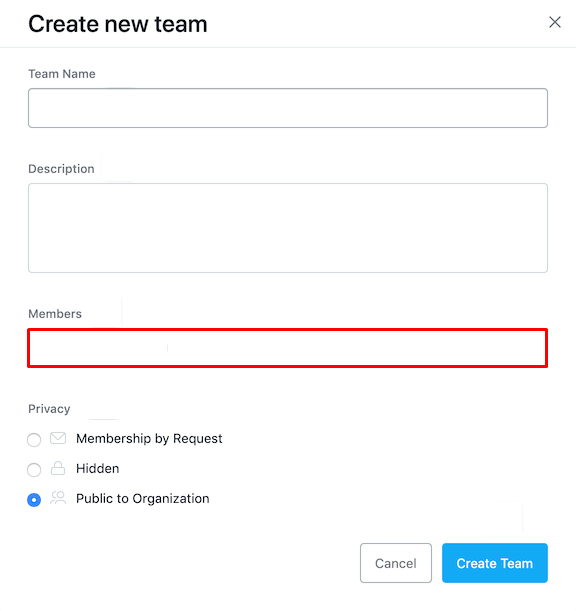
- Vælg de fortrolighedsindstillinger, du foretrækker
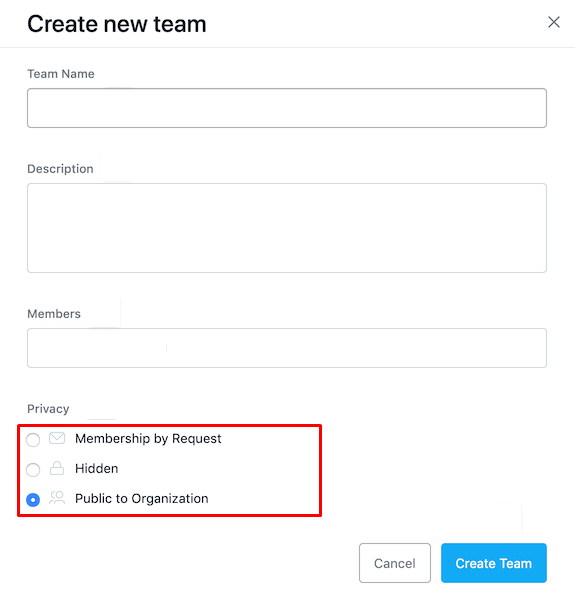
- Når du er færdig, skal du vælge Opret team
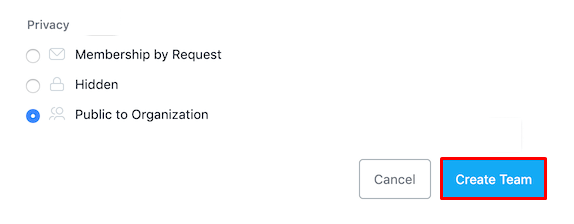
Omnibutton
- Vælg den orange plus-knap (Omnibutton) øverst til højre i browseren

- Udfør trinnene som beskrevet ovenfor
Kan du oprette hold på iOS og Android?
Asana er en web- og mobilapp - den har lydhøre apps på iOS og Android og er tilgængelig via browseren på skrivebordet og bærbare enheder. Desværre er der endnu ikke nogen måde at oprette et team ved hjælp af iOS / Android-appen på din telefon eller tablet. En løsning eksisterer dog. Dette indebærer adgang til din Asana-organisation ved hjælp af browseren på din tablet eller mobil og skift til desktop-tilstand. Denne tilstand viser webstedsversionen beregnet til desktop.
Sådan får du adgang til skrivebordsvisningen i Safari og Google Chrome
Safari
- Åbn Safari-browseren
- Vælg Anmod om Desktop-websted
- Gentag trinene for at skifte tilbage til mobilversionen,
Google Chrome
- Åbn Google Chrome-browseren
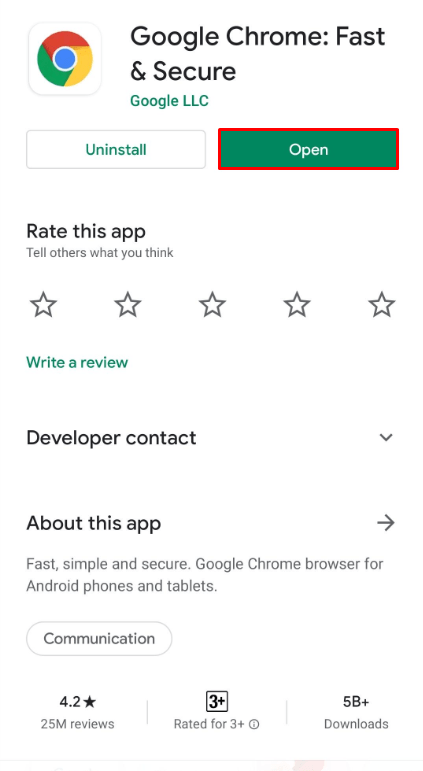
- Gå til Asana.com
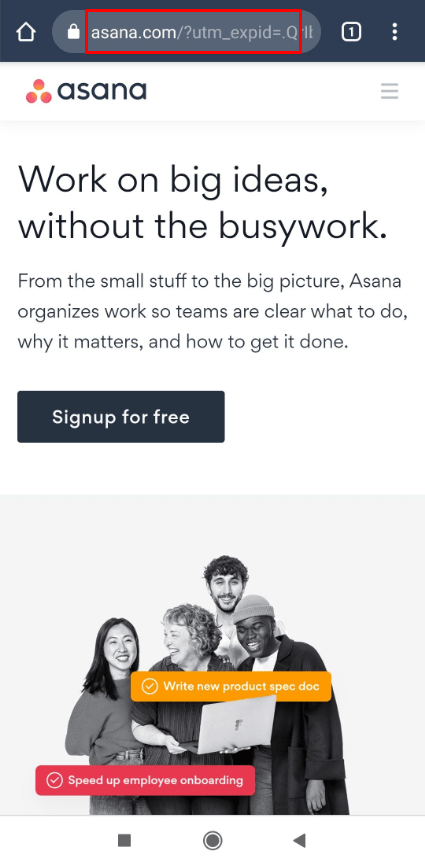
- Tryk på ikonet med tre prikker i øverste højre hjørne af skærmen
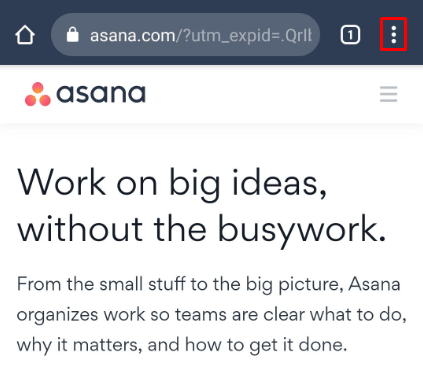
- Tryk på afkrydsningsfeltet ud for Desktop-side
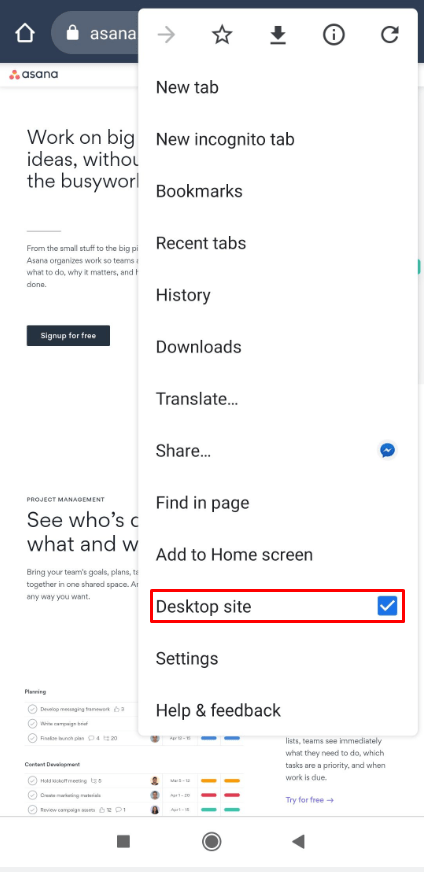
- Fjern markeringen i afkrydsningsfeltet for at vende tilbage til mobilversionen af webstedet
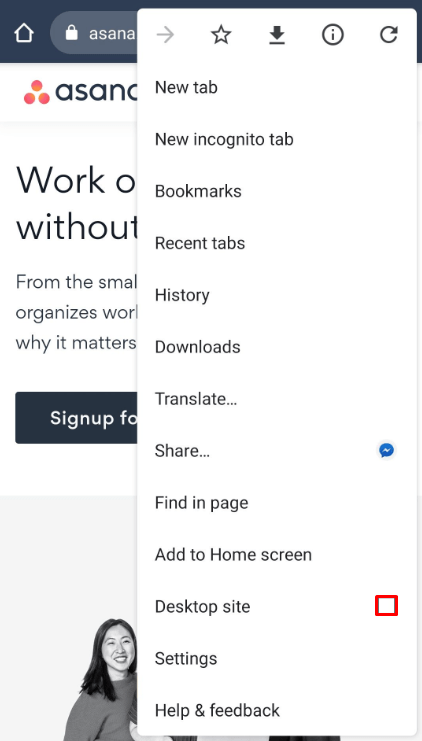
Asana Tips til hold
Nu hvor du med succes har oprettet et eller flere hold på Asana, er du sandsynligvis ivrig efter at komme ned på forretning. I det lys er her nogle tip til hold i Asana, der helt sikkert hjælper dig med at øge dine organisationsevner.
Opgavens navngivning
Så vigtigt som det kan virke, er navngivning af opgaver en ofte overset færdighed i teamorganisation. Her er nogle tip, der hjælper dig med at komme i gang.
- Start med et verbum (Send, overveje, rette, implementere osv.)
- Brug sætningsbogstaver (skriv ikke store bogstaver i hvert ord, som f.eks. Med store bogstaver), da dette gør opgaverne lettere at læse
- Vær kortfattet - du skriver ikke et essay, men tildeler opgaver, der bedst holdes korte og aktuelle
Slå e-mail-underretninger fra
Du tror måske, at e-mail-underretninger kommer dit team til gode. Når alt kommer til alt, hvis de modtager en underretning, ved de, hvornår ændringerne foretages. Og som enhver anden organisationsbaseret software underretter Asana dig om enhver ændring, der sker. E-mails begynder at hobes op, og teammedlemmer begynder at se bort fra underretninger.
I stedet for dette skal du opmuntre holdmedlemmer til helt at slå e-mail-underretninger fra. De opfordres til ofte at besøge Asana planlægningskort og faktisk være mere opdaterede med arbejdet.
I dag, kommende og senere
I Asana organiserer du dine personlige opgaver under I dag , Kommende og Senere lister. Brug disse lister, da de vil gøre tingene meget mere organiserede. Asana har endda tildelt genveje til at tildele poster til hver af de tre lister. Vælg en post, og vælg Tab + Y , Tab + U , eller Tab + L. , at tildele opgaverne til I dag , Kommende , eller Senere lister, henholdsvis.
Brug andre genveje
Ud over de ovennævnte genveje er der forskellige andre, der hjælper dig med at navigere i Asana-grænsefladen meget hurtigere. Selvfølgelig vil du ikke huske og bruge everysingle one, men her er nogle, som vi bestemt vil anbefale.
har du brug for internet til Chromecast
- Flyt opgave op / ned - TIL / J
- Arkiv - jeg
- Slet valgt opgave - Tab + Backspace
- Ny opgave - Gå ind
- Hurtig tilføjelsesopgave - Tab + Q
Brug mobilappen
Den mobile Asana-app kommer bestemt ikke med alle funktionerne i Asana på desktop-browseren, men appen er bestemt nyttig. Der er både iOS- og Android-versioner. Når du er væk fra dit skrivebord, kan du henvise til mobilappen for hurtigt at kontrollere tingene, tilføje opgaver, tilføje kommentarer osv.
Brug projekter sparsomt
At organisere dit arbejde ved hjælp af Projekter-funktionen på Asana er praktisk, men hvis du begynder at prøve at finde et perfekt projekt til hver enkelt opgave, ender du med at blive frustreret og spilde din tid. Oprettelse af opgaver, tildeling af dem til mennesker og underretning af teammedlemmer er centralt, når det kommer til organisation.
Tilskynd dit team til at bruge Asana
Når du ser, hvordan du allerede har foretaget dit valg om at bruge Asana til teamorganisation, bør du understrege det. Nu er nye teammedlemmer ikke rigtig for tilbøjelige til at bruge Asana og lære om det, de behandler det som noget, de skal bruge. For at få dine teammedlemmer på bestyrelsen med denne organisationssoftware, opfordre dem til at oprette opgaver.
hvordan man laver en vektor i gimp
I stedet for at oprette en opgave i Asana til dine teammedlemmer, skal du kontakte dem via teamkommunikationsplatformen eller personligt og bede dem om at oprette en opgave til dig og tildele den til dig. Dette hjælper dine teammedlemmer med at lære, hvordan du bruger Asana og forbedrer teamsynkronisering.
Tilbagevendende opgaver
I erhvervslivet er nogle opgaver, der skal udføres, engangsopgaver. Køb f.eks. Denne softwarelicens. Nogle opgaver er imidlertid tilbagevendende - for eksempel Udfør ugentlig standup. I stedet for at oprette en opgave for hver uges standup, der finder sted på samme dag, og på samme tid, kan du lave en tilbagevendende opgave, der automatisk oprettes hver uge. Tilbagevendende opgaver kan indstilles til at gentage sig efter dine behov og præferencer.
Ferieindikatoren
For at undgå forvirring og organisationsproblemer, mens du er på ferie, skal dine teammedlemmer vide, når du ikke er tilgængelig. Hvis du indstiller din ferieindikator til Væk , vil dine kolleger altid kunne se det, hvilket kan hjælpe dem med at fokusere på at tildele opgaven til nogen. Det er vigtigt at undgå forvirring i organisering og planlægning.
Nævn projekter
Ja, du ved sikkert, at du kan nævne mennesker ved hjælp af @ underskrive og tilføje brugerens navn efter det. Imidlertid giver Asana dig også mulighed for at nævne projekter. Dette opretter et link til det projekt, du har nævnt, hvilket gør navigationen meget lettere. For at nævne et projekt skal du bare skrive de første få bogstaver efter at have skrevet @.
Yderligere FAQ
Hvordan fletter jeg hold sammen?
Du tror måske, at fletning af to hold ikke er en tilgængelig funktion på Asana. Men udviklerne har tænkt på dette, så du nemt kan administrere to hold sammen. Gå bare til den opgave, du vil flytte, højreklik på den, og vælg Flyt til et andet hold. Vælg det hold, du vil flytte opgaven til, og du er færdig.
Hvor mange hold har du lov til at have i Asana?
Du kan have så mange hold pr. Organisation i Asana, som du vil. Den gratis version af Asana tillader dog kun 15 medlemmer pr. Organisation. Denne begrænsning er noget, der er værd at huske på, hvis du ikke vil betale for en organisationsplatform.
Hvor mange projekter kan du have i Asana?
Der er ikke en grænse for, hvor mange projekter du kan lave under en enkelt Asana-organisation. Men hvis antallet af aktive projekter går i hundreder, kan du forvente problemer med ydeevnen. Plus, et stort antal projekter kan vise sig at være meget forvirrende.
Koster Asana penge?
Der er en gratis version af Asana, som diskuteret før. Dog kan grænsen på 15 personer blive problematisk på et eller andet tidspunkt. Premium-versionen af Asana sætter dig tilbage $ 10,99 hver måned, hvis du vælger at blive faktureret årligt. Hvis du vælger månedlig fakturering, koster Asana Premium $ 13,49 pr. Måned. Asana-forretningsplanen er $ 24,99 om måneden, hvis den betales årligt, og $ 30,49, hvis den betales månedligt. Endelig er der Enterprise-planen, men du skal kontakte Asana for at få pristilbud.
Er Asana god for en person?
Ja, selvom du planlægger at bruge Asana til personlig planlægning, kommer du hurtigt rundt, og det vil vise sig effektivt.
Hold og Asana
Asana har forskellige teambaserede ledelsesmuligheder, i betragtning af at det er fokuseret på teamwork og samarbejde. Vi håber, at vejledningen og de tip, som vi har leveret her, hjælper dig med at navigere Asana problemfrit.
Har du fundet denne artikel nyttig? Lærte du lidt mere om Asana? Hvis du har flere spørgsmål, er du fri til at ramme kommentarfeltet nedenfor. Fyr løs!