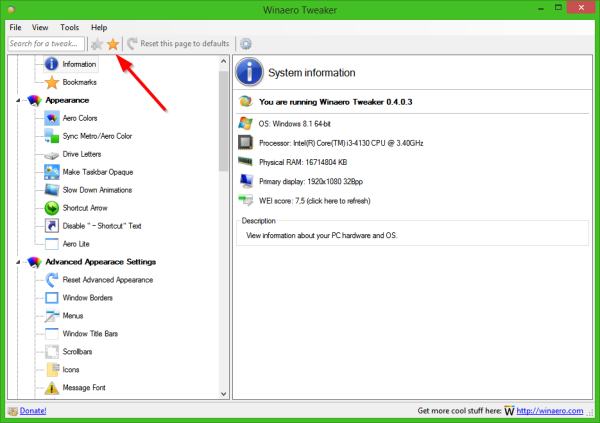Når du planlægger at købe en printer, er det vigtigt at sikre, at den er kompatibel med din Apple-computer. Uanset om du har brug for det til hjemmet eller på kontoret, vil nyere Mac OS-versioner helt sikkert understøtte en lang række printere.
hvordan man laver en uoverensstemmelseskanal skrivebeskyttet

Sammen med mange andre printerproducenter fungerer Mac OS også godt med enheder fra Brother. Selvfølgelig skal du altid kontrollere, om en bestemt printermodel er kompatibel med den Mac OS-version, du bruger.
Kompatibilitetskontrol
Seneste Mac OS-opdateringer som Mojave eller Catalina leveres med en integreret support til de fleste af de nyere Brother-printere. Uanset hvad skal du sørge for at kontrollere printerens kompatibilitet, inden du køber den.
For at se, hvilke Brother-printere der vil arbejde med Mojave (macOS 10.14), skal du besøge det dedikerede kompatibilitetsliste på Brothers supportwebsted. For Catalina-version (macOS 10.15) skal du kontrollere denne supportside .
Selvfølgelig kan du besøge det vigtigste Brother OS-kompatibilitetsside når som helst. Her kan du få al information om de nyeste OS-opdateringer, det være sig Mac OS eller Windows.
Få de nyeste drivere
Når du er sikker på, at din Brother-printer fungerer på den Mac OS-version, du bruger, er det tid til at installere det korrekte sæt drivere. Disse er vigtige for at etablere kommunikationsforbindelsen mellem printeren og din computer.

Følg nedenstående trin for at se efter driverne:
- Åbn webbrowseren fra din computer.
- Gå til Brother Support-side .
- Klik på knappen Downloads i afsnittet Søg efter kategori.
- På den næste side skal du indtaste din printermodel i feltet Søg efter modelnavn og klikke på Søg. Hvis du ikke er sikker på, hvilken model du bruger, kan du se efter den i afsnittet Søg efter produktkategori.
- Når du har åbnet downloadsiden til din printer, skal du vælge Mac til operativsystemet (trin 1).
- Vælg nu den nøjagtige version af dit Mac OS (trin 2), og klik på OK.
- Den næste side viser al tilgængelig software til din printer. Her kan du også vælge det sprog, du vil have driverne på.
- I afsnittet Drivere skal du klikke på Printerdriver.
- Bekræft nu downloadet ved at klikke på Agree to EULA and Download.
- Driverhentningen skal starte nu.
Når driveren er downloadet til din computer, er det tid til at installere den.

Installation af drivere
Hvis du bruger standardindstillingerne for download på din Mac, skal driverinstallationsikonet vises på skrivebordet. Filnavnet skal se ud som xxxxxxxx.pkg. Dobbeltklik på den for at installere driverne og følg instruktionerne på skærmen.
Hvis du ikke kan finde installationsikonet på skrivebordet, skal du udpakke det manuelt. Åbn Diskværktøjet på din Mac, og gå til placeringen af driverens download. Filnavnet er i form af xxxxxxxx.dmg. Monter den, og udpak .pkg-filen. Nu kan du installere driverne.
Når du har installeret driverne, er det tid til at forbinde printeren til din Mac. Denne proces afhænger af den type forbindelse, du vil bruge. Du kan tilslutte det ved hjælp af et USB-kabel eller dit lokale netværk.
USB-forbindelse
For alle, der bruger et USB-kabel til at tilslutte deres printer og Mac, skal du følge nedenstående trin:
- Sæt den ene ende af USB-kablet i din Brother-printer.
- Sæt den anden ende i en USB-port på din Mac. Sørg for at slutte den direkte til din computer og ikke til en USB-hub eller en port på tastaturet.
- Slut din Brother-printer til en stikkontakt, og sørg for, at den er tændt.
- Når printeren tændes, skal systemet automatisk installere de relevante drivere.
- Kontroller, om installationen er gennemført ved at åbne Systemindstillinger.
- Klik på Printere og scannere.
- Se efter din Brother-printer i listen over enheder i afsnittet Printere. Hvis det er der, er installationen færdig.
Hvis du ikke har fundet den printer, du vil installere, skal du trække USB-kablet ud af din Mac-computer og tilslutte det igen. Vent et øjeblik, og kontroller, om det dukkede op i afsnittet Printere.
Netværks forbindelse
Tænd din Brother-printer, før du fortsætter med installationen. Sørg også for, at både printeren og din computer er tilsluttet det samme netværk. Hvis du ikke er sikker på, hvordan du tilslutter din printer til et netværk, skal du se i brugervejledningen for den nøjagtige model, du bruger.
- Når du har tændt printeren og tilsluttet den til et netværk, skal du åbne menuen Systemindstillinger på din Mac.
- Klik på Printere og scannere.
- Under afsnittet Printere skal du se + -knappen. Klik på den.
- Klik på Standard i den øverste del af dialogen.
- Vælg din Brother-printer fra listen.
- Brugslisten skal vise en linje, der ligner denne XXXXXXXX + CUPS. XXXXXX er modelnavnet på din printer. Sørg for at vælge denne mulighed.
- Klik nu på knappen Tilføj, og printeren skal vises på listen Printere og scannere.
- Når du har gjort dette, skal du blot lukke menuen Systemindstillinger, så er du klar.
Macintosh & Brother
Forhåbentlig er din Brother-printer kompatibel med din Mac-computer. Når du har installeret driverne, er det let at konfigurere printeren. Hvis du får problemer, skal du huske at kontrollere Brother Support-side til rådgivning.
Har du fundet den rigtige Brother-printer til din computer? Har du formået at installere det alene? Del dine oplevelser i kommentarfeltet nedenfor.