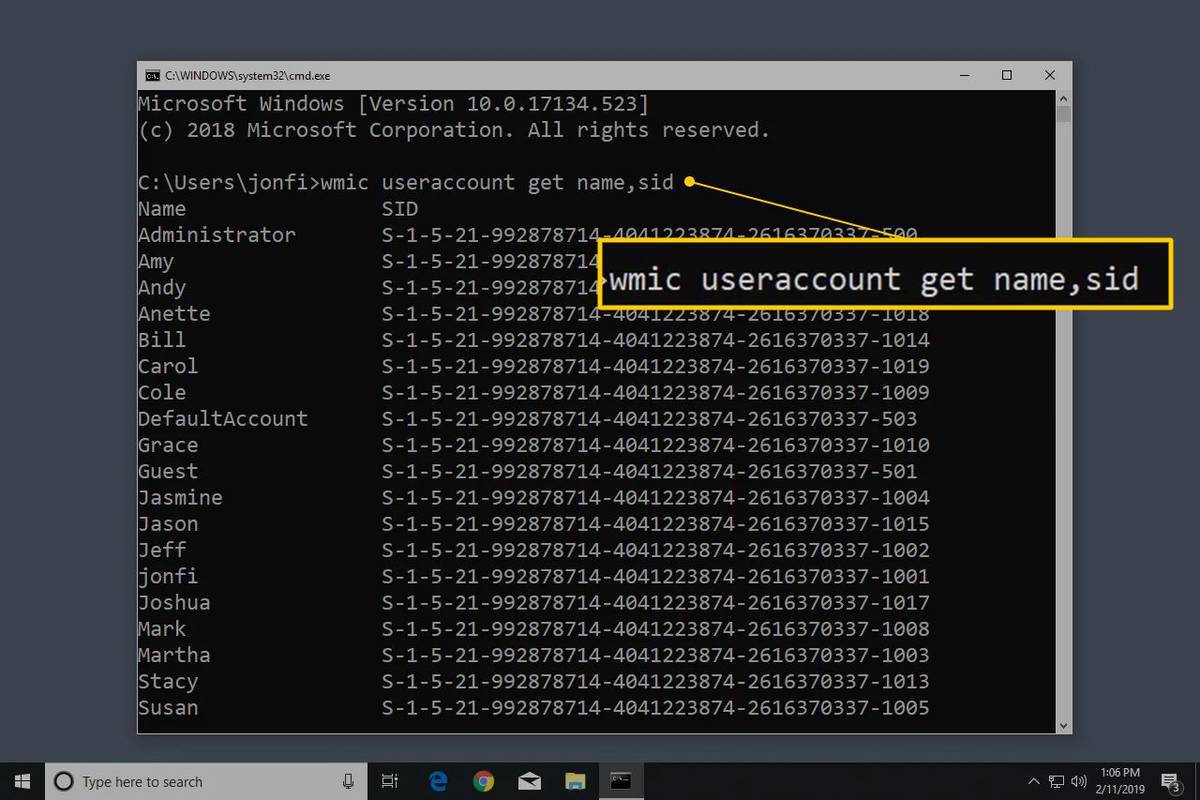Apple Music er en af de største platforme til at lytte til musik. Det kommer på alle Apple-produkter som en bekvem service. En af de bedste ting ved Apple Music er evnen til at konstruere et personligt bibliotek.

Hvis du ikke ved, hvordan processen med at tilføje musik til dit bibliotek fungerer, er du heldig. Vi guider dig gennem hele processen. Du kan endda finde svar på nogle almindelige spørgsmål på Apple Music.
Tilføj musik fra Apple Music Catalog
Hvis du vil tilføje nogle melodier, albums eller hele afspilningslister til dit bibliotek, kan du nemt gøre det. Processen er enkel. Du behøver kun et par tryk eller klik, og det vil være i dit bibliotek.
Her er trinene til at tilføje musik fra kataloget til dit bibliotek på Mac eller pc:
- Åbn Apple Music.
- Søg efter musik, du nyder at lytte til.

- Uanset om det er et nummer, et album eller en afspilningsliste, kan du klikke på +-tegnet for at tilføje det til dit bibliotek.

- Musikken skulle nu vises i dit bibliotek.

Hvis du bruger en mobilenhed, er trinene lidt anderledes.
- Åbn Apple Music på din mobilenhed.

- Se efter noget musik, du kan lide.
- For sange skal du trykke på +-symbolet for at tilføje det til dit bibliotek.

- For albums, afspilningslister og musikvideoer skal du trykke på + Tilføj ikonet øverst.

- Du skulle nu være i stand til at lytte til den musik, du tilføjede fra kataloget, i dit bibliotek.

Der er mange fantastiske kunstnere derude, der venter på, at du tilføjer deres musik til dit bibliotek. Nu hvor du ved, hvordan du gør det, kan dit bibliotek vokse. Der er praktisk talt ingen grænse for, hvor stort dit bibliotek kan være, så du kan fortsætte med at tilføje.
At tilføje musik til dit bibliotek er dog ikke det samme som at downloade. Til det er trinene forskellige.
Download musik fra dit Apple Music Library
Så længe du har plads, kan du downloade nogle af dine favoritter til at lytte til online. Vi starter med trinene til pc og Mac først:
- Åbn Apple Music eller iTunes.
- Få adgang til dit bibliotek.

- Vælg de sange eller album, du vil downloade.

- Klik på downloadknappen i form af en sky og en nedadgående pil.

På mobile enheder er trinene meget ens.
- Åbn Apple Music-appen på din mobilenhed.

- Få adgang til dit bibliotek.

- Vælg de sange eller album, du vil downloade.

- Klik på downloadknappen i form af en sky og en nedadgående pil.

Ved at downloade numre kan du lytte uden internetforbindelse. Dette er praktisk, når du vil spare på data, batterilevetid eller begge dele. Du skal blot spille sangene, når du vil.
Husk, at det kræver plads at downloade dine sange. Hvis du bruger en Apple-mobilenhed, vil du ikke være i stand til at udvide lagerpladsen med MicroSD-kort.
Tilføj musik fra dit pc-bibliotek
Hvis du har musik, du har downloadet på din pc, kan du tilføje den til dit Apple Music Library. Du skal importere dine filer til biblioteket, og afhængigt af hvor mange der er, kan det tage noget tid. Lad os tage et kig på, hvordan dette gøres:
- Start din Apple Music-app på din pc.
- Naviger til Fil og derefter Tilføj til bibliotek eller fil.

- Derfra skal du vælge Importer.
- Du kan nu vælge, hvilken mappe du vil importere til dit Apple Music-bibliotek.
- Vent på, at mappen er færdig med at importere.
Mens du kan importere enkelte spor, vil tilføjelse af en mappe importere alt til dit bibliotek. Du kan stadig oprette afspilningslister fra disse numre, så bare rolig.
En nemmere måde er at trække og slippe en musikfil eller -mappe fra Finder til Apple Music-vinduet. Det begynder at importere med det samme. Denne metode vil kun placere en reference til den originale fils placering. Hvis du flytter den originale fil, vil referencen blive forældet. Du bliver nødt til at importere den igen, hvis dette sker.
Lad os tage et kig på nogle indstillinger relateret til import, du kan konfigurere.
Skift, hvor importerede filer gemmes
Gør dette, hvis du foretrækker at gemme din importerede musik et bestemt sted. Trinene er som følger:
hvordan man ændrer facebook-profilbillede uden at sende
- Start Apple Music-appen på din pc.
- Vælg Musik.
- Vælg Præferencer, og klik derefter på Filer.
- Vælg Skift, og vælg en ny placering til dine filer.
Dette giver dig mulighed for at importere musik til den nye placering.
Konsolider dine filer
Konsolidering af dine filer hjælper med at holde alt på ét sted. Dette hjælper med at gøre det nemmere at flytte dine filer, når dagen kommer. Sådan gør du:
- Start Apple Music-appen på din pc.
- Vælg Fil.

- Gå derefter til bibliotek og vælg Organiser bibliotek.

- Vælg Konsolider filer.

- Nu vil Apple Music kopiere musikfiler til den standardmappe eller den udpegede mappe, du har konfigureret på forhånd.
Føj filer til Apple Music Library, men ikke til musikmappen
Du kan bruge dette til at tilføje musik til dit bibliotek, men ikke røre ved dem på nogen anden måde. Det er bedre at gemme filer på eksterne harddiske og forhindre oppustning af dine oprindelige harddiske. Du vil stadig være i stand til at lytte til dem selv uden at føje dem til musikmappen.
- Start Apple Music-appen på din pc.
- Vælg Musik.
- Vælg Præferencer, og klik derefter på Filer.
- Fjern markeringen i feltet med navnet Kopier filer til musikmediemappe, når du tilføjer til bibliotek.
Efter at have gjort dette, bør du være fri til at importere uden at skulle kopiere nogen filer.
Tilføj musik fra Apple-afspilningslister
Hvis et enkelt nummer fra en stor spilleliste fanger din opmærksomhed, kan du fremhæve det og tilføje det til dit bibliotek. Alt du skal gøre er at åbne afspilningslisten og vælge nummeret. Derefter kan du tilføje det til dit bibliotek og derefter tilføje det til dine egne afspilningslister.
- Åbn Apple Music.
- Åbn den afspilningsliste, du vil gemme sangen fra.
- Vælg den sang, du vil tilføje.
- Klik på + tegnet for at tilføje det til dit bibliotek.
- Musikken skulle nu vises i dit bibliotek.
Denne metode fungerer også med albums. Det er op til dig, hvilke sange du vil gemme i dit bibliotek.
Føj musik til afspilningslister uden at føje til bibliotek
Du kan også tilføje sange til afspilningslister uden at føje dem til dit bibliotek. Her er trinene til pc:
- Åbn Apple Music på din pc.
- Gå til ''Musik'' og derefter ''Preferences.''
- Klik på fanen Avanceret.
- Fravælg afkrydsningsfeltet Føj sange til bibliotek ved tilføjelse til afspilningslister.

For mobil er det nemmere at gøre dette.
- Start Apple Music.

- Rul ned og vælg Musik.
- Slå indstillingen Tilføj afspilningslistesange fra.
Nu kan du beholde musikken på dine afspilningslister, uden at de vises i dit bibliotek.
Føj iTunes-bibliotek til Apple Music
Hvis du vil tilføje dit iTunes-bibliotek til Apple Music, kan du nemt gøre det. Siden iOS 11.3 kan du synkronisere biblioteker. Hvis du vil kombinere biblioteker, gør du sådan her:
- Før du åbner iTunes, skal du deaktivere iCloud Music Library på din iOS-enhed.
- Åbn iTunes på din Mac eller pc, og vælg iPhone- eller iPad-ikonet øverst til venstre.
- Gå til Musik.
- Vælg, hvilke sange der skal synkroniseres.
- Vent på, at iTunes fuldfører processen.
- Slå iCloud Music Library til igen.
- Når du bliver mødt af muligheden for at beholde din musik eller erstatte den, skal du vælge behold.
At beholde din musik er den bedre mulighed, da du sandsynligvis ikke rører ved den længere. Det vil også tage et stykke tid for dit bibliotek at indlæse, afhængigt af hvor stort det er.
For at synkronisere til din Mac er trinene anderledes.
- Åbn Apple Music-appen.
- Gå til Musik og derefter Præferencer.
- Gå til fanen Generelt.
- Vælg Synkroniser bibliotek.
- Klik på OK.
Dette virker kun, hvis du har både iTunes Match og Apple Music. Ellers vil du slet ikke se muligheden.
Ofte stillede spørgsmål om Apple Music
Hvad er forskellen mellem Tilføj til bibliotek og download?
Tilføjelse til dit bibliotek vil tilføje sangen til en liste, og du skal bruge en internetforbindelse for at lytte til den. Hvis du downloader nummeret, vil det være på din enhed, og du kan lytte til det offline. Filen gemmes lokalt på din enhed.
Hvad er forskellen mellem iTunes og Apple Music?
iTunes er helt gratis at downloade og bruge til at afspille din musik og administrere filer. Apple Music er en abonnementsbaseret tjeneste, som du skal betale månedligt. Apple Music er også reklamefri og giver lydfiler i højere kvalitet.
Du er en Apple Music Pro nu!
Det er meget enkelt at tilføje musik til Apple Music, og du kan endda downloade numre for at lytte hvor som helst. Hvis du har iTunes, kan du også synkronisere biblioteker for nemheds skyld. Alt du behøver er en internetforbindelse for det meste.
Savner du overhovedet iTunes? Hvor mange sange har du på Apple Music? Fortæl os det i kommentarfeltet nedenfor.