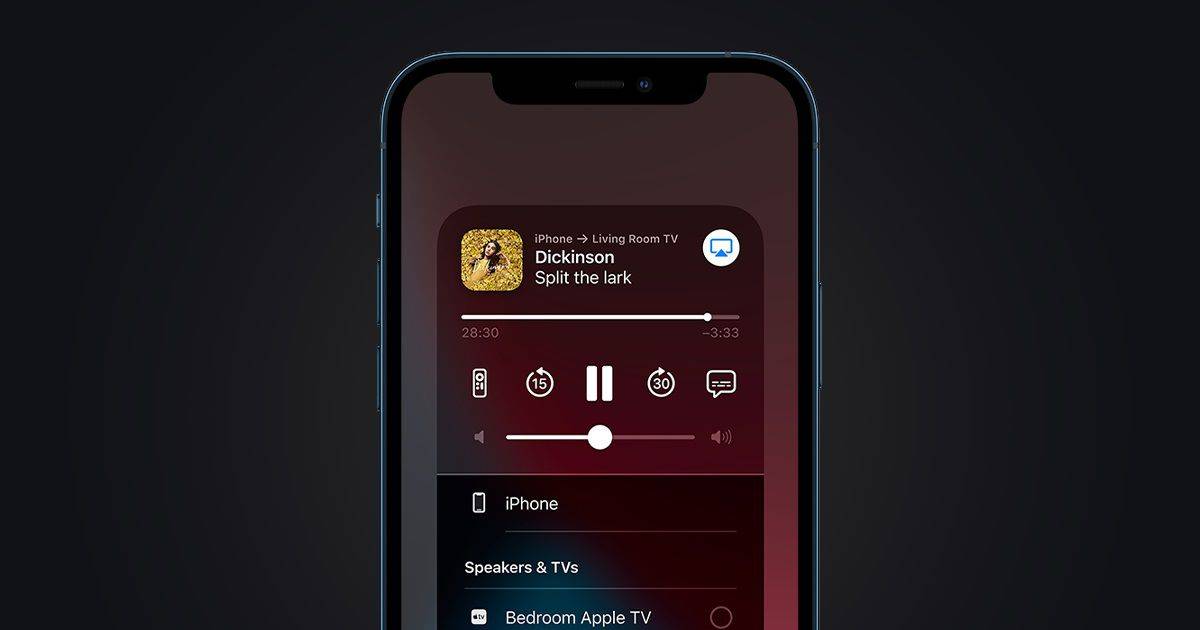I Windows 10 leveres File Explorer-appen med båndet, der indeholder de fleste af de tilgængelige kommandoer fordelt på flere faner. Microsoft introducerede båndet i Windows 8. Windows 10 arvede det. I dag ser vi alle de mulige måder at skjule eller vise båndet i Explorer i Windows 10.
Annoncering
Der er flere metoder til at skjule Ribbon-brugergrænsefladen i File Explorer i Windows 10. Vi ser dem alle.
Alle mulige måder at skjule eller vise bånd i Explorer i Windows 10
Skjul eller vis båndet med en genvejstast
Windows 10 giver en indbygget måde at minimere båndet i File Explorer. Du kan bare trykke på Ctrl + F1 tastaturgenvejen i et hvilket som helst åbent Explorer-vindue, og båndet minimeres:

For at vise det igen skal du trykke på Ctrl + F1 genvejen igen.

Skjul eller vis båndet ved hjælp af en speciel knap
Alternativt kan du minimere det med musen. Klik på den lille pil i øverste højre hjørne af Explorer-vinduet for at minimere eller vise båndet. Eller du kan simpelthen dobbeltklikke på en af båndfanen for at minimere den og dobbeltklikke igen for at gendanne den. I den minimerede tilstand kan du bruge båndet som en menulinje, hvor det vender tilbage til dets minimerede tilstand, når du klikker på en kommando.

Skjul eller vis båndet ved hjælp af en gruppepolitisk tilpasning
Ved hjælp af en gruppepolitik-tilpasning kan du tvinge Explorer til altid at starte med båndet minimeret.
- Trykke Vind + R tasterne sammen på dit tastatur. Kør-feltet vises. Skriv følgende i feltet Kør, og tryk derefter på Enter:

gpedit.msc
- Naviger til følgende sti i venstre rude i gruppepolitisk editor:
Brugerkonfiguration Administrative skabeloner Windows-komponenter File Explorer
Find nu den kaldte indstilling Start File Explorer med bånd minimeret i højre rude og dobbeltklik på den. Politikkonfigurationsvinduet åbnes.

- Sæt indstillingen til tilstanden 'Aktiveret', og vælg den mulighed under den, der passer til dig:

Skjul eller vis båndet ved hjælp af et registerjustering
- Åbn registreringseditor ( se hvordan ).
- Gå til følgende nøgle:
HKEY_CURRENT_USER Software Policies Microsoft Windows Explorer
Hvis denne nøgle ikke findes, skal du bare oprette den.
Tip: Du kan få adgang til enhver ønsket registreringsnøgle med et enkelt klik .
- Opret eller rediger den navngivne 32-bit DWORD-værdi ExplorerRibbonStartsMinimized .

Bemærk: Selvom du er kører 64-bit Windows du skal stadig oprette en 32-bit DWORD-værdi.- For at starte Explorer med båndet altid minimeret skal du indstille ExplorerRibbonStartsMinimized-værdidataene til 3
- For at starte Explorer med båndet altid maksimeret, skal du indstille det til 4. Slet parameteren ExplorerRibbonStartsMinimized for at gendanne standardadfærden.
- Slet parameteren ExplorerRibbonStartsMinimized for at gendanne standardadfærden.

Skjul eller vis båndet ved hjælp af Ribbon Disabler
Hvis du overhovedet ikke vil have båndet, kan du slippe af med det helt og komme tilbage til File Explorer-udseendet og ligner Windows 7 ved hjælp af min freeware, Ribbon Disabler .
Min freeware, Ribbon Disabler, giver dig mulighed for at aktivere og deaktivere Ribbon UI i File Explorer i Windows 10, Windows 8.1 og Windows 8 med kun et klik.

hvordan man laver privat historie på snapchat
Du kan downloade appen her:
Download Ribbon Disabler
Det er det. Nu kan du konfigurere båndadfærden i henhold til dine personlige præferencer. Det samme kan gøres i Windows 8 og Windows 8.1 .