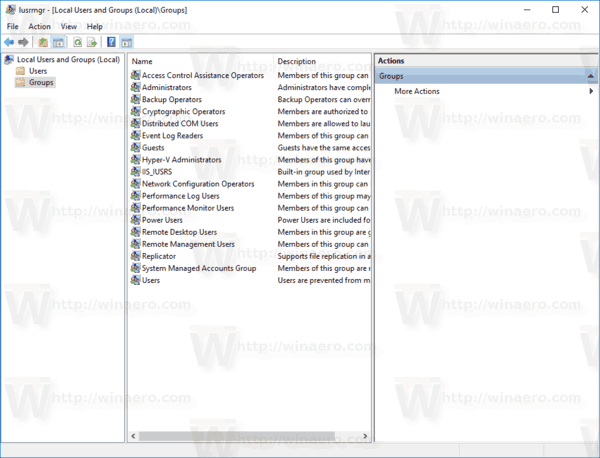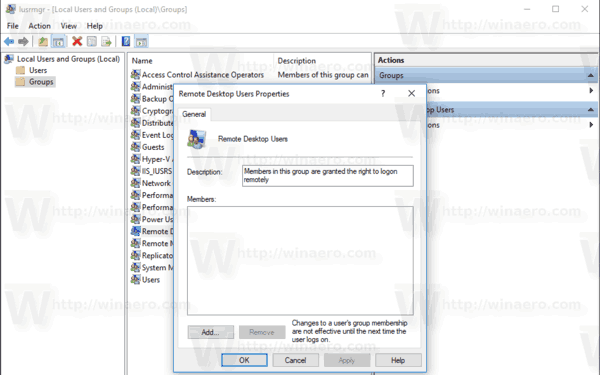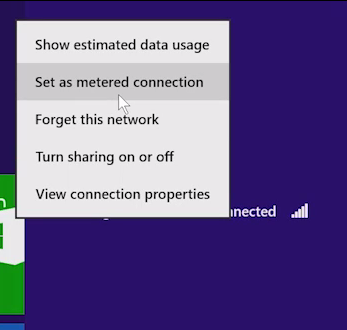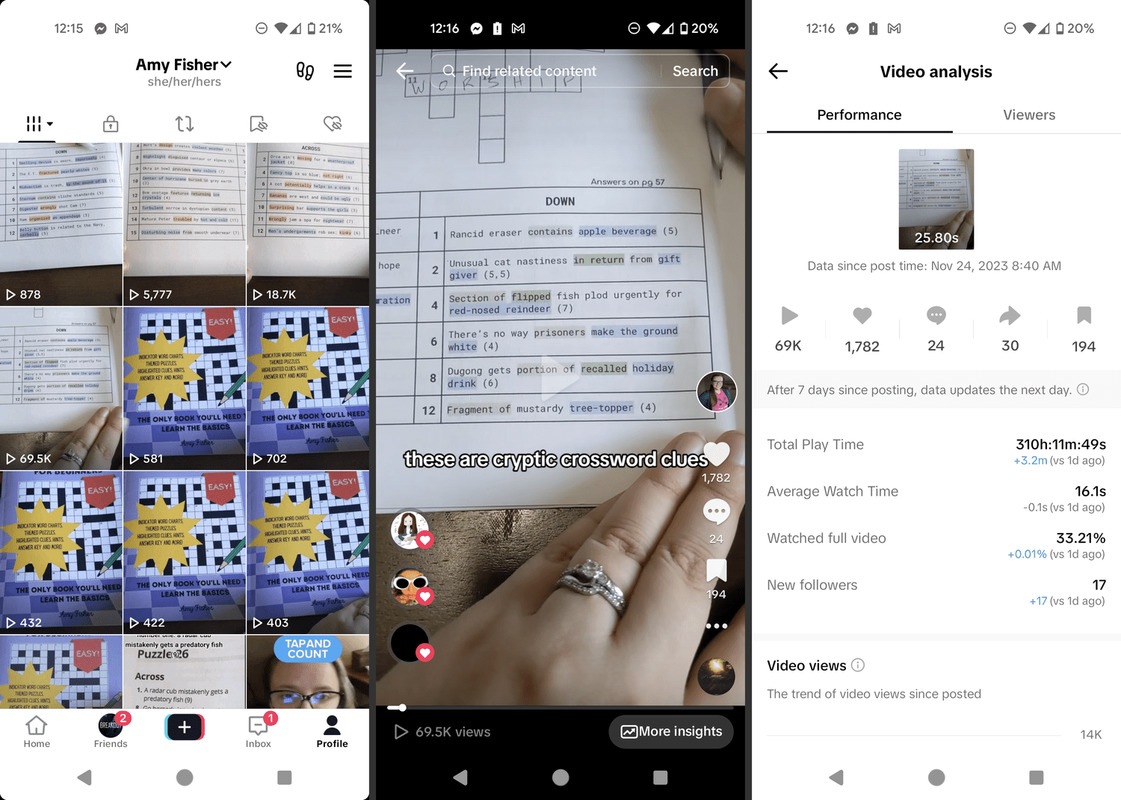I denne artikel vil vi se, hvordan du tilføjer eller fjerner Remote Desktop-brugere i Windows 10. Dette giver dem mulighed for at oprette forbindelser til målcomputeren via Remote Desktop-protokollen. Som standard er det kun medlemmer af gruppen Administratorer (f.eks. Administrative konti), der har adgang til RDP. Nu sker det.

Windows 10 diagnosticerings- og brugsdata
Inden vi fortsætter, er der nogle detaljer om hvordan RDP fungerer . Mens enhver udgave af Windows 10 kan fungere som Remote Desktop Client, for at være vært for en fjernsession skal du køre Windows 10 Pro eller Enterprise. Du kan oprette forbindelse til en Windows 10 Remote Desktop-vært fra en anden pc, der kører Windows 10, eller fra en tidligere Windows-version som Windows 7 eller Windows 8 eller Linux. Windows 10 leveres med både klient- og serversoftware out-of-the-box, så du behøver ikke nogen ekstra software installeret.
Annoncering
Først og fremmest skal du aktivere Remote Desktop-funktionen som beskrevet her:
Sådan aktiveres RDP (Remote Desktop) i Windows 10
Nu kan du konfigurere brugertilladelser.
- Tryk på Win + R genvejstaster på tastaturet. Kør-dialogboksen vises på skærmen, skriv følgende i tekstboksen og tryk på Enter:
Systemegenskaber Avanceret
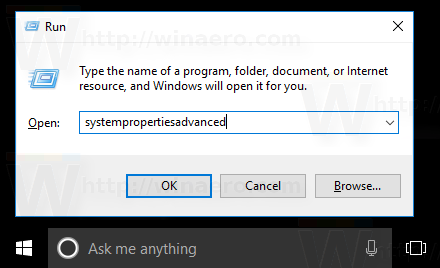
- Avancerede systemegenskaber åbnes.
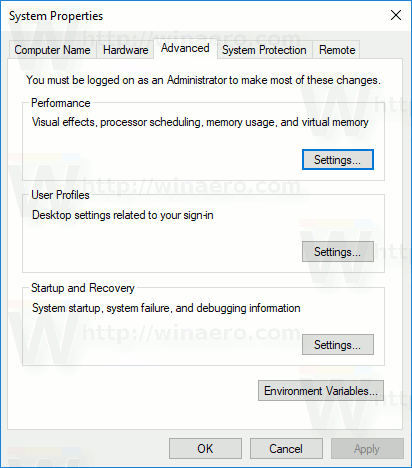
- Gå til fanen Fjernbetjening. Der skal du klikke på knappenVælg Brugere.
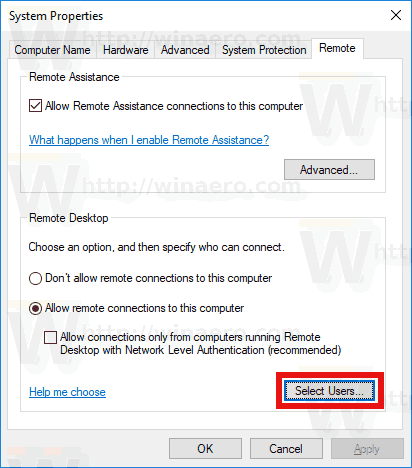
- Den følgende dialogboks åbnes. Klik påTilføjeknap.
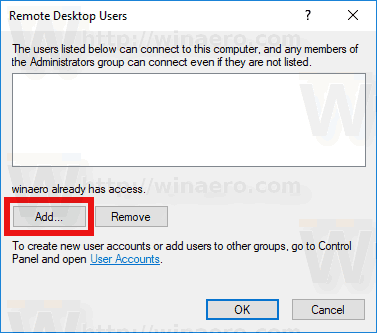
- DetVælg Brugeredialog vises. Der skal du indtaste det ønskede brugernavn, der skal tilføjes, eller klikke påFremskredenfor at vælge brugeren fra listen. For at udfylde listen skal du klikke på knappen Find nu i avanceret tilstand.
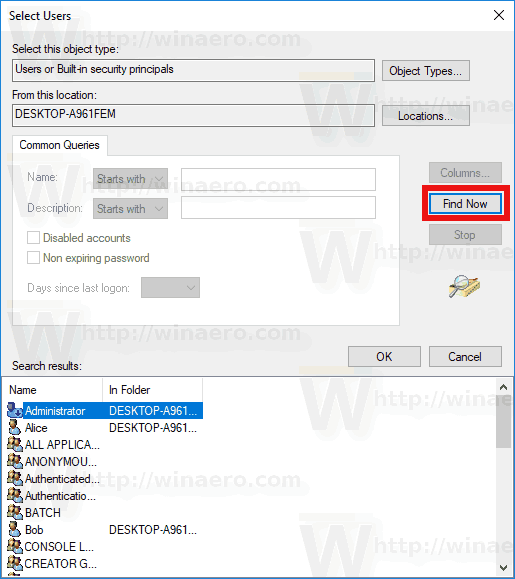
- Vælg den ønskede bruger på listen, og klik på OK.
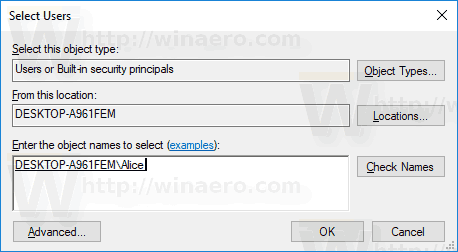
- Klik på OK igen for at tilføje brugeren.
Du er færdig.
kan du opdrætte skildpadder i minecraft
Alternative måder at tilføje brugere af Remote Desktop i Windows 10 på
Der er to måder at tilføje eller fjerne brugere af Remote Desktop i Windows 10.
Du kan bruge snap-in til lokale brugere og grupper
Du kan bruge snap-in til lokale brugere og grupper, hvis din Windows-udgave leveres med denne app.
- Tryk på Win + R genvejstaster på dit tastatur, og skriv følgende i kørselsboksen:
lusrmgr.msc
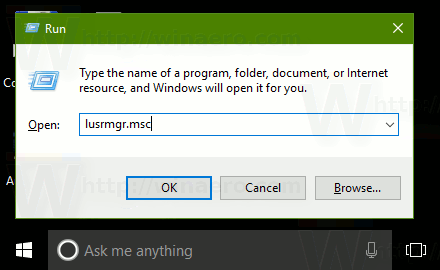 Dette åbner appen Lokale brugere og grupper.
Dette åbner appen Lokale brugere og grupper. - Klik på Grupper til venstre.
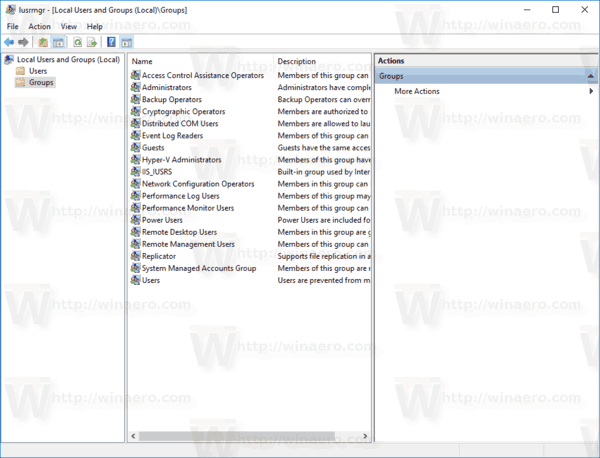
- Dobbeltklik på 'Remote Desktop Users' på listen over grupper.
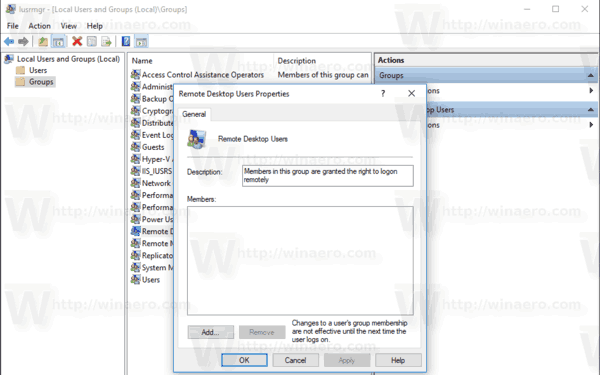
- Klik på knappen Tilføj for at tilføje en eller flere brugere.
Du er færdig.
Du kan konsolværktøjet net.exe
- Åbn en forhøjet kommandoprompt.
- Skriv følgende kommando:
net localgroup 'Remote Desktop Users' 'UserName' / tilføj
Udskift 'Brugernavn'-delen med det faktiske brugerkontonavn, du vil tilføje til Remote Desktop-brugere.
I mit tilfælde ser kommandoen ud som følger:net localgroup 'Remote Desktop Users' 'Alice' / tilføj
- For at fjerne en bruger fra 'Remote Desktop Users' skal du erstatte argumentet / add i kommandoen ovenfor med / delete-kontakten som følger:
net lokalgruppe 'Remote Desktop Users' 'Alice' / slet
Se følgende skærmbillede.
Artikler af interesse:
bedste antivirus 2017 til Windows 10
- Remote Desktop (RDP) Tastaturgenveje i Windows 10
- Skift RDP-port (Remote Desktop) i Windows 10
- Opret forbindelse til Windows 10 ved hjælp af Remote Desktop (RDP)

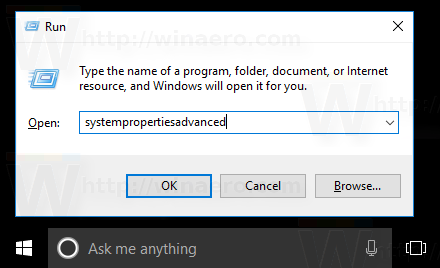
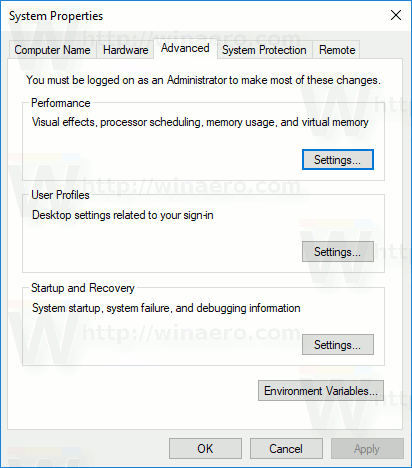
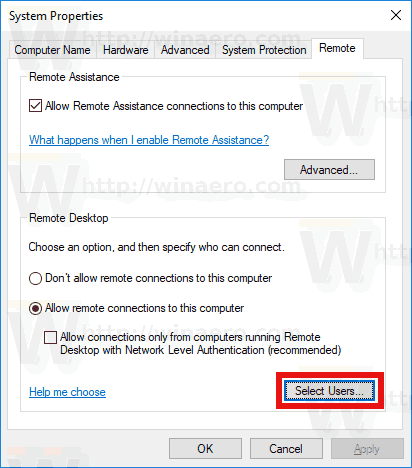
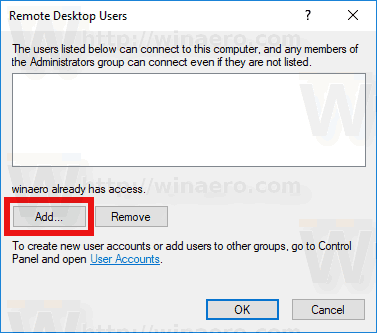
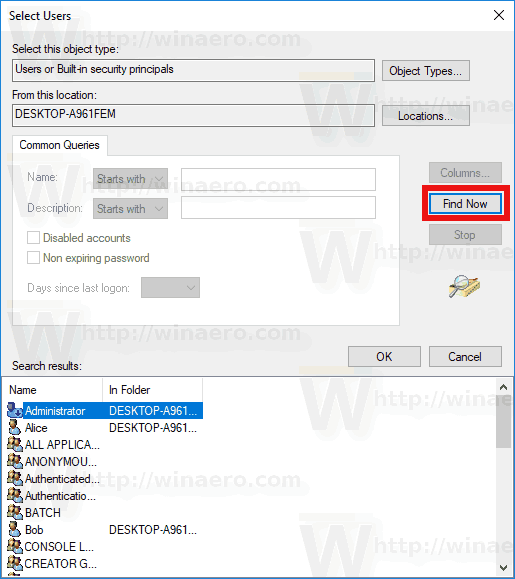
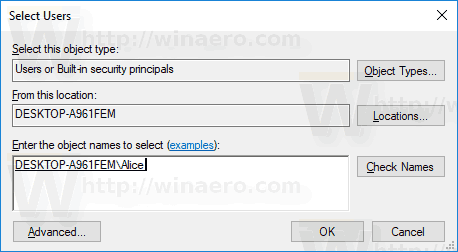
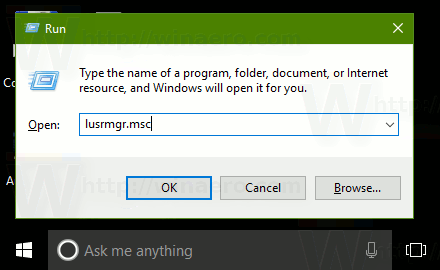 Dette åbner appen Lokale brugere og grupper.
Dette åbner appen Lokale brugere og grupper.