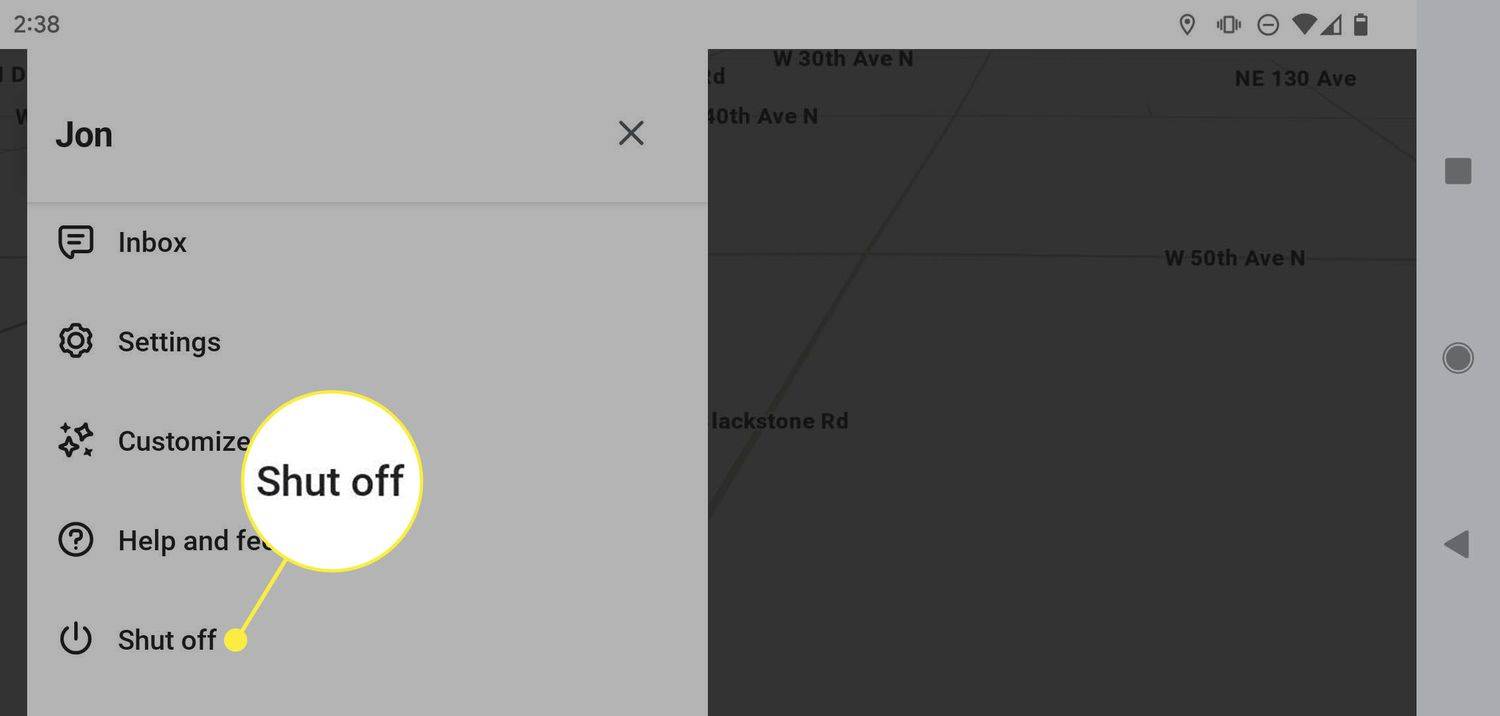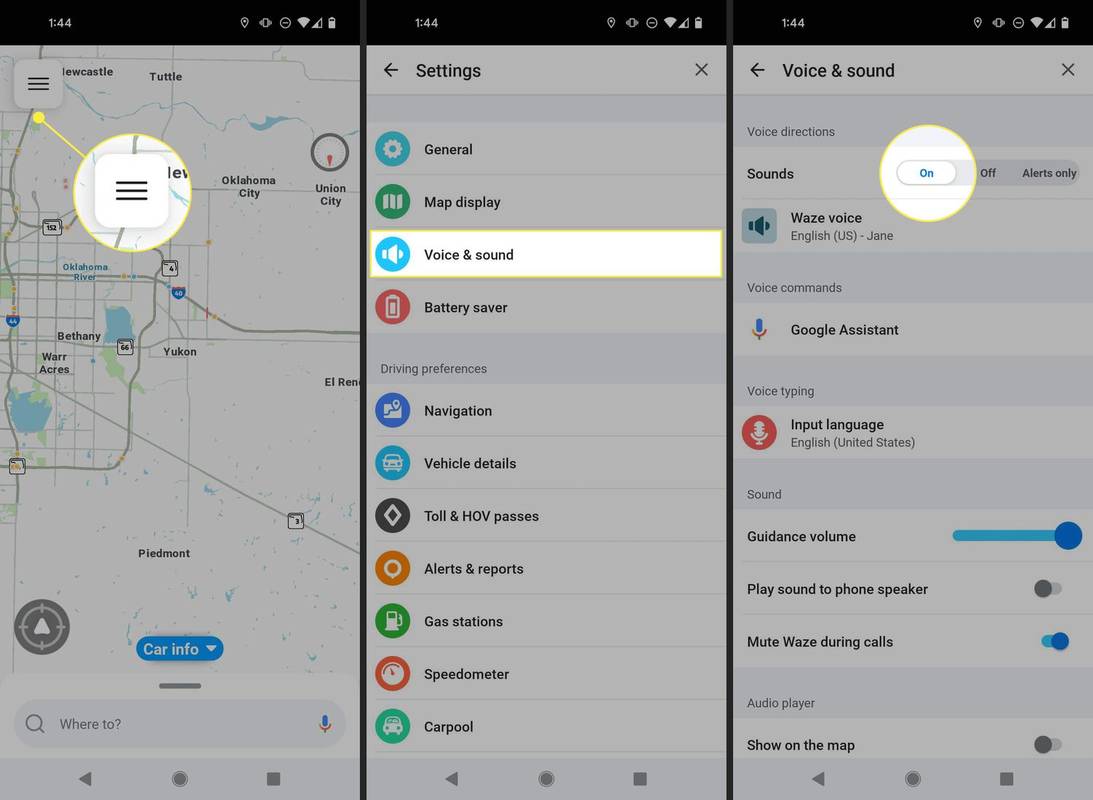Waze ikke fungerer kan betyde, at det ikke viser kortet, eller at det er langsom til at opdatere, eller at det ikke kan finde en rute, eller at det er slået fra under sving-for-sving-vejledninger. Uanset hvilket problem du har, er nedenfor de bedste løsninger til at få Waze til at fungere igen på Android eller iOS.
Hvorfor virker Waze ikke?
For at en navigationsapp kan køre pålideligt, kræver det, at flere komponenter fungerer sammen. Her er nogle eksempler på årsager til, at Waze ikke fungerer:
- Wazes servere fungerer ikke korrekt
- Der er et midlertidigt problem med appen
- Advarsler er deaktiveret, eller lydstyrken er for lav
- Waze har ikke tilladelse til at få adgang til din placering
- Din telefons dataforbindelse er slået fra eller for svag
- En uløst app-fejl påvirker normal drift
Sådan rettes det, når Waze ikke virker
Følg disse trin i den rækkefølge, de er angivet nedenfor, for at prøve de enklere løsninger først.
-
Genstart appen. Dette er nyttigt tilnogenproblem med appen, herunder hvis kortet ikke vises, eller GPS ikke virker.
Den mest effektive måde at gøre dette på er med appens indbyggede strømfunktion: tryk på menuen med tre linjer øverst, og vælg derefter Slukke . Genåbn Waze for at se, om det virker denne gang.
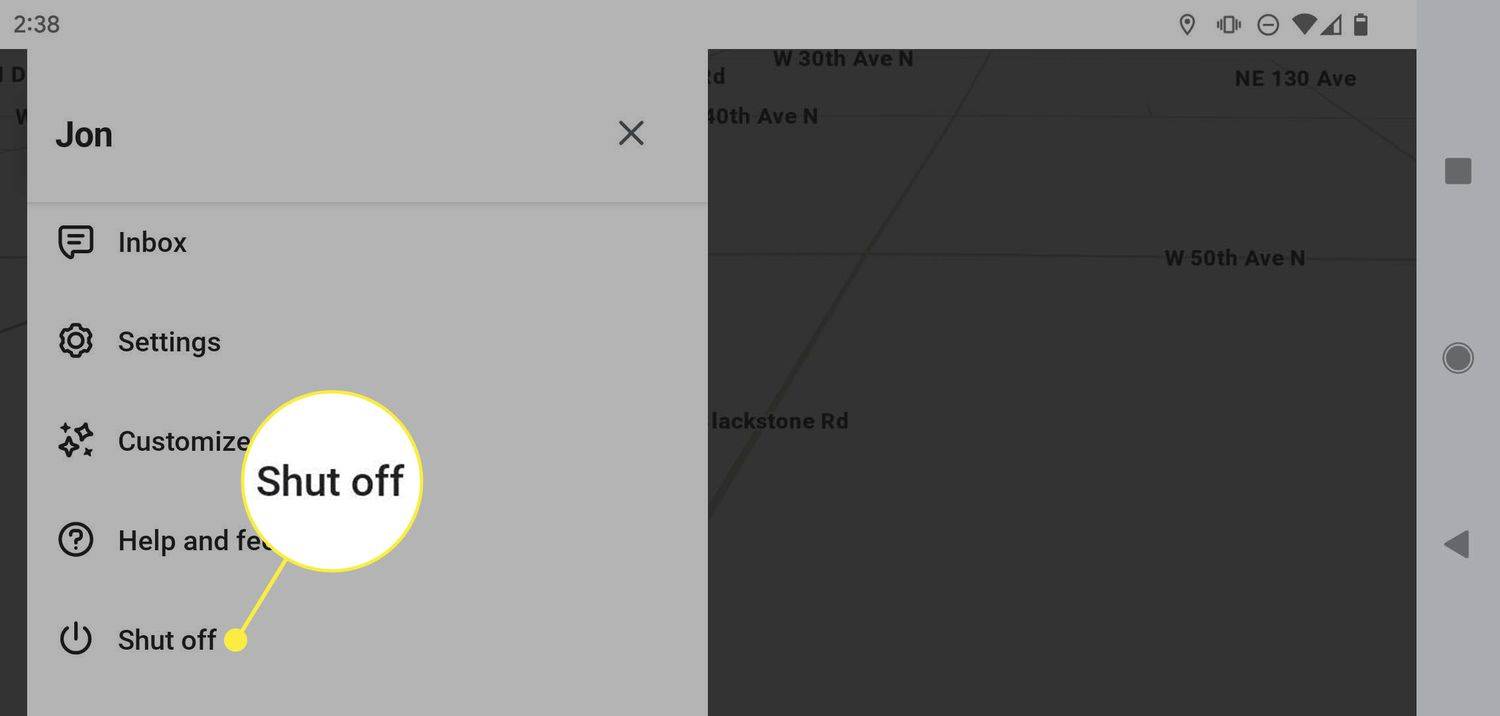
Hvis du bruger Waze gennem din bil, skal du sørge for, at appen forbliver åben på din telefon. Dette er løsningen for nogle brugere, der oplever mærkelige kortproblemer i deres bils hovedenhed.
-
Kontrollere Waze statusside for serverproblemer, hvis kortredigeringer ikke vises, eller appen ikke fungerer som forventet. Hvis der er kendte årsager til problemet, er alt hvad du kan gøre at vente på en rettelse fra Waze.
Statussiden giver de seneste opdateringer fra Waze-udviklingsteamet om status for de nordamerikanske og internationale servere.
-
Genstart din enhed. Uanset dit Waze-problem er en genstart let at udføre og ofte en løsning på uforklarlige tekniske problemer.
Genstart fungerer på samme måde mellem enheder: Android [ Sådan genstartes en Android-enhed ], iPhone [ Sådan genstartes en iPhone ], eller iPad [ Sådan genstartes en iPad ].
Hvis du bruger Waze med Android Auto eller Apple CarPlay, skal du genstarte dit infotainmentcenter. En nem, men ikke altid praktisk måde at gøre dette på er at slukke og tænde for din bil igen.
-
Tjek lydstyrken. Hvis kortet fungerer fint, men du ikke kan høre sving-for-sving-anvisninger, er lydstyrken sandsynligvis synderen.
Ud over at tjekke din telefons og bilens lydstyrke (hvis du bruger Waze gennem din bils højttalere), skal du tjekke appens lydindstillinger.
For at gøre det på Android skal du trykke på menuen med tre linjer, gå til Indstillinger > Stemme og lyd . Sørge for at Lyde er indstillet til På eller Kun advarsler . Tjek det fra den samme skærm Afspil lyd til telefonens højttaler erafhvis du vil høre Waze i din bil.
hvordan man modtager sms på pc uden mobiltelefon
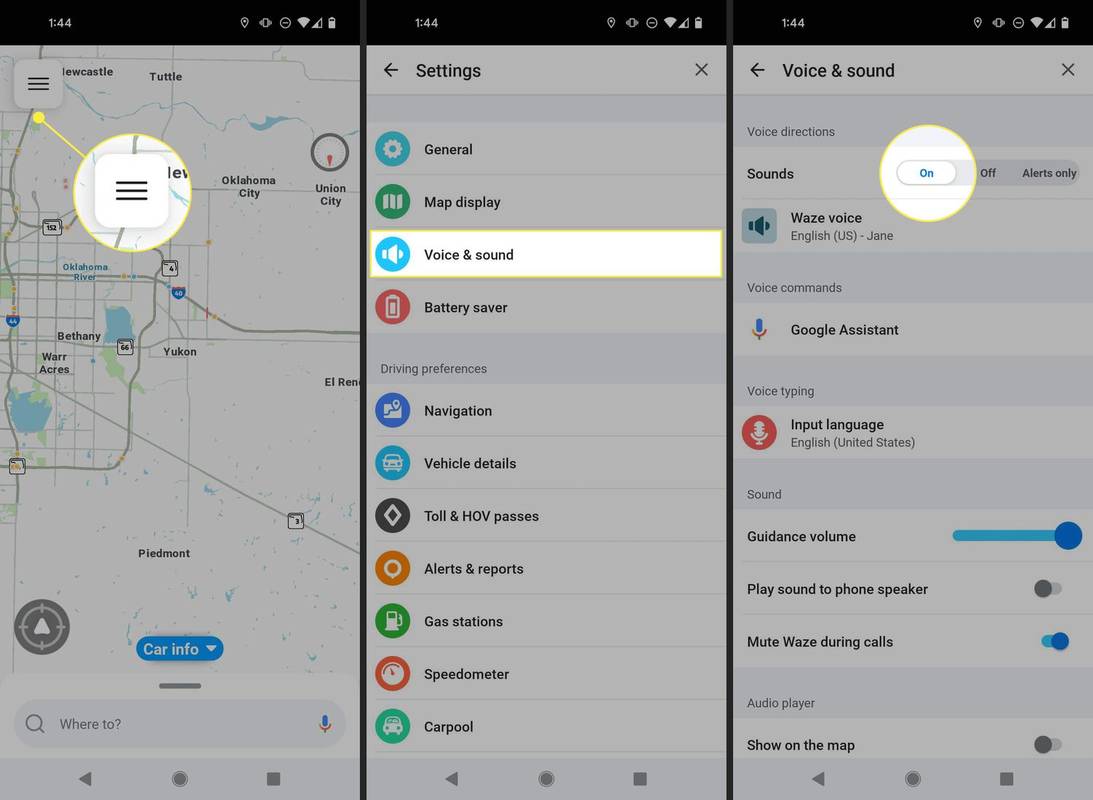
iOS ligner. Tryk på i menuen Indstillinger > Stemme og lyd . Vælg derefter Afspil lyd via og vælg Afspil som Bluetooth-telefonopkald .
-
Tjek placeringstilladelser. Waze skal have adgang til din placering for at vise kortet og følge dig ad ruter korrekt.
Hvordan dette fungerer, er forskelligt mellem platforme: Android [ Sådan administrerer du Android-apptilladelser ] eller iOS [ Sådan slår du placeringstjenester til på iPhone eller iPad ].
Hvis du bruger Waze med Android Auto, kan du prøve at slå Android Auto-appens tilladelse til at få adgang til din placering fra. AA-appen har ikke brug for din placering, så længe Waze har adgang til den. Denne løsning er for nogle brugere med tilfældige rutegenberegninger og ulige kortrotationer.
-
Ret din mobildataforbindelse. Det er muligt, at din internetforbindelse ikke fungerer, som den skal. En solid datanetværksforbindelse er nødvendig for at alle aspekter af Waze kan køre.
Hvis der er et problem med data, kan du muligvis se fejl som 'Ingen rute' eller 'Routing serverfejl'.
Dette er sandsynligvis problemet, hvis du ikke får trafikinformation i realtid, kortet ikke indlæses, du ikke kan sende farer, eller Waze ikke kan finde en rute. Appen giver muligvis ikke pålidelige oplysninger, selvom du har en intermitterende forbindelse.
En potentiel hurtig løsning er at skifte Flytilstand tænde og slukke.
-
Ryd appens cache. Over tid kan cachen blive fuld eller ødelagt, hvilket potentielt kan forårsage problemer af enhver art, inklusive Waze-kortet, der ikke vises, ruteproblemer osv.
Du kan gøre dette på iPhone [ Sådan rydder du iPhone Cache ] og Android [
Opdater Waze til den nyeste version. Appopdateringer løser ofte fejl og andre problemer. Hvis en opdatering er tilgængelig, er der en chance for at installere den løser problemet.
App-opdateringer fungerer på samme måde på Android og iOS: Android [ Sådan opdaterer du apps på Android ] eller iOS [ Sådan holder du dine iPhone-apps opdateret ].
Hvis du har haft problemer med Waze efter en nylig opdatering, er der en god chance for, at det bliver rettet med en efterfølgende opdatering. Hvis du bruger en Android-enhed, installation af en ældre version af Waze er en anden mulighed, selvom vi anbefaler at vente på en fejlrettelse gennem en almindelig opdatering.
-
Åbn en GPS-statusapp, og lad den være åben, mens du bruger Waze. Der er flere muligheder fra begge app-butikker, f.eks GPS-status til iPhone og iPad og GPS-status og værktøjskasse til Android .
Ja, dette er en mærkelig løsning, men nogle brugere rapporterer, at det ser ud til at åbne en forbindelse, som Waze kan bruge til at få GPS-data. Dette vil i det mindste fortælle dig, om der er et reelt problem med din telefons evne til at få adgang til GPS-oplysninger.
-
Geninstaller Waze. Alle ovenstående trin forsøgte at løse problemet uden at ty til dette, men geninstallation af appen er det sidste, du kan gøre, før du når ud til Waze (det næste trin).
Tryk og hold på Waze-appen for at se muligheden for at afinstallere den. Hvis du har brug for specifikke anvisninger, har vi dem her: Android [ Sådan sletter du apps på en Android-telefon ] eller iOS [Sådan sletter du apps fra din iPhone].
Når du har fjernet Waze, skal du downloade det fra din enheds app-butik: Android [ Download Waze til Android ] eller iOS [ Download Waze til iOS ].
Når du har åbnet den nyligt installerede app, skal du være meget opmærksom på prompter, der beder om placering og andre tilladelser. Disse skal accepteres, for at Waze kan vise kortet korrekt, spore din placering langs en rute og afspille lyde.
-
Kontakt Waze Support. På dette tidspunkt har du prøvet alt, hvad du kan, og det eneste, der er tilbage, er at lade Waze løse problemet.
Andre brugere deler muligvis dette problem, men Waze kender ikke til det endnu. At række ud er derfor den bedste løsning.
- Kan jeg bruge Waze uden et internetsignal?
Waze er ikke beregnet til at blive brugt uden en aktiv, fungerende forbindelse til internettet. Hvis du står uden et signal, kan du prøve at bruge Google Maps eller Apple Maps. De har også brug for et signal, men de har måske allerede downloadet noget af kortet over det område, du befinder dig i.
- Er GPS afhængig af et internetsignal?
Nej, GPS-systemet kræver blot, at din enhed har udsyn til himlen, så signaler fra GPS-systemet kan nå din enhed. Nu, uden en internetforbindelse, vil din kortsoftware ikke være i stand til at vise kortene, selvom kortsoftwaren ved, hvor du er. Hvis du tror, du vil være uden for rækkevidde af et stærkt internetsignal, kan du overveje at downloade kort til brug offline.