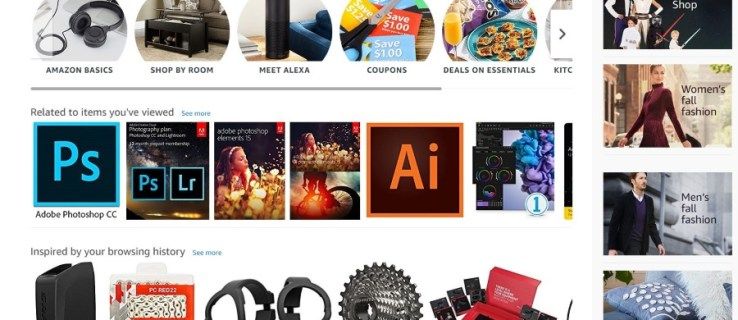Hvis du ser en, at du ikke er kvalificeret til at tilmelde dig Zoom på dette tidspunkt fejlmeddelelse under tilmeldingen eller tilmeldingsprocessen, vil du måske vide, hvad det betyder, og hvordan du løser det.

I denne artikel vil vi tale om de almindelige årsager til denne fejl og ting, du kan prøve at løse, når du får adgang til Zoom via dit skrivebord. Derudover nogle nybegyndertips, der kan hjælpe dig i gang:
Du er ikke berettiget til at tilmelde dig zoom på dette tidspunkt
Der er typisk to årsager til denne fejlmeddelelse - Tilvejebringelse af en fødselsdato under 16 år eller forsøg på at få adgang til Zoom fra begrænsede lande. Zoom kan også have et problem med de oplysninger, der er gemt i din browser eller en udvidelse.
Du er ikke berettiget til at tilmelde dig zoom på dette tidspunkt
De to typiske årsager til denne fejlmeddelelse:
1. Aldersbegrænsning
Af sikkerhedsmæssige årsager er en aldersgrænse på 16 indstillet på Zoom-platformen.
2. Adgang fra et begrænset land
Af lovgivningsmæssige årsager modtager du også denne fejlmeddelelse, når du får adgang fra følgende lande:
- Cuba

- Iran

- Nordkorea

- Syrien

- Ukraine (Krim-regionen).

Du er ikke berettiget til at tilmelde dig zoom på dette tidspunkt - hvad du skal gøre
For at slippe af med denne fejlmeddelelse skal du overveje / prøve følgende:
1. Kontroller, om din placering er på listen over begrænsede placeringer.
Husk, at Zoom har en aldersbegrænsning på 16 og ikke tillader adgang til nogen yngre. Hvis du har indtastet en fødselsdato, der er yngre end 16 år, har din browser muligvis gemt oplysningerne og giver Zoom besked, når du prøver at logge ind igen. I dette tilfælde skal du rydde din cache, før du prøver at logge på.
Trinene vil variere lidt afhængigt af den browser, du bruger. Gør følgende for at slette din cache via Google Chrome:
- Åbn Chrome.

- Vælg den tre-punkterede menu øverst til højre.

- Vælg Flere værktøjer> Ryd browserdata.

- Vælg Tidsinterval for at fjerne alt.

- Marker afkrydsningsfelterne ud for Cookies og andre websteddata og cachelagrede billeder og filer.

- Vælg Ryd data.

Hvis du bruger en anden browser, skal du gå til den officielle supportside for at få trin til, hvordan du sletter din cache.
2. Prøv at deaktivere dine browserudvidelser
Nogle gange kan tilføj blocker og andre browserudvidelser påvirke Zoom, hvilket forhindrer dig i at fuldføre registreringen.
Prøv at deaktivere alle dine browserudvidelser, før du prøver at registrere. Sådan gør du i Chrome:
- Klik på den tre-punkterede menu øverst til højre.

- Vælg Flere værktøjer> Udvidelser.

- Du vil se alle de udvidelser, du har installeret i din browser.
- Klik på skyderen Aktiveret / Deaktiveret, træk den mod venstre for at deaktivere udvidelserne. Eller tryk på Slet, hvis du beslutter, at du ikke længere har brug for det.

- Gentag, indtil alle udvidelser er deaktiveret, og luk derefter browseren.

3. Prøv at bruge privat eller inkognitotilstand
Hvis du åbner Zoom, mens du bruger din browser i almindelig tilstand, kan du prøve at skifte til privat browsing-tilstand eller inkognitotilstand for at se, om det hjælper.
For at bruge privat browsing i Google skal du gøre følgende:
- Klik på den tre-punkterede menu øverst til højre.

- Vælg Nyt inkognitovindue.

- Dette åbner et nyt vindue til privat browsing. Alle faner, der åbnes i dette vindue, er i inkognitotilstand. Når du lukker dette vindue og åbner et nyt, vender du tilbage til regelmæssig browsing.
4. Prøv at få adgang fra en anden enhed
Nogle Zoom-brugere finder ud af, at de efter at have modtaget fejlmeddelelsen var i stand til at få adgang til den fra en anden enhed. Prøv at tilmelde dig / logge på med din bærbare computer, tablet eller telefon, alt efter hvad der er mest bekvemt.
Stadig ikke held? Hvis du stadig har problemer, kontakt Zoom supportteamet .
Du er ikke berettiget til at tilmelde dig zoom på dette tidspunkt på iPad
Hvis du modtager denne meddelelse, når din fødselsdato er korrekt, og du ikke er fra et begrænset land, kan du prøve at afinstallere / geninstallere Zoom-appen. For at gøre dette fra din iPad:
- Åbn og åbn Indstillinger.

- Vælg Generelt.

- Vælg iPad Storage.

- Vælg Zoom.
- Vælg Slet app læse bekræftelse> Slet app.
- Besøg App Store for at geninstallere Zoom.
Du er ikke berettiget til at tilmelde dig zoom på dette tidspunkt Windows-pc
Hvis du modtager denne meddelelse, når din fødselsdato er korrekt og berettiget, og du ikke er fra et begrænset land, kan du prøve at afinstallere / geninstallere Zoom-appen. For at gøre dette fra din Windows-pc:
- Åbn Windows-søgefeltet, og åbn Kontrolpanel.

- Vælg Kontrolpanel.

- Hvis din kontrolpanelvisning er:
- Kategorivisning - vælg Afinstaller et program.

- Store / små ikoner - vælg Programmer og funktioner.

- Kategorivisning - vælg Afinstaller et program.
- Vælg Zoom og derefter Afinstaller.

- Klik på Ja for at bekræfte afinstallationen.
- Besøg for at geninstallere Zoom.
Yderligere ofte stillede spørgsmål
Er zoom fri at bruge?
Ja. Den gratis version af Zoom inkluderer ubegrænset en-til-en-møder og gruppemøder i op til 40 minutter.
Hvordan logger jeg på zoom?
1. Naviger til officielle Zoom-websted eller få adgang til appen.

2. Klik på Log ind.

3. Indtast enten din e-mail-adresse og adgangskode, eller klik på '' Log ind med ''.

Hvordan tilmelder jeg mig zoom?
For at oprette en Zoom-konto fra din pc skal du gøre følgende:
1. Få adgang til Zooms tilmeldingsside.

2. Indtast din fødselsdato.

3. Indtast dit arbejde eller din personlige e-mail-adresse.

· Du kan også tilmelde dig ved at klikke på en af knapperne under Eller tilmeld dig med. Gå til trin 7, hvis du har tilmeldt dig ved hjælp af denne mulighed.
4. Hvis du har indtastet din e-mail-adresse, får du en aktiverings-e-mail. For at aktivere din konto skal du klikke på Aktiver konto i din e-mail eller indsætte aktiverings-URL'en i din browser.
5. Derefter bliver du spurgt, om du tilmelder dig på vegne af en skole. Klik på Nej, hvis dette ikke er tilfældet, og fortsæt derefter.

6. Udfyld nu dit fulde navn og en adgangskode til din konto.

7. Hvis du ønsker at invitere andre via e-mail til at oprette en gratis Zoom-konto, kan du arrangere det på denne side eller springe dette trin over.
8. Dernæst modtager du et link til dit personlige møde, hvor du kan starte et møde, hvis du ønsker at teste denne funktion. Ved at kopiere og indsætte linket i din browser eller vælge knappen Start møde nu; du skal blive bedt om at downloade Zoom-appen til skrivebordet. Følg instruktionerne for at fuldføre installationen.

9. Når du er klar til at logge ind, kan du se mulighederne for at deltage i et møde eller logge ind. Klik på Log ind ved hjælp af de legitimationsoplysninger, der er oprettet i trin 6, eller ved at klikke på den relevante Eller tilmeld dig med knappen.

Skal du tilmelde dig zoom?
Det er ikke nødvendigt at tilmelde sig en Zoom-konto for at deltage i møder. En konto er nødvendig, hvis du ønsker at starte et øjeblikkeligt eller planlagt møde.
Hvordan løser du, at du ikke er kvalificeret til at logge ind for at zoome på dette tidspunkt?
For at slippe af med denne fejlmeddelelse og log ind med succes, prøv / overvej følgende:
1. Få ikke adgang fra nogen af de begrænsede adgangssteder:
Cuba
Iran
Nordkorea
Syrien
Ukraine (Krim-regionen).
2. Prøv at slette din cache
Zoom har en aldersbegrænsning på 16 og giver ikke adgang til nogen yngre.
Hvis du har indtastet en fødselsdato, der er yngre end 16 år, har din browser muligvis gemt oplysningerne og underrettet Zoom, når du prøver at logge ind igen. I dette tilfælde skal du rydde din cache, før du prøver at logge på.
3. Prøv at deaktivere dine browserudvidelser
hvordan man flyver en helikopter i uomvendt
Nogle gange kan tilføj blocker og andre browserudvidelser påvirke Zoom og forhindre dig i at gennemføre registreringsprocessen.
Prøv at deaktivere alle dine browserudvidelser, før du registrerer dig.
4. Prøv at bruge privat eller inkognitotilstand
Hvis du får adgang til zoom, mens du bruger din browser i almindelig tilstand, kan du prøve at skifte til privat browsing-tilstand eller inkognitotilstand for at se, om det hjælper.
5. Prøv adgang fra en anden enhed
Nogle Zoom-brugere har bekræftet, at de var i stand til at få adgang til ved hjælp af en anden enhed. Prøv at tilmelde dig ved hjælp af din bærbare computer, tablet eller telefon, hvis det er praktisk.
Se afsnittet Du er ikke berettiget til at tilmelde dig zoom på dette tidspunkt - Hvad skal jeg gøre i denne artikel for detaljerede trin til, hvordan du udfører disse tip.
Hvad er en zoomkonto?
En Zoom-konto giver dig adgang til den skybaserede tjeneste for at være vært for møder, webinars, dele indhold og bruge videokonferencer.
Du er nu kvalificeret til zoom
Disse fantastiske videokonference-apps fortsætter bare med at komme, og vi er forkælet for valg! Zoom er ikke kun fantastisk til forretningsmøder, men når de skilles fra vores kære, kan den bruges til intime ansigts-til-ansigt-sammenkomster.
Nu hvor vi har vist dig nøjagtigt, hvad du skal gøre for at slippe af med den irriterende fejl, vil vi meget gerne høre, hvad du gjorde for at løse problemet? Efterlad en kommentar i afsnittet nedenfor.