Hvis du stødte på en utilgængelig Steam-manifestfejl, kunne Steam-klienten ikke få adgang til manifestet. Fejlen opstår, når platformen ikke kan finde bestemte filer, hvilket gør spil utilgængelige. Af denne grund er det vigtigt at lede efter måder at løse det på. Mange brugere havde rapporteret forekomsten af denne fejl.

Læs videre for at lære alle mulige måder at løse dette irriterende problem på.
Sådan rettes Steam Manifest Unavailable-fejl
Steam giver en åbenbar fejl, når den ikke kan finde sin liste over spil. Der er et par fejlfindingsmetoder, der kan hjælpe med at rette denne fejlmeddelelse og få dig tilbage til spil.
Ændring af downloadregion
Denne måde er blevet bevist af brugere som den mest nyttige, når de står over for Steam-manifest utilgængelige fejl. Sådan går du videre:
- Åbn Steam-appen.
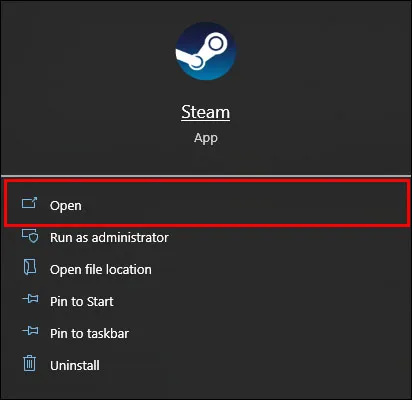
- Klik på 'Steam' i øverste venstre hjørne af vinduet.
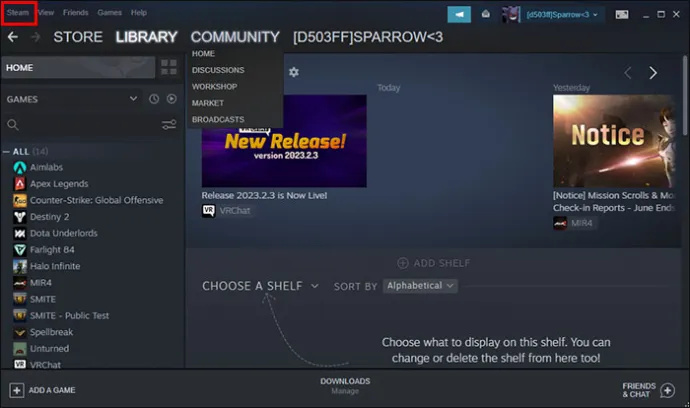
- Gå til 'Indstillinger' i dropmenuen.
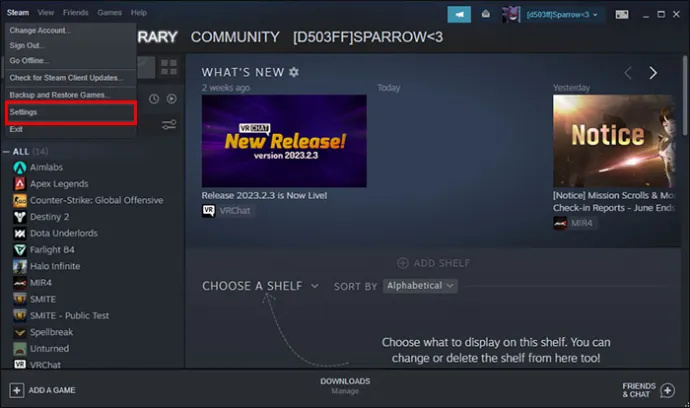
- Vælg muligheden 'Downloads' i menuen til venstre.
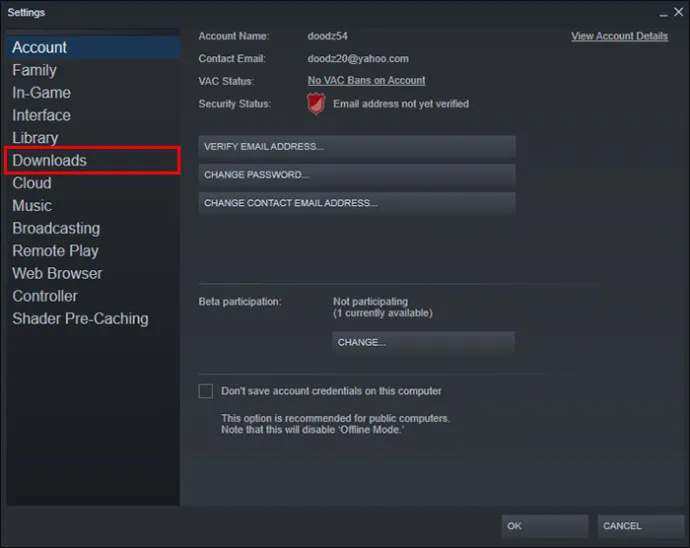
- Gå til 'Download region'.
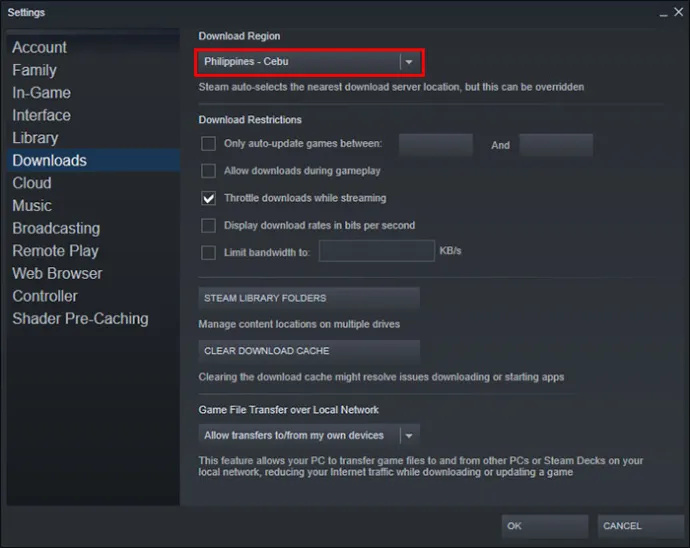
- Vælg en anden region end den nuværende.
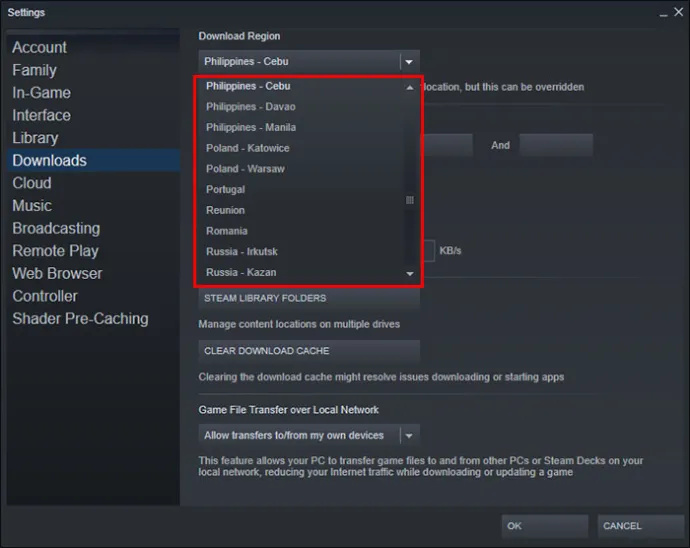
- Tryk på knappen 'OK' for at gemme ændringerne.
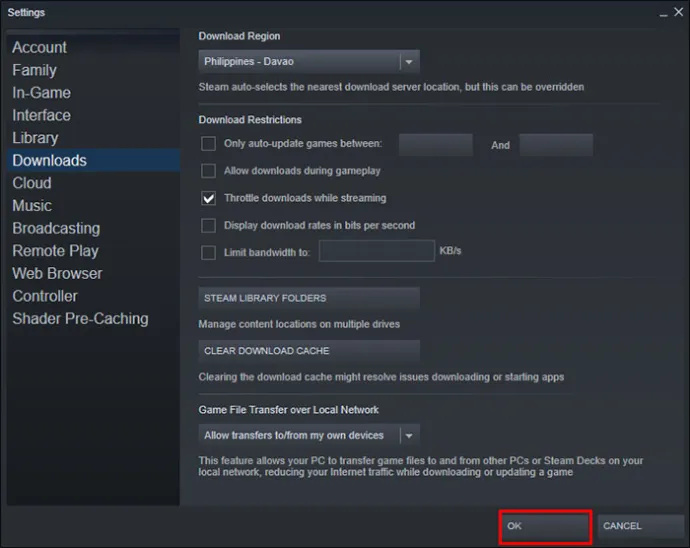
- Genstart Steam for at se, om fejlen er rettet.
Desuden hævdede nogle brugere, at rydning af cachen har hjulpet med dette problem. Så før du prøver denne metode, skal du sørge for at fjerne downloadcachen i appen. Denne mulighed kan findes under indstillingen 'Download region'.
Log ud og log ind igen
Normalt prøver spillere at logge ud af deres konto og logge ind igen, når de støder på et problem. Denne metode kan også være nyttig for denne særlige fejl, især hvis du ikke har logget ud af Steam i nogen tid. Sådan logger du ud af Steam:
- Åbn Steam-appen.
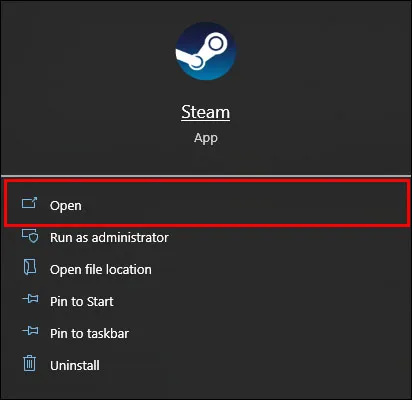
- Klik på indstillingen 'Brugernavn' i øverste højre hjørne af klienten.
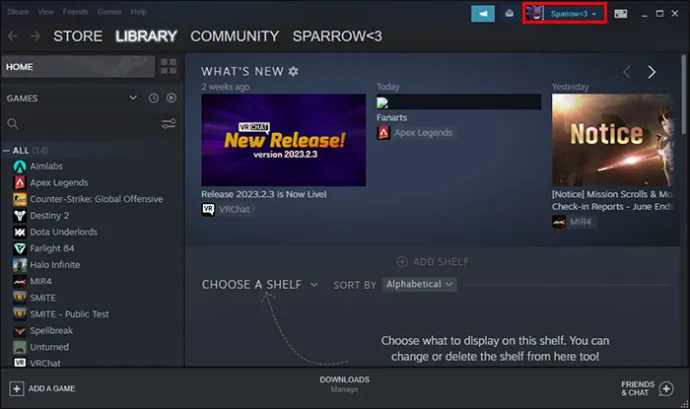
- Vælg muligheden 'Log af konto.'
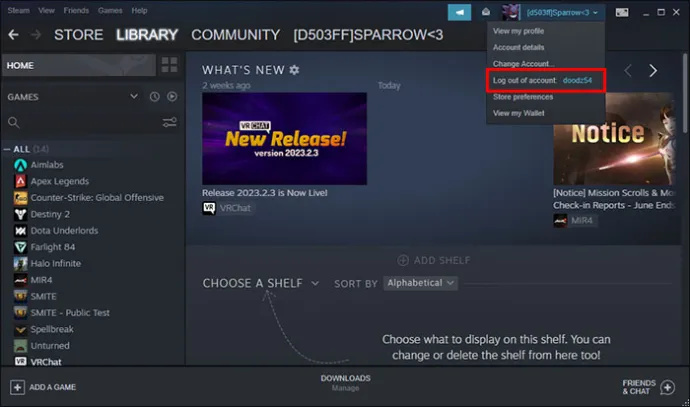
- Luk appen og genstart den og log ind på din Steam-konto.
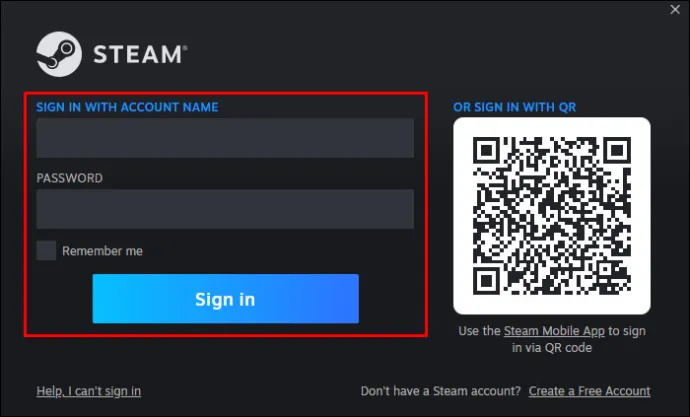
Denne enkle metode er nogle gange nok til at rette fejlen Steam manifest utilgængelig.
Nulstil dine internetindstillinger
Hvis de to nævnte metoder ikke har rettet fejlen med manifestet, bør du prøve at nulstille dine internetindstillinger. Det du skal gøre er at tømme DNS-cachen og tjekke, om det virkede. Denne metode er mere kompliceret.
- Tryk på 'Windows'-knappen og 'R'-knappen på samme tid for at åbne 'Kør'-vinduet.

- I dialogboksen skal du indtaste '
steam://flushconfig' og trykke på 'Enter' for at åbne vinduet 'Ryd download-cache', hvor cachen tømmes.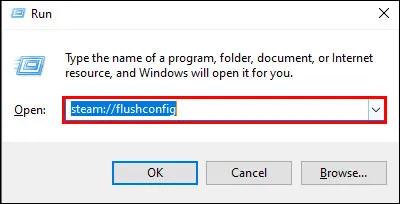
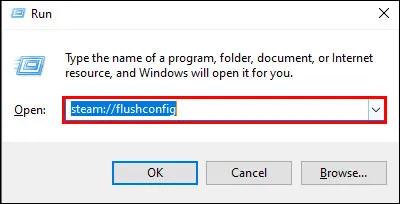
- Tryk på 'Windows'-knappen og 'R'-knappens dialogboks for at åbne igen.

- Indtast '
cmd', og tryk på 'Enter'-knappen.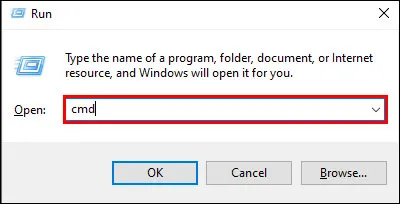
- I 'Kommandoprompt', skriv '
ipconfig /flushdns' og tryk på 'Enter' igen.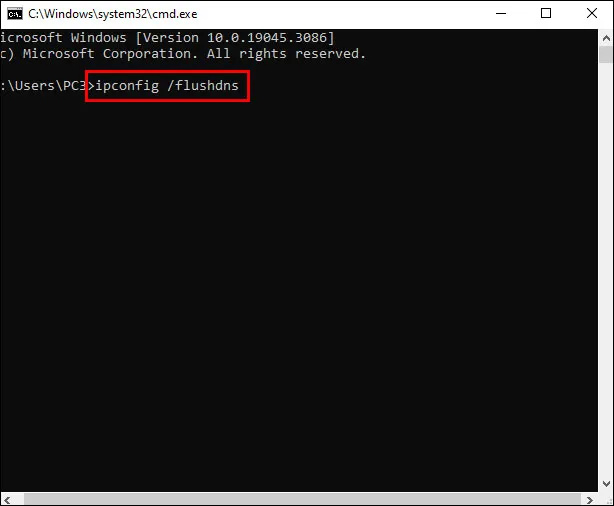
Når du har fuldført disse trin, skal du genstarte din pc og se, om fejlen i manifest utilgængelig fortsætter eller er rettet.
Sluk midlertidigt Windows Firewall Defender
Windows Firewall Defender kan nogle gange blokere Steam-adgang til manifestet. Sådan deaktiverer du det midlertidigt:
hvor kan du udskrive gratis
- I søgefeltet Skriv 'firewall' i nærheden af vinduesikonet.
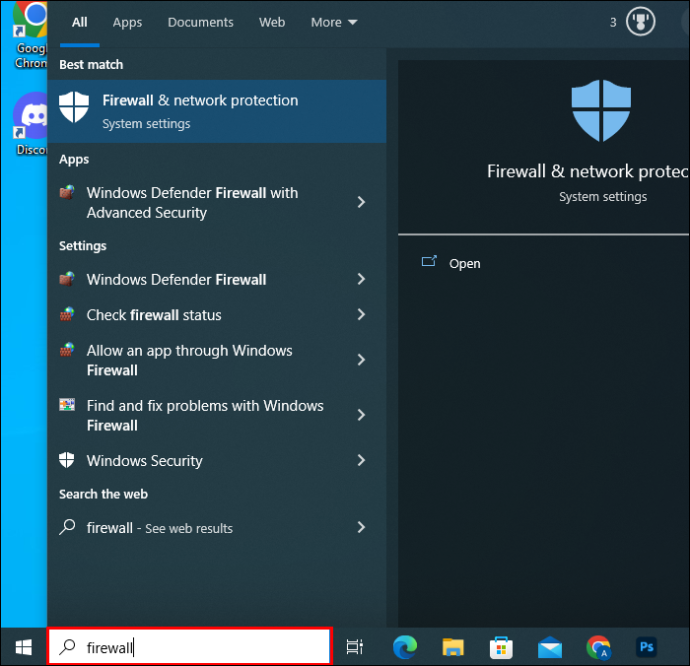
- Vælg 'Windows Firewall Defender'.
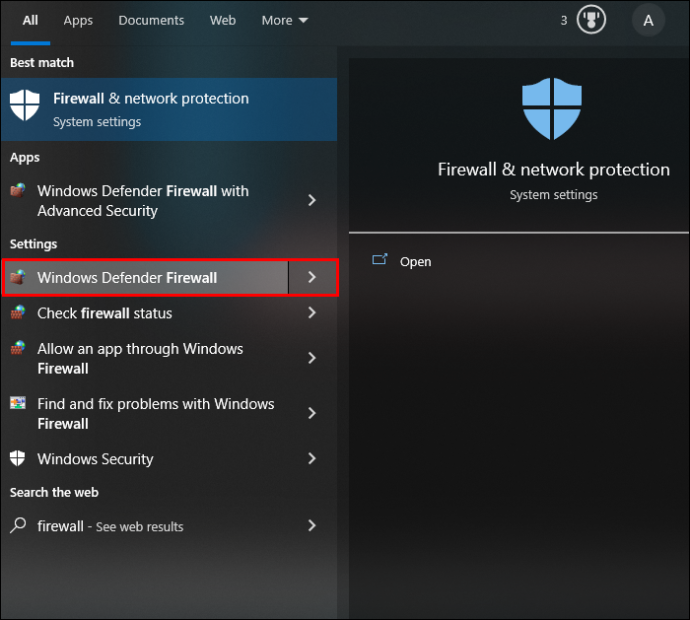
- Klik på 'Slå Windows Defender Firewall til eller fra i det næste vindue.' Denne mulighed er placeret i venstre side af skærmen.
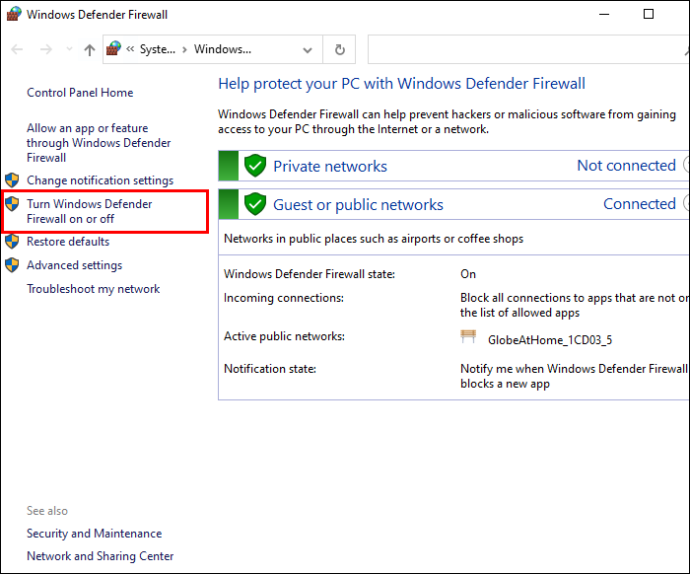
- Sluk firewallen ved at klikke på afkrydsningsfeltet ud for 'Sluk Windows Defender Firewall (anbefales ikke).'
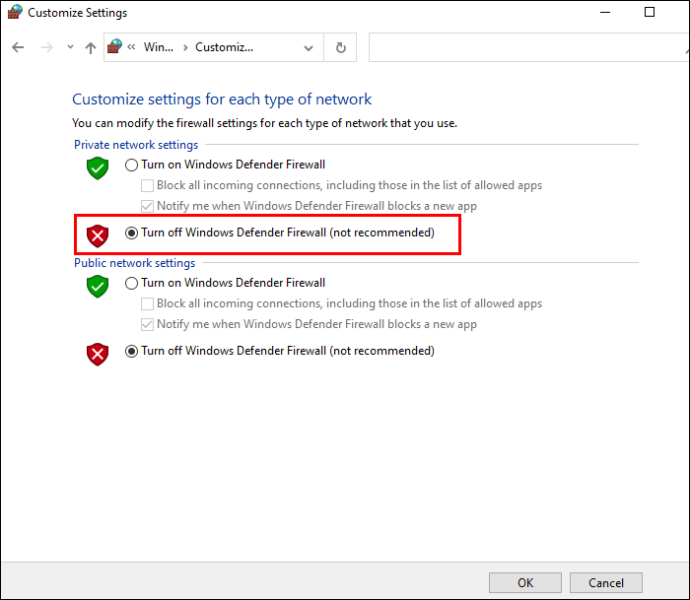
- Tryk på 'OK' for at fuldføre.
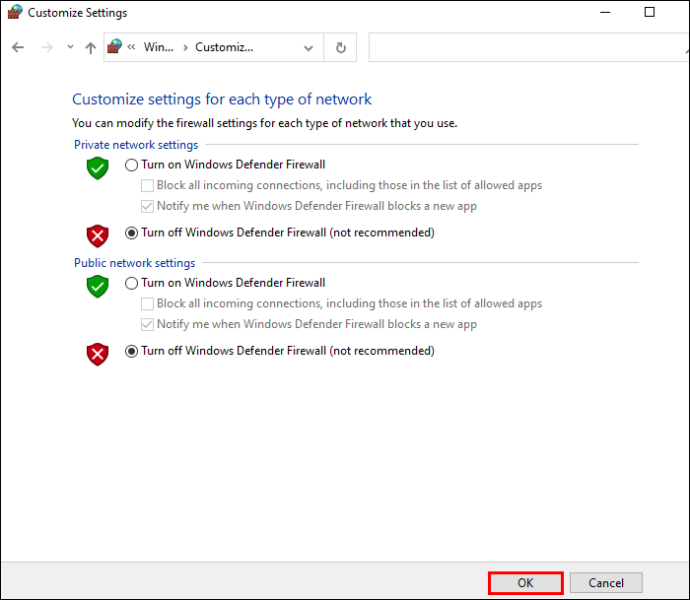
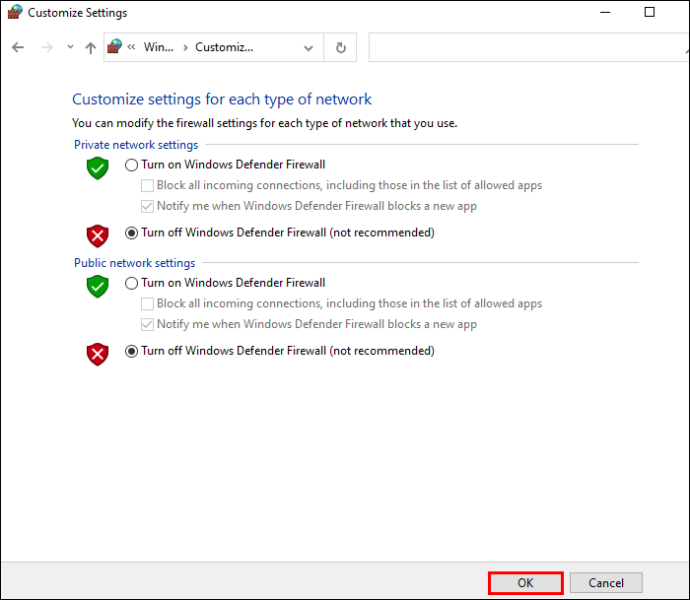
- Genstart din Steam-app, og kontroller, om fejlen stadig er der.
Geninstaller Steam-appen
Du kan prøve at slette og geninstallere appen, hvis alt andet ikke løser manifestfejlen. Når du følger denne metode, skal du sørge for, at dine 'Steamapps'-mapper er sikkerhedskopieret. Dette kan være nyttigt, hvis du vil bruge disse mapper senere. Du kan finde dem i C:\Program Files (x86)\Steam\Steamapps det meste af tiden.
Sådan geninstallerer du Steam:
- Tryk på 'Windows' og 'R' knapperne samtidigt.

- Indtast '
appwiz.cpl'.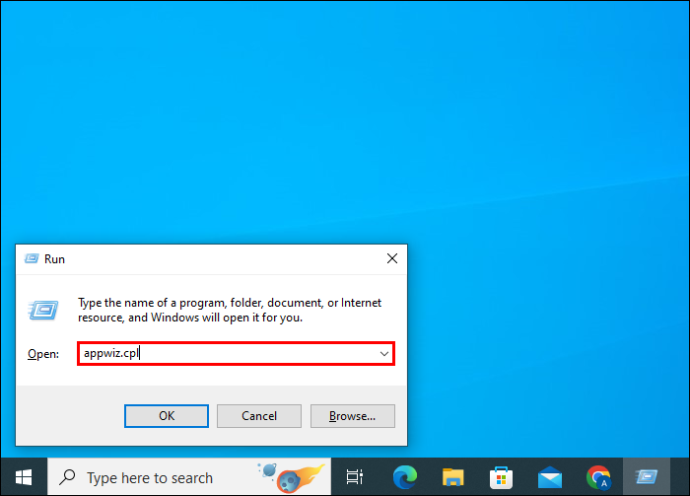
- Find Steam-appen på listen.
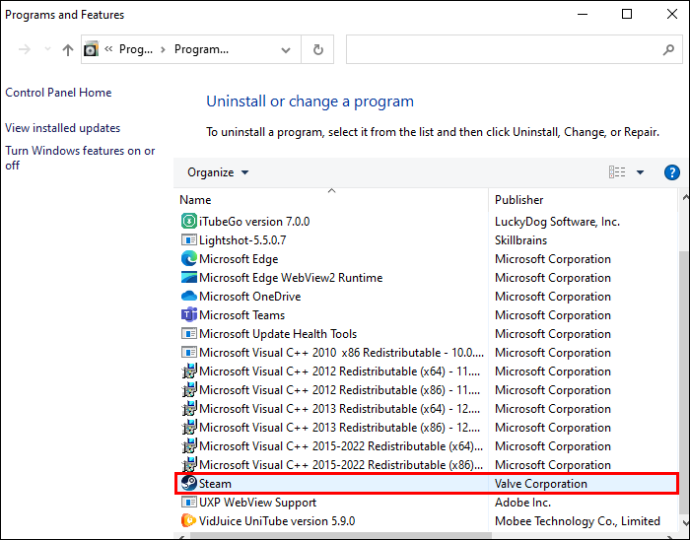
- Vælg 'Afinstaller'.
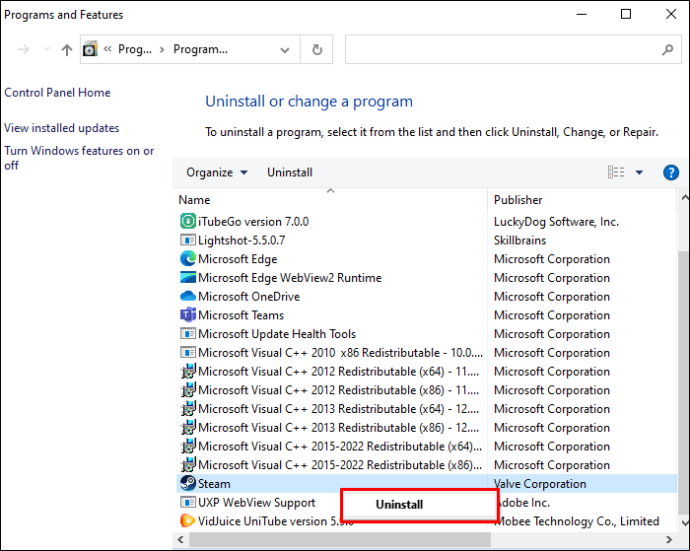
Dette burde gøre tricket og løse den manifest utilgængelige fejl.
Deaktiver VPN
En VPN-tjeneste og proxyserverkonfigurationer kan forårsage manifestfejlen på Steam. De forårsager problemer med onlineforbindelse, men deaktivering af dem kan løse problemet med Steam. Deaktiver desuden VPN og proxy-servere, før du starter platformen, og sørg for, at opgaverne fra disse servere er fjernet fra Task Manager.
Ofte stillede spørgsmål
Hvad betyder indhold, der ikke er tilgængeligt på Steam?
Hvis du støder på denne besked på Steam, betyder det, at serverne i dit område er ude af drift. For at løse dette problem skal du kun ændre downloadregionen på Steam og bruge forskellige servere til at opdatere spillene i dit bibliotek.
hvordan man finder alle ulæste e-mails i gmail
Hvor er Steam-manifestet?
Appmanifest-filen er i 'Spilbiblioteket' på Steam. Når du finder spillet, behøver du kun at højreklikke på det og vælge 'Administrer'. Der kan du se 'Gennemse lokale filer.' Du kan finde den specifikke fil i mappen 'steamapps' i Windows Stifinder. Kan du slette Steam Manifest-filer?
Steam har brug for manifestfilerne, som ikke formodes at blive slettet. Hvis du ved et uheld sletter disse filer, vil Steam ikke være i stand til at opdatere spillene. Selvom du prøver at installere et spil, bliver spillet slettet og udløser en fuld download igen. Du kan prøve at bringe nogle af de manifestfiler, du har slettet, ved at følge dette link til GitHub.
Løsninger til Steam Manifest Unavailable Error
Denne artikel listede et par løsninger, hvis manifestfejlen vises igen, når du forsøger at downloade eller opdatere Steam-spil på din pc. Du skal muligvis prøve nogle få eller en kombination af forskellige løsninger, før du løser problemet. Men hvis du stadig modtager en fejlmeddelelse efter at have prøvet alle løsningerne, skal du kontakte Steams kundesupport kan være den bedste fremgangsmåde.
Har du ofte problemer med fejlen Steam manifest utilgængelig? Hvilken metode fungerede bedst for dig til at løse dette problem? Fortæl os det i kommentarfeltet nedenfor.









