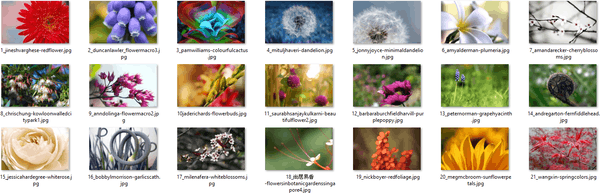I Windows 10, Windows 8 og Windows 7 kan du starte Diskoprydning med alle elementer kontrolleret som standard. Selvom applikationen ikke husker brugerens valg fra sidste lancering, kan du have alle indstillinger aktiveret med et specielt kommandolinjeargument. Lad os se, hvordan det kan gøres.
Annoncering
I min tidligere artikel gennemgik jeg kommandolinjeargumenterne Diskoprydning (cleanmgr.exe) detaljeret. Se følgende artikel:
Cleanmgr.exe argumenter på kommandolinjen
En af dens muligheder, / LOWDISK, er præcis, hvad vi har brug for.
Denne switch bruges, når Windows underretter brugeren om, at han løber tør for plads på et drev. Når du klikker på meddelelsen, åbnes Diskoprydning med alle afkrydsningsfelter, der er markeret som standard.
Hvis du starter det under din almindelige brugerkonto, kontrolleres følgende emner som standard:
- Downloadede programfiler
- Midlertidige internetfiler
- Offline websider
- System oprettet midlertidige Windows-fejlrapporter
- Leveringsoptimeringsfiler
- Skraldespand
- Midlertidige filer
- Miniaturer
Hvis du starter det fra en forhøjet kommandoprompt eller du har deaktiveret UAC i Windows 10 , Diskoprydningsværktøjet startes i systemfiltilstand, der udvider elementlisten til følgende værdier:
- Windows Defender
- Downloadede programfiler
- Midlertidige internetfiler
- Offline websider
- Filer kasseret af Windows-opgradering
- Systemarkiverede Windows-fejlrapporter
- System oprettet midlertidige Windows-fejlrapporter
- Lever optimeringsfiler
- Enhedsdriverpakker
- Skraldespand
- Midlertidige filer
- Miniaturer
Alle indstillinger kontrolleres som standard.
Så her er, hvordan det kan gøres.
Start diskoprydning med alle kontrollerede emner
- Tryk på Win + R genvejstaster på tastaturet for at åbne kørselsdialogen.
Se disse artikler for flere genveje som denne:- Ultimate liste over alle Windows-tastaturgenveje med Win-taster
- Genveje med Windows (Win) -tast, som enhver Windows 10-bruger skal vide
- Skriv eller kopier og indsæt følgende kommando i feltet Kør:
cleanmgr.exe / LOWDISK
Se følgende skærmbillede:

- Tryk på Enter-tasten. Følgende vindue åbnes:

Alle indstillinger, der er tilgængelige under den almindelige brugerkonto, kontrolleres som standard.
Hvis du klikker på OK-knappen, fjernes de markerede emner fra din harddisk. Dette sparer din tid og giver dig mulighed for at rydde op på dit diskdrev hurtigere.
Start Diskoprydning med alle elementer kontrolleret i systemfiltilstand
- Åben en forhøjet kommandoprompt .
- Skriv følgende og tryk på Enter:
cleanmgr.exe / LOWDISK

- Følgende vindue vises på skærmen:

Der vil alle indstillinger blive markeret som standard. Når du klikker på OK-knappen, ryddes alle de afkrydsede emner op.
For at spare tid kan du oprette genveje til at starte Diskoprydningsværktøjet i både almindelige og 'systemfiler' -tilstand. Her er hvordan det kan gøres.
Opret en genvej for at køre Diskoprydning i den normale tilstand med alle punkter kontrolleret
- Højreklik på skrivebordet, og vælgNy - genvej.

- Skriv eller kopier og indsæt følgende kommando i genvejsmålfeltet:
cleanmgr.exe / LOWDISK

- Angiv det ønskede navn på din genvej, og du er færdig.

Du kan højreklikke på den genvej, du lige har oprettet, og vælge 'Kør som administrator' for at starte Diskoprydning i systemfiltilstand og bekræfte UAC-prompten for at køre den.

Alternativt kan du oprette en genvej til at køre Diskoprydning i systemfiltilstand uden UAC-prompten. Det er en mere kompleks procedure, da du bliver nødt til at oprette en særlig opgaveplanlægningsopgave. Men den gode nyhed er, at du kan automatisere processen med Winaero Tweaker. Lad os se, hvordan det kan gøres.
Opret en genvej for at køre Diskoprydning i systemfiltilstand med alle punkter kontrolleret
Først og fremmest foreslår jeg, at du læser følgende artikel:
Opret forhøjet genvej for at springe UAC-prompt over i Windows 10
Læs det grundigt. Det beskriver perfekt, hvordan man opretter en forhøjet opgave i Task Scheduler. Kort sagt skal du gøre følgende.
- Åbn Start-menuen, og gå til Windows Administrative værktøjer - Opgaveplanlægning:

Tip: Se Sådan navigeres apps efter alfabet i Windows 10 Start-menu - I Task Scheduler skal du klikke på elementet 'Task Scheduler Library' i venstre rude. Klik derefter på linket 'Opret opgave' i højre rude.

- Et nyt vindue med titlen 'Opret opgave' åbnes. Angiv navnet på opgaven på fanen 'Generelt'. Vælg et let genkendeligt navn som 'Diskoprydning (systemfiltilstand)'.
Du kan også udfylde beskrivelsen, hvis du ønsker det.
Marker afkrydsningsfeltet 'Kør med højeste privilegier'.
- Skift til fanen 'Handlinger'. Der skal du klikke på knappen 'Ny ...'. I den næste dialog skal du indtaste 'clearmgr.exe' i feltet Program / Script og '/ LOWDISK' i parameterfeltet. Indtast disse værdier uden anførselstegn som vist nedenfor:

- Fjern markeringen af indstillingen 'Start opgaven, hvis computeren er på vekselstrøm' under fanen 'Betingelser':

- Endelig kan du oprette en ny genvej for at starte Diskoprydning (systemfiltilstand) -opgaven med et enkelt klik.
Højreklik på skrivebordet, og vælg Ny - genvej i genvejsmenuen.
Brug følgende kommando som genvejsmål:schtasks / run / tn 'Diskoprydning (systemfiltilstand)'

- Navngiv din genvej, som du ønsker. For eksempel kan det være Diskoprydning (systemfiltilstand):

- Du kan ændre ikonet til det fra c: windows system32 cleanmgr.exe-filen:

- Klik nu på genvejen. Diskoprydningsværktøjet åbnes direkte i systemfiltilstand:

Du kan spare meget tid ved at bruge Winaero Tweaker . Installer appen, og gå til Værktøjer - Forhøjet genvej. Udfyld tekstfelterne som vist nedenfor, og du er færdig!

Det er meget tidsbesparende end at arbejde med Task Scheduler.
Det er det.
Fandt du dette trick nyttigt? Har du spørgsmål om Diskoprydning? Fortæl os i kommentarerne.
hvordan man opretter ildpind på xbox one




















![Hvad er den største harddisk, du kan købe? [Februar 2021]](https://www.macspots.com/img/other/10/what-s-largest-hard-drive-you-can-buy.jpg)