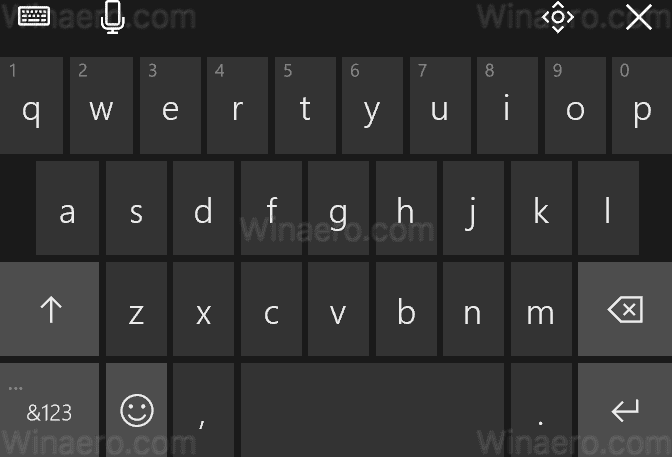Ved du, at du kan fremskynde Windows opstart uden at bruge tredjepartsværktøjer? I dag vil vi dele med dig flere tricks, som giver dig mulighed for at reducere opstartstiden og gøre din Windows boot hurtigere. Nogle af dem er ret enkle, og nogle af dem kan være nye for dig.
Annoncering
Hvad betragtes som 'opstart' i Windows
Windows opstart er det sæt registreringsdatabasenøgler og filsystemmapper, der bruges af Windows til at køre apps og forskellige scripts. Der er mange forskellige startplaceringer, men de fleste programmer bruger følgende registreringsdatabasenøgler eller filsystemmapper:
- Registreringsundernøgle pr. Bruger: HKEY_CURRENT_USER Software Microsoft Windows CurrentVersion Run
- Registreringsundernøgle til alle brugere: HKEY_LOCAL_MACHINE Software Microsoft Windows CurrentVersion Run
- Start-mappe pr. Bruger: C: Brugere \% brugernavn% AppData Roaming Microsoft Windows Start-menu Programmer Startup
- Startmappen for alle brugere: C: ProgramData Microsoft Windows Start Menu Programmer StartUp
- Nogle Task Scheduler-opgaver, som er i stand til at starte, når brugeren logger på (Windows Vista og nyere).
Tip: Du kan få adgang til den ønskede registreringsnøgle med et enkelt klik . For at åbne startmapper kan du bruge følgende shell-kommandoer:
- til opstartsmappe pr. bruger: shell: Opstart
- til alle opstartsmapper for brugere: skal: Almindelig opstart
Klik her for at lære mere om shell-kommandoer.
hvordan man laver en proxy adskilt
Det er her du starter
Reducer mængden af apps, der belastes ved opstart. I Windows-versioner før Windows 8 kunne du bruge msconfig (Start-Run-msconfig.exe) hjælpeprogram for at se, hvad du havde på startlisten. I Windows 8 leveres den samme mulighed af den nye task manager:

Den nye task manager har en fordel - Startup Impact beregning , Jeg vil anbefale dig at kigge på Autoruns nytte af Mark Russinovich. Dette er et must-have værktøj til strømbrugere, som er i stand til at vise dig alt, hvad der indlæses ved opstart i dit operativsystem.
Jo færre apps du har ved opstart, jo hurtigere starter Windows.
Så det første skridt er deaktivering af unødvendige apps, der er indlæst ved opstart .
Der er en god regel : Hvis du ikke ved, hvad den anførte app er, skal du ikke deaktivere den.
Sådan forbedres opstart ved at reducere belastningen på operativsystemet
Du kan forbedre opstartstiden betydeligt ved at oprette din egen startkø. Apps starter en efter en, og dette reducerer belastningen på operativsystemet.
Ideen bag dette er, at flere apps ikke vil forsøge at indlæse det hele på én gang, de indlæses i seriel rækkefølge. Et simpelt trick er at oprette en batchfil med app-startkommandoerne og med kommandoen 'timeout' efter hver app.
For at gøre det rent, vil jeg give et simpelt eksempel fra min Windows 8-installation. Jeg sætter batchfilen, der følger i min shell: Startmappe, efter at jeg har fjernet to apps, jeg har installeret, Yahoo! Messenger og min egen, uigennemsigtige proceslinje fra indlæsning ved opstart med Autoruns:
@echo slukket
start '' 'c: Program Files (x86) Yahoo! Messenger YahooMessenger.exe'
timeout / 10
start '' c: data portable OpaqueTaskbar / resident
Du kan flytte alle andre apps på denne måde til batchfilen.

Hvis du ikke ønsker at se konsolvinduet ved hver opstart, kan du oprette en startkø med Task Scheduler. Du skal oprette et sæt opgaver: en opgave for hver app.
På fanen 'Udløsere' i vinduet 'Opret opgave' skal du indstille en ny trigger til begivenheden 'Log på'. Bemærk indstillingen 'Forsink opgave for'. Det svarer til kommandoen 'timeout', jeg brugte i batchfilen ovenfor. Brug denne mulighed til at oprette startkøen.

Køen kan være som følger i tilfælde af mit Windows 8-system:
- Opgave nr. 1 - Yahoo! Messenger, 'Forsink opgave for' er ikke markeret - jeg behøver ingen forsinkelse for den første startede app.
- Opgave nr. 2 - uigennemsigtig proceslinje, 'Forsink opgave for' er indstillet til 5 sekunder - Jeg har tildelt 5 sekunder til opgave nr. 1 for at starte og frigøre OS-ressourcer.
- Opgave nr. 3 - Skype, 'Forsink opgave for' er indstillet til 2 sekunder - Jeg har tildelt 2 sekunder til opgave nr. 2 for at starte og frigøre OS-ressourcer.
- ...og så videre.
Du skal kontrollere dine startindstillinger regelmæssigt for at slippe af med nye apps, der automatisk føjer sig til din opstart, efter at de er installeret. Men det er det værd. Når startkøen er oprettet, vil du føle, at din Windows-starttid reduceres kraftigt, især hvis du har mange apps, der indlæses ved opstart.
hvordan man forbedrer damp downloadhastighed
Gør OS-grænsefladen mere lydhør under opstart i Windows 8 og Windows 7 - Jedis måde
Siden Windows Vista har Microsoft forsøgt at forbedre Windows opstart, så Windows Vista har indført en 'Startup Delay'. For ethvert program, der indlæses inden for de første 60 sekunder, kører Windows Vista det med lav prioritet for at reducere belastningen på operativsystemet.
I Windows 7 og Windows 8 er denne startfunktion med lav prioritet dog deaktiveret som standard. Du kan aktivere det for at gøre OS-grænsefladen mere lydhør under opstart. Bemærk, at dette vil få dine apps til at starte med en lavere prioritet, men dit system kan være mere lydhørt.
Her er instruktionerne for at aktivere denne funktion:
- Åbn registreringsdatabasen, og naviger til følgende nøgle:
HKEY_LOCAL_MACHINE Software Microsoft Windows CurrentVersion Explorer Advanced DelayedApps
Se vores Registreringseditor grundlæggende.
- Tage ejerskab af ovennævnte nøgle. Som standard ejes det af TrustedInstaller.
- Skift værdien af Forsinkelse_sek værdi. Det er som standard indstillet til nul, hvilket betyder '0 sekunder for perioden med lav prioritet'. Du kan ændre det og sætte det tilbage til 60 sekunder (brug decimalværdi) som Vista gør.

- Gendan TrustedInstaller ejerskabet
Det er det. For at deaktivere denne funktion skal du blot indstille Forsinkelse_sek værdi tilbage til nul.
Hvis du er Windows 8-bruger, ud over dette, anbefaler jeg dig at tjekke følgende artikel: Sådan reduceres opstartsforsinkelsen for desktop-apps i Windows 8 .
Hold funktionen Prefetcher og ReadyBoot aktiveret
Sørg for, at begge disse funktioner er aktiveret i dit operativsystem.
ReadyBoot, (ikke at forveksle med ReadyBoost), er en lidt kendt funktion. Efter hver opstart bruger ReadyBoost-tjenesten (den samme tjeneste, der implementerer ReadyBoost-funktionen) inaktiv CPU-tid til at beregne en opstartstids cacheplan til den næste opstart. Den analyserer filsporingsoplysninger fra de fem tidligere støvler og identificerer, hvilke filer der er adgang til, og hvor de er placeret på disken.
Hvad angår Prefetcher, blev den introduceret i Windows XP for at cache specifikke data om de applikationer, du kører for at hjælpe dem med at starte hurtigere. Det blev forbedret i Windows Vista og omdøbt til SuperFetch.
Sørg for, at 'Superfetch'-tjenesten startes automatisk.

Tjek også følgende nøgle:
HKEY_LOCAL_MACHINE SYSTEM CurrentControlSet Control WMI Autologger ReadyBoot
Værdien 'Start' ved denne registreringsdatabasenøgle skal indstilles til 1.
Følg disse enkle regler for at sikre en jævn opstart:
- Hold sidefilen aktiveret. Deaktivering af sidefilen kan forårsage alle mulige problemer og mærkelige problemer. Nogle applikationer nægter simpelthen at starte uden en sidefil.
- Hold SuperFetch aktiveret.
Når en SSD bruges i stedet for en harddisk (HDD), ignoreres SuperFetch automatisk af Windows. - Hold ReadyBoost aktiveret.
Hvis du slukker for dette, øges starttiderne.
Defragmenter opstartsfiler
Den indbyggede defrag hjælpeprogram i Windows Vista og senere har den skjulte mulighed '-b', som optimerer startfilerne og forbedrer opstartstiden.
hvordan du genstarter kodi på firestick
Kør den forhøjede kommandoprompt, og skriv følgende:
defrag -b c:
hvor c: er dit systemdrev. Denne kommando påberåber bootoptimering.
Du skal vide, at Windows kører defragmentering efter en fast tidsplan. Det inkluderer også bootoptimering, så ovenstående kommando kører det på 'on-demand' basis.
Der er opgaven 'ScheduledDefrag' i Opgaveplanlægning i mappen Microsoft Windows Defrag, der udfører defragmentering:

Du kan kontrollere, at denne opgave er aktiveret.
Bemærk, at hvis du har et SSD-drev, kan denne opgave deaktiveres af Windows. Bare rolig. Selvom det ikke er deaktiveret på et SSD-drev, defragmenterer Windows ikke en SSD.
Fortæl os, hvis du fandt denne artikel nyttig. Dine kommentarer er altid velkomne.