At organisere tekst i en tekstboks er en enkel, men effektiv måde at fremhæve dit indhold på. Denne funktion gør speciel tekst visuelt distinkt og giver dokumentet et slankt, professionelt udseende. Google Docs har mange nyttige formateringsmuligheder, herunder muligheden for at oprette tekstbokse. Disse funktioner er praktiske, når du laver bedre, mere organiserede dokumenter, som er nemme at dele.

Her er et par hurtige metoder til at tilføje et tekstfelt til dit Google Docs-dokument.
hvordan man downloader smedje til minecraft
Tilføj en tekstboks ved hjælp af tegneværktøjet
Tegneværktøjet er den første og som regel den mest almindelige måde at oprette en tekstboks på. Tegneværktøjet er en indbygget funktion i Google Docs, som giver dig mulighed for at designe og arrangere linjer, former og farver. Du kan også tilføje brugerdefinerede tegninger til dine dokumenter og gøre dem mere visuelt tiltalende.
Det er relativt enkelt at indsætte en tekstboks i et dokument ved hjælp af dette værktøj. Sådan starter du tegnebogens skitsebog.
- Åbn dit dokument.
- Klik på 'Indsæt' i topmenuen.
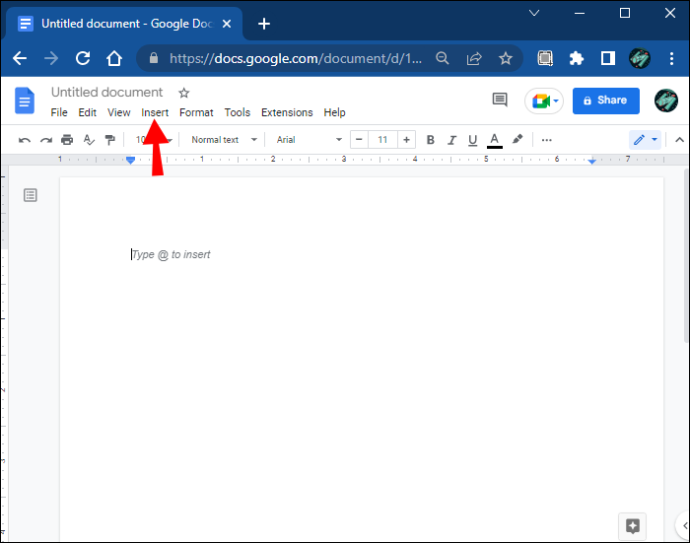
- gå derefter til undermenuen 'Tegning'.
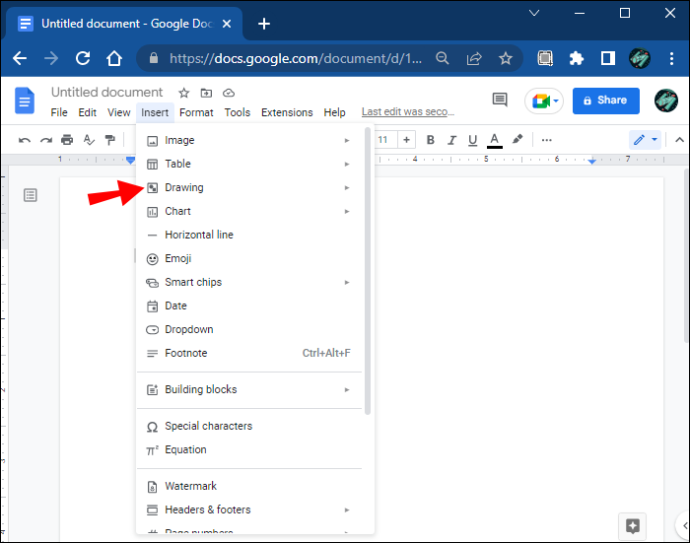
- Klik på 'Ny' for at begynde at oprette en tekstboks.
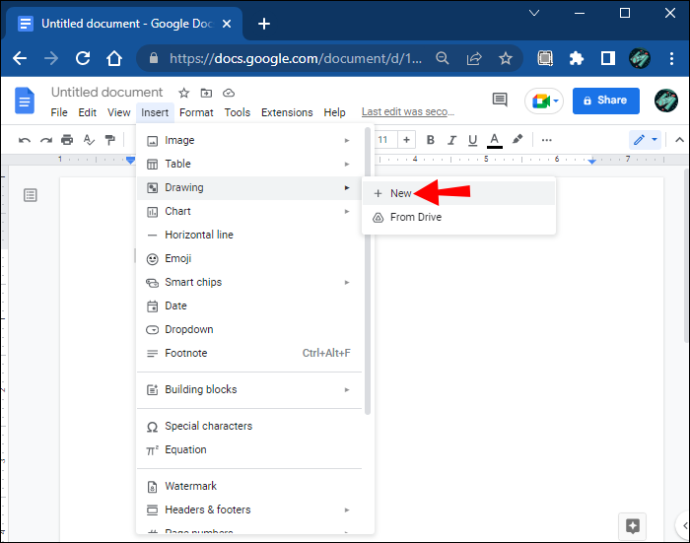
- Et ternet vindue åbnes. Dette er dit arbejdsrum til at skabe former.
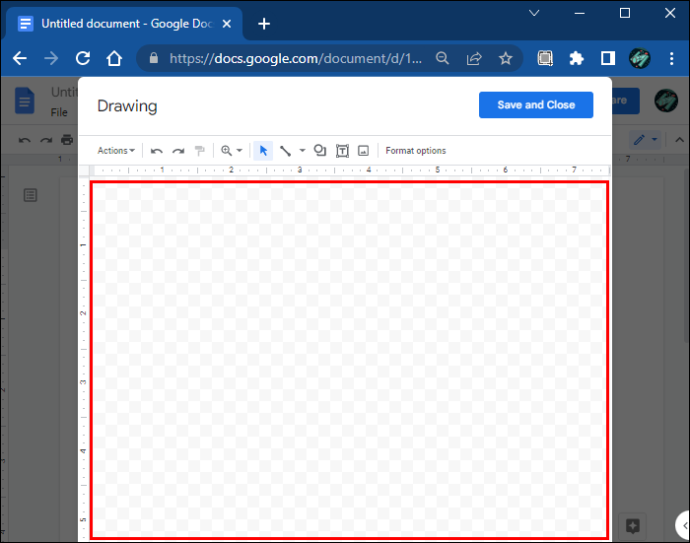
Dette vindue indeholder en værktøjslinje, der tilbyder forskellige kommandoer til at oprette, redigere og formatere figurer, du vil bruge til tekst. I det følgende afsnit dækker vi nogle få måder, hvorpå du kan indsætte tekst ved hjælp af disse funktioner.
Grundlæggende tekstboks
Hvis du kun har brug for en almindelig tekstboks til at indsætte din tekst, skal du bruge den grundlæggende tekstboks. Følg disse trin for at oprette en simpel boks ved hjælp af tegneværktøjet.
- Vælg 'Tekstboks'-ikonet fra værktøjslinjen.
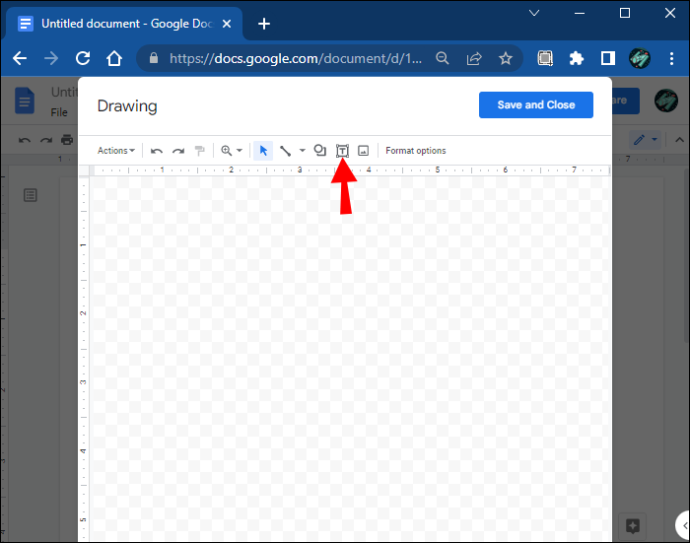
- Klik og træk værktøjet hen over det ternede felt for at tegne en boks.
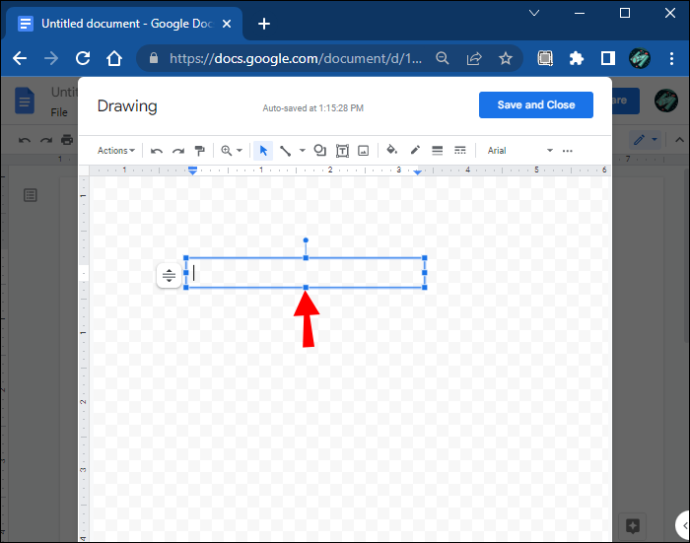
- Tilføj tekst i en boks.
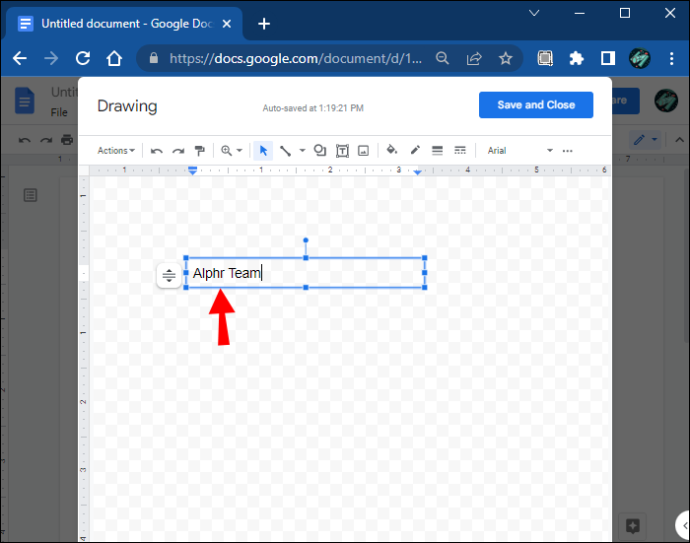
- Når du er færdig, skal du klikke på knappen 'Gem og luk' øverst til højre i vinduet.
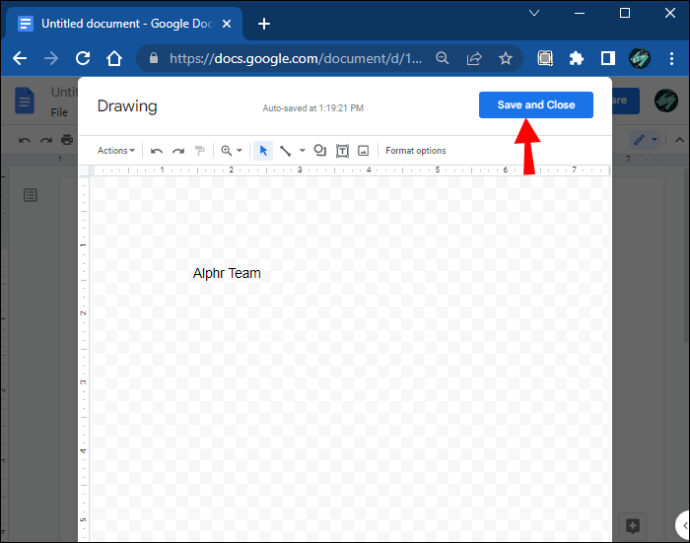
Brug af figurer til at skabe en tekstboks
Denne funktion giver dig mulighed for at lege med forskellige former som firkanter, rektangler, billedforklaringer og mere. Du kan tilpasse tekstfelterne ved at tilføje baggrunde og farver eller ændre kantlinjer.
Her er trinene til at oprette en tekstboks ved hjælp af figurerne.
- Åbn vinduet 'Tegning'.
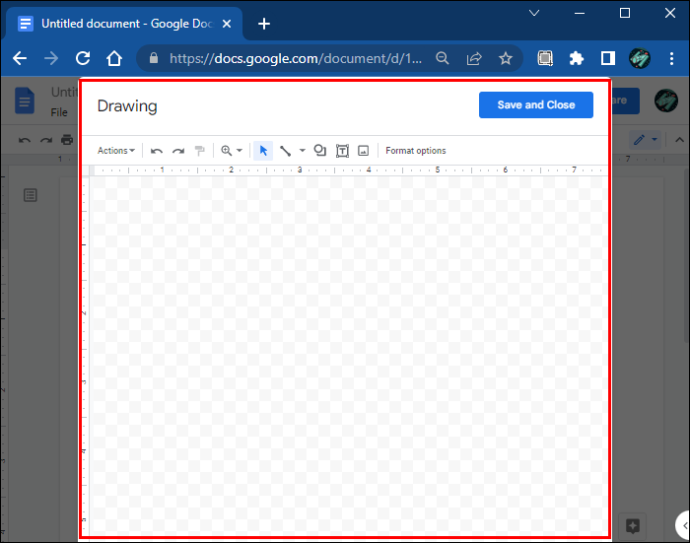
- Vælg kommandoen 'Shapes'.
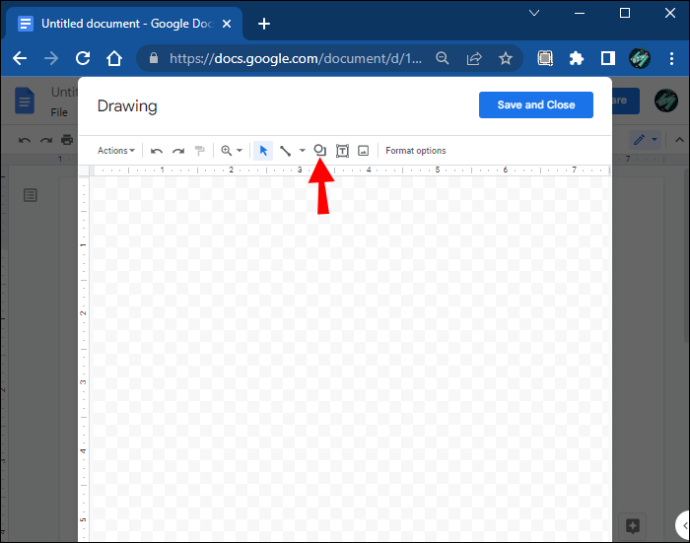
- En rullemenu åbnes. Vælg 'Shapes' for at starte værktøjet.
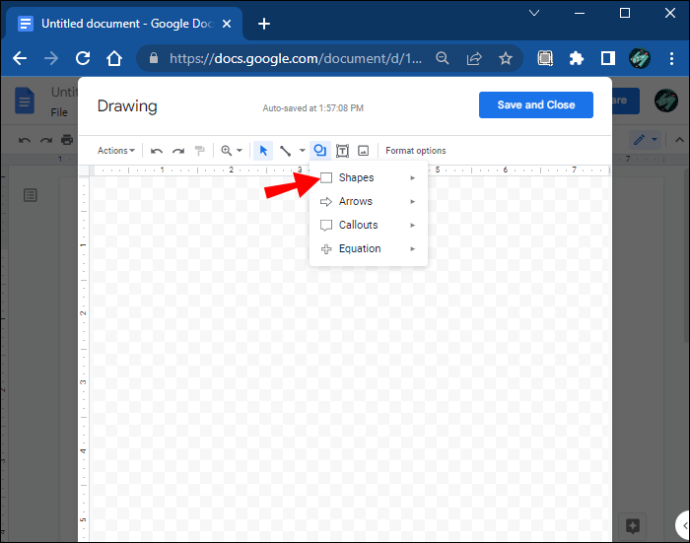
- Vælg den form, du vil tilføje.
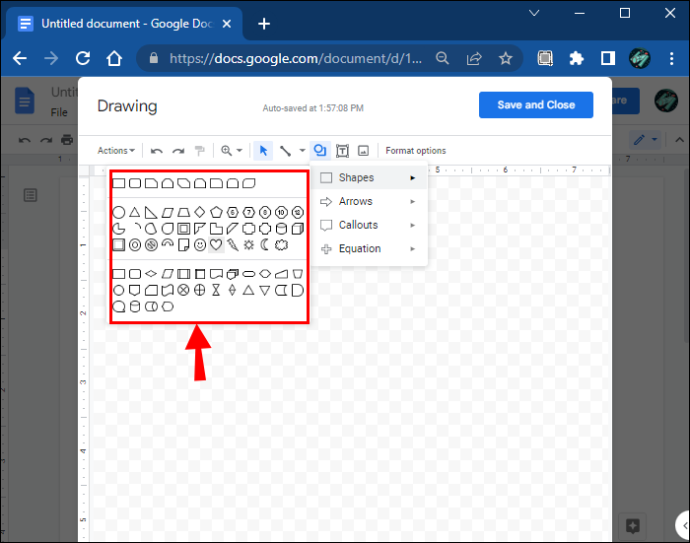
- Træk musen over tegneområdet for at skabe formen, og slip musen, når du er tilfreds.
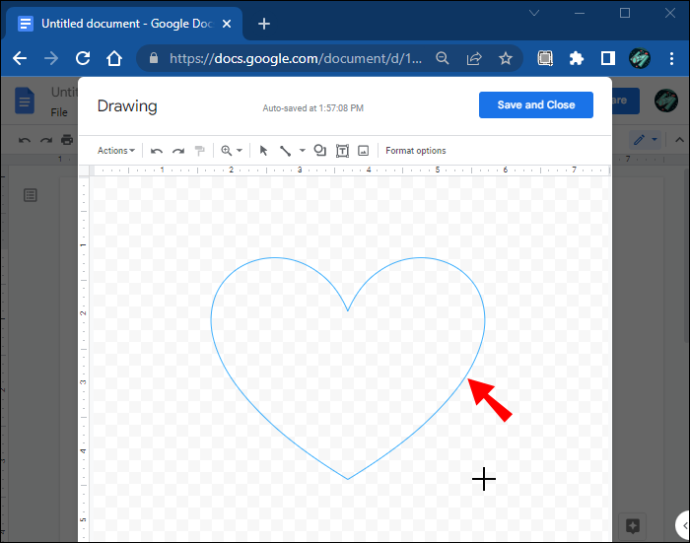
- Tilføj tekst til figuren ved at dobbeltklikke hvor som helst i figuren.
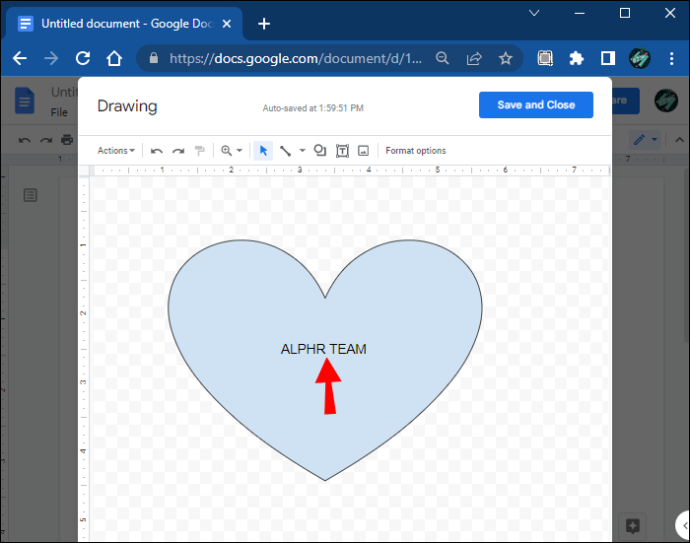
- Når du er færdig, skal du klikke på 'Gem og luk' for at indsætte figurerne i dokumentet.
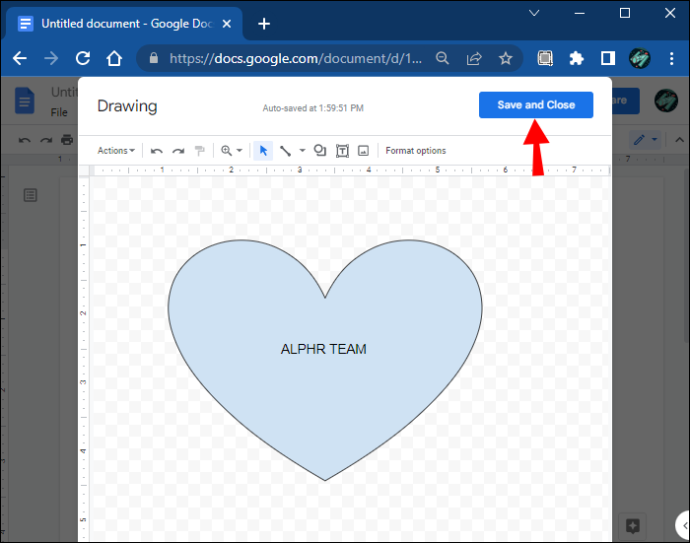
Tegneværktøjet giver dig mulighed for at tilføje så mange former, som du vil, til tegneområdet. Det tilbyder også mange andre former, herunder linjer, pile og endda ligningssymboler.
hvordan man ændrer tegn i gta 5 ps3
Google Docs giver dig også mulighed for at ændre størrelsen på de former, du opretter, når som helst for at passe dem ind i dokumentet eller redigere dem i overensstemmelse hermed. Brug de blå ankerpunkter til at ændre størrelse og forme dine nyskabte former. På den anden side lader de orange dig tilpasse formerne mere detaljeret. Eller brug de cirkulære blå nåle over formen til at rotere din tekstboks.
Tilpasning af en tekstboks
Tilpasning af en tekstboks, der er oprettet ved at bruge tegneværktøjet, er en fantastisk måde at give den visuel appel. Du behøver kun at vælge formen og klikke på 'Rediger' fra følgende muligheder. Du kan vælge forskellige formateringskommandoer for at forbedre din tekstboks ved at farvelægge den, tilføje linjer, indsætte et billede og mere.
kan nogen fortælle, om du logger ind på deres instagram
Opret en tekstboks ved hjælp af en enkelt celletabel
Tabelværktøjet er en anden hurtig måde at tilføje en tekstboks til din Google Docs-fil. Med den kan du oprette en enkeltcelletabel med én kolonne og række for at danne en almindelig tekstboks, hvortil du kan tilføje tekst.
Her er, hvordan du gør dette.
- I topmenuen skal du klikke på 'Indsæt' og derefter på 'Tabel'.
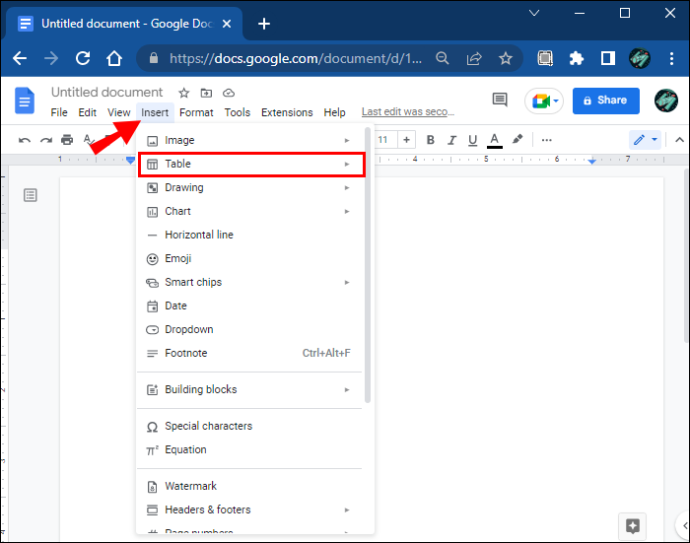
- Opret en enkelt celle ved at klikke på en 1×1 firkant.
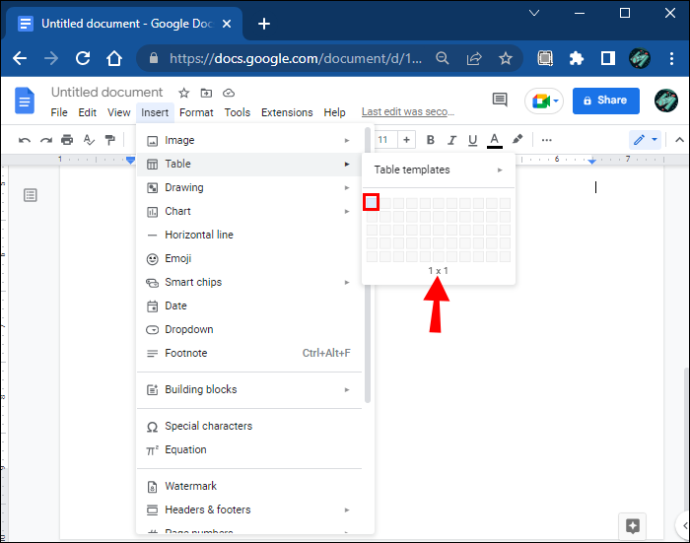
- Juster bredden og længden af cellen i dokumentet til den ønskede størrelse.
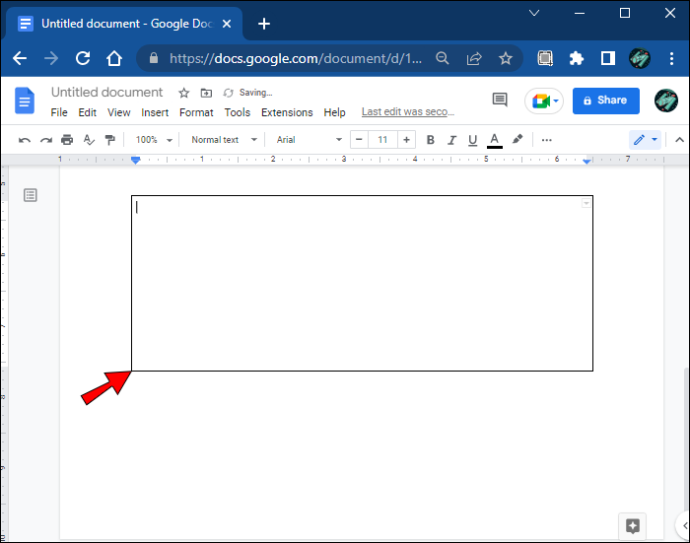
- Indsæt din tekst i cellen.
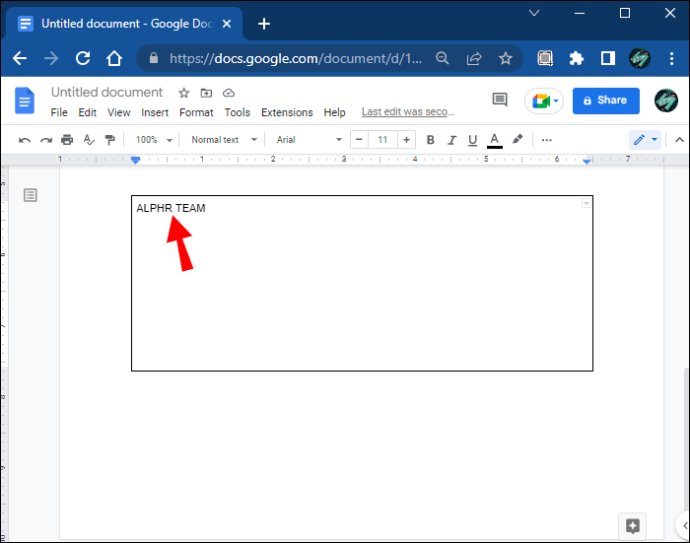
- Tilpas cellen ved at justere skrifttypefarve, størrelse og stil for at fremhæve teksten.
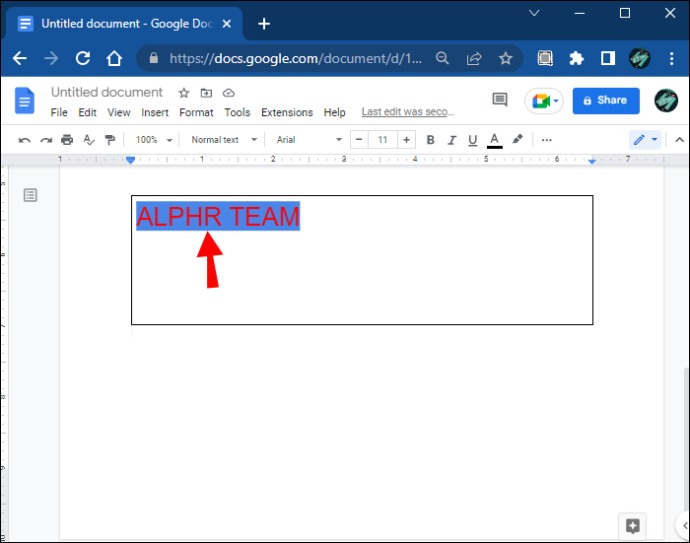
Få din tekst til at skille sig ud
Tilføjelse af en tekstboks til ethvert dokument har mange fordele. Tekstbokse er et vigtigt formateringsværktøj og giver dig mulighed for at indsætte og tilpasse dit indhold. Brug af denne funktion får alt tekstindhold i dokumentet til at fremstå mere tydeligt, vigtigere og brugervenligt.
Google Docs tilbyder fremragende funktioner til at oprette tekstbokse. Det giver dig mulighed for at være kreativ og bruge forskellige input til at tilføje en unik appel til teksten. Desuden henleder det opmærksomheden på vigtig information på siden og lader dig organisere dit indhold mere effektivt.
Hvilken af disse måder brugte du til at oprette en tekstboks? Efterlad en kommentar nedenfor.








