Oktas identitetsstyringstjeneste har hjulpet tusindvis af HR- og IT-teams med at øge produktiviteten og sikkerheden. Okta-softwaren fungerer godt på Android- og iOS-enheder, men det kan være en udfordring at konfigurere en ny telefon. Da Okta ikke automatisk giver dig adgang til dine apps og data, er det nødvendigt at konfigurere din konto på den nye telefon. Heldigvis er processen forholdsvis ligetil.

Fortsæt med at læse for at lære mere.
Sådan tilføjer du en ny Android-telefon
Installation af Okta forbinder muligvis ikke enheden til din brugerkonto, hvis du har en ny telefon. Før du genopretter forbindelse til din Okta-konto, skal du sørge for, at du er logget ud af Okta Verify-appen på din gamle telefon. Du kan også logge ud fra virksomhedens dashboard ved at gå til fanen 'Indstillinger'.
Når du har gjort de nødvendige forberedelser, kan du linke den nye telefon og din Okta-konto. Processen består af tre trin. Først skal du få adgang til Okta Verify-appen eller sikre dig, at du har en forud-etableret sikkerhedsmetode. Når du modtager en sikkerhedskode, skal du downloade appen på den nye enhed og knytte den til din brugerkonto.
TRIN 1
Tilføjelse af en ny smartphone kræver adgang til Okta-End User Dashboard. Hvis du opfylder et af følgende kriterier, bør du ikke have problemer med at få adgang til dashboardet:
hvad betyder frugt på snapchat
- Okta Verify-appen virker på din gamle smartphone.
- Selvom du har downloadet Okta Verify-appen, har du også konfigureret en anden sikkerhedsmetode. Dette kan være SMS, Biometric Authenticator, e-mail osv.
Brugere, der er usikre på, om de har andre sikkerhedsmetoder, kan tjekke ved at indsætte login-URL-adressen i deres internetbrowser. Når du logger ind og trykker på den lille pil ved siden af 'Bekræft'-ikonet, vil du se, hvilke yderligere beskyttelsesmetoder der er tilgængelige. Hvis du ikke kan få øje på pilen, skal du klikke på 'Bekræft med noget andet' for at se potentielle sikkerhedsforanstaltninger.
- Brugere, der ikke opfylder ovenstående kriterier, skal kontakte deres virksomheds supportteam. Afhængigt af virksomheden har nogle brugere kun lov til at tilføje én mobilenhed til deres Okta-konto.
TRIN 2
Når du er sikker på, at du kan få adgang til Okta Dashboard, kan du gå videre og modtage en ny Okta Verify-tilmeldingskode. For at gøre det:
- Log ind på Okta-dashboardet fra din internetbrowser. Hvis du har problemer med at logge ind med dine legitimationsoplysninger, skal du kontakte din virksomheds supportteam for at løse problemet.
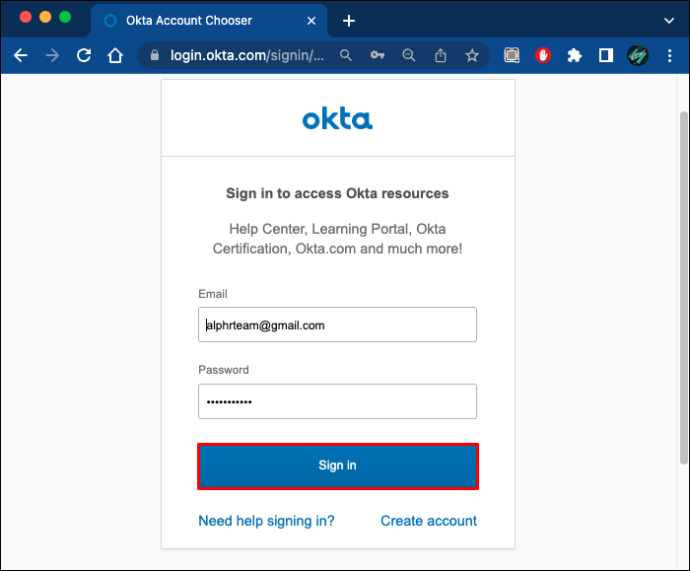
- Tryk på den lille pil ved siden af dit brugernavn og naviger til 'Indstillinger'.
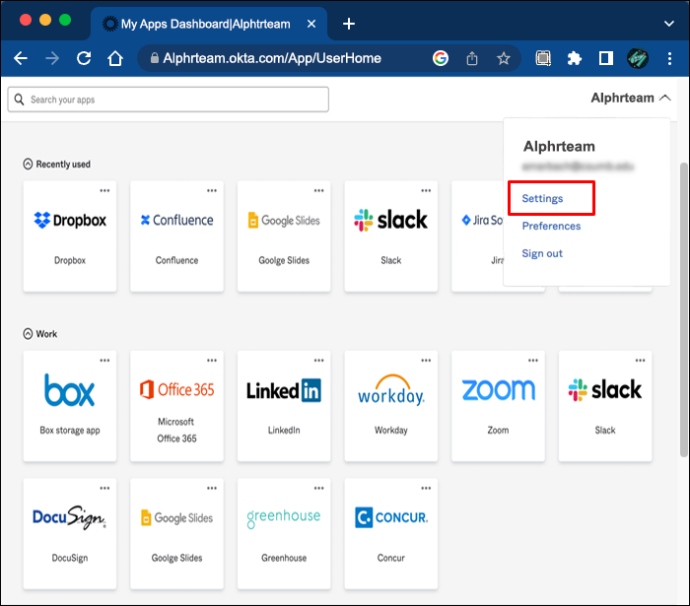
- Hvis du ser muligheden 'Rediger profil', skal du klikke på den. Indtast din adgangskode, hvis Okta beder dig om det.
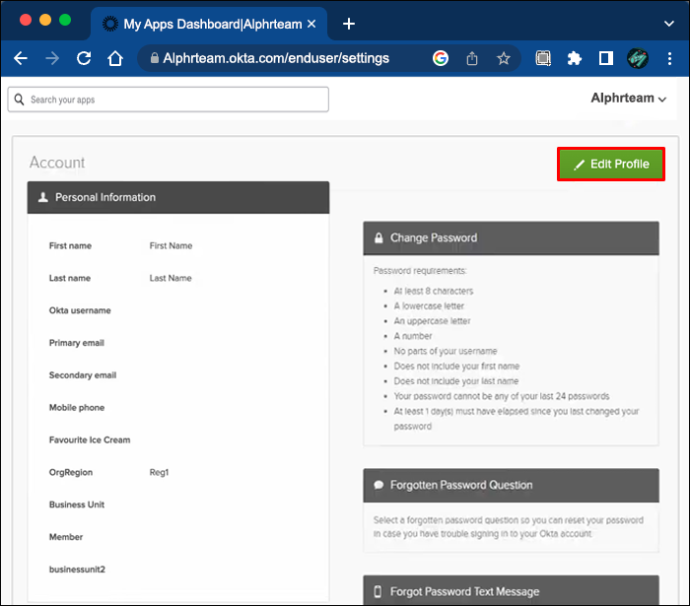
- Rul ned, indtil du når 'Ekstra bekræftelse'. Denne sektion kan nogle gange vises som 'Sikkerhedsmetoder'. Den vises kun, hvis din virksomhed har aktiveret denne mulighed. Hvis Okta Verify vises under 'Sikkerhedsmetoder, skal du klikke på 'Konfigurer en anden' og vælge 'Konfigurer'.
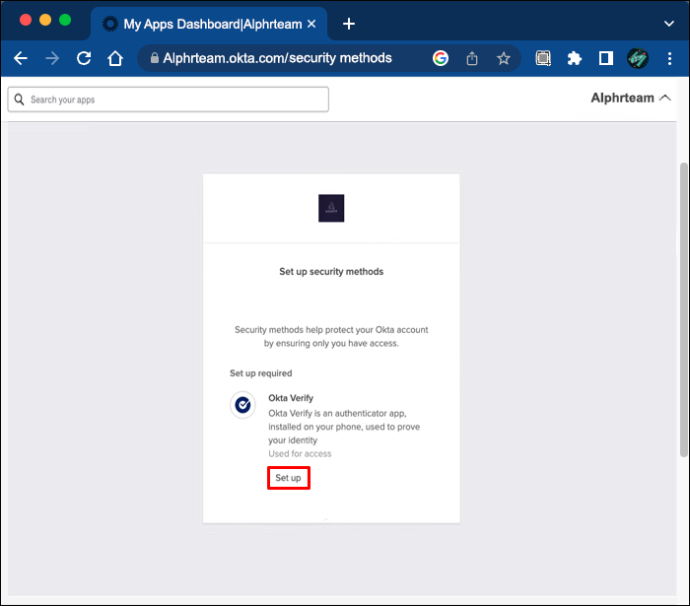
- Hvis Okta Verify vises under 'Ekstra verifikation', skal du trykke på 'Fjern' og trykke på knappen 'Ja' for at bekræfte beslutningen.
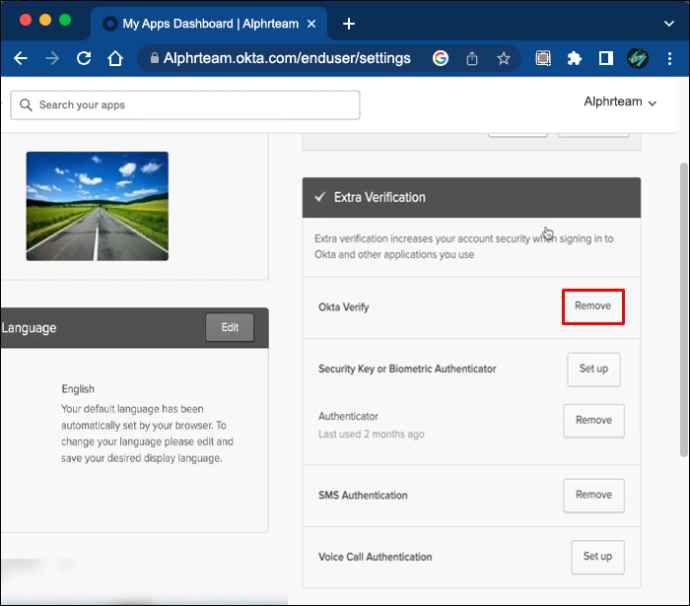
- Følg instruktionerne på skærmen.
- Naviger til fanen Okta Verify, og vælg 'Konfigurer'.
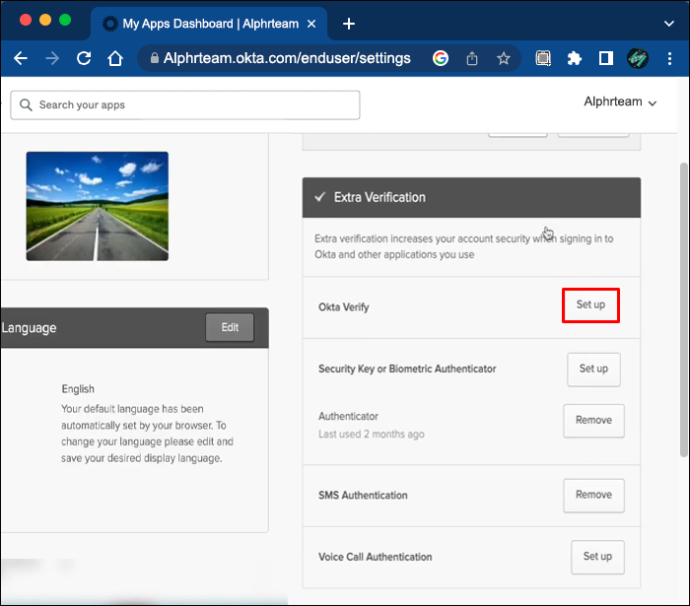
- Vælg din enhed, og tryk på knappen 'Næste'.
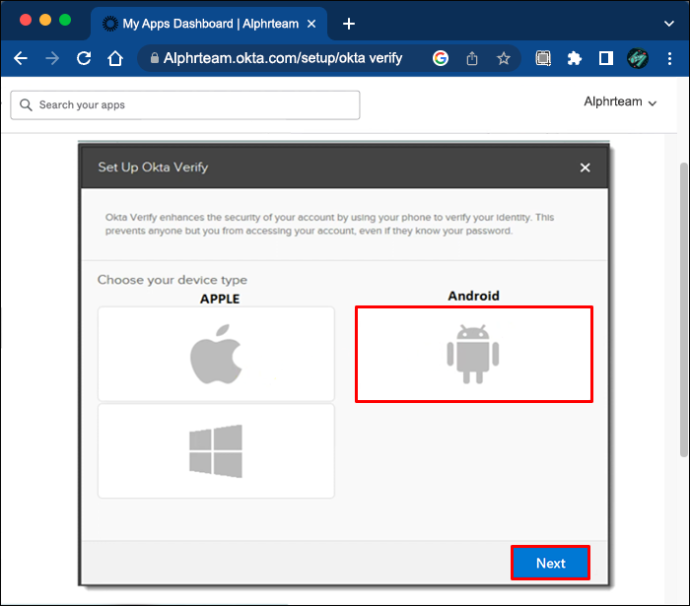
Tilmeldingsadgangskoden dukker op på din skærm, når du fuldfører denne handling.
TRIN 3
Når du har fået koden, kan du tilslutte din nye enhed til Okta.
en af mine airpods holdt op med at arbejde
- Hent Okta Verify-appen fra Google Play Butik på din nye telefon.
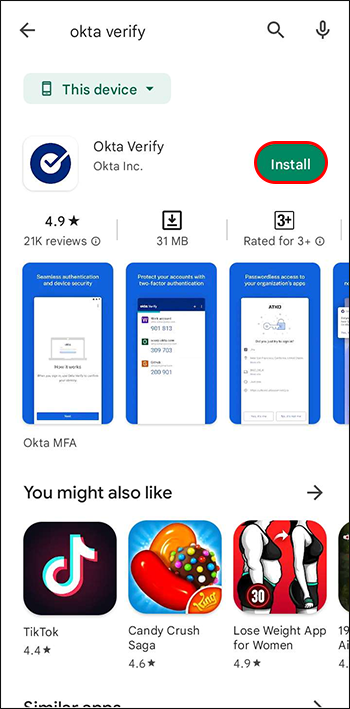
- Start Okta Verify og følg instruktionerne på skærmen.
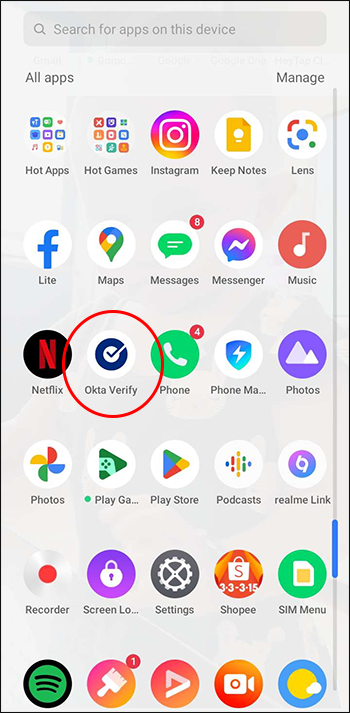
- Vælg 'Tilføj konto', tryk på den type konto, du vil tilføje, og klik på 'Organisation'.
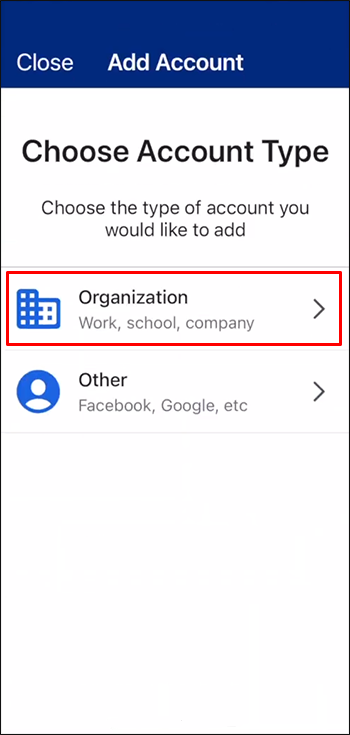
- Vælg opsætningsmetoden.
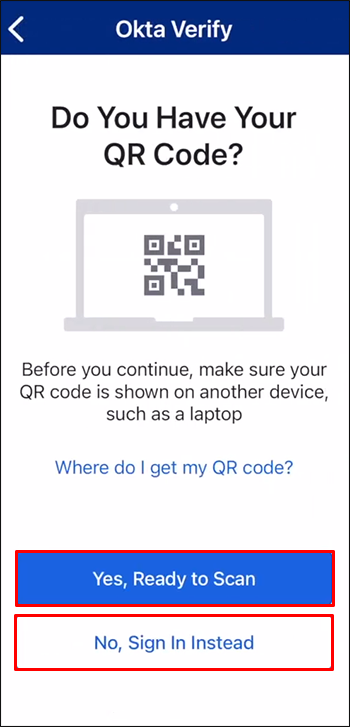
- Scan tilmeldingskoden fra din gamle telefon eller pc.
- Aktiver biometri, hvis du bliver bedt om det af appen.
- Klik på knappen 'Udført' for at fuldføre tilslutningen af den nye telefon og din Okta-konto.
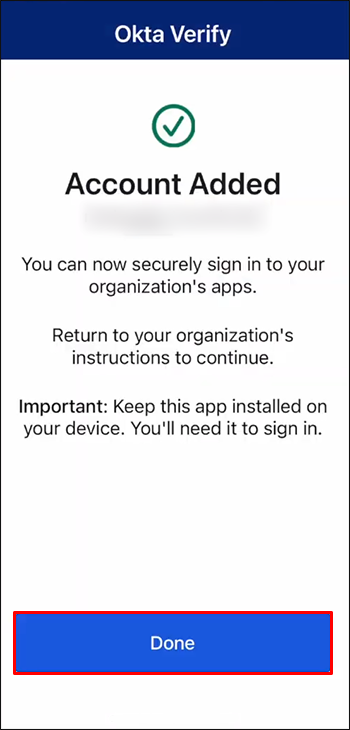
Sådan tilføjer du en ny iOS-telefon
Hvis du har skiftet til en ny iPhone, har du sandsynligvis mistet adgangen til arbejdsressourcer, da Okta ikke genkender nye enheder. Før du føjer iOS-enheden til din Okta-konto, skal du logge ud af Okta-bekræftelsesappen på din gamle enhed. Hvis du ikke har telefonen længere, kan du logge ud ved at bruge fanen 'Indstillinger' fra din virksomheds dashboard.
Tilføjelse af en ny iPhone til Okta er en tre-trins proces. Først tjekker du, om du opfylder sikkerhedsforanstaltningskriterierne, og modtager en QR-kode. Koden giver dig mulighed for at aktivere Okta Verify på din nye enhed.
TRIN 1
Tilslutning af en ny mobiltelefon til Okta kræver adgang til Okta Dashboard. Før du installerer Okta-appen på din nye iPhone, skal du sørge for, at du opfylder mindst et af følgende kriterier:
- Du har downloadet Okta Verify på din tidligere iPhone, og appen virker.
- Du har en anden beskyttelsesmetode. Det kan være SMS, sikkerhedsnøgle, e-mail osv.
Brugere, der er usikre på, om de har etableret et ekstra sikkerhedstjek, bør indsætte login-URL'en i en webbrowser. Når du har logget ind, skal du trykke på den lille pil eller vælge 'Bekræft med noget andet' for at se tilgængelige sikkerhedsforanstaltninger.
- Hvis du ikke har etableret andre sikkerhedsforanstaltninger eller har svært ved at vurdere dashboardet, skal du kontakte din virksomheds supportteam. Nogle virksomheder tillader kun medarbejdere at tilføje én telefon til deres Okta-konto.
TRIN 2
Når du er sikker på, at du kan få adgang til dashboardet, kan du gå videre til næste trin og få en tilmeldingskode.
- Log ind på Okta Dashboard fra din webbrowser. Hvis softwaren ikke accepterer dine legitimationsoplysninger, skal du kontakte din virksomheds supportteam for at løse problemet.
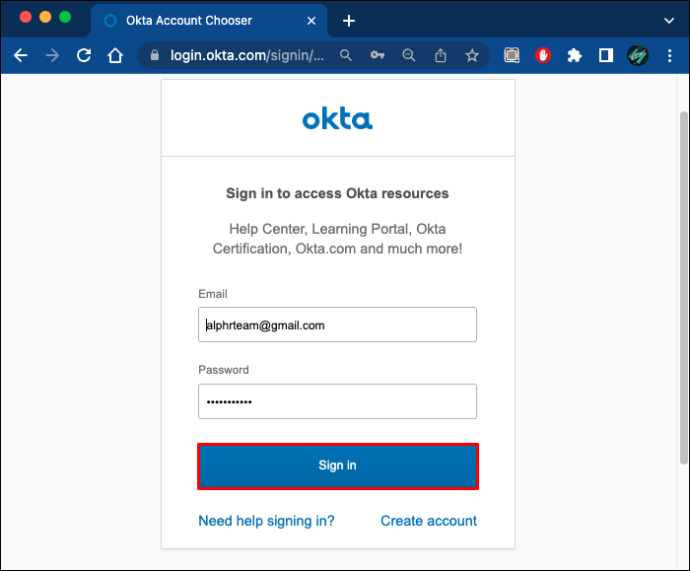
- Tryk på den lille pil ved siden af dit brugernavn og gå til 'Indstillinger'.
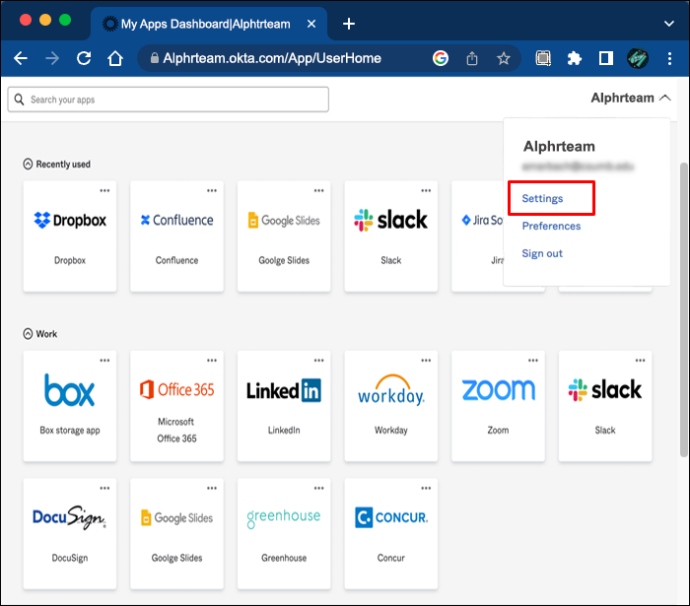
- Tryk på 'Rediger profil', og skriv dine loginoplysninger, hvis du bliver bedt om det af Okta.
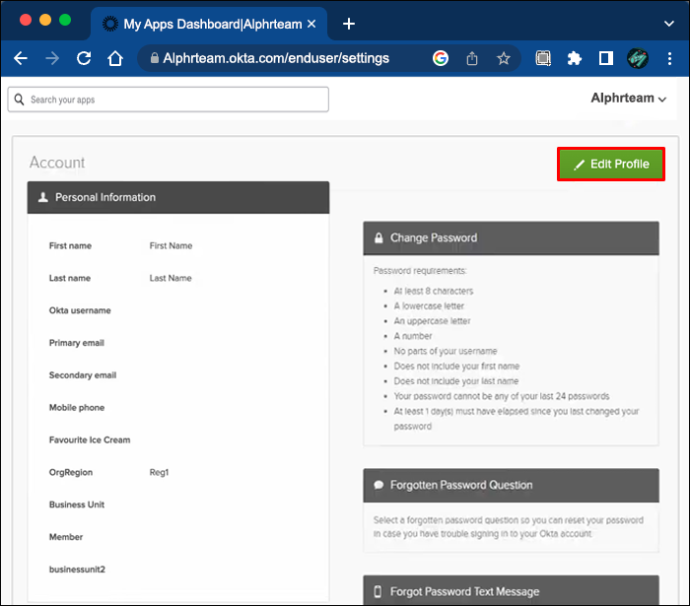
- Rul til bunden af skærmen og find 'Ekstra verifikation'. Dette afsnit kan også vises som 'Sikkerhedsmetoder'.
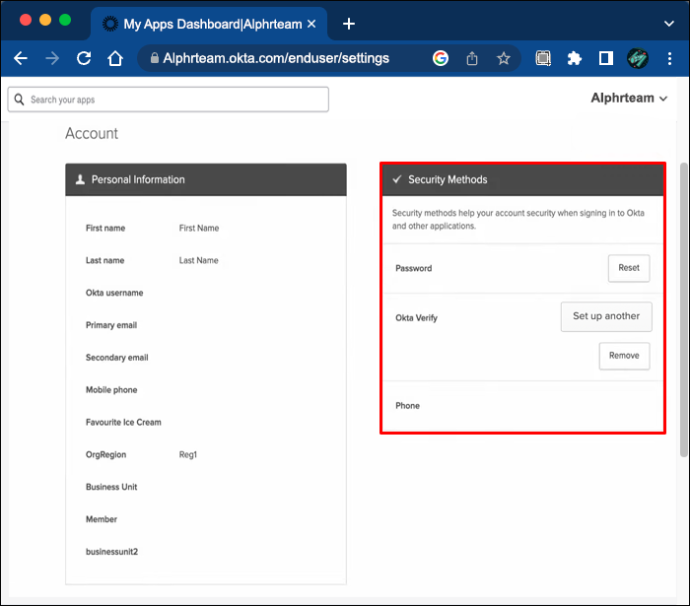
- Hvis indstillingen 'Okta Verify' vises under 'Sikkerhedsmetoder', skal du vælge 'Konfigurer en anden' og trykke på 'Opsæt'.
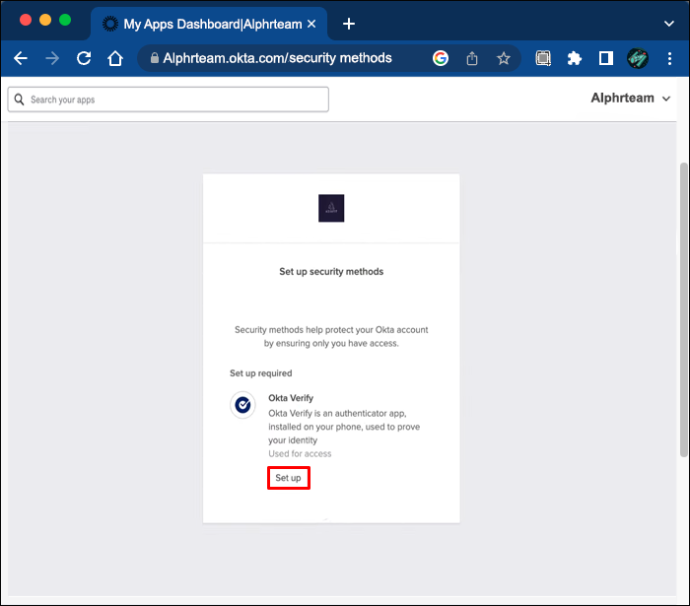
- Hvis indstillingen 'Okta Verify' vises under 'Ekstra verifikation', skal du vælge 'Fjern' og klikke på 'Ja'.
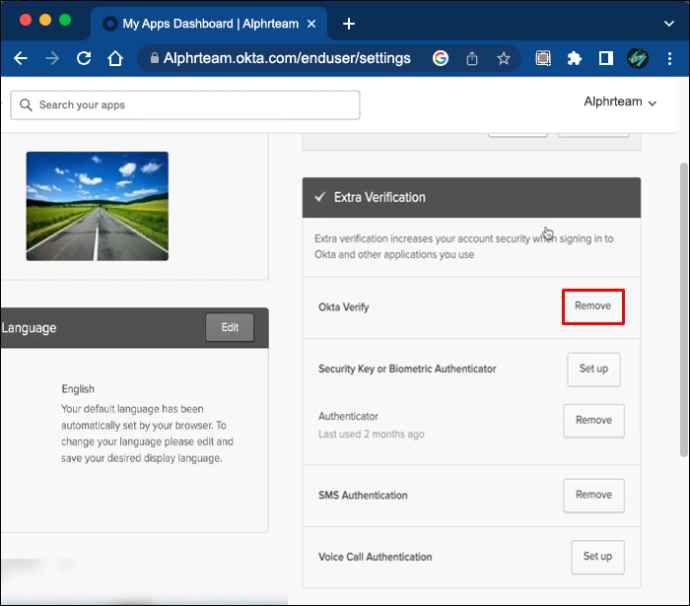
- Følg instruktionerne på skærmen.
- Naviger til Okta Verify-sektionen, og vælg 'Konfigurer'.
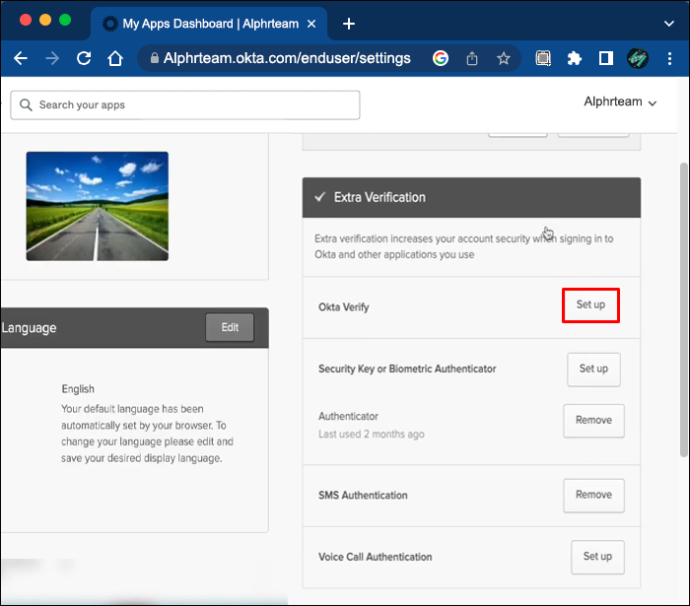
- Vælg din enhed fra listen over muligheder, og klik på 'Næste' for at se adgangskoden.
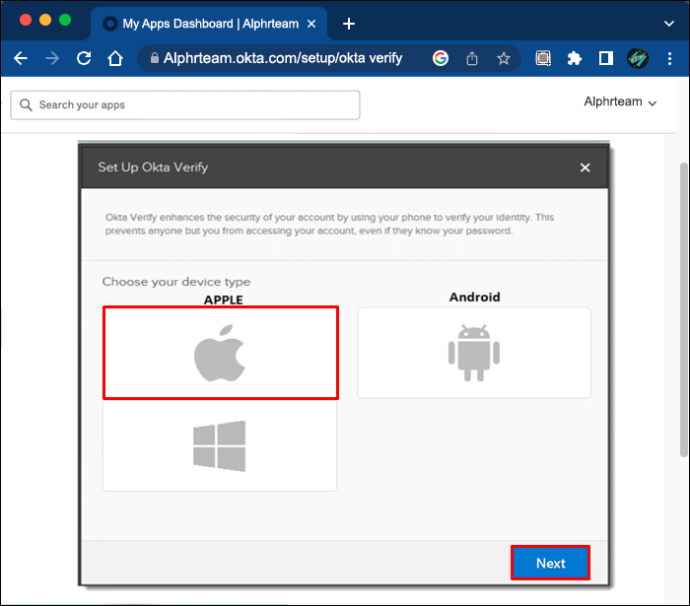
TRIN 3
Du kan tilføje den nye enhed til Okta, når du modtager koden.
- Hent Okta Verify-appen fra Apple Store på din nye telefon.
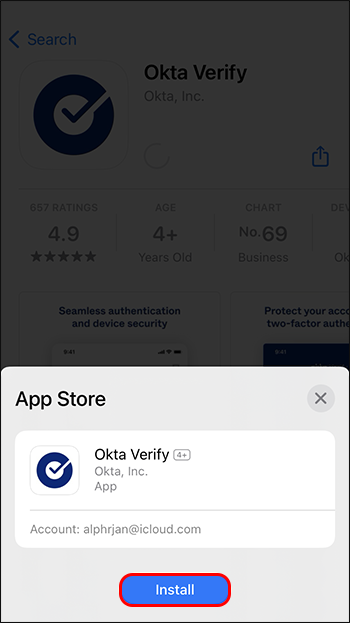
- Åbn appen og følg instruktionerne på skærmen.
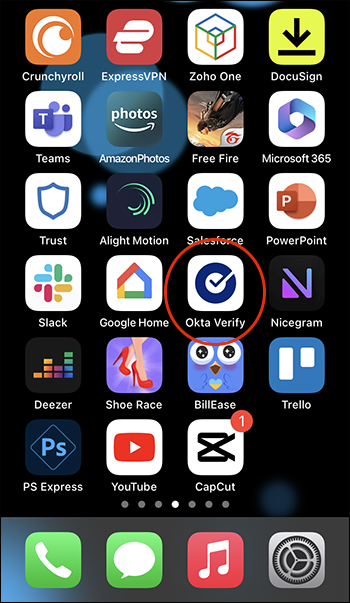
- Vælg 'Tilføj konti', og vælg den konto, du tilføjer.
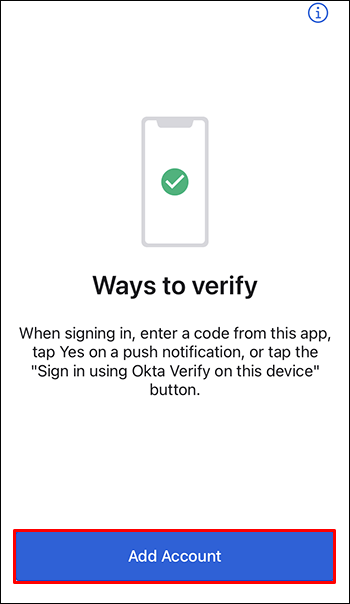
- Tryk på 'Organisation' og vælg din foretrukne opsætningsmetode.
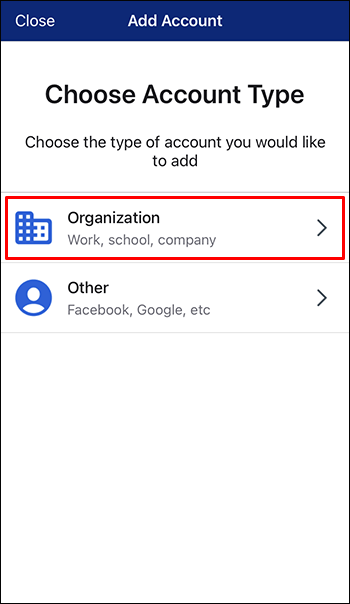
- Scan tilmeldingskoden med din iPhones kamera.
- Aktiver Face eller Touch ID bliver bedt om af appen.
- Hvis skærmen 'Set up multifactor authentication' vises, skal du klikke på 'Finish'. Ikke alle brugere vil se denne skærm.
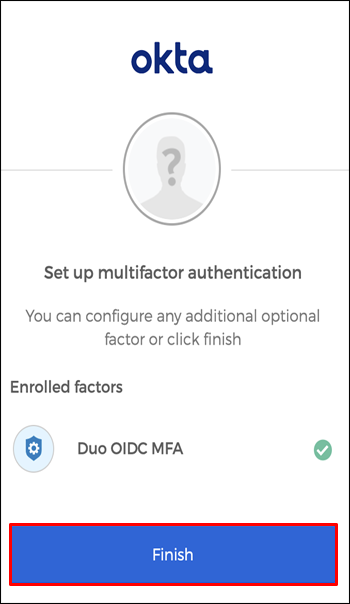
Du kan nu bruge Okta Verify på din nye mobilenhed uden problemer.
Yderligere ofte stillede spørgsmål
Kan jeg tilføje min nye telefon til Okta, hvis jeg ikke har min gamle enhed?
Uden din gamle enhed er det svært at forbinde en ny telefon til din Okra-konto. Det er kun muligt, hvis du har konfigureret en anden bekræftelsesforanstaltning, såsom SMS eller e-mail. Hvis du ikke har etableret en anden metode, skal du kontakte dit firmas supportteam for at få yderligere vejledning.
final fantasy xv tip og tricks
Hvorfor kan jeg ikke tilføje en ny telefon til Okra Verify-appen?
Hvis du har problemer med at konfigurere en ny mobilenhed, skal du gå tilbage til Google Play Butik eller Apple Store og sikre dig, at du har downloadet den seneste version af Okta Verify. Gå også til telefonens 'Indstillinger' og sørg for, at tid og dato er indstillet til 'automatisk'.
Tilføj en ny mobilenhed med lethed
Okta forenkler adgangen til arbejdsressourcer, og skift til en ny mobil enhed burde ikke være kompliceret. Uanset om du er Android- eller iOS-bruger, kan du tilføje din enhed til din Okta-konto og fuldføre enhver arbejdsopgave med succes.
Har du brugt Okta før? Hvis ja, på hvilken enhed? Skiftede du telefon, mens du brugte softwaren? Fortæl os det i kommentarfeltet nedenfor.









