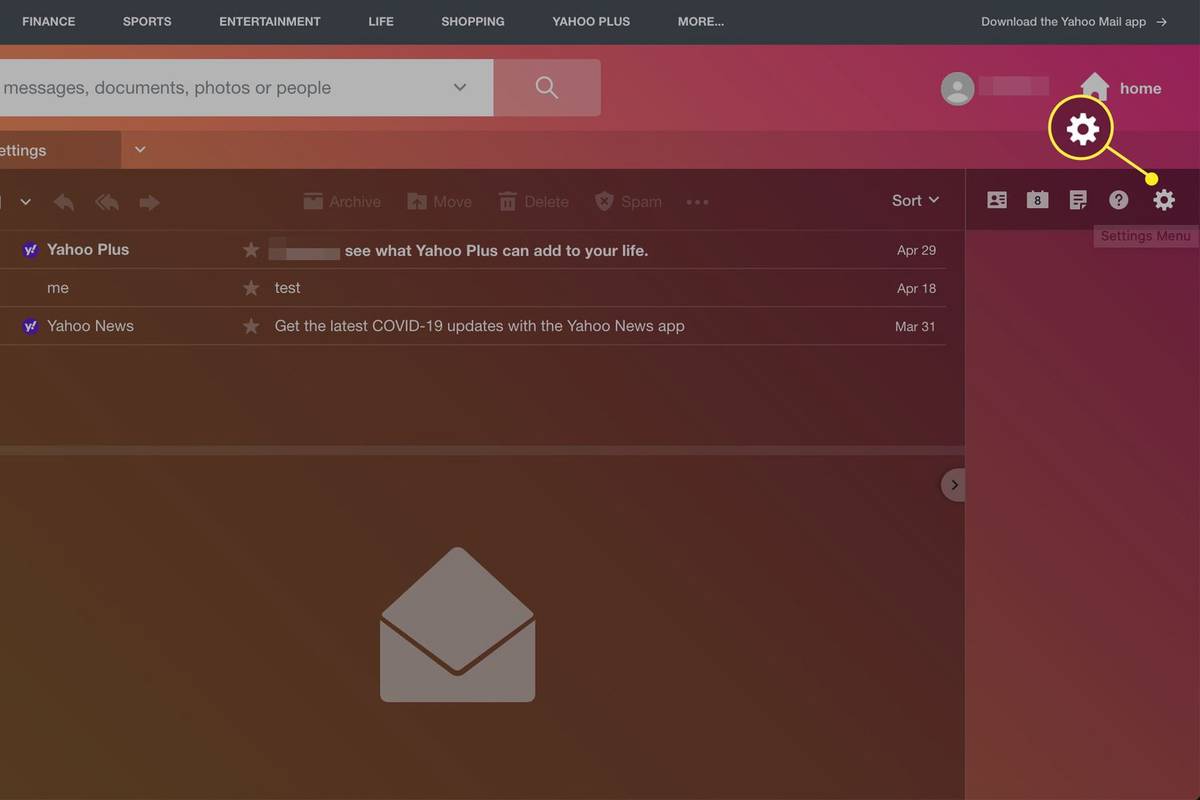Zoho er en teknologivirksomhed med en bred vifte af softwareløsninger, der hjælper virksomheder med at køre på forskellige måder. Med så mange systemer og produkter tilgængelige, vil mange mennesker støde på Zoho i deres karrierer og kan endda finde sig selv ansvarlige for dem. Når du finder dig selv nødt til at tilføje en bruger til en af Zoho s mange produkter, kan du undre dig over, hvordan du opnår det.

Fortsæt med at læse for at lære, hvordan du indtaster nye brugere på tværs af Zohos platforme.
Tilføj brugere i Zoho One
Zoho One er en cloud-baseret tjeneste, der kombinerer hele Zoho-økosystemet, hvilket gør det til en central arbejdsplatform for de fleste medarbejdere. Tilføjelse af brugere til denne konto er sandsynligvis afgørende for virksomheden og deres produktivitet. Læs nedenfor for fuldstændige instruktioner om at tilføje en ny bruger til Zoho One på tværs af alle mobil- og webapplikationer.
Til at starte med skal du følge disse trin, når du tilføjer brugere via iOS Zoho One-appen:
- Åbn din Zoho One-app på din iOS-enhed.

- Tryk på firkanten med et computerikon i øverste højre hjørne.

- I bunden af den nye liste finder du den gule cirkel med et symbol indeni. Tryk på cirklen.

- Når du ser 'ADD USER', skal du trykke på det.

- Du kan indtaste en række oplysninger i afsnittet 'Grundlæggende oplysninger'. Start med at indtaste 'Fornavn' og 'Efternavn.'

- Tilføj en e-mail til feltet 'E-mail-id'.

- Vælg en adgangskode ved at indtaste din egen eller en automatisk genereret adgangskode i feltet 'Adgangskode'.
- I feltet 'Virksomhedsoplysninger' skal du indtaste brugerens medarbejder-id.

- Udfyld følgende medarbejderfelter: 'Betegnelse', 'Afdeling', 'Rapportering til' og 'Arbejdssted.'
- Hvis du har tilpassede felter, skal du udfylde dem.

- Tjek på knappen 'Send notifikationsmail'.

- Gem den nye bruger ved at trykke på 'Tilføj' i øverste højre hjørne.

Alternativt kan du tilføje brugere til Zoho One ved hjælp af Android-appen:
- Find og åbn Zoho One-appen på din Android-enhed.

- Find det grå symbol med en computerskærm i nederste højre hjørne, og tryk på det.

- Når en ny menu vises, skal du trykke på 'Brugere'.

- Tryk på den gule cirkel.

- Der vises en række felter kaldet 'Grundlæggende info'. Start med at indtaste den nye brugers 'Fornavn' og 'Efternavn'.

- Indtast en e-mailadresse i feltet 'E-mail-id'.

- Brug en brugerdefineret eller autogenereret adgangskode i feltet 'Set Password'.
- Indtast et medarbejder-id under 'Virksomhedsoplysninger'.

- Vælg medarbejderens 'Betegnelse', 'Afdeling', 'Rapportering til', 'Arbejdssted' og 'Dato for tiltrædelse'.

- For eventuelle tilpassede felter, der tidligere er oprettet, skal du sørge for at udfylde dem.

- Klik på 'Send notifikationsmail'.

- Du kan gemme den nye bruger ved at trykke på 'TILFØJ' i øverste højre hjørne.

Tilføjelse af brugere via de forskellige telefonapps er yderst fordelagtigt for enhver virksomhed med personale, der går ind og ud af kontoret eller arbejder eksternt.
Den sidste mulighed for at tilføje en ny bruger til Zoho One er gennem webapplikationen. Du skal bemærke, at brug af webapplikationen giver nye brugere flere valgmuligheder for dataindtastning. Et eksempel kunne være fødselsdato eller køn.
Sådan tilføjer du brugere til Zoho Ones webapplikation:
- Log ind på Zoho One .

- Gå til 'Directory' i venstre menu.

- Klik på 'Brugere'.

- Find og vælg 'Tilføj bruger'.

- Felter for 'Grundlæggende information' vises. Start med at udfylde den nye brugers 'Fornavn' og 'Efternavn'.

- Indtast en e-mail i feltet 'E-mail-adresse'.

- Fortsæt under 'Virksomhedsoplysninger' ved at indtaste brugerens 'Medarbejder-id'.

- Vælg medarbejderens 'Betegnelse', 'Afdeling', 'Rapporteringschef' og 'Arbejdssted'.

- Flyt ned til 'Lokale oplysninger'.

- Tilføj brugerens 'Sprog', 'Land', 'Tidszone' og 'Arbejdssted'.

- Yderligere oplysninger kan indtastes i felterne 'Fødselsdato', 'Køn', 'Dato for tilmelding' og 'Sidested'.

- For eventuelle brugerdefinerede felter, du tidligere har oprettet, skal du udfylde dem.


- Afkrydsningsfeltet 'Send notifikationsmail' bør automatisk vælges.
- Du kan gemme den nye bruger ved at klikke på 'Tilføj'.

Zoho One tilbyder masser af muligheder for at tilføje brugere til dit system, hvilket er meget ligetil. Nu hvor du er færdig med at gennemgå denne tutorial, burde du være i stand til at begynde at tilføje Zoho One-brugere som en mester.
hvordan man optager et facetime-opkald med lyd
Tilføj brugere i Zoho Creator
Dit kreative eller designteam er udvidet med et medlem, eller måske endda fem, på grund af hurtig vækst. Nu skal du tilføje disse nye brugere til virksomhedens Zoho Creator-konto for at begynde at bygge apps. Heldigvis giver Zoho Creator dig mulighed for at tilføje en bruger individuelt eller som en gruppe gennem en import.
Sådan tilføjer du en enkelt ny bruger:
- Gå til siden 'Indstillinger', og find afsnittet 'Brugere og kontrol'.
- Klik på indstillingen 'Brugere'.

- Find knappen 'Tilføj bruger', og klik på den.

- Indtast e-mailadressen på fanen 'Bruger'.

- Vælg tilladelse til den nye bruger.

- Klik på 'Del'.

Dette vil gemme den nye bruger og give dem mulighed for at begynde at arbejde.
Men hvis du har brug for at tilføje flere brugere på et givet tidspunkt, kan du importere en liste over nye brugere til Zoho Creator. For at gøre det:
- Naviger til siden 'Indstillinger' og sektionen 'Brugere og kontrol'.
- Klik på indstillingen 'Brugere'.

- Til højre for knappen 'Tilføj brugere' skal du klikke på pil ned.

- Vælg 'Importér brugere'.

- Træk og slip enten din fil i boksen eller vælg 'klik her for at gennemse' for at finde filen på din computer.

- Vælg den korrekte tilladelse for disse brugere.

- Tryk på 'Gem' for at afslutte.

Zoho Creator har en meget strømlinet proces til at tilføje flere brugere samtidigt. Dette er også nyttigt, hvis du har konfigureret Zoho Creator til din virksomhed og skal tilføje alle dine medarbejdere på én gang.
Tilføj brugere i Zoho Desk
At tilføje brugere hurtigt til Zoho Desk er den bedste måde at sikre, at din virksomhed kører problemfrit, og at kundeservice kommer rettidigt. For at lære, hvordan du hurtigt tilføjer en ny bruger til Zoho Desk, skal du fortsætte med at læse:
- Klik på ikonet Opsætning øverst.

- Gå til 'Brugere og kontrol' på siden 'Opsætning af landing', og klik på 'Agenter'.

- Gå til siden 'Agent List', og klik på 'Ny agent' i øverste højre hjørne.

- Siden 'Ny agent' vil dukke op.

- Indtast 'Fornavn', 'Efternavn' og 'E-mail-adresse'.

- Tildel derefter 'Rolle' og 'Tilladelser' for den nye bruger.

- Vælg den nye brugers 'Afdeling'.

- Du kan indtaste yderligere oplysninger såsom 'Kanalekspertise', 'Bio', 'Desk Phone' og 'Cell Phone'.

- Klik på 'Ny agent' for at gemme den nye bruger.

Når den nye agent er tilføjet, er de klar til at begynde at modtage billetter og kontakte kunder!
Tilføj brugere i Zoho Projects
Ud over sine andre cloud-baserede produkter tilbyder Zoho også projektstyringssoftware. Zoho Projects gør det nemt at tilføje brugere til dine projekter, hvilket forhindrer forsinkelser eller oversete deadlines.
Sådan tilføjer du en ny bruger i Zoho Projects:
hvordan laver man et kort i minecraft
- Naviger til det projekt, du vil tilføje en bruger til.

- Vælg 'Brugere'.

- På fanen 'Brugere' skal du klikke på 'Tilføj bruger' i øverste højre hjørne.

- Udfyld brugeroplysningerne.

- Klik på 'Tildel'.

Nu hvor brugeren er oprettet, er dit projekt bemandet og klar til at blive afsluttet.
Tilføj brugere i Zoho Books
Som en online regnskabssoftware har Zoho Books et væld af funktioner til at hjælpe virksomheder med at få det, de har brug for. En af fordelene ved at bruge Zoho Books er, hvor ligetil det er at tilføje nye brugere.
Hvis du vil tilføje en bruger til Zoho Books:
- Gå til 'Indstillinger'.

- Find 'Brugere og roller'.

- Klik på knappen 'Inviter bruger' i øverste højre hjørne.

- Udfyld e-mailadresse, navn og brugerens rolle.

- Tryk på knappen 'Send'.

Når den nye bruger modtager sin invitations-e-mail, kan de logge ind og begynde at arbejde.
Zoho Recruit Tilføj brugere
For at afrunde deres forretningssoftwarepakke tilbyder Zoho også en ansættelsesplatform med Zoho Recruit. Denne platform gør det nemt for HR Management-teams at tilføje nye brugere. Sådan tilføjer du en ny bruger til Zoho Recruit:
- Du skal logge ind på Zoho Recruit med administratorrettigheder.
- Naviger til siden 'Opsætning'.

- Gå til 'Brugere og kontrol' og klik på 'Brugere'.

- Klik på '+Tilføj ny bruger.'

- Den nye brugers 'Fornavn', 'Efternavn', 'E-mail', 'Rolle', 'Profil' og 'Territorium' skal alle indtastes.

- Tryk på 'Tilføj'.

Når administratoren gemmer den nye bruger, er profilen klar til brug.
Zoho – Tilføjelse af alle brugere
Zoho er en omfattende suite af forretningsværktøjer, der værdsætter de kunder, der bruger dem. Ikke alene er deres mange værktøjer nemme at få adgang til, men de er også designet til at være nemme at bruge. Det er ligetil at tilføje nye brugere til enhver Zoho-platform. For Zoho Create og Zoho One kan fleksibiliteten i at tilføje brugere i bulk eller på telefonappen være en stor hjælp for travle medarbejdere.
Bruger du nogen af de Zoho-platforme, der er nævnt her? Hvad var din oplevelse med at tilføje nye brugere? Fortæl os det i kommentarerne!