Dagens teknologi har givet smartphonebrugere apps til næsten alt. Du kan endda downloade en app, der minder dig om, hvornår du skal drikke vand. Dette kan dog nemt få din telefon til at virke rodet og uorganiseret. For at forhindre dette foretrækker de fleste at placere deres vigtigste mobilapps på deres startskærm.

For at gøre din apporganiseringsoplevelse nem, vil denne artikel skitsere, hvordan du kan tilføje dine yndlingsapps til din telefons startskærm på flere enheder.
whatsapp enkelt kryds i lang tid
Tilføjelse af apps til startskærmen på iPhone
Det er ligetil at tilføje apps til din iPhones startskærm. Du kan gøre det fra din iPhones App Library, som indeholder alle de apps, der er installeret på din telefon. De er normalt sorteret i kategorier som 'Socialt', 'For nylig tilføjet', 'Forslag' osv. For at finde dine apps nemmere kan du også søge efter navn.
Sådan tilføjer du apps til din startskærm fra appbiblioteket:
- Stryg til venstre fra din startskærm, indtil du når appbiblioteket.
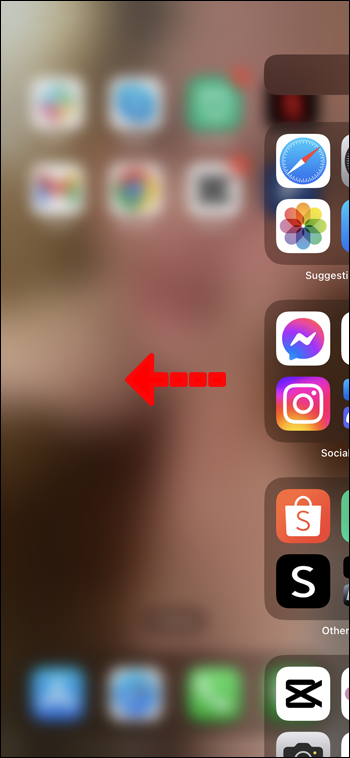
- Søg i appen i grupperne, eller tryk på søgefeltet, og skriv navnet på den app, du leder efter.
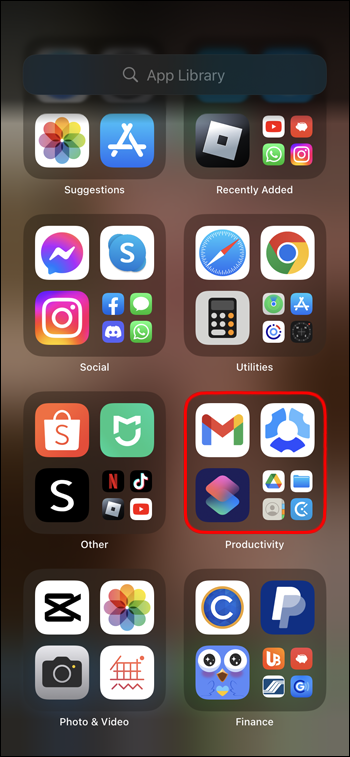
- Tryk og hold på ikonet for appen, indtil en lille menu åbnes.
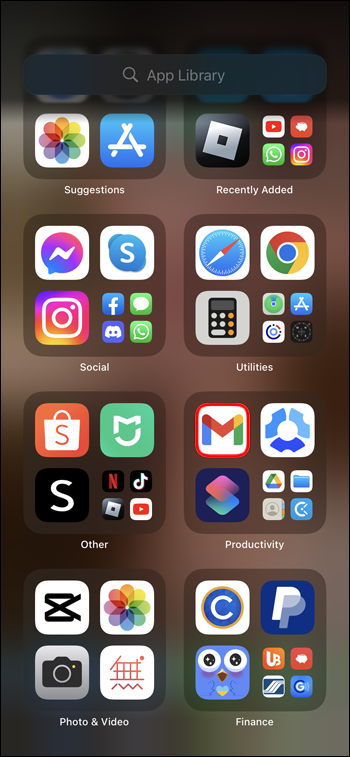
- Klik på 'Tilføj til startskærm'. Du kan også trykke længe på appikonet og trække det tilbage til startskærmen.
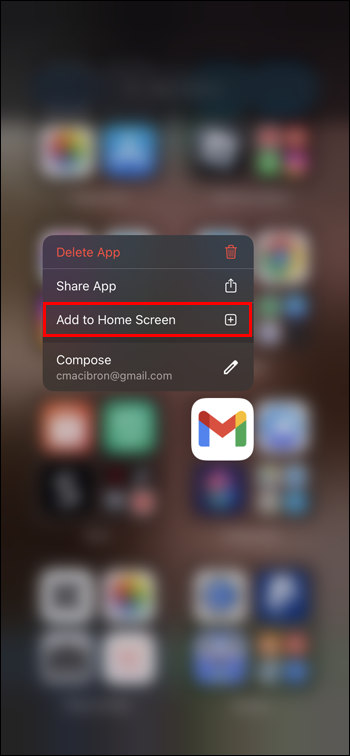
- Appen vises i en ledig plads på din startskærm, når du går tilbage til den.

Føj apps til startskærmen umiddelbart efter download på iPhone
Hvis du ønsker, at en app skal vises på din startskærm umiddelbart efter download, kan du aktivere denne med et enkelt klik. Her er instruktionerne:
- Gå til iPhones 'Indstillinger'.

- Find sektionen 'Hjemskærm'.
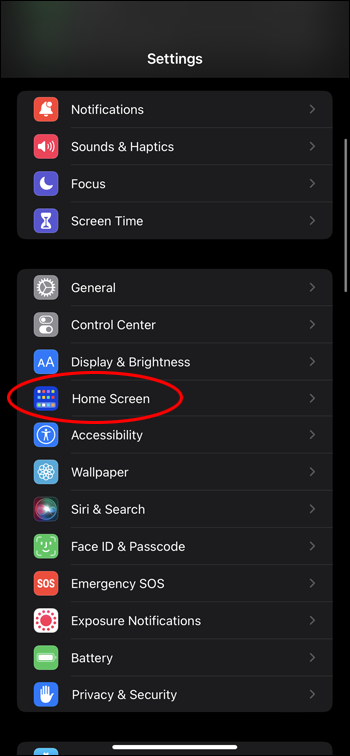
- Under 'Nye app-downloads' skal du ændre indstillingen til 'Tilføj til startskærm'.
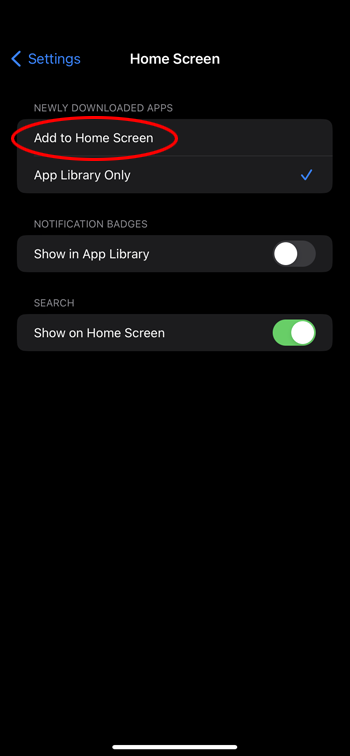
Tilføjelse af apps til startskærmen på Android
På samme måde som en iPhone-enhed har en Android-telefon også et sted, hvor du kan finde alle de apps, der er installeret på din telefon. Dette er kendt som App Drawer.
Sådan tilføjer du apps til din startskærm på Android:
- Stryg op fra bunden af din startskærm.
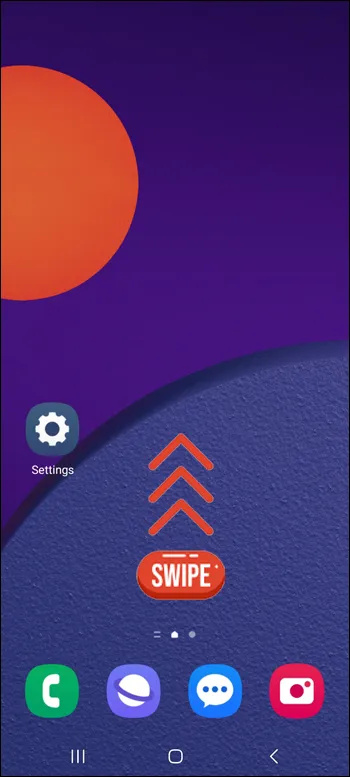
- Tryk på søgelinjen, og skriv navnet på den app, du leder efter, eller find appen på appskuffens sider manuelt.
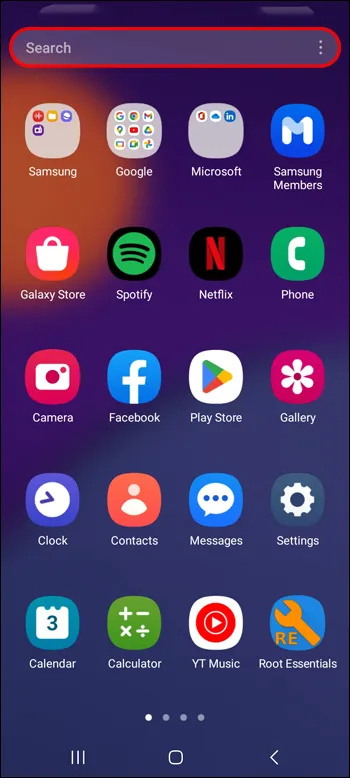
- Tryk og hold den app, du vil tilføje til din startskærm, og vent på, at en lille menu åbnes.
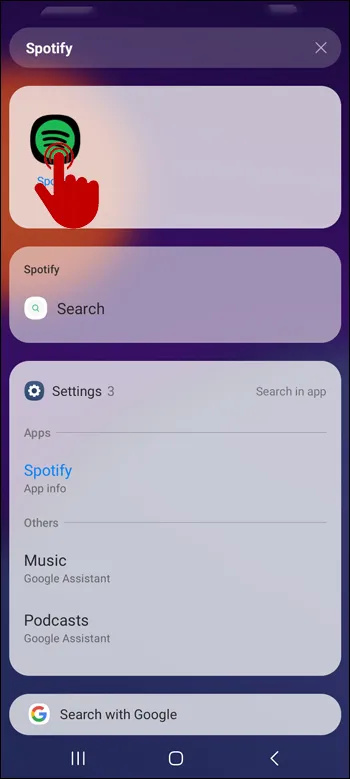
- Tryk på 'Føj til startside'. Du kan også holde app-ikonet nede i længere tid, og det vil tage dig til din startskærm, hvor du kan placere appen, hvor du vil.
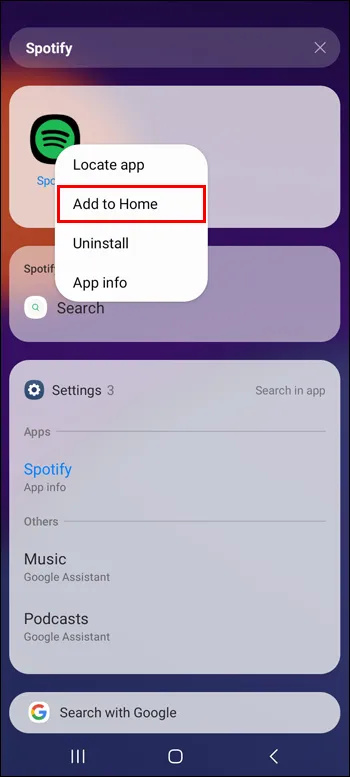
Føj apps til startskærmen umiddelbart efter download på Android
Hvis du ønsker, at nye apps automatisk skal vises på din startskærm, kan du aktivere denne indstilling med disse trin:
- Gå til din Androids 'Indstillinger'.

- Find 'Startskærm'.
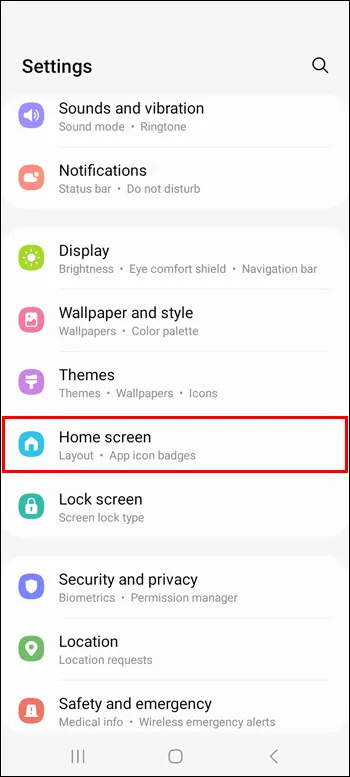
- Aktiver 'Tilføj nye apps til startskærmen' ved at klikke på knappen ved siden af den.
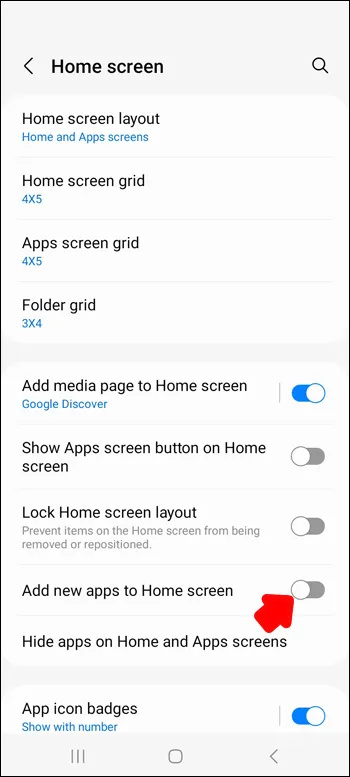
Sådan fjerner du apps fra din startskærm
Selvom smartphones giver dig mulighed for at tilpasse dit startskærmgitter og gøre appikonerne mindre, så du kan passe til flere af dem, kan for mange apps på din startskærm bringe problemet med rod tilbage. For at forhindre dette kan du fjerne de apps, du ikke længere bruger så ofte, og gøre plads til nye apps, du har brug for lige ved hånden.
På iPhone
For at fjerne apps fra din iPhones startskærm skal du følge disse trin:
- Find den app, du ønsker at fjerne fra din hjemmeskærm.

- Tryk og hold på appen, indtil en lille menu vises.
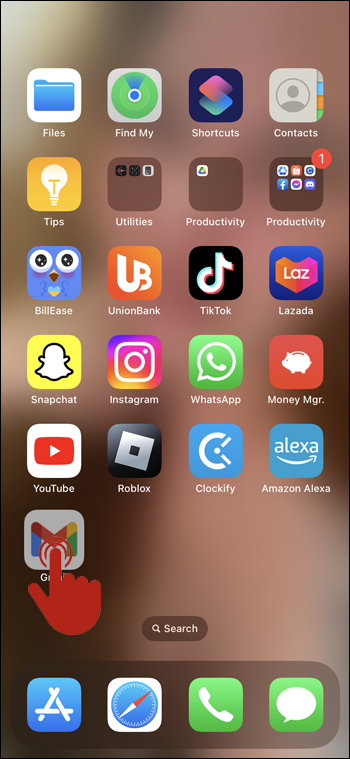
- Klik på 'Fjern app'.
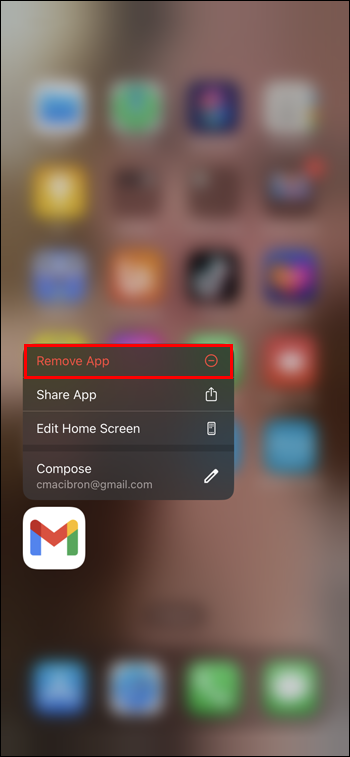
- Bekræft dine valg ved at klikke på 'Fjern fra startskærmen.'
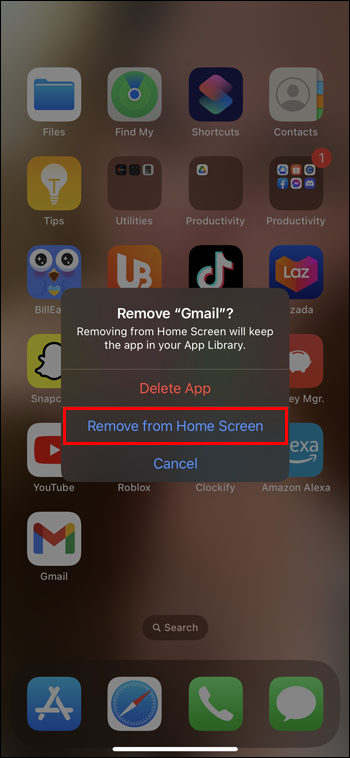
- Appen vil nu kun være tilgængelig i Appbiblioteket.
På Android
Følg disse trin for at fjerne en app fra din Android:
- Find den app, du ønsker at fjerne fra din hjemmeskærm.
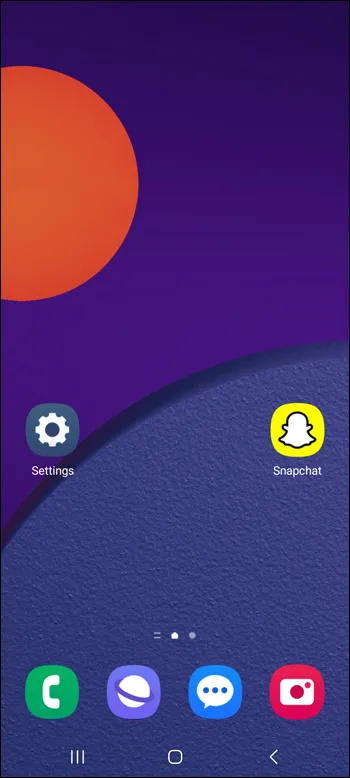
- Tryk og hold på appen, indtil en lille menu vises.
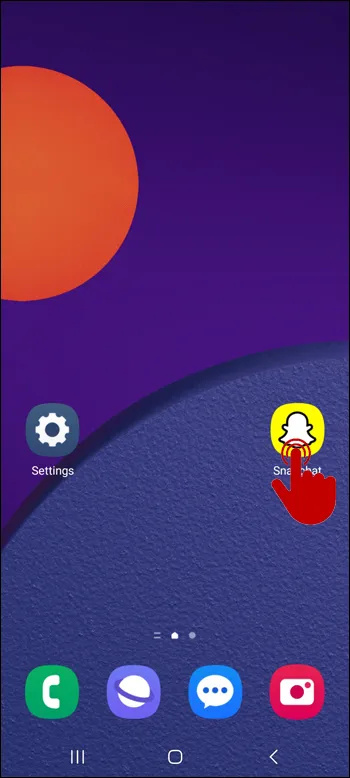
- Klik på 'Fjern'.
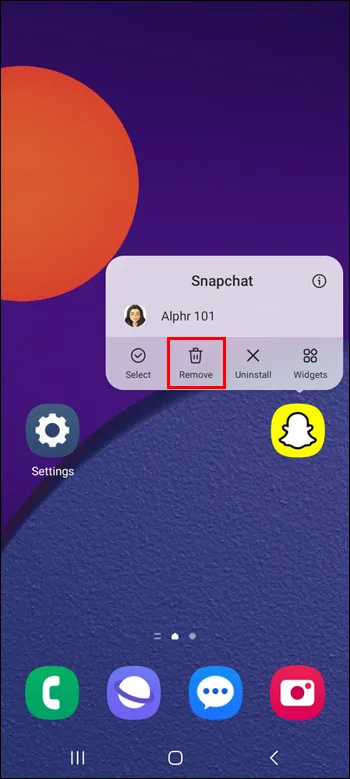
- Appen vil nu kun være tilgængelig i App-skuffen.
Sådan skjuler du apps fra din startskærm på Android
At skjule apps fra din startskærm lyder som at fjerne dem, men det har en lille forskel. Fjernelse af appen efterlader stadig appen i din App-skuffe. På den anden side, hvis du skjuler appen, fjernes den fra app-skuffen og søgelinjen, og for at tilføje dem til din startskærm igen, skal du gense indstillingerne og vise dem. Sådan fungerer denne mulighed:
- Gå til Androids 'Indstillinger'.

- Klik på 'Startskærm'.
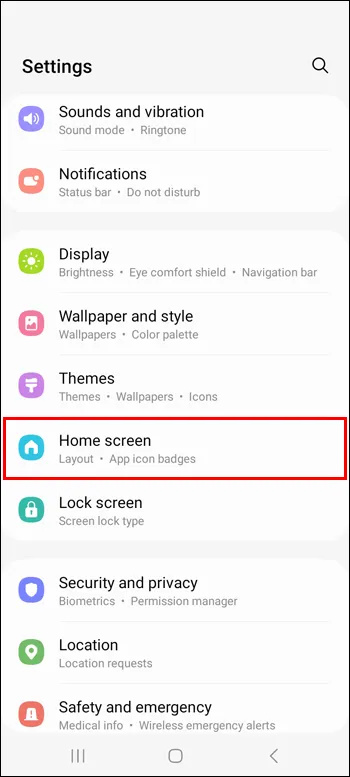
- Gå til 'Skjul apps på start- og appskærme.'
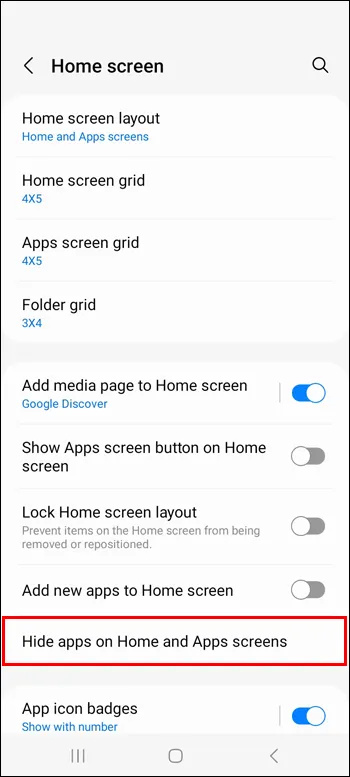
- Vælg de apps, du vil skjule.
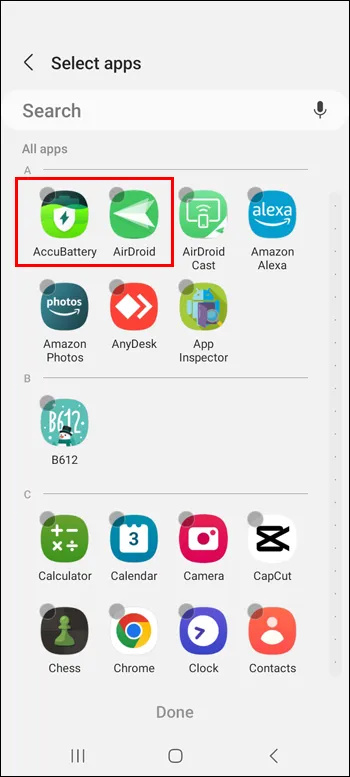
- Klik på 'Udført'.
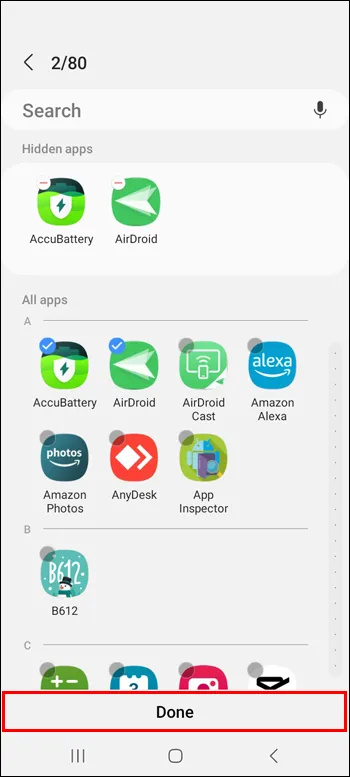
For at få vist appsene skal du gentage den samme proces og fjerne markeringen af de apps, du vil vise.
roblox-symboler ved siden af navne 2019
Sådan nulstiller du din startskærm
Når du først har ændret layoutet på din startskærm, er det svært at huske, hvordan det så ud oprindeligt. Heldigvis giver dine smartphones dig mulighed for at nulstille dine hjemme- eller appskærme tilbage til deres oprindelige layout, som normalt er i alfabetisk rækkefølge.
På iPhone
Gør disse trin for at nulstille din startskærm på din iPhone-enhed:
- Gå til din iPhones 'Indstillinger'.

- Klik på 'generelt'.
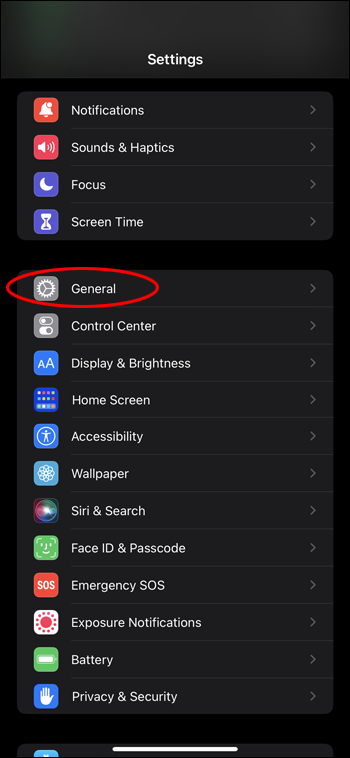
- Klik på 'Overfør eller nulstil'.
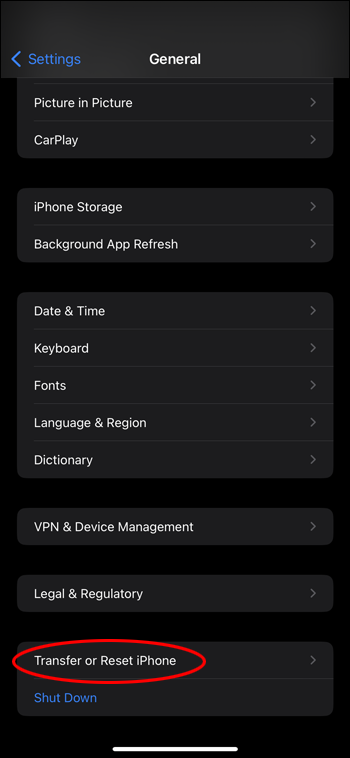
- Klik på 'Nulstil'.
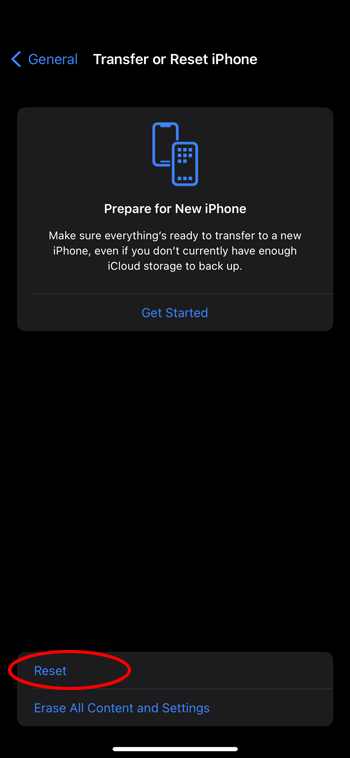
- Find 'Nulstil startskærmlayout'.
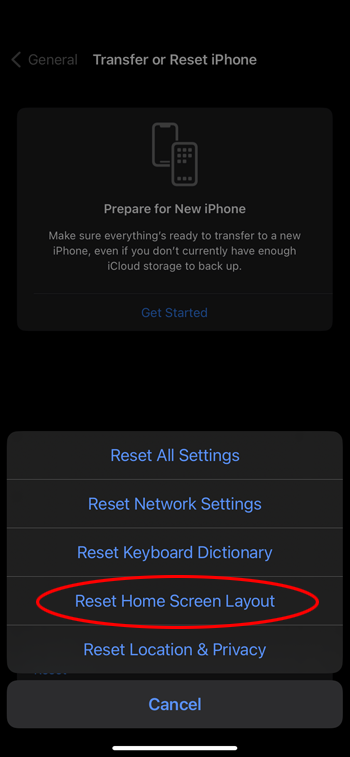
Alle de mapper, du har oprettet, forsvinder, og alle apps på din telefon vil blive arrangeret alfabetisk.
På Android
På din Android-enhed kan du nulstille startskærmens layout ved at rydde lager på standardstarteren. For Samsung Galaxy-telefoner er dette One UI Home-appen eller Samsung Experience Home-appen, men andre Android-telefoner kan bruge andre apps (f.eks. Pixel Launcher). Sådan nulstiller du dit startskærmlayout på Android-telefoner:
- Gå til din Androids 'Indstillinger'.

- Tryk på 'Apps'.
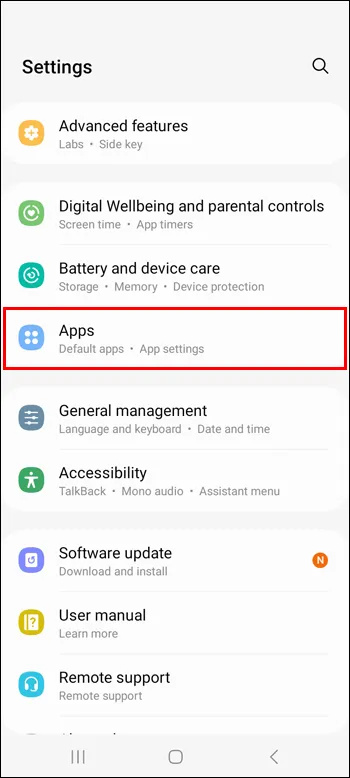
- Find One UI Home-appen eller Samsung Experience Home-appen. Du kan nemmere finde det ved at skrive appens navn i søgefeltet.
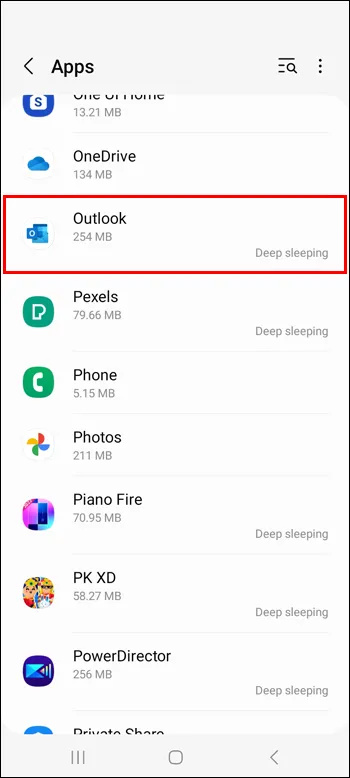
- Klik på 'Lagring'.
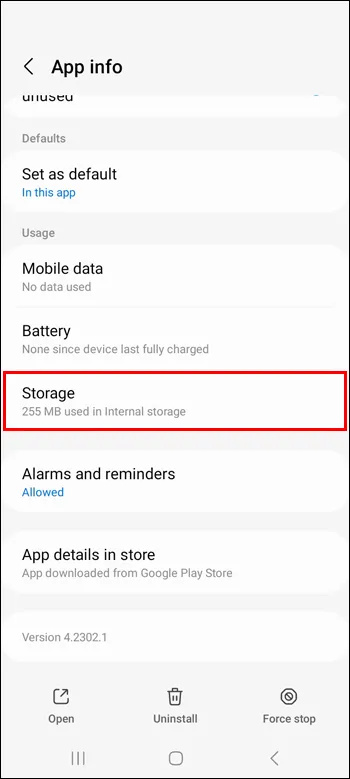
- Tryk på 'Ryd data'.
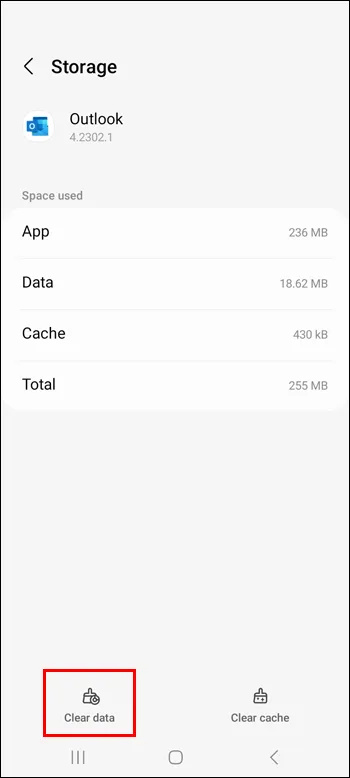
Ofte stillede spørgsmål
Sådan tilføjer du widgets til din startskærm
Da nogle apps kommer med deres respektive widgets, kan du nemt tilføje dem til din startskærm for lettere adgang til nogle af deres funktioner. For at tilføje en apps widget skal du trykke længe på appen, klikke på widgets-ikonet, vælge en widget, hvis appen har flere, og trykke på 'Tilføj'. Widgetten skal vises på den tilgængelige plads på din startskærm. For at fjerne det fra din startskærm skal du trykke længe på widgetten og trykke på 'Fjern'.
Sådan skjuler du en hel app-side på iPhone
For at skjule en hel side på din iPhone skal du trykke længe på 'Søg'-knappen nederst på din hjemmeskærm, indtil apps begynder at ryste. Klik på de tre prikker, der erstattede knappen 'Søg'. Du vil se alle siderne på din skærm. Fjern fluebenet under dem, du vil skjule. Klik på 'Udført' for at afslutte.
Sådan grupperer du apps på din startskærm
At gruppere apps i mapper er en anden måde at holde dine telefonsider mere organiserede på. Du kan gøre dette på både din startskærm og App-biblioteket til iPhone eller App-skuffen til Android. For Android skal du trykke længe på appen og trække den til en eksisterende mappe, eller trykke længe på appen, trykke på 'Vælg', tilføje mindst én app mere og derefter 'Opret en mappe'. På iPhone skal du trykke længe på skærmen og trække andre apps til de apps, du vil gruppere dem med. Tilføj derefter flere apps ved at trække dem ind i mappen.
Organiser din tid med en organiseret startskærm
Smartphones er vores hurtige og nemme adgang til verden. Derfor er det vigtigt at holde dem ryddelige og organiserede, især din startskærm, som det første du ser, når du låser din telefon op. Brug tipsene fra denne artikel til at sikre, at det at bruge tid på din telefon sker produktivt og effektivt.
Har du allerede prøvet at tilføje dine yndlingsapps til din startskærm? Brugte du nogle af tipsene fra denne artikel? Fortæl os i kommentarfeltet nedenfor.








