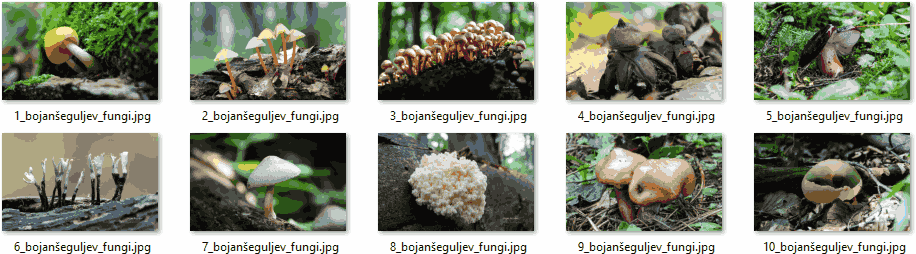Chromebooks er geniale enheder, hvis du ikke har brug for en bærbar computer, der kan håndtere krævende programmer. Hvis du er interesseret i browseroplevelsen, er det en genial idé at få en Chromebook. Nogle funktioner kan dog blive lidt for meget.
Touchskærmen er et godt eksempel. Det er fint til nem browsing og giver en fantastisk kombination af smartphone- og bærbar-lignende navigation. Du vil dog til tider gerne slukke for berøringsskærmen og berøringspladen på din Chromebook. Heldigvis har Google gennemtænkt dette og gjort det meget nemt at tænde og slukke for touchskærmen.
Her er, hvordan du håndterer touchskærmen og touchpad'en, samt nogle ekstra touchpad-tip.
Hvorfor deaktivere berøringsskærmen?
Det er fantastisk at have en berøringsskærm på en bærbar computer. Du kan bruge skærmen uden at ty til touchpad'en, mens du stadig kan skrive ved hjælp af tastaturet. Til tider vil du dog gerne pege på skærmen, uden at der sker noget. Dette er grunden til, at Google har lavet muligheden for at slukke og tænde den efter eget ønske.
hvordan man tænder hotspot på iPhone 11

Hvorfor deaktivere touchpad'en?
Lad os sige, at du bruger touchscreen-funktionen i stedet for touchpad-indstillingen. Eller måske har du tilsluttet den almindelige mus til din Chromebook. En gang imellem vil du ved et uheld røre touchpad'en, mens du skriver, og markøren vil irriterende bevæge sig. Endnu værre, kan du klikke og udføre en handling, som du ikke ønskede at gøre.
Dette er grunden til, at touchpad-funktionen nemt kan slås til eller fra på Chromebooks.
Deaktivering af berøringsskærmen/berøringspladen
Chromebooks er ikke som dine almindelige bærbare computere. De har enklere funktioner end Windows-enheder og MacBooks. Faktisk udføres de fleste tweaks fra den faktiske Chrome-browser på den bærbare computer. Dette kan lyde lidt irriterende, men det tilføjer helt sikkert enkelhedsaspektet her.
- For at deaktivere berøringsskærmen og/eller pegefeltet skal du åbne Chrome-browseren på din Chromebook.
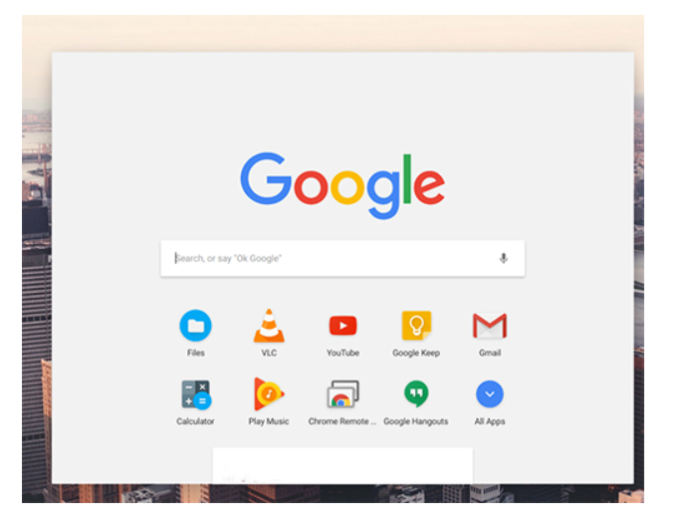
- Indtast derefter ' chrome://flags/#ash-debug-shortcuts ” i adresselinjen.
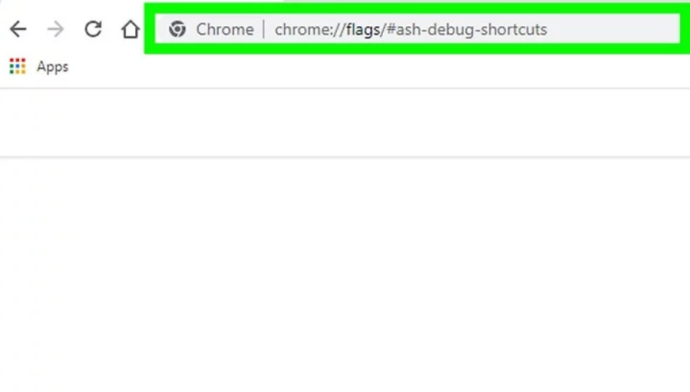
- Find nu Fejlretning af tastaturgenveje , klik på rullemenuen, og vælg Aktiver for at aktivere denne mulighed.

- Genstart nu enheden og brug Søg + Shift + T for at deaktivere touchscreen-funktionen.
- Tryk på for at deaktivere touchpad-funktionen Søg + Shift + P .
Ekstra tip om brug af touchpad

Det virker måske ikke sådan, men Chromebook-touchpad'en har flere funktioner end din almindelige bærbare touchpad. Så før du deaktiverer touchpad'en for altid, tjek disse tips og giv dem en chance.
- For at klikke skal du trykke eller trykke på den nederste halvdel af touchpad'en.
- For at udføre en højreklik-handling skal du blot trykke/trykke på touchpad'en med to fingre på samme tid. Alternativt, tryk på Alt og klik/tryk derefter med én finger.
- For at rulle skal du placere to fingre på touchpad'en og flytte dem til venstre/højre for at udføre en vandret rulning eller op/ned for at udføre en lodret rulning.
- Hvis du vil gå tilbage til en side, du var på, skal du stryge til venstre med to fingre. Stryg til højre med to fingre for at gå fremad.
- For at se alle åbne vinduer skal du bruge tre fingre og stryge ned eller op.
- For at lukke en fane skal du holde markøren over den og trykke/klikke på touchpad'en med tre fingre. For at åbne et weblink i en ny fane skal du holde markøren over linket og trykke/klikke på touchpad'en med tre fingre. Stryg til venstre/højre med tre fingre for at skifte mellem flere faner.
- Til sidst, for at flytte et element fra punkt A til punkt B, skal du klikke på det og holde det nede med en finger. Træk derefter elementet til den ønskede placering.
- For at ændre, hvordan touchpad'en fungerer, skal du gå til Indstillinger og ændre indstillingerne i Touchpad/Touchpad og mus afsnit.
Ofte stillede spørgsmål
Hvorfor deaktiverer tastaturgenvejen ikke berøringsskærmen?
Hvis Søg + Shift + T kommandoen ikke virker, så skal du enten aktivere genvejen i Chrome-browseren, som nævnt ovenfor, eller du skal aktivere søgetasten, hvis du tidligere har deaktiveret den.
Hvordan aktiverer jeg berøringsskærmen efter at have deaktiveret den?
For at aktivere berøringsskærmen skal du blot bruge Søg + Shift + T kommando igen.
Sluk for berøringsskærmen og berøringspladen
Som du kan se, er det ret nemt at slukke for berøringsskærmen og berøringspladen på din Chromebook. Alt du skal gøre er at aktivere indstillingen Debugging tastaturgenveje. Bland mellem touchpad og touchskærm, og brug de nævnte tips til en problemfri browseroplevelse på din Chromebook.
Fandt du denne tutorial nyttig? Har du lært, hvordan du betjener berøringsskærmen og pegefeltet på din Chromebook? Fortæl os det i kommentarfeltet nedenfor. Og vær ikke bange for at stille spørgsmål eller tilføje nogle ekstra tips.