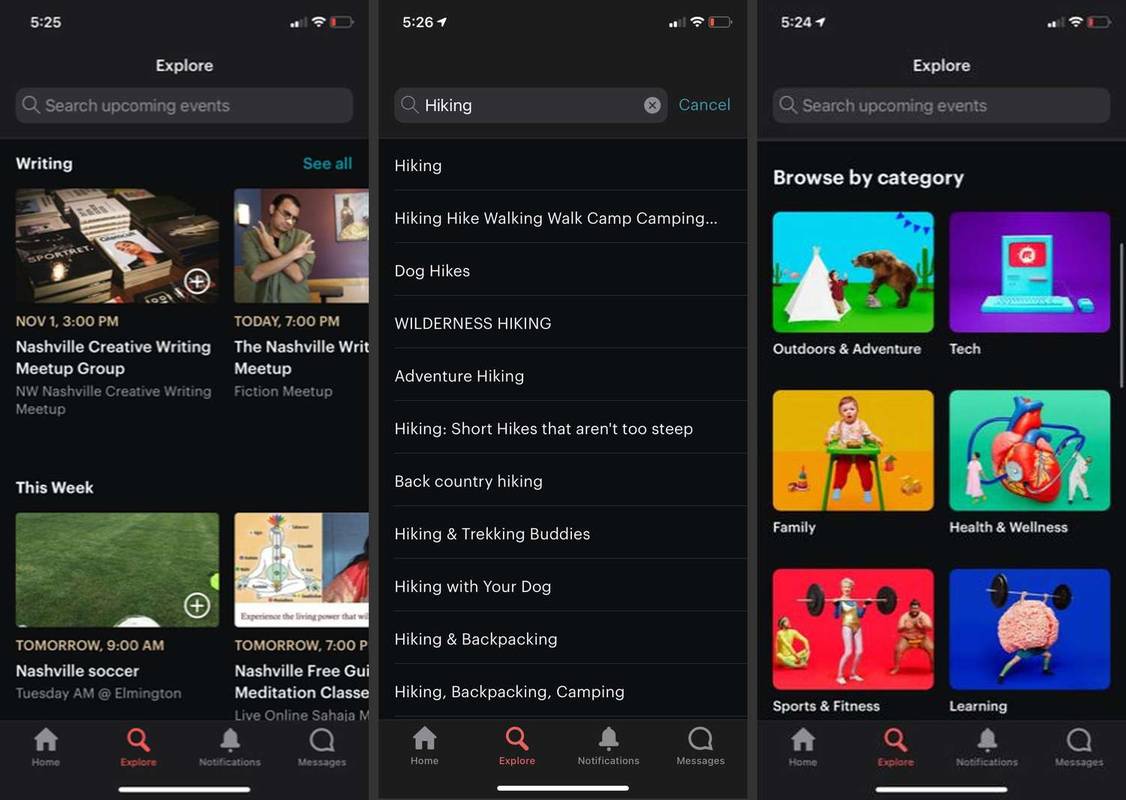E-mail kan være en svær ting at administrere. I et arbejdsmiljø er det bydende nødvendigt, at du holder en organiseret indbakke for at bevare effektiviteten. En rodet indbakke kan vise sig at være en temmelig stor smerte, især når du er tvunget til at rulle gennem bjerge af ældre e-mails, du måske ikke længere har brug for. På et tidspunkt kan disse ældre e-mails have tjent et formål, men er siden blevet til yderligere forhindringer, når de leder efter en specifik e-mail. En indbakke fyldt med spam kan virkelig fjerne din evne til at administrere dit e-mailbibliotek, og selvom der er masser af måder at forhindre, at din e-mail kommer på yderligere spamlister - anbefaler vi sende din e-mail anonymt — du skal stadig rydde de gamle spam-beskeder ud, som fandt vej til din indbakke i første omgang.

For at undgå en masse tidsforbrug vil jeg ikke anbefale at forsøge at slette alle dine ældre e-mails manuelt. I stedet, takket være hjælpen fra filtre, vil du være i stand til at slippe af med disse e-mails meget hurtigere. Ved at oprette et filter kan du slette gamle beskeder baseret på en specificeret tidsramme. Det eneste problem, jeg kan se ved at bruge filtre, er, at de kun gælder for nyligt modtagne beskeder. Du kan anvende filtre i fremtiden for at sikre, at pileup ikke opstår for anden gang, men hvad med de e-mails, der fylder din indbakke nu?
Auto-slet gamle e-mails i Gmail
Der er et par ting at dykke ned i, når det kommer til at slippe af med de ældre, ikke længere nødvendige e-mails, der plager din Gmail-indbakke. Jeg vil gennemgå, hvordan du opsætter dine filtre, anvender dem til fremtidig brug og slipper af med alle de nuværende gamle e-mails ved hjælp af Gmail-tilføjelsen, E-mail Studio .
en af mine airpods holdt op med at arbejde
Opsætning af dine filtre
Først og fremmest, lad os konfigurere din Filtre .
At begynde:
- Log ind på din Gmail-konto med de nødvendige legitimationsoplysninger.
- Find Tandhjul ikon . Dette er Gmail-indstillinger menuen og kan findes i øverste højre hjørne af vinduet. Klik på dette ikon og vælg derefter Indstillinger fra rullemenuen.
- Klik over til Filtre fanen og klik derefter på Opret et nyt filter .
- I den Har ordene indtastningsfelt, indtast følgende – ældre_end:x hvor 'x' er tidsrammen for de beskeder, du ønsker at blive slettet. Dette vil være et tal efterfulgt af et bogstav. De følgende bogstaver vil vedrøre tidsrammen. Du bliver nødt til at bruge 'd' for dage, 'w' for uger og 'm' i måneder. Et eksempel ville være ældre_end:3d hvis du ønsker at slette e-mails, der er ældre end tre dage.
- Klik derefter på Opret filter med denne søgning knap.
- Udfyld felterne mærket Slet det og Anvend også filter på med et flueben ved at klikke på dem.
- Klik til sidst Opret filter for at se alle dine ældre e-mails, baseret på den dato, du lige har angivet, skal du flytte fra din indbakke til din papirkurv.
Når beskeder slettes i Gmail, forsvinder de ikke med det samme. I stedet kan du finde dem i din papirkurv. Det betyder, at disse e-mails stadig tæller med i din samlede datakapacitet. For at fjerne dem i deres helhed kan du enten vente på, at Gmail automatisk sletter dem efter 30 dage eller selv slette dem alle nu. For at udføre sidstnævnte skal du klikke på Affald mappe, og klik derefter på linket Tøm papirkurven nu .
Filter for fremtidig sletning (genanvendelse)
Titlen på denne artikel omhandler automatisk sletning. Desværre kan filtre ikke udløses automatisk. Du skal gå tilbage og igen anvende filteret på din nuværende indbakke.
hvordan man fjerner kromforlængelser uden at åbne krom
Sådan genanvender du et filter:
- Gå tilbage til dine indstillinger ved at klikke på Tandhjul ikon øverst til højre i Gmail-vinduet og vælg Indstillinger fra rullemenuen.
- Klik på Filtre fanen.
- Da du allerede har oprettet et filter tidligere, kan du nu klikke Redigere , som er placeret ved siden af det filter. Hvis du tidligere har oprettet flere filtre, kan du nemt finde det, du ønsker, da kriterierne for hvert filter vil blive vist.
- Klik Blive ved i det afsnit, der vises med dine søgekriterier. Det vil være en skærm, der ligner den, der dukkede op, da du satte det originale filter op.
- Marker igen boksen ved siden af Anvend også filter på .
- Denne gang skal du klikke for at aktivere filteret Opdater filter . Alle dine ældre e-mails, indstillet til den angivne tidsramme, vil nu blive ført væk til Affald folder.
E-mail Studio
E-mail Studio kommer med en smart funktion, der automatisk sletter alle dine ældre e-mails fra en bestemt afsender eller dem, der er placeret i en bestemt mappe. Den indbyggede Auto-Purge-funktion hjælper med at holde din Gmail-postkasse langt mere organiseret, hvilket fører til et mere effektivt arbejdsmiljø.
Med Email Studio kan du arkivere og anvende 'Mark as Read' på alle e-mails i din indbakke, som har været der i over tre måneder. Det giver dig også mulighed for permanent at fjerne alle e-mails fra din Affald og Spam mapper automatisk efter to dage. Som en ekstra ekstra bonus inkluderer Auto-Purge en e-mail afmeldingsfunktion, der kan hjælpe dig med nemt at fjerne din e-mailadresse fra enhver af disse irriterende nyhedsbrevs-mailinglister. Der er også meget mere, tilføjelsen er i stand til, men jeg føler, at de allerede nævnte fremhæver præcis, hvad vi har brug for til denne artikel.
Grundpakken er gratis at bruge, men for at få mest muligt ud af produktet tilbydes en premium-version til en årlig pris på . Opgraderingen giver dig mulighed for at oprette flere sæt udrensningsregler og inkluderer en e-mailplanlægger, videresender og en auto-responder.
hvordan man ved, om din Android er rodfæstet
Konfigurer og aktiver automatisk udrensning i Gmail
Det første, du skal gøre, er naturligvis at downloade og installere E-mail Studio tilføjelse. Når det er opnået, vil du være i stand til at se Email Studio-ikonet til højre sidebjælke, når du åbner nogen af dine Gmail-e-mail-beskeder.
Sådan bruger du det:
- Åbn E-mail Studio tilføjelse og log ind med din Gmail-konto.
- Du får vist en liste over muligheder. Fra disse muligheder skal du vælge Email oprydning værktøj.
- Klik derefter på Tilføj ny regel for at opsætte en regel (lignende det, du gjorde med Filtre ).
- Der er to dele til at opsætte en regel - du skal angive en betingelse og derefter en handling. Tænk 'årsag og virkning'. Handlingen udløses, når den angivne betingelse er opfyldt.
- For at indstille en betingelse vil du være i stand til at bruge avancerede søgeparametre i Gmail som f.eks nyere_end eller har:vedhæftning eller større end . Brug disse til at hjælpe dig med at finde det nøjagtige match til de Gmail-e-mails, du ønsker Arkiv , send til Affald , eller flyt til en anden mappe.
- Når en regel er oprettet, skal du klikke på Gemme knap. Email Studio vil nu fungere i baggrunden og udføre en kørselskontrol hver time og udføre den angivne handling, når en e-mail opfylder de betingelser, der er knyttet til den. Du behøver overhovedet ikke at gøre noget manuelt.