Forudsigelig tekst er en praktisk funktion designet til at hjælpe brugere med at skrive hurtigere og mere præcist takket være software, der lærer og tilpasser sig over tid. Det er dog ikke alle, der kan lide at bruge det på grund af, hvordan robotiske e-mails kan vises. Heldigvis kan Outlook-brugere slå det fra og skrive uden konstante anbefalinger.

Hvis du bruger Outlook ofte og er træt af den forudsigelige tekst, er du heldig. Outlook vil lade dig slå funktionen fra, men du skal først navigere i indstillingerne. Fortsæt med at læse for alle detaljer.
Sådan slår du forudsigelig tekst fra i Outlook på en Windows-pc
Outlook er nu inkluderet i Microsoft 365-pakken, som du kan downloade og installere på Windows. Windows-klienten er ikke for forskellig fra den webbaserede version. Vi vil dække sidstnævnte i et separat afsnit.
Prædiktiv tekst i Outlook vil kun anbefale ord, der passer til den e-mail, du vil sende. Du kan vælge ethvert forslag, du ønsker, som det vises på skærmen ved at trykke på tabulatortasten og højre piletast. Hvis du ikke kan se noget, du kan lide, kan du ignorere det og fortsætte med at skrive.
Selvom den forudsigelige tekst fungerer godt for mange brugere, kan du stadig slå den fra. Sådan gør du:
- Start Outlook til Windows.
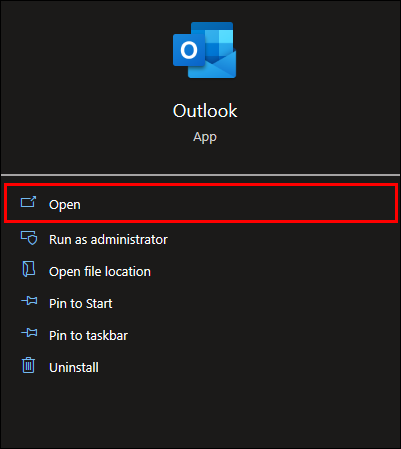
- Begynd at skrive en e-mail.
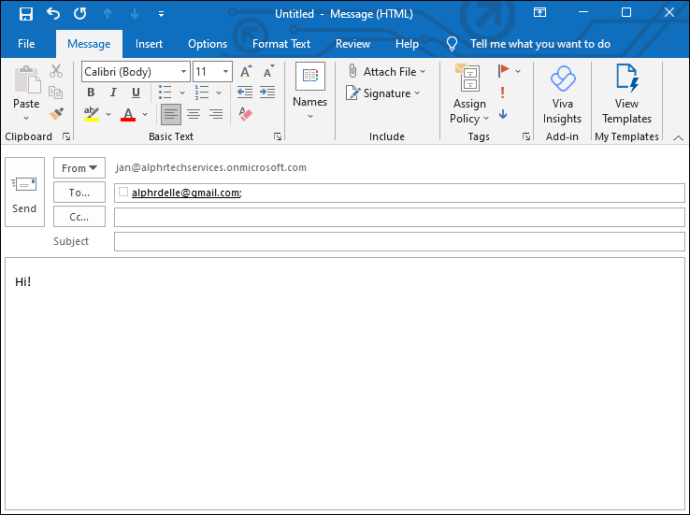
- Gå til Fil .
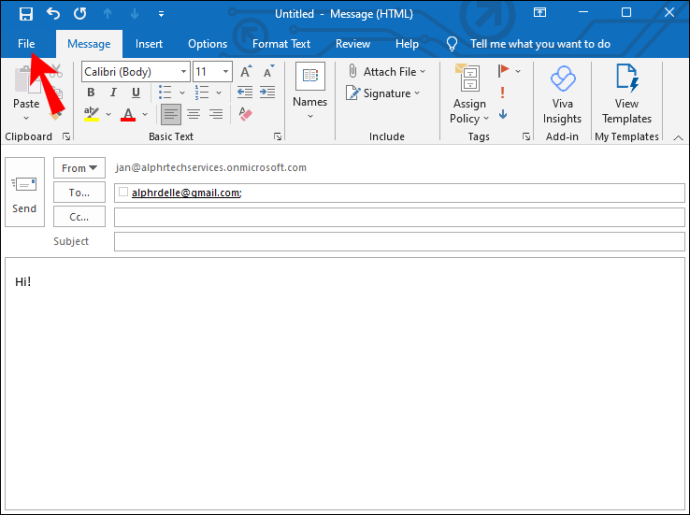
- Vælg Muligheder .
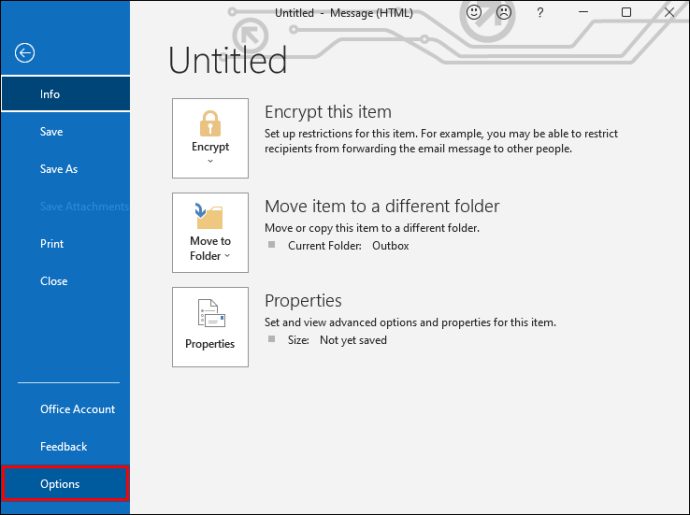
- På listen skal du fjerne markeringen i Vis tekstforudsigelser, mens du skriver boks.
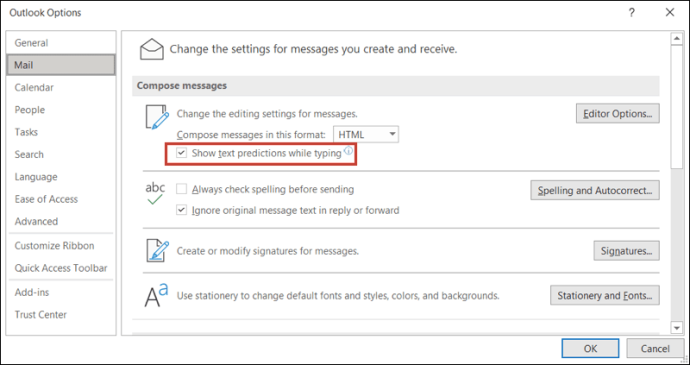
- Indtast og se, om den forudsigelige tekst stadig er aktiv.
Nu kan du skrive dine e-mails, uden at den forudsigelige tekst vises.
Der er flere grunde til, at nogle brugere foretrækker ikke at slå forudsigelig tekst til. Microsoft anvender maskinlæring til at studere dine skrivevaner og egenskaber. Derfor kan den forudsigelige tekst-funktion gætte, hvad du vil skrive ret præcist.
Mens Microsoft hævder, at de data, deres maskiner indsamler, ikke gemmes eller ses af mennesker, er det ikke alles kop te. Det er således en af flere grunde til, at Outlook-brugere vil slå det fra og skrive e-mails uden digital assistance.
Sådan slår du forudsigelig tekst fra i Outlook på en Mac
Mac-brugere kan også installere Microsoft 365, da det er blevet perfekt porteret til macOS. Mens de primære funktioner er de samme, er menuerne og mulighederne nogle gange mærket anderledes. Derfor kan du ikke følge de nøjagtige trin, du så ovenfor for Windows-klienten.
På Mac kan du se, at den forudsigelige tekst fungerer som klientens Windows, der accepterer eller afviser de forslag, du finder passende.
Disse er trinene til at deaktivere funktionen for Mac-brugere:
hvorfor fungerer kun en af mine airpods
- Start Outlook på din Mac.
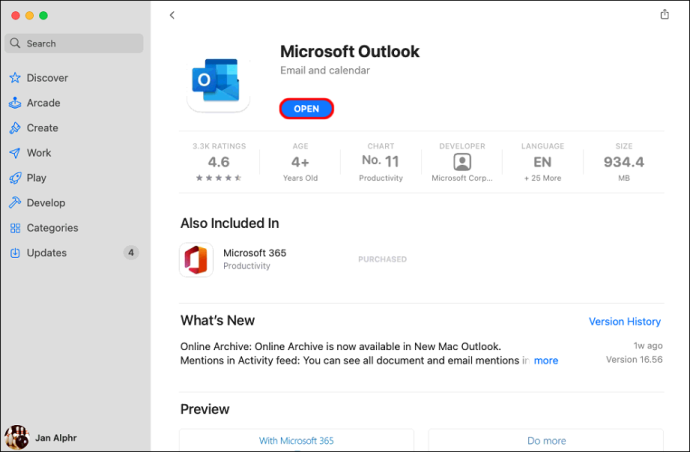
- Klik på Præferencer .
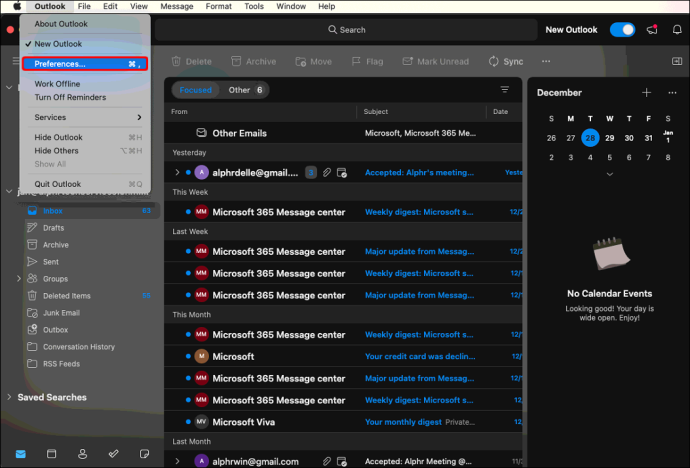
- Gå til Autokorrektur .
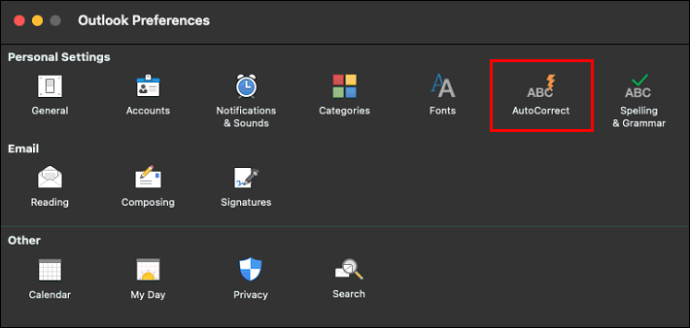
- Vælg Tekstfuldførelse .
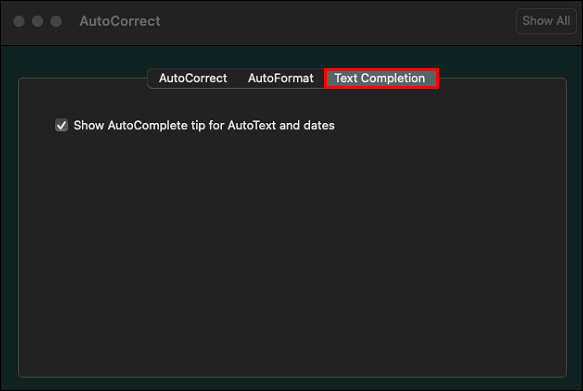
- Fjern markeringen i feltet, der siger Vis tekstforudsigelser, mens du skriver .
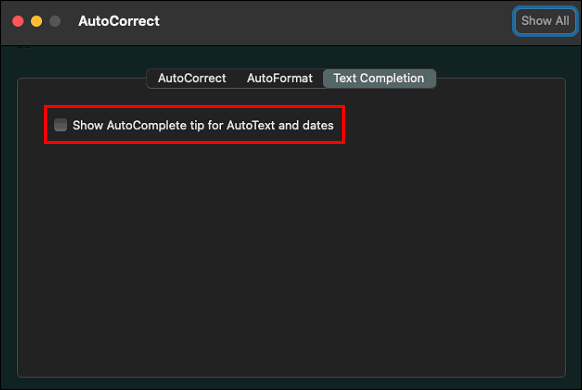
- Test og se, om funktionen er forsvundet.
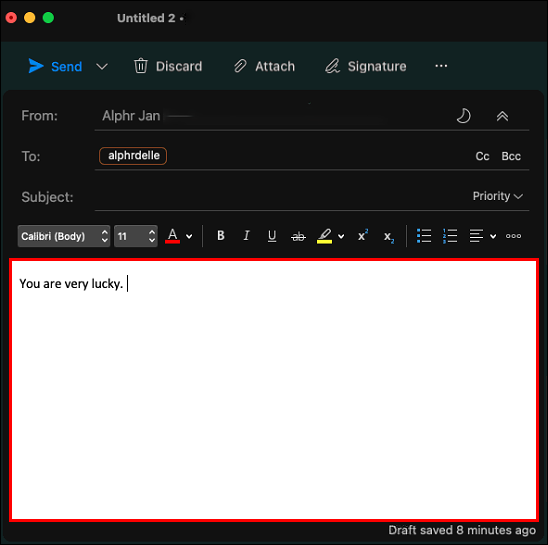
Fordelen ved Mac-klienten er, at du ikke behøver at starte en ny e-mail for at slå den forudsigelige tekst fra, som du gør på Windows.
Sådan slår du forudsigelig tekst fra i Outlook Web-version
Webversionen af Microsoft Outlook har andre kontroller end dens desktop-modstykke, men du kan bruge den på enhver computer.
Ligesom Mac-klienten kræver den webbaserede Outlook-version ikke, at en bruger er midt i at skrive en e-mail. De skal kun finde indstillingsmenuen og lede efter de relevante sektioner.
Følg disse trin for at deaktivere forudsigelig tekst på webversionen af Outlook:
- Gå til Microsoft Outlook .
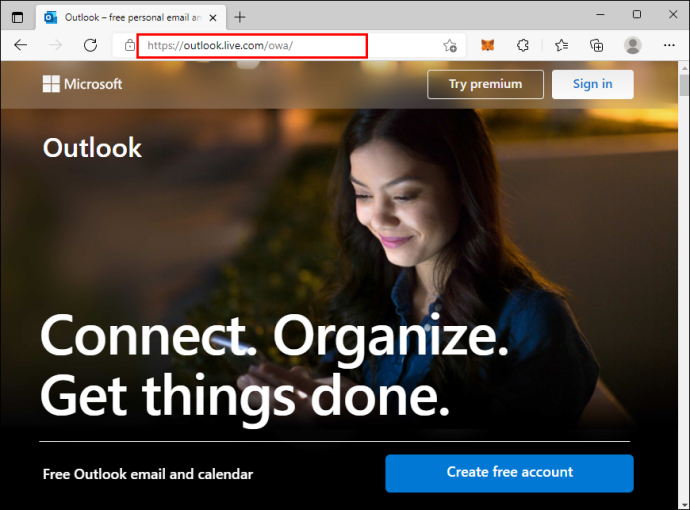
- Log ind, hvis det er nødvendigt.
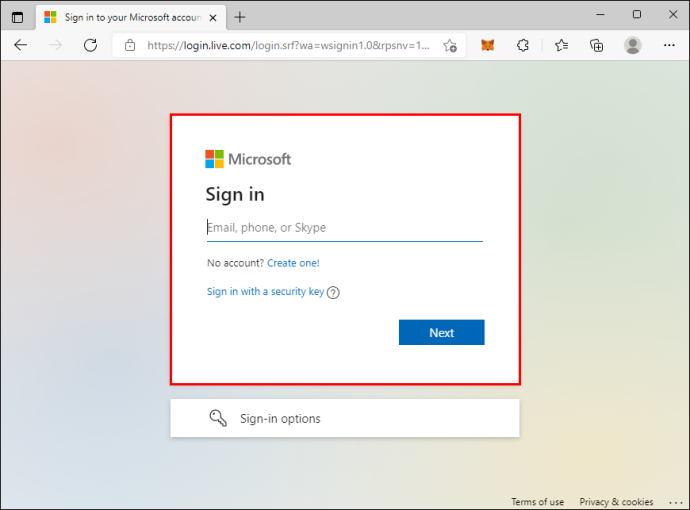
- Plukke Indstillinger fra toppen af siden.
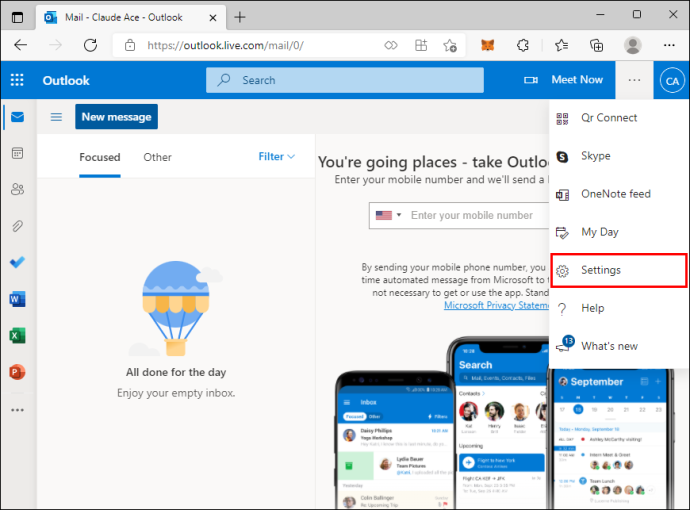
- Gå til Se alle Outlook-indstillinger .
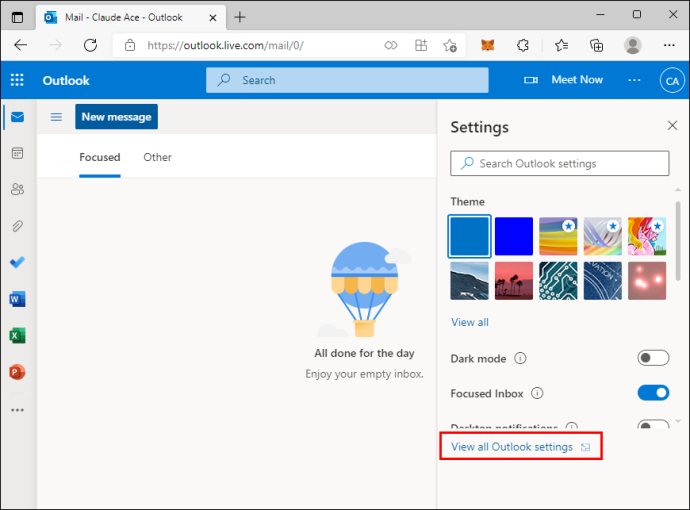
- Vælg Post .
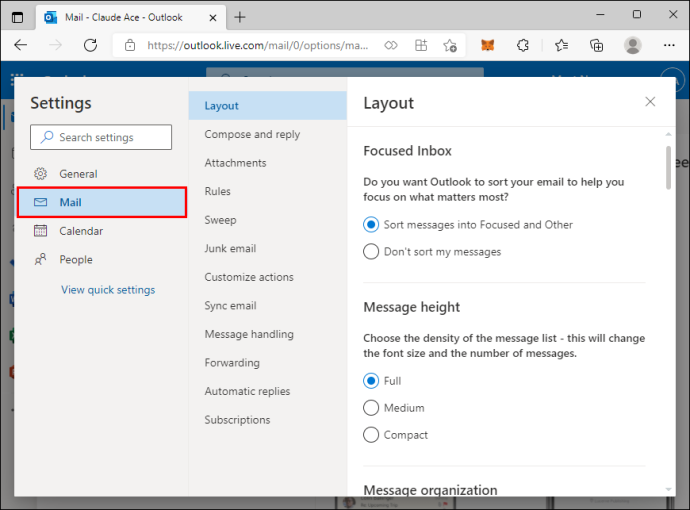
- Klik Skriv og svar .
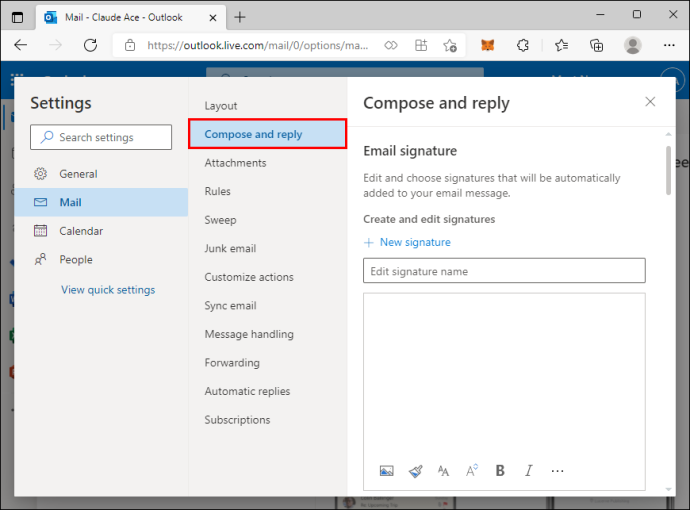
- Fjern markeringen i Foreslå ord eller sætninger, mens jeg skriver kasse under Tekstforudsigelser afsnit.
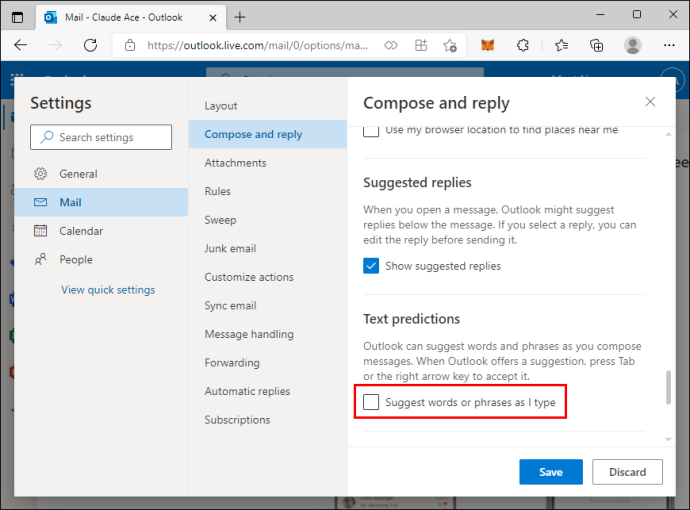
- Skriv og se, om Outlook stadig tilbyder forslag.
Når du har deaktiveret indstillingen for ord- eller sætningsforslag, skulle du ikke længere se nogen ord dukke op på skærmen.
Sådan slår du forudsigelig tekst fra i Outlook på en iPhone
Hvis du foretrækker at sende e-mails til andre på farten, kan du downloade Microsoft Outlook til iPhone. Den er tilgængelig gratis fra App Store. Selvom den ikke er så fuld af funktioner som pc-versionerne, har mobilappen alt, hvad du behøver for at kommunikere.
I tilfælde af mobilbrugere stryger de til højre for at acceptere et forslag. Fortsæt med at skrive vil ikke vælge den forudsigelige tekst, men softwaren vil stadig foreslå ord og sætninger.
Som på pc er forudsigelig tekst som standard aktiveret for Outlook, når du installerer det. Du skal derfor slå den fra ved at gå til indstillingerne.
Her er trinene for iPhone-brugere:
- Åbn Outlook-appen på din iPhone.
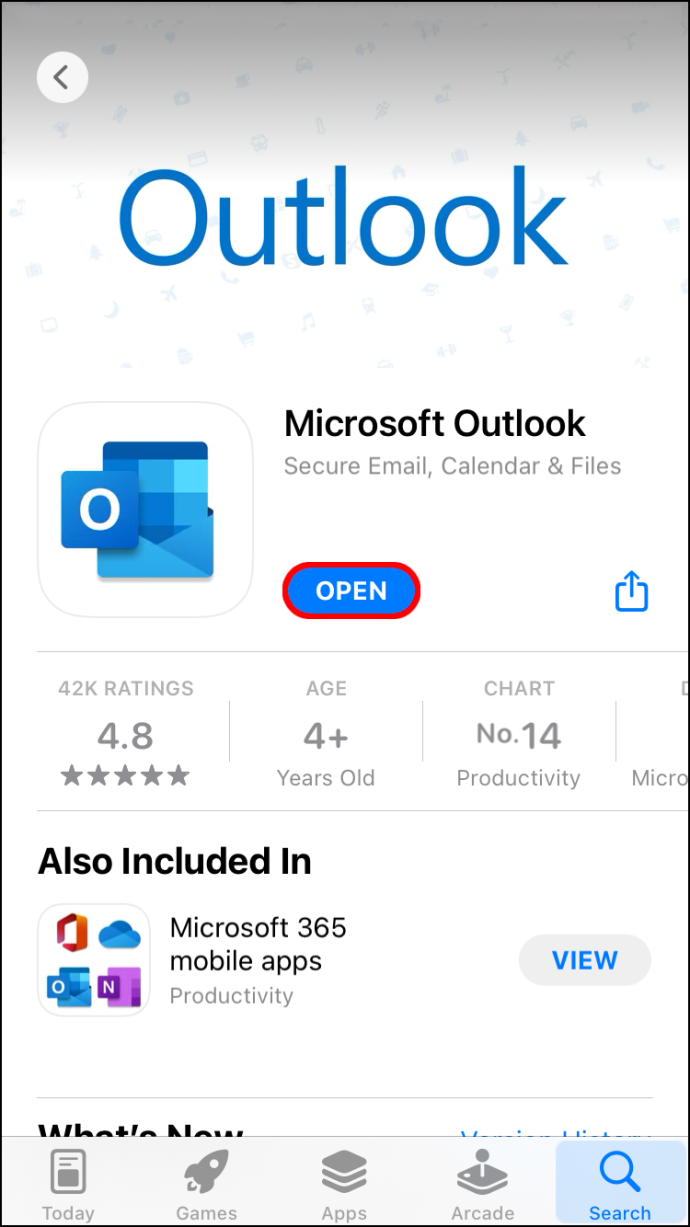
- Gå til 'Kontoindstillinger'.
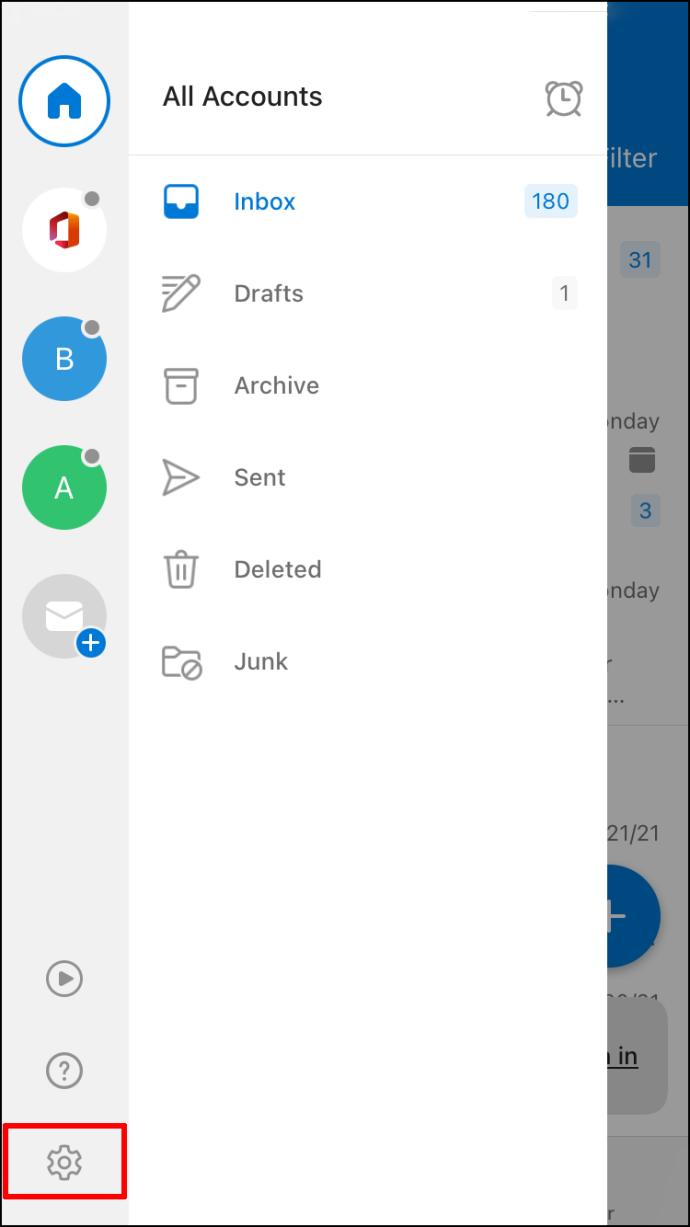
- Skift Tekstforudsigelser af. Det er nedenfor Foreslåede svar og over Rapportér meddelelser .
Det tager kun et par tryk på en iPhone for at aktivere og deaktivere funktionen, hvilket gør det ret praktisk.
Sådan slår du forudsigelig tekst fra i Outlook på en Android-enhed
I modsætning til Outlook for alle andre platforme kom Android-versionen ikke med forudsigelig tekst, hvilket betyder, at de, der ønskede dets fordele, skulle stole på deres telefontastatur. Det ændrede sig dog i februar 2021, da funktionen endelig blev implementeret på alle platforme.
I dag kan alle brugere, der kan lide forudsigelig tekst på Outlook til Android, nyde fordelene. For dem, der ikke er fans, bliver de dog nødt til at slukke for det.
Sådan kan du gøre det på Android-enheder:
- Start Outlook-appen på din Android-enhed.
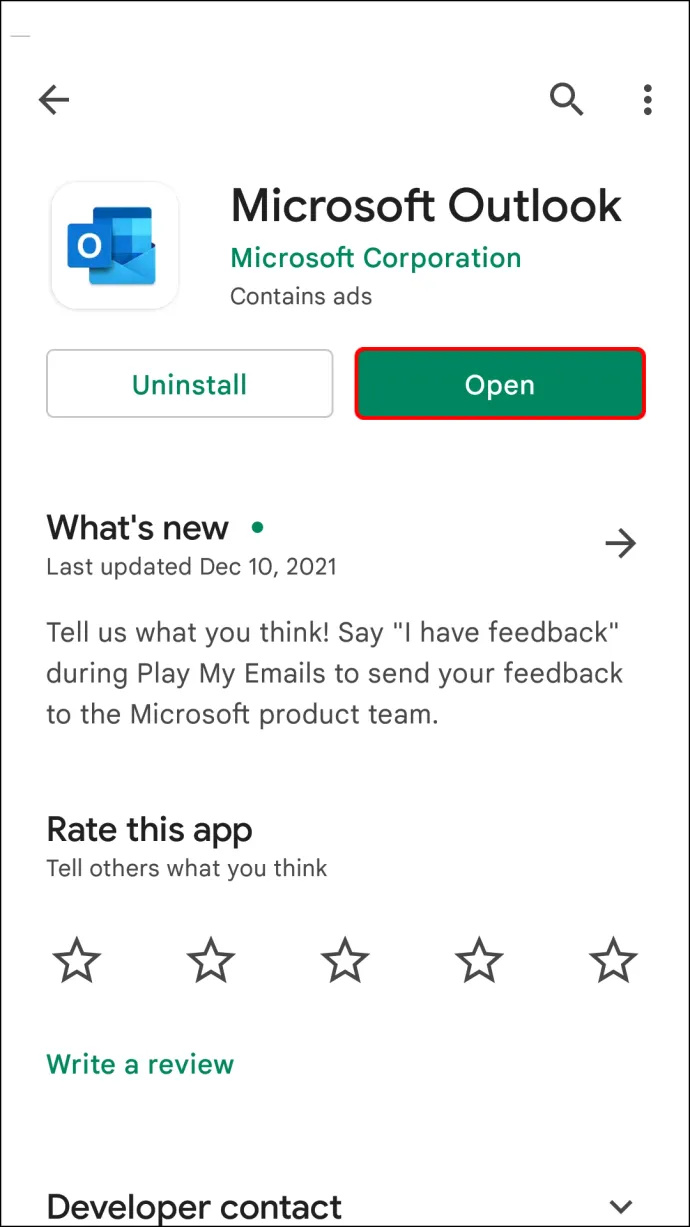
- Trykke på Bruger indstillinger .
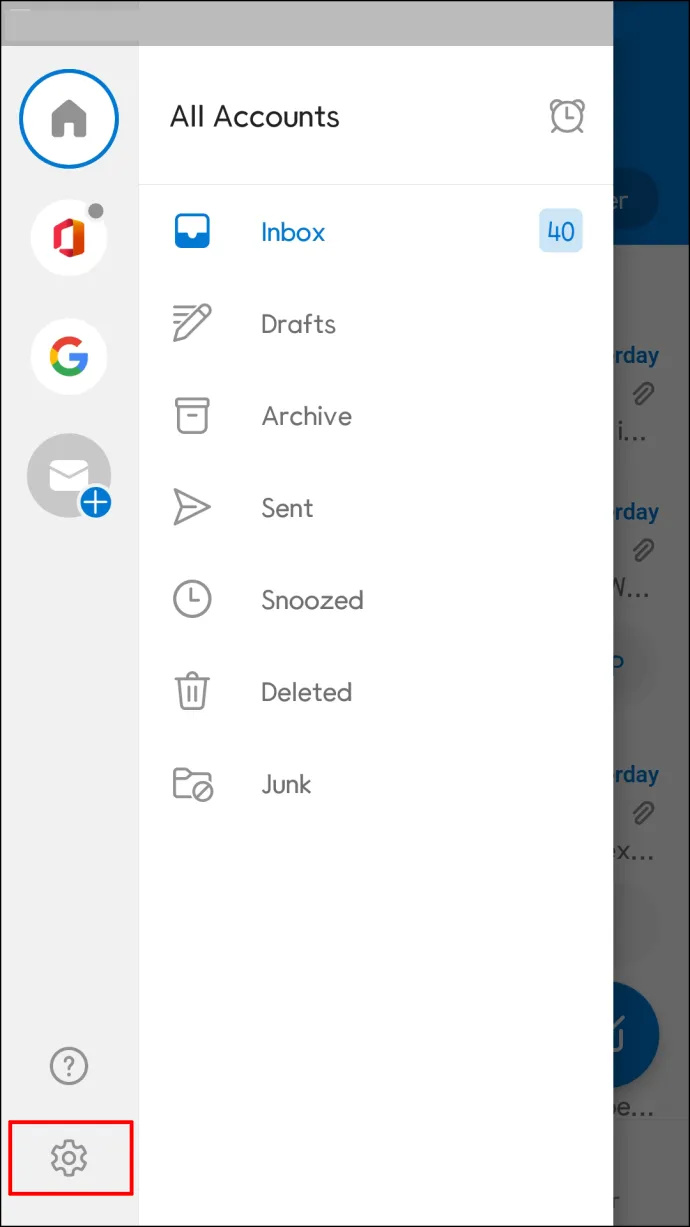
- Vælg Tekstforudsigelser for at slå funktionen fra.
Nu skulle funktionen være deaktiveret. Så enkelt er det selv på Android, da appen ikke er for anderledes end versionen på iOS.
Deaktivering af andre forudsigelige tekstfunktioner
Selvom du kan deaktivere Outlooks forudsigelige tekstfunktion, vil dette ikke deaktivere dit tastaturs version af forudsigelig tekst. Når du skriver en e-mail på mobilen, vil tastaturer med denne funktion slået til stadig foreslå ord.
Du kan nemt navigere til dit tastaturs menuer og deaktivere autokorrektur og andre funktioner, hvis du ønsker det.
Outlooks maskinindlæringsfunktion for ord eller sætningsforslag fungerer ikke uden for den. Så hvis du er bekymret for, at AI optager dine ord uden for Outlook, er denne frygt ubegrundet.
Jeg skriver selv denne e-mail
Nogle Outlook-brugere foretrækker at skrive e-mails uden digital assistance, hvilket får dem til at deaktivere eventuelle skrivehjælpemidler. Outlook har også andre lignende funktioner, du kan slå fra, men de fleste finder funktionerne nyttige og vælger at beholde dem tændt.
Bruger du Outlooks forudsigende tekstfunktion til at skrive dine e-mails? Hvad synes du om, at maskinlæring bliver brugt på denne måde? Fortæl os hvad du synes i kommentarfeltet nedenfor.









