Hvis du bruger Spotify regelmæssigt, har du sikkert bemærket, at din harddisk er fyldt op, selvom du ikke har downloadet noget nyt. Det skyldes, at Spotify cacher filer på din computer, så dens app kan køre hurtigere. Selvom dette er meget praktisk, kan det blive problematisk, hvis du altid mangler diskplads.

I denne artikel vil du lære mere om cachehukommelsen, hvordan Spotify bruger den til at forbedre sin service og finde tips til at rydde Spotify-cachen på din computer eller telefon.
Hvad er cachehukommelse?
Inden for databehandling repræsenterer cachehukommelse den del af den samlede lagerplads, der bruges af software (eller endda hardware) til at opbevare specifikke data for at fremskynde dataudtræk. Med andre ord giver cachehukommelsen softwaren mulighed for hurtigere at hente de oplysninger, du anmodede om, blot ved at gemme og 'huske' data, mens du bruger softwaren.
Selvom cachehukommelse hjælper software til at køre mere jævnt, kan det sænke din computer, tablet eller mobilenhed betydeligt efter et stykke tid. Som du kan gætte, opstår der problemer, når cachen opbygges.
Da Spotify er en af de populære digitale musiktjenester i dag, bør dets brugere vide, hvordan de renser sin cache. Ellers kan den 'spise' deres enheds lagerplads, hvilket efterlader dem utilstrækkelig plads til at installere ny software. Hvis du har lyst slet alle dine downloadede Spotify-sange , du kan gøre det, hvis du foretrækker det, men her er, hvordan du rydder din Spotify-cache.
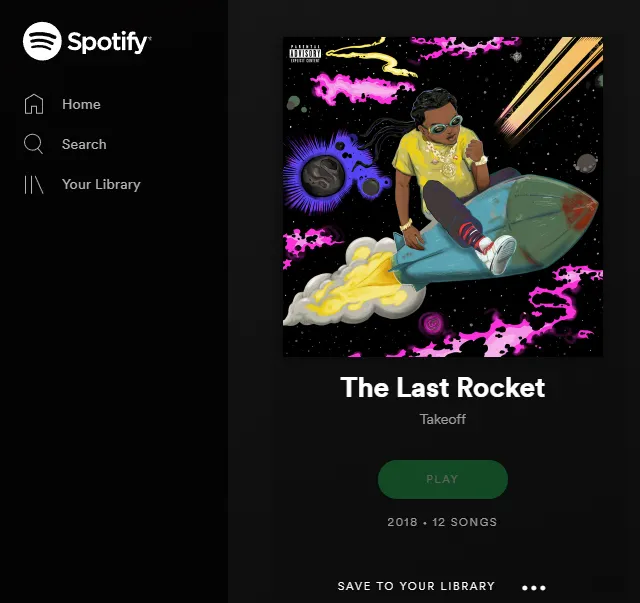
Hvordan bruger Spotify din enheds hukommelse?
Sikker på, alle forbinder cache med godbidder af data, der bruges til hurtigere app-ydeevne og brugerdefinerede/personlige indstillinger, men med Spotify er det, hvad de fleste overvejer lagring. Mens Google og forskellige spil bruger cache til at gemme indstillinger og fremskridt, gemmer Spotify sange og afspilningslister til hurtigere afspilninger, der reducerer belastningen på deres servere. Selvisk? Måske.
Spotify bruger den tilgængelige cache/hukommelse af to årsager. Den første grund er at gemme midlertidig musik eller uddrag af musik, der bruges til streaming.
Den anden grund er at gemme den downloadede musik, bare hvis du bruger Spotify Premium og vil have dit bibliotek tilgængeligt til offline streaming. Ja, der står 'i tilfælde af.'
Selvfølgelig er den første grund den vigtigste, så lad os forklare det yderligere.
Softwaren gemmer og krypterer sporet i din enheds hukommelse/cache, når du streamer en sang fra Spotify. Ved at gøre dette kan Spotify direkte afspille den samme sang fra cachehukommelsen i stedet for at forbinde og streame den fra deres servere. Dette scenarie betyder, at jo mere du bruger Spotify, jo mindre hukommelse har din enhed til at fungere. Det er derfor, det er nødvendigt at rense din enheds cachehukommelse nu og da.
Det følgende afsnit viser dig hvordan.
Rensning af Spotify-cachen
Da Spotify er tilgængelig for næsten alle operativsystemer, afhænger trinene til at rense din Spotify-cache af det operativsystem, din enhed kører.
Ryd Spotify Cache på Mac
Hvis din enhed kører macOS, skal du tage følgende trin for at slette Spotify-cachen:
- Åbn Finder og klik 'Gå' øverst på din Mac. Klik derefter 'Computer.'
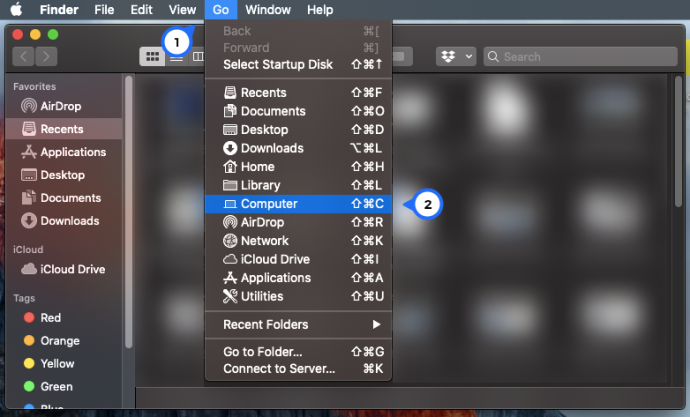
- Dobbeltklik på din Macintosh og vælg 'Brugere.' Vælg derefter den h-profil, du rydder cachen på.
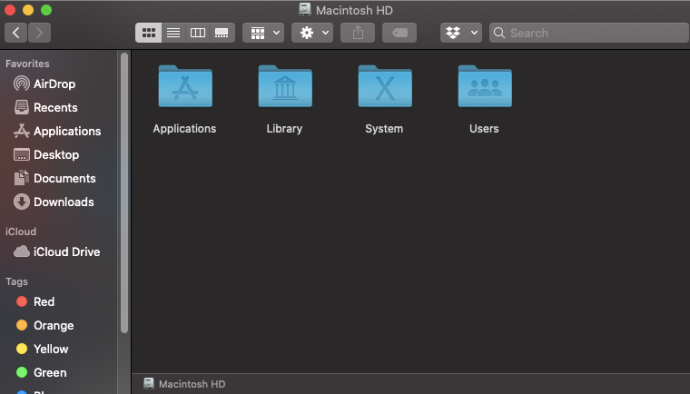
- Vælg 'Bibliotek' folder.
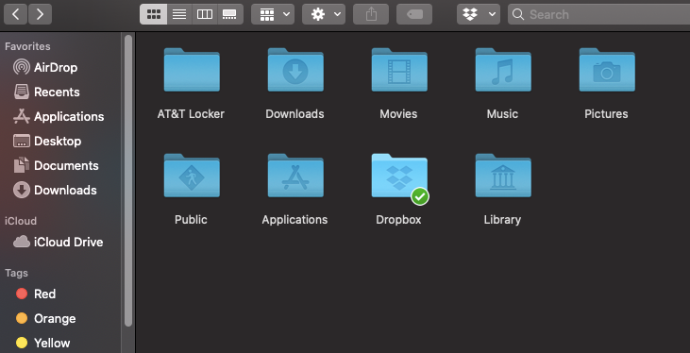
- Søg og vælg 'Cache' mappe for at åbne den.
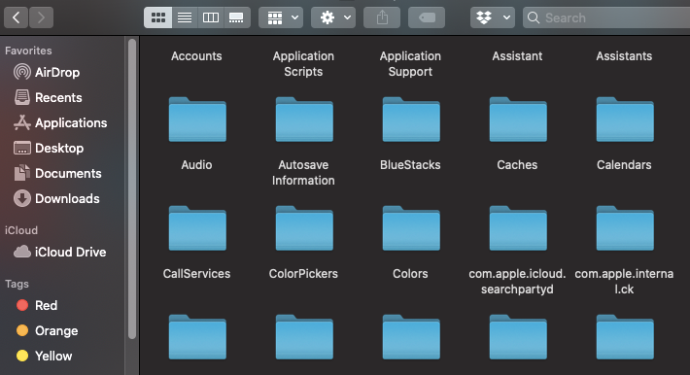
- Se efter og åbn 'com.spotify.client' folder.
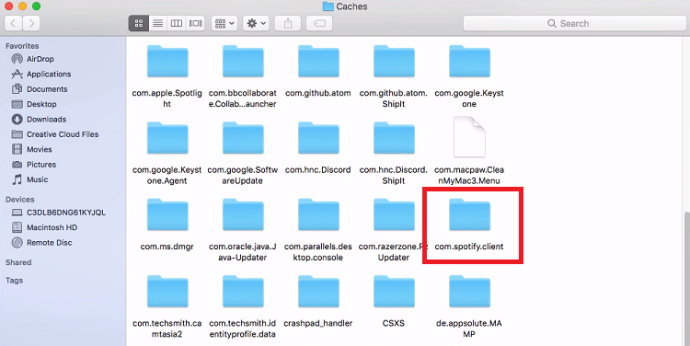
- Slet mappen placeret inde i 'com.spotify.client' Træk og slip mappen til 'Skraldespand' eller brug 'Control+klik' for at få adgang til menuen og vælge 'Slet.'
- Gå ind for at slette offline-cachen 'Bibliotek.'
- Vælg 'Applikationssupport.'
- Klik på 'Spotify.'
- Slet 'watch-sources.bnk' fil.
Ryd Spotify Cache på Windows
Windows-brugere kan få Spotify fra streamerens officielle hjemmeside eller Windows-butikken. Processen for sletning af caches vil afhænge af, hvor du downloadede din Spotify-version.
Hvis du har downloadet Spotify fra den officielle hjemmeside, skal du gøre følgende:
hvordan man finder ønskelister på Amazon
- Gå til din 'lokal disk' (normalt mærket C).
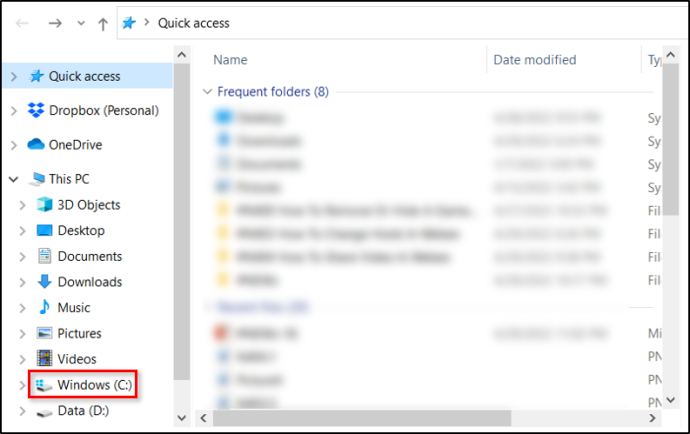
- Vælg 'Brugere.'
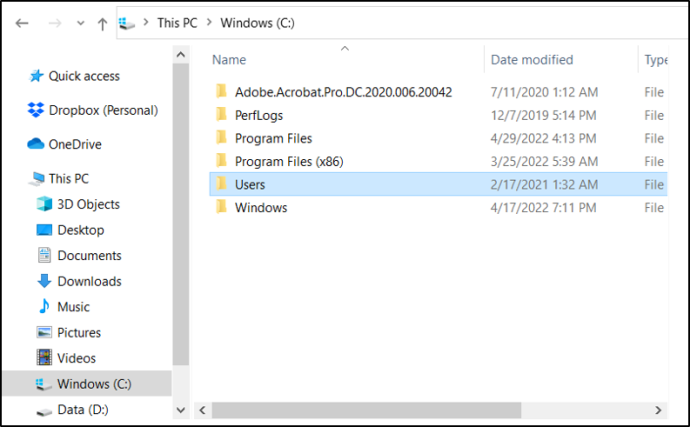
- Vælg din brugernavn mappe.
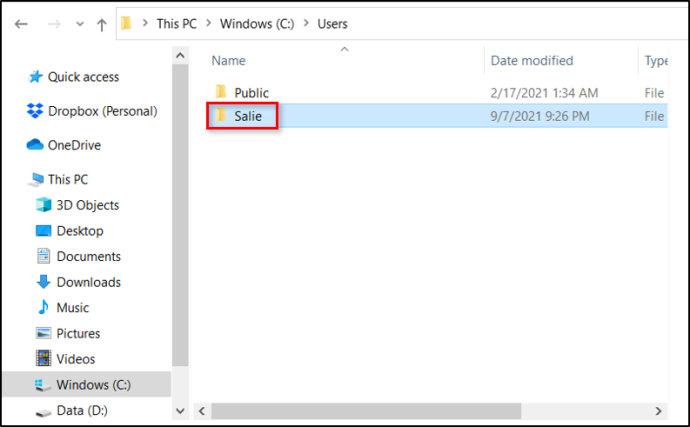
- Klik på 'AppData' og vælg 'Lokal.'
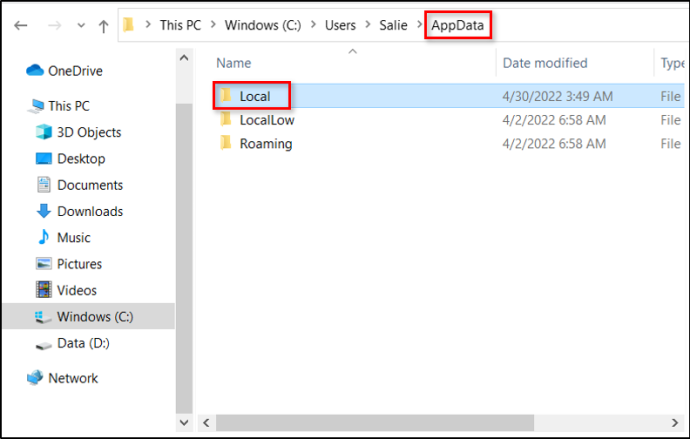
- I mappen 'Lokal' skal du klikke på 'Spotify.'
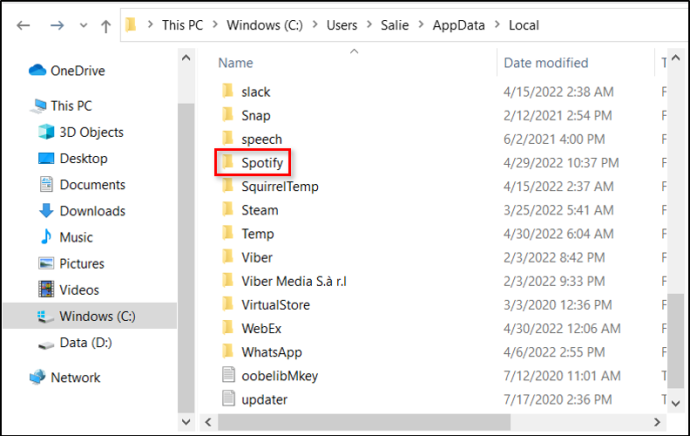
- Slet 'Opbevaring' folder.
Hvis du har fået appen fra Windows Store, skal du gøre følgende:
- Type '%appdata%' i din computers søgelinje.
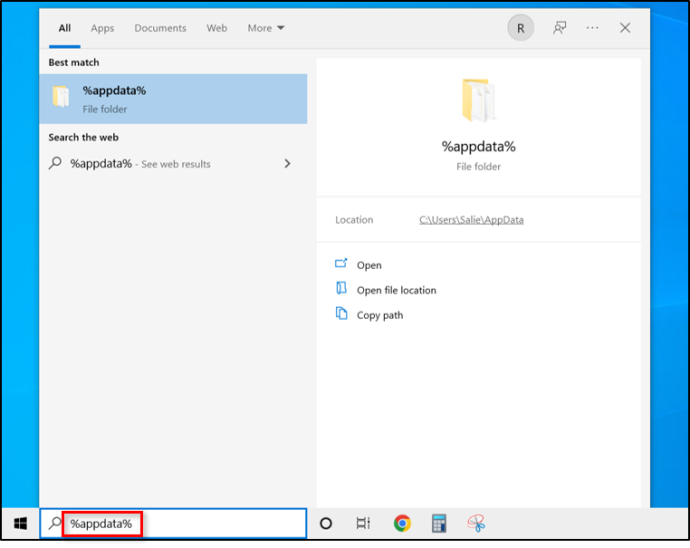
- Klik på i adresselinjen 'AppData' og vælg 'Lokal.'
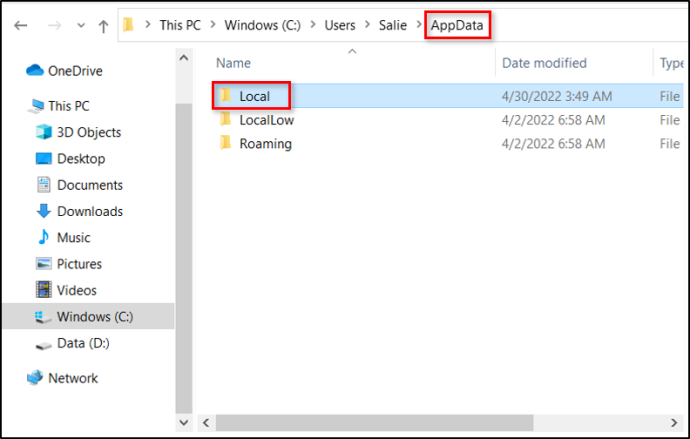
- Klik på 'Pakker.'
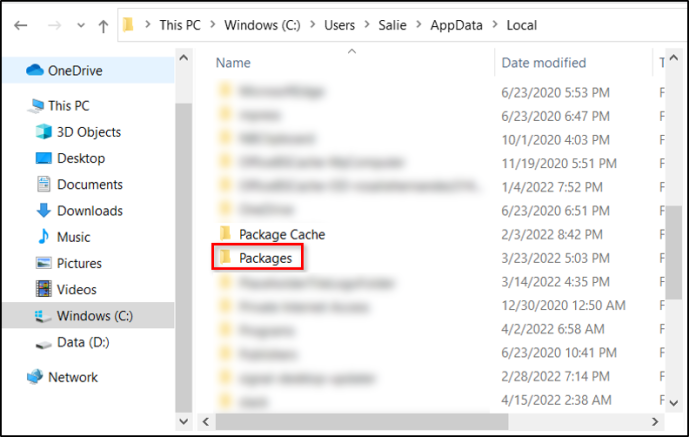
- Vælg 'SpotifyAB.SpotifyMusic_zpdnekdrzrea0.'
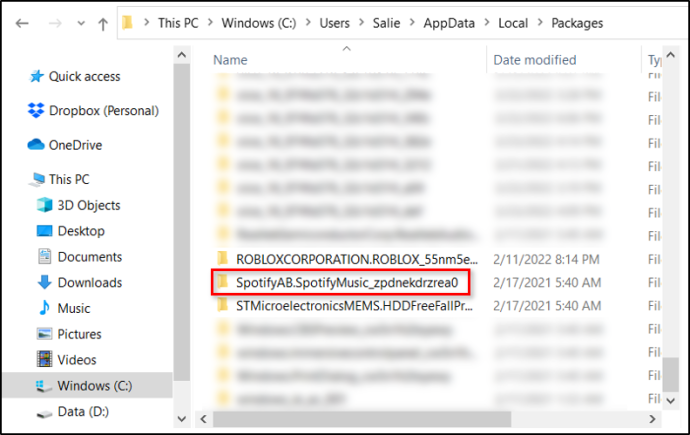
- Åben 'LocalCache' og klik på 'Spotify' folder.
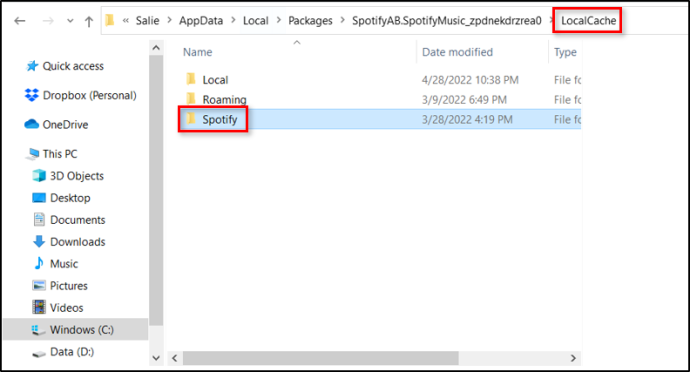
- Vælg 'Data' folder.
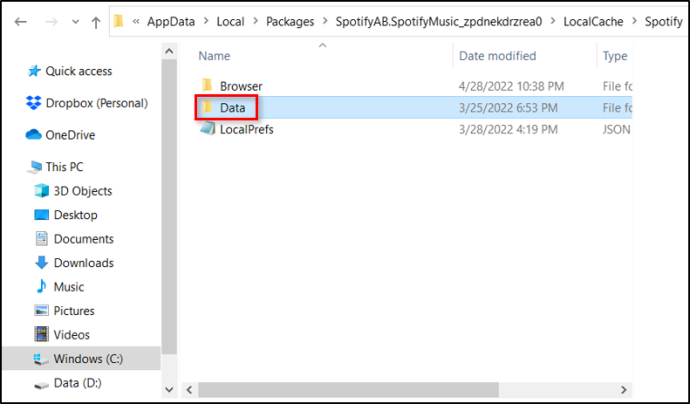
- Slet alle filer og mapper, der findes i mappen 'Data'.
Ryd Spotify Cache på iPhone
For at rydde Spotify-cachen på en iPhone skal du få adgang til din telefons generelle indstillinger og afloade Spotify-appen. Sådan gør du det.
- Gå til 'Indstillinger.'
- Vælg 'Generel.'
- Vælge 'iPhone-opbevaring . “
- Trykke på 'Spotify'
- Vælg 'Offload app.'
Som med at rydde cachen på andre enheder, vil dette fjerne alle unødvendige filer og data. Udførelse af disse trin bør ikke fjerne nogen af dine afspilningslister i appen sammen med dine loginoplysninger.
Hvis du antager, at du stadig har et problem med Spotifys lagerplads, kan du slette og geninstallere appen, men du skal logge ind igen.
Ryd Spotify Cache på Android
Hvis du er en Android-bruger, skal du gøre følgende for at rydde din Spotify app-cache:
- Gå til 'Indstillinger' på din telefon og tryk på 'Apps' eller 'Ansøgninger,' afhængigt af versionen af Android OS.
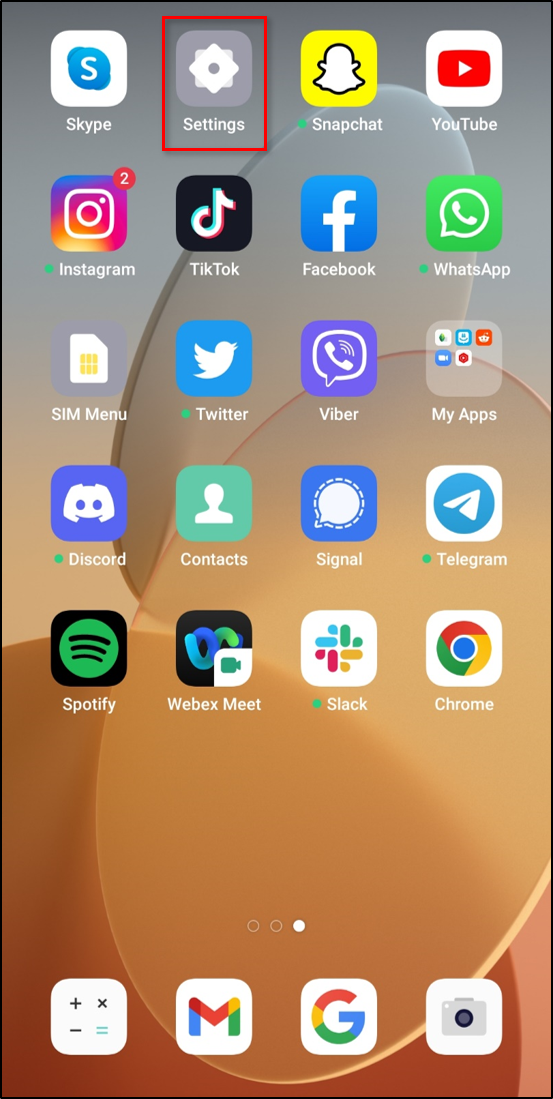
- Find og tryk på 'Spotify.'
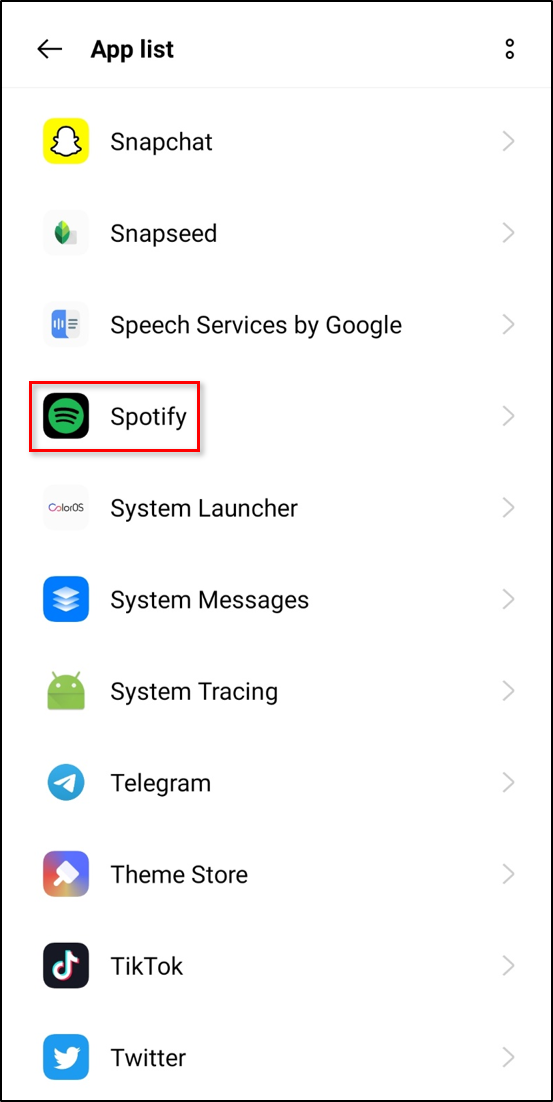
- Tryk på 'Opbevaring.'
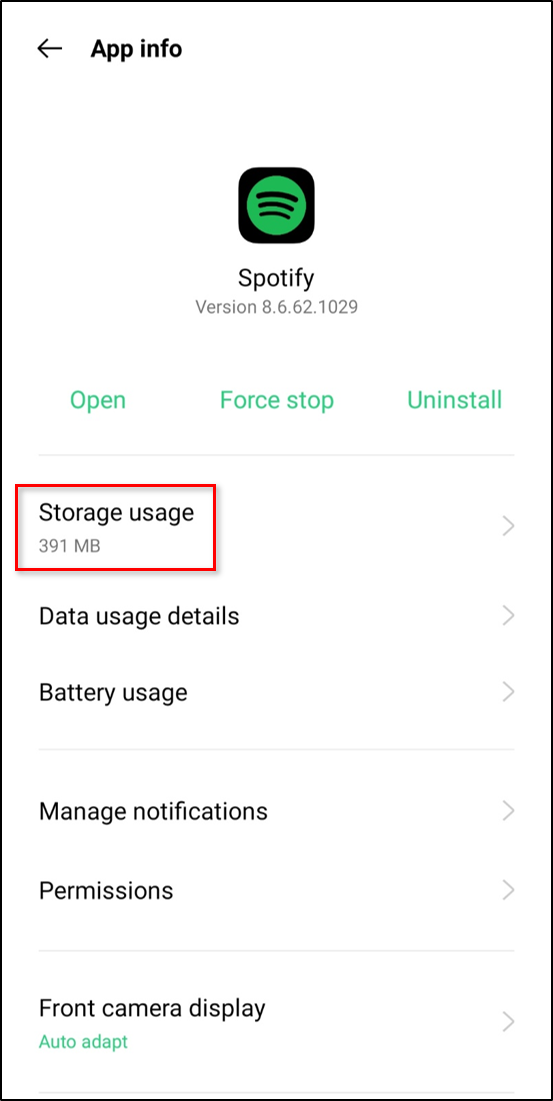
- Tryk på 'Ryd cache.'
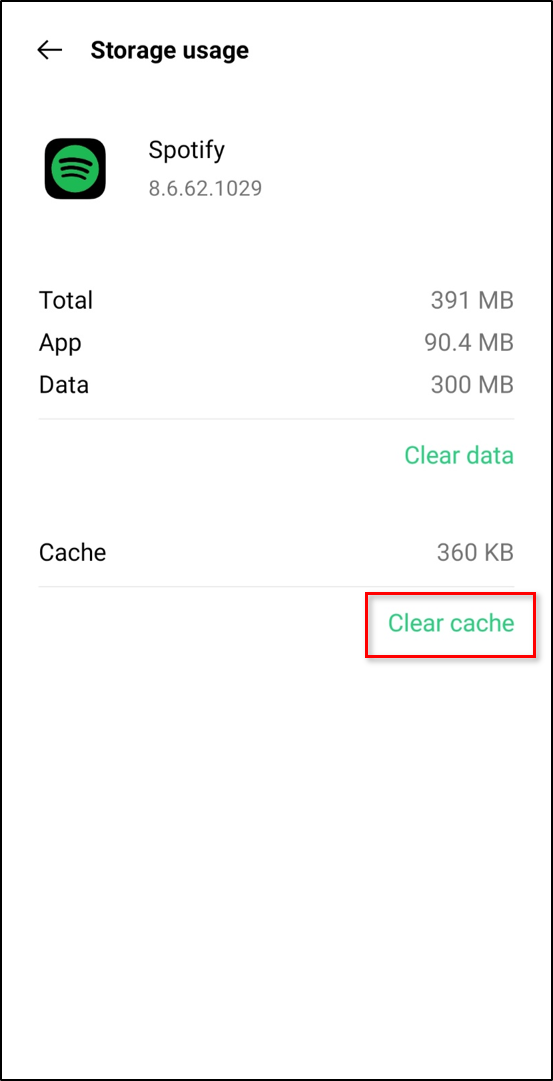
Ligesom iOS-instruktionerne ovenfor fjerner du ikke dine loginoplysninger ved at følge ovenstående trin, men muligheden 'Ryd data'. Hvis du fortsat har problemer med lagring med Spotify, skal du rydde dataene eller slette og geninstallere appen.
Ryd cache direkte i Spotify
Du kan også rydde Spotify-cachen inde fra applikationen. Instruktionerne varierer lidt afhængigt af dit OS, men de starter på samme måde.
- Åben 'Spotify' og tryk på 'Indstillinger' tandhjul i øverste højre hjørne.
- Hvis du bruger iOS Spotify-appen, skal du trykke på 'Opbevaring,' vælg derefter 'Slet cache.'
- Hvis du bruger Android Spotify-appen, skal du trykke på ' Ryd cache .'
Uanset hvilken enhed du bruger, er det afgørende at sikre, at der altid er nok lagerplads, hvis du vil have det til at fungere korrekt og effektivt. Apps som Spotify har en tendens til at forbruge meget lagerplads. Derfor er rutinemæssig rengøring afgørende. Uanset om du ønsker at frigøre lagerplads eller slette sange, du har downloadet til offlinelytning, kan du gøre det ved at rydde Spotify-cachen.









