Skærmspejlingsfunktionen på Roku giver dig mulighed for at streame indhold fra din Windows-computer til din Roku. Hvis Roku ikke spejler din computer, kan det skyldes flere fejl. Disse omfatter et forældet operativsystem, problemer med at enhederne taler sammen eller forældede drivere. At finde den korrekte løsning kan kræve lidt gennemgang, men der er flere enkle løsninger, du kan prøve.

Læs artiklen nedenfor for at lære, hvordan du løser disse problemer og får din Roku til at spejle din computer igen.
Roku Screen Mirroring virker ikke med Windows 11
Roku-skærmspejlingen fungerer ikke med Windows 11-fejlen er ret almindelig. Her er nogle løsninger på de hyppigste årsager til, at dette problem opstår.
Opdater Windows 11
Når dit operativsystem er forældet, kan computeren have betydelige problemer med effektivt at tale med enhver parret enhed. Nogle enheder vil lukke kommunikationen med forældede computere på grund af sikkerhedsrisici. Dette kan ske, selvom din computer kun er forældet med et par dage. Se følgende trin for at opdatere dit Windows 11-operativsystem.
- Klik på Start-menuen i nederste venstre hjørne.

- Vælg 'Indstillinger'.

- Klik på 'Windows Update'.

- Hvis en opdatering er tilgængelig, vises den på skærmen.
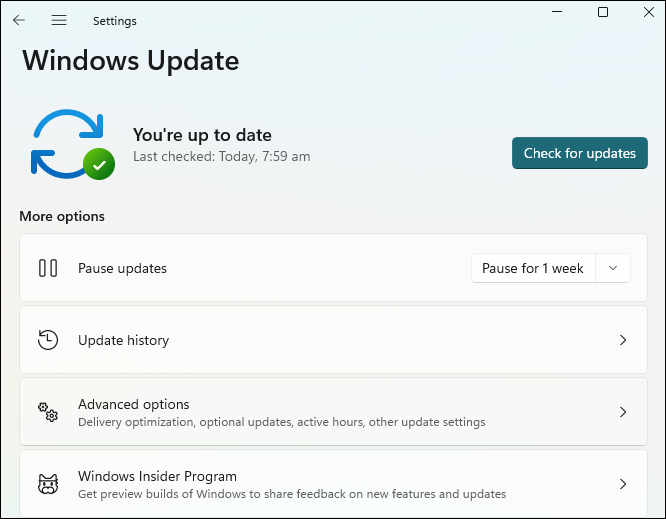
- Følg vejledningen for at opdatere dit system.
- Genstart din computer.

Når din computer genstarter, vil den være opdateret. Roku'en skulle begynde at spejle igen, hvis dette var årsagen til fejlen.
Fjern parringen af Roku på Windows 11
Windows 11 og Roku kan nogle gange holde op med at tale med hinanden. Computeren og Roku vil begge tro, at de er forbundet, men forbindelsen virker ikke eller er svag. Den bedste måde at løse dette på er at fjerne parringen og parre Roku med din computer manuelt. Tag trinene nedenfor for at fjerne parringen af din Roku og parre den igen.
hvordan man låser op for en firestick 2017
- Klik på Start-menuen i nederste venstre hjørne.

- Klik på 'Indstillinger'.

- Vælg 'Bluetooth og enheder'.
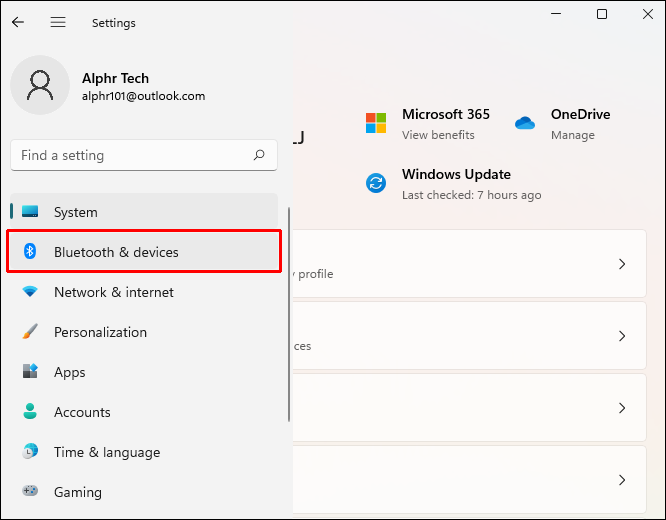
- Naviger til 'Andre enheder'.
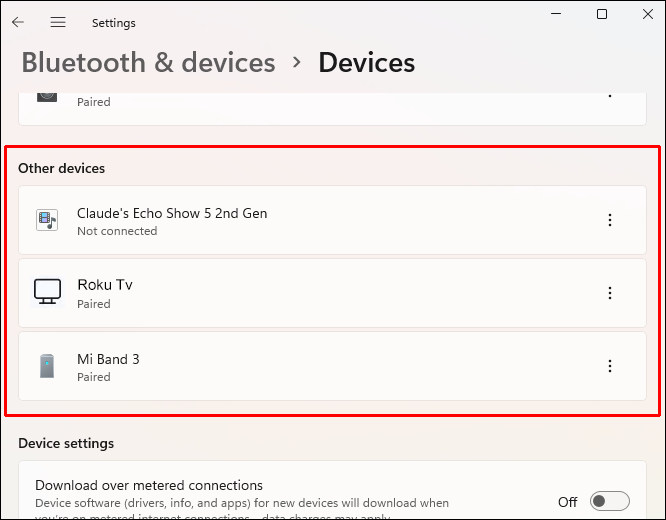
- Find din Roku-enhed, og vælg den. Klik derefter på 'Fjern'.
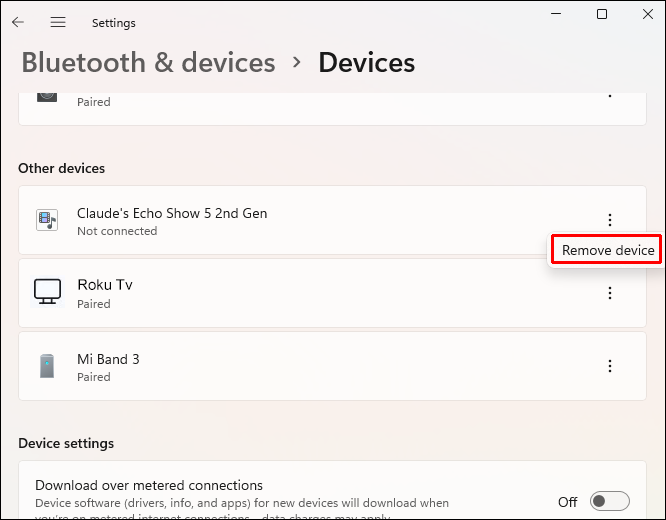
- Gå tilbage til 'Bluetooth og enheder'. Klik på 'Tilføj enhed'.
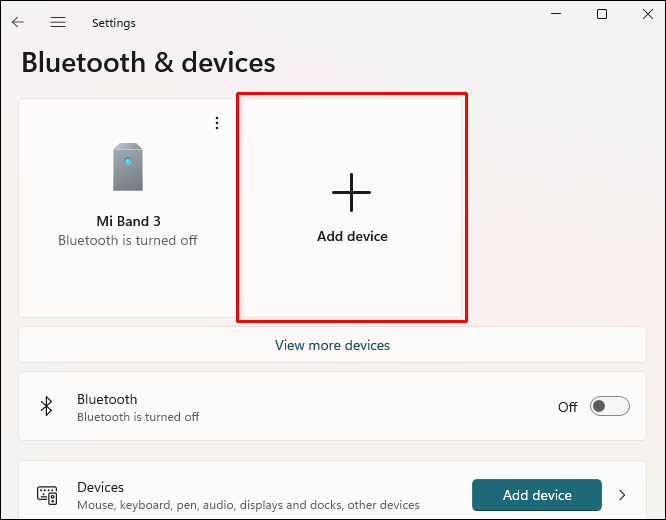
- Når Roku vises, skal du vælge den for at parre den med din computer.
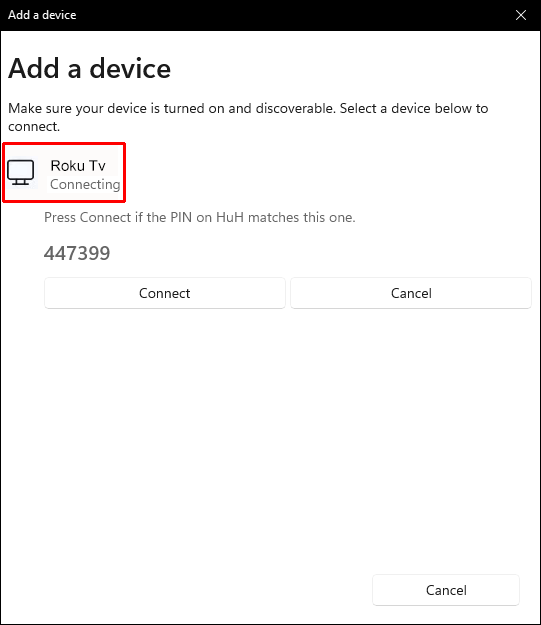
- Følg anvisningerne for at parre.
Hvis dette var kilden til spejlingsfejlen, burde din Roku og computer have genvundet deres forbindelse.
Opdater driver til trådløst netværk
Hvis din trådløse netværksdriver er forældet, vil din computer ikke være i stand til at fungere korrekt med nogen opgaver relateret til internettet. Da din computer og Roku vil finde og parre med hinanden ved at være forbundet til det samme Wi-Fi, vil deres forbindelse mislykkes. For at opdatere din trådløse netværksdriver på Windows 11 skal du følge disse trin.
- Højreklik på Windows Start-menuen.

- Fra pop op-menuen skal du vælge 'Indstillinger'.

- Et nyt vindue vil poppe op. Klik på 'Windows Update' i venstre side.

- Klik på 'Avancerede indstillinger'.
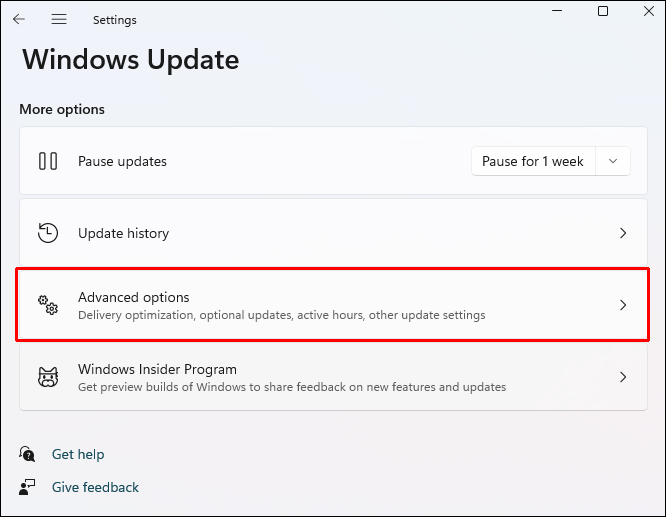
- Find afsnittet 'Yderligere indstillinger', og klik på 'Valgfrie opdateringer'.
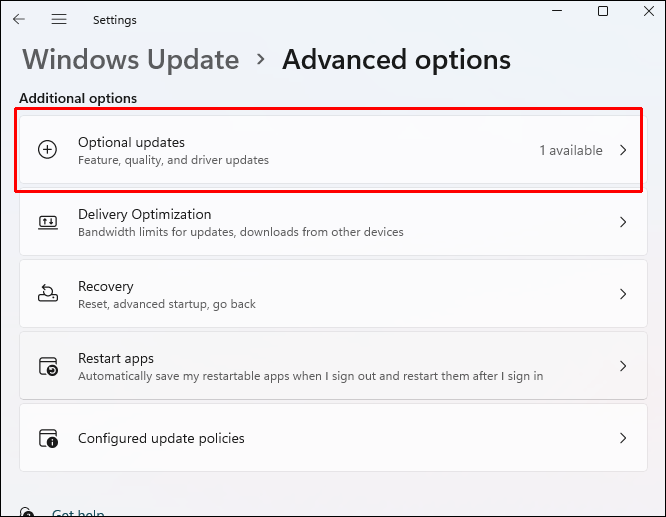
- Du bør se en driver til Wi-Fi-adapteren. Marker boksen ved siden af.
- Klik på 'Download & Installer.'
- Genstart din computer.

Når din computer er genstartet, vil driveren være officielt opdateret. Hvis dette var problemet, skulle Roku'en spejle din computer igen.
Roku Screen Mirroring virker ikke med Windows 10
Der kan være flere årsager til, at Roku-skærmspejling ikke virker med Windows 10. Nedenfor er løsninger, du kan prøve. Disse løsninger vil adressere de mest almindelige kilder til denne fejl.
Opdater Windows 10
Det er almindeligt, at forbindelsen mellem din computer og Roku bryder, hvis din computers operativsystem er forældet. Nogle gange er dette et funktionsproblem, og andre gange kan det skyldes sikkerhed. Dette kan også ske for dig, uanset hvor forældet operativsystemet er. Bare et par dage er nok til at forårsage fejl. Følg disse trin for at opdatere dit Windows 10-operativsystem.
- Tryk på Windows + R-tasterne på dit tastatur.

- Skriv '
ms-settings:windowsupdate' i boksen mærket 'Åben'. Klik på 'Ok'.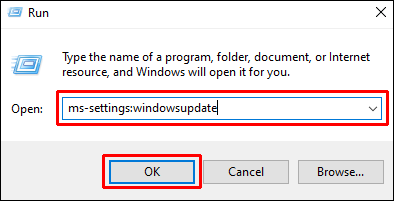
- 'Windows Update'-boksen åbnes. Klik på 'Søg efter opdateringer'.
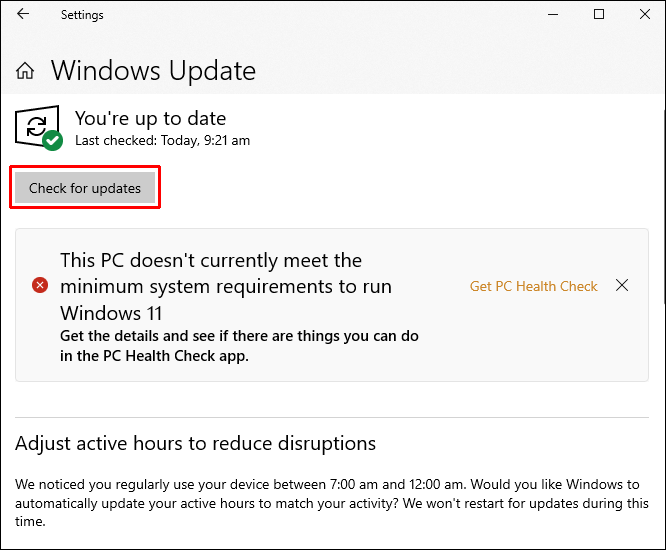
- Hvis en opdatering er tilgængelig, vises den på skærmen.
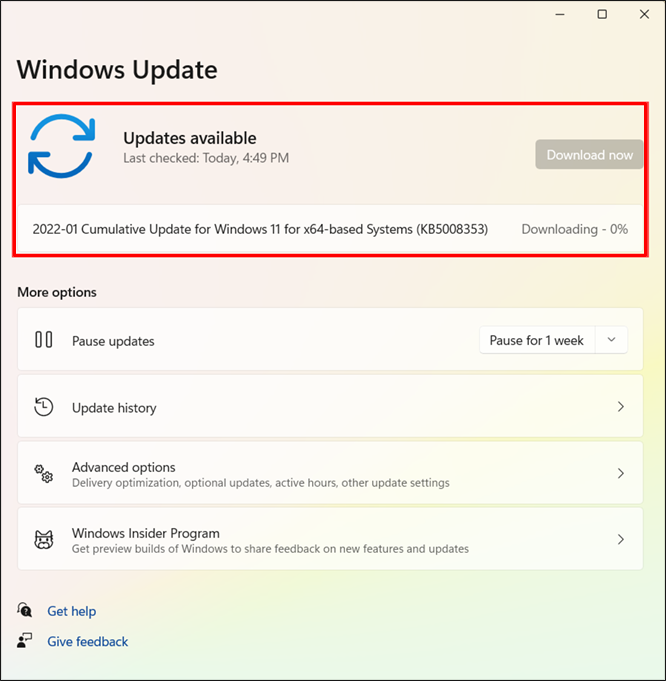
- Følg vejledningen for at opdatere dit system.
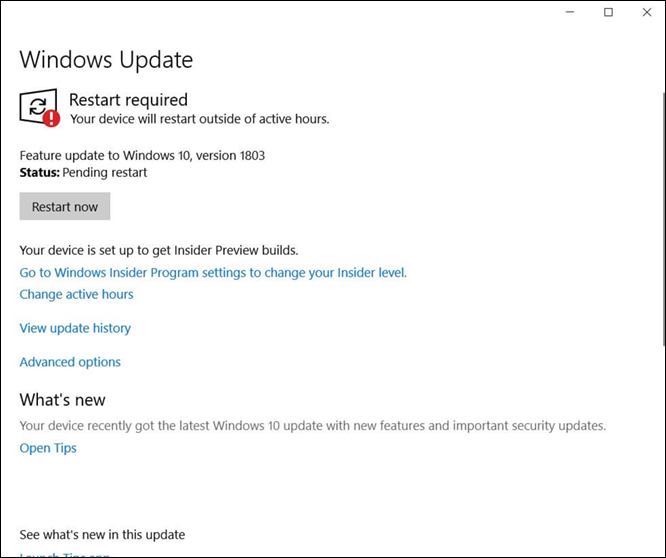
- Genstart din computer.

Når din computer genstarter, vil dit system være opdateret. Din Roku begynder at spejle din computer, hvis dette var kilden til fejlen.
kontrollere, om porten er åbne vinduer
Fjern parringen af Roku på Windows 10
Det er almindeligt, at Windows 10 pludselig ikke genkender, at en enhed stadig er der, selvom computeren siger, at den stadig er parret. Nogle gange er forbindelsen afbrudt eller for svag til, at de to kan tale med hinanden. Følg trinene nedenfor for at fjerne parringen af din Roku og parre den igen for at genetablere en stærk forbindelse.
- Tryk på Windows + R-tasterne på dit tastatur.

- I boksen skal du skrive '
ms-settings:connecteddevices' og klikke på 'Ok'.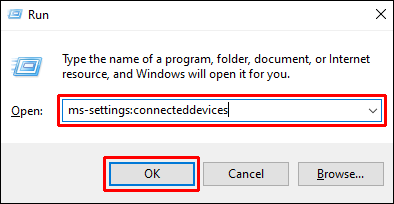
- Naviger til 'Andre enheder'. Find din Roku-enhed, og vælg den. Vælg indstillingen 'Fjern enhed'.
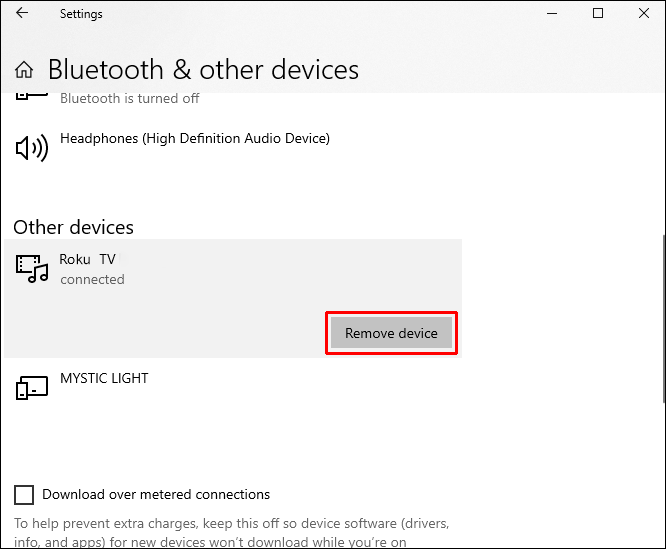
- Når du sletter Roku'en, vises en menu. Klik på 'Tilføj Bluetooth eller anden enhed.'
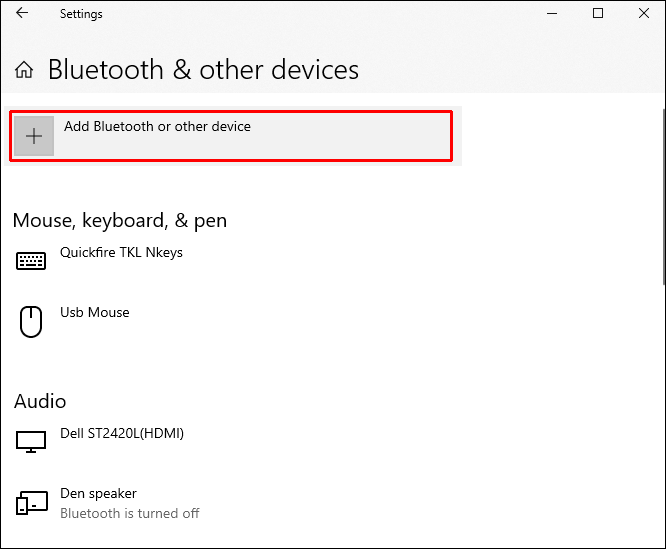
- Vælg indstillingen 'Trådløs skærm eller dock'.
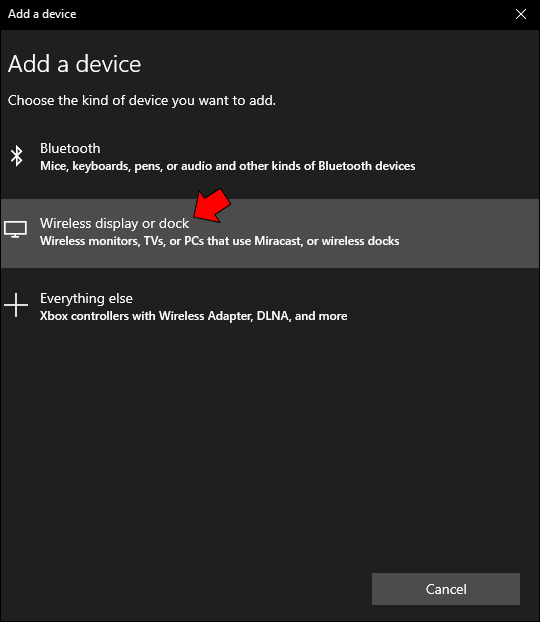
- Vælg Roku-enheden, når den vises. Du skal muligvis vente et øjeblik.
- Følg vejledningen for at tilslutte Roku igen.
- Genstart din computer.

Hvis dette var kilden til din fejl, vil Roku begynde at spejle igen, når computeren er færdig med at genstarte.
Opdater driver til trådløst netværk
Når dit trådløse netværksdrev er forældet, kan du se alle slags fejl med dit internet og eventuelle parrede enheder. Da Roku og din computer finder hinanden via en delt Wi-Fi, skal din driver være opdateret. Dette vil holde din computer forbundet til Wi-Fi. Følg nedenstående trin for at opdatere din trådløse netværksdriver.
Windows 10 har ikke adgang til netværksdeling
- Tryk på Windows + R på dit tastatur.

- Skriv '
devmgmt.msc' i boksen, og klik på 'Ok'. Enhedshåndteringen åbnes.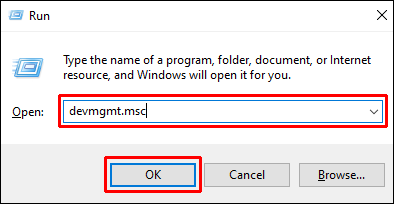
- Dobbeltklik på 'Netværksadaptere'.
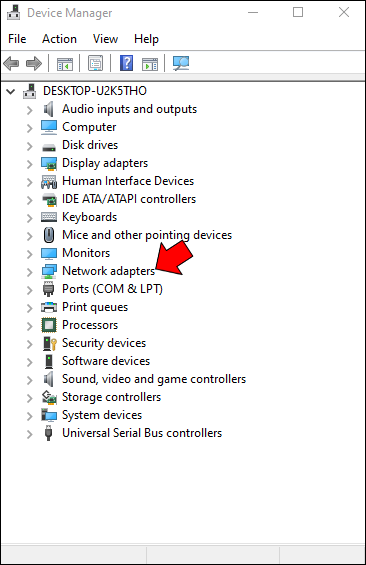
- Højreklik på 'Trådløse netværksadaptere'. Vælg 'Egenskaber'. En ny menu vil poppe op. Klik på 'Driver'.
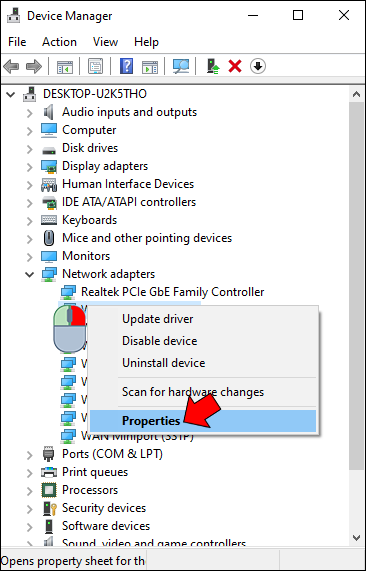
- Klik på 'Opdater driver'.
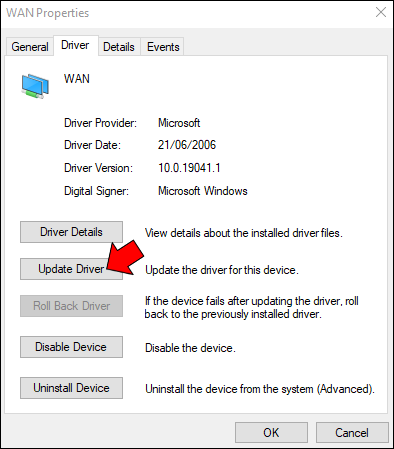
- Vælg det valg, der siger 'Søg automatisk efter opdateret driversoftware.'
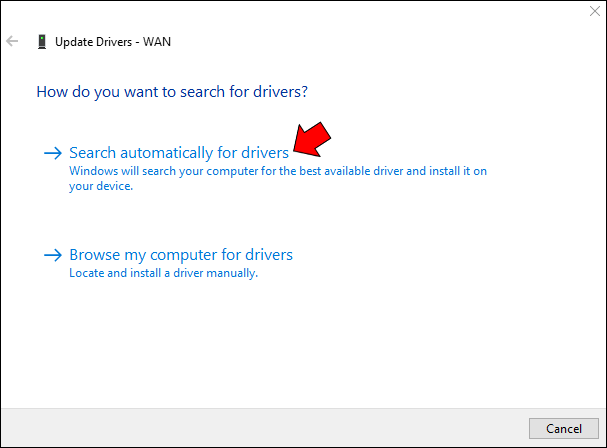
- En scanning vil begynde. Når du er færdig, skal du følge vejledningen på din skærm.
- Genstart din computer.

Denne proces vil installere en opdateret driver på din computer, og problemet bør løses. Når din computer er færdig med at genstarte, begynder din Roku at spejle din computer som normalt.
Vedligeholdelse af forbindelsen: Roku og Windows
Roku-skærmspejling, der ikke fungerer med Windows, kan være forårsaget af flere problemer. Løsningerne på disse fejl er ligetil og kan genoprette din forbindelse hurtigt. Desværre skal du måske prøve et par af dem for at finde svaret på dine problemer.
Var du i stand til at få din Roku-skærm til at spejle din Windows-computer igen? Hvilken løsning fungerede bedst for dig? Vi vil meget gerne høre om det i kommentarerne nedenfor.








