Eero er et Amazon-leveret Wi-Fi-system, der bruger et mesh-modemsystem til at give et bedre Wi-Fi-netværk over et større område. Den blev designet til at erstatte routere, som vi kender dem i dag. Da eero 6 er tilgængelig til en overkommelig pris, gør eero også folks drømme om at have et stabilt, sikkert Wi-Fi-system til virkelighed uanset deres internetudbyder (ISP).

Nogle gange vil en eero-enhed ikke oprette forbindelse til internettet, men der er et par hurtige løsninger, der kan hjælpe med at løse problemet hurtigt.
Genstart dit Eero og dit modem
Når man beskæftiger sig med et computerproblem, fungerer det gamle ordsprog om at sætte det ud og ind igen. Tag strømkablet ud af hovedenheden, vent i 30 sekunder, og sæt det derefter i igen.
Denne handling kaldes teknisk set 'power cycling'. Hvis noget kræver, at du tænder for en enhed, kan det også gøres ved at tænde og slukke for enheden via dens tænd/sluk-knap (hvis den findes). Husk, at et tryk på knappen 'Nulstil' på et modem eller en router nulstiller dets netværksindstillinger og er en lidt mere avanceret fejlfindingsmetode.
Selvom strømcykling ikke hårdt nulstiller enheden, tvinger den den til at gentage forbindelseshentningsprocessen. Dette kan løse simple og kortsigtede tilslutningsproblemer.
Du kan gentage denne proces både for dit internetudbyder-modem og for gatewayen (hoved) eero for at se, om det løser problemet.
Tjek din internetforbindelse
Eero er primært en Wi-Fi-router, der spreder et eksisterende netværk, og der kan ikke gøres meget for at give dig internet, hvis din internetudbyder er den, der oplever problemer.
Den nemmeste måde at opdage, om eero modtager en internetforbindelse, er at tilslutte en pc direkte til routeren via kabel. Dette giver dig mulighed for at gå ind i dens avancerede indstillinger og kontrollere, om den modtager et netværkssignal.
Alternativt kan du bruge den medfølgende eero-app til begrænset fejlfinding. Se betjeningsvejledningen til din eero-enhed for at få flere netværksoplysninger.
For almindelig eero 6 er hovedenheden den med to Ethernet-porte, hvoraf den ene går til internetudbyderens modem for at levere en internetforbindelse. Dette efterlader den anden åben til en pc-forbindelse.
Hvis en oversigt over forbindelsesindstillingerne på eero direkte ikke giver resultater, skal du oprette forbindelse til ISP-modemet i stedet. Hvis du har internetadgang, er der noget galt med forbindelsen mellem modemmet og eero eller eero-modemet. Ellers skal du kontakte din internetudbyder for at løse et generelt forbindelsesproblem.
Bridge-tilstand slået fra
Eero-systemet fungerer ikke uden et modem leveret af en internetudbyder til at dirigere netværkstrafik. For nogle internetudbydere fungerer det modem som en router. Desværre skal to forbundne routere (i modsætning til modem-router og router-switch-forbindelser) være NAT-brokoblede eller have en kompleks konfiguration for at fungere uden fejl. Hvis din internetudbyders enhed kun skal bruges som et modem, skal dens brotilstand være slået til.
For at finde brotilstand på din ISP-router/modem, se venligst enhedens instruktionsmanual for nøjagtige oplysninger.
Efterfølgende, at sætte en eero i brotilstand slukker dens netværkstjenester, mens den stadig giver den mulighed for at give Wi-Fi-adgang.
Det er ikke tilrådeligt at slå brotilstanden til, da du i så fald ender med at miste adgangen til familieprofiler, enhedsblokering, eero Labs, eero Secure, avancerede netværksindstillinger osv. Alligevel, hvis du af en eller anden grund skal slå brotilstanden til, vil intet blive taget fra hastigheden og stabiliteten.
Sådan slår du brotilstand til på Eero
Personer med visse typer netværkskonfigurationer skal administrere deres netværk gennem den eksisterende router. Det er derfor, brotilstanden eksisterer på eero. Det anbefales dog ikke at have denne tilstand aktiveret, da den fjerner nogle af de mere avancerede eero-funktioner.
Alligevel, hvis du tilhører gruppen af mennesker, der skal have bridge-tilstanden aktiveret, er det her, hvordan du gør det:
- Åbn eero-appen, og tryk på 'Indstillinger' i nederste højre hjørne.
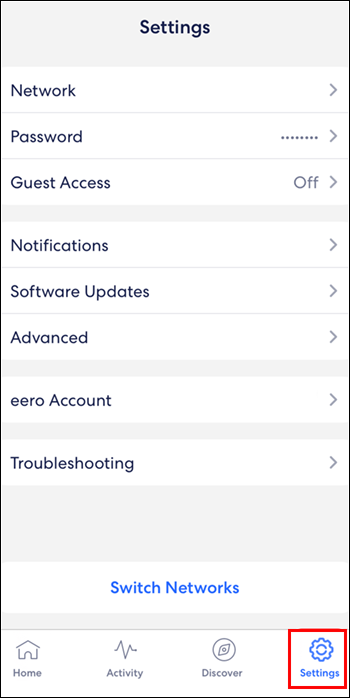
- Tryk på 'Avanceret'.
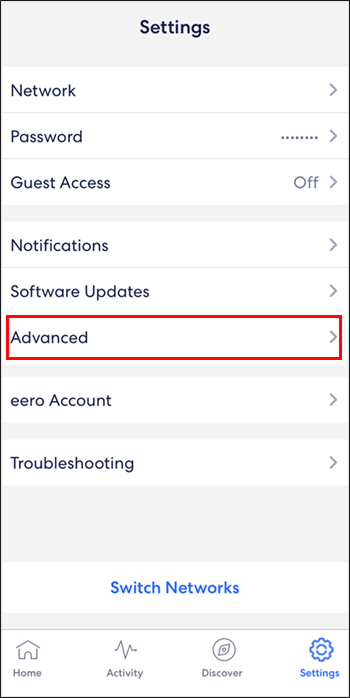
- Tryk på 'DHCP og NAT.'
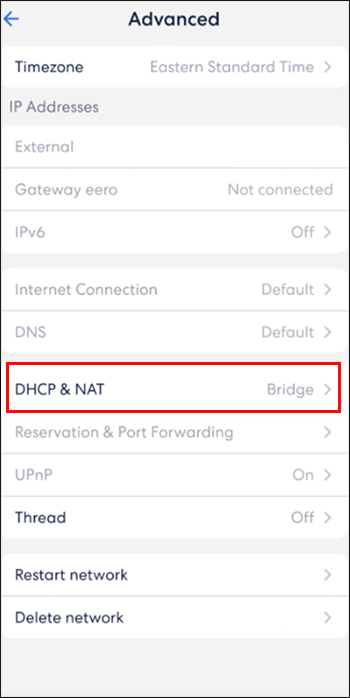
- Skift fra 'Automatisk' til 'Bro'.
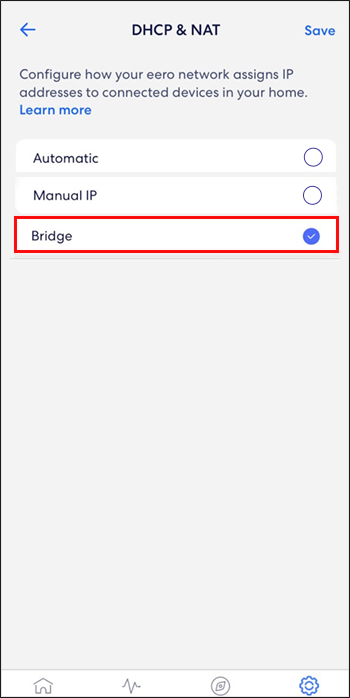
- Tryk på knappen 'Gem' i øverste højre hjørne.
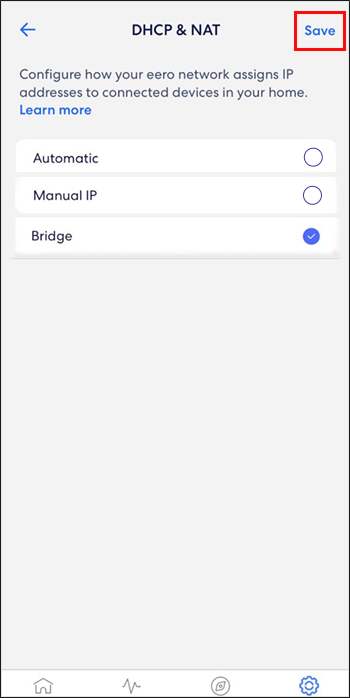
Geninstallation af Eero Mobile App
Nogle brugere har delt, at sletning af din eero-mobilapp og derefter geninstallation af den kan hjælpe med problemet med, at eero ikke opretter forbindelse til internettet. Nogle gange hjælper geninstallation af appen med at sikre, at appen er opdateret og fuldt funktionsdygtig.
Hvis du har problemer med at downloade eller finde eero-appen på din telefon, skal du gå til Apple App Store eller Google Play , og skriv 'eero app' i søgefeltet. Derefter kan du enten downloade den eller afinstallere den.
hvordan man ændrer ok google til noget andet
Slet og tilføj Eero igen
De mest almindelige eero-opsætninger inkluderer at have mere end én eero, da det i høj grad forbedrer dækningen af hjemmet, hvilket følgelig forbedrer internethastigheden i nogle områder. Hvis kun én af eeros har problemer med at oprette forbindelse til internettet, er den bedste mulighed at fjerne den fra appen og derefter tilføje den igen.
Du kan simpelthen slette en eero-enhed ved at følge disse trin:
- Åbn eero-appen på din enhed.

- Tryk på den eero, du vil slette.
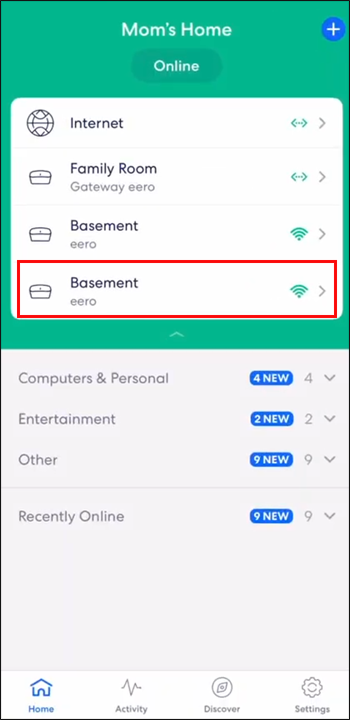
- Tryk på 'Avanceret'.
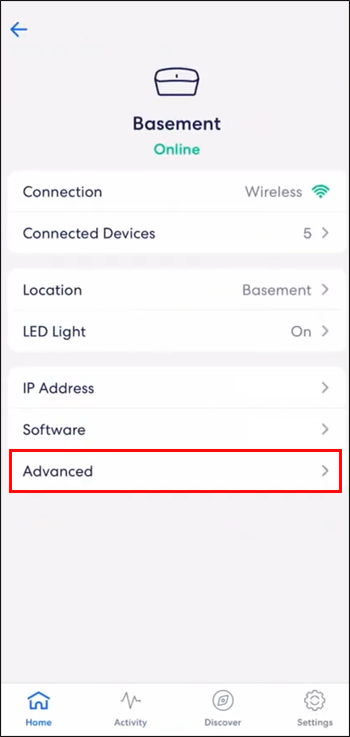
- Tryk på knappen 'Fjern' med navnet på den Eero, du ønsker at slette.
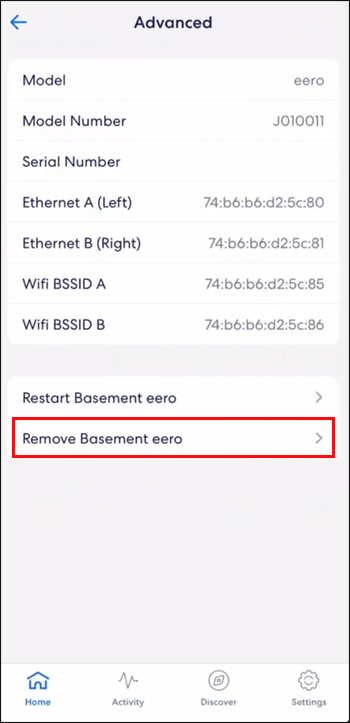
- Tryk på 'Fjern fra netværk' nederst på skærmen.
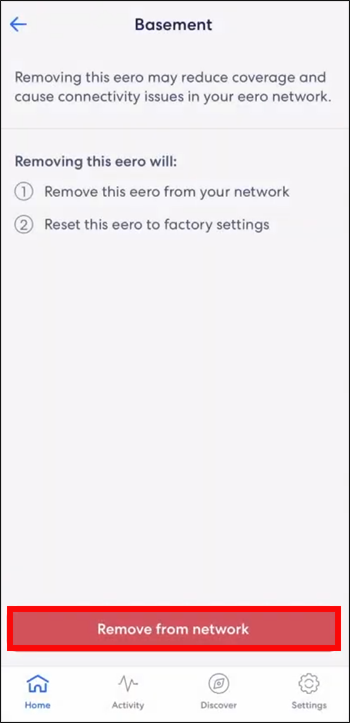
Når du vil tilføje eero igen, kan du bare bruge disse trin:
- Åbn eero-appen på din enhed.

- Tryk på det blå '+'-ikon øverst til højre.
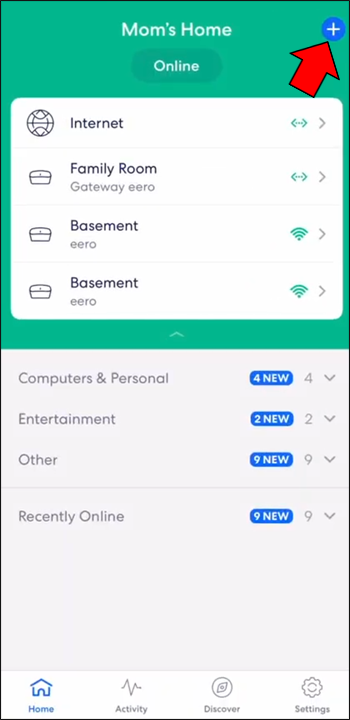
- Tryk på 'Tilføj eller erstat eero-enheder.'
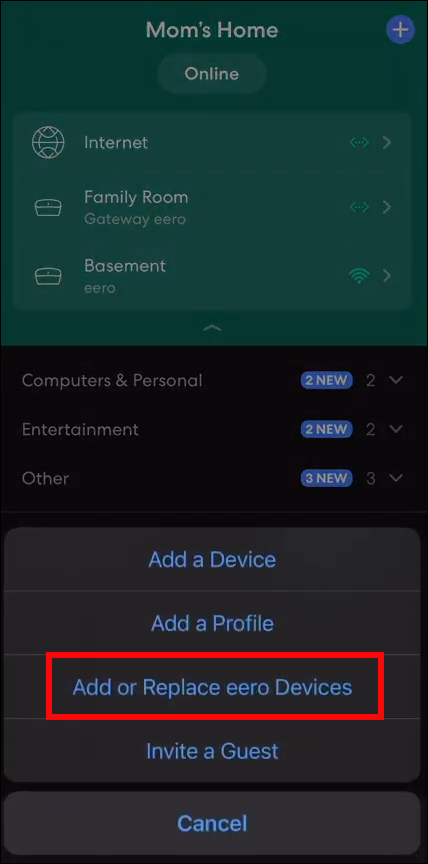
- Tryk på 'Tilføj eero-enhed'
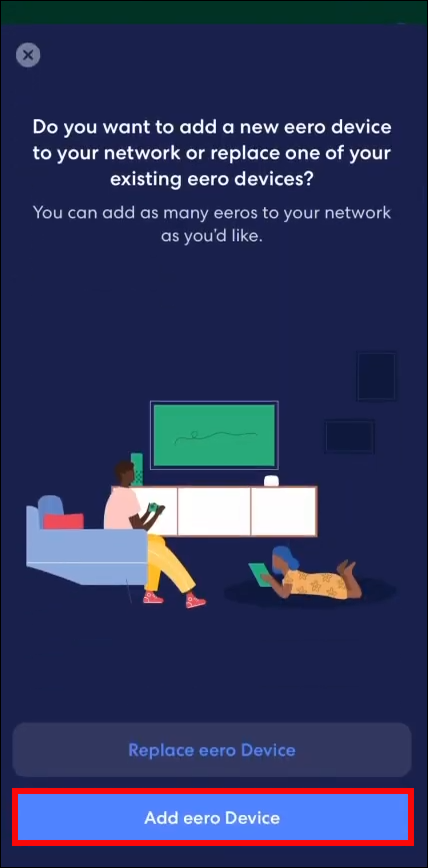
- Følg yderligere opsætningsinstruktioner, indtil processen er fuldført.
Eero-ly Simple
Eero er en fantastisk måde at bringe mere kontrol over Wi-Fi og give strømlinet netværksadgang over større afstande, men det er ikke perfekt. Heldigvis kan de fleste forbindelsesproblemer løses på ingen tid.
Fortæl os i kommentarfeltet, hvis du nogensinde har haft problemer med forbindelsen med din eero, og hvordan du har løst dem.









