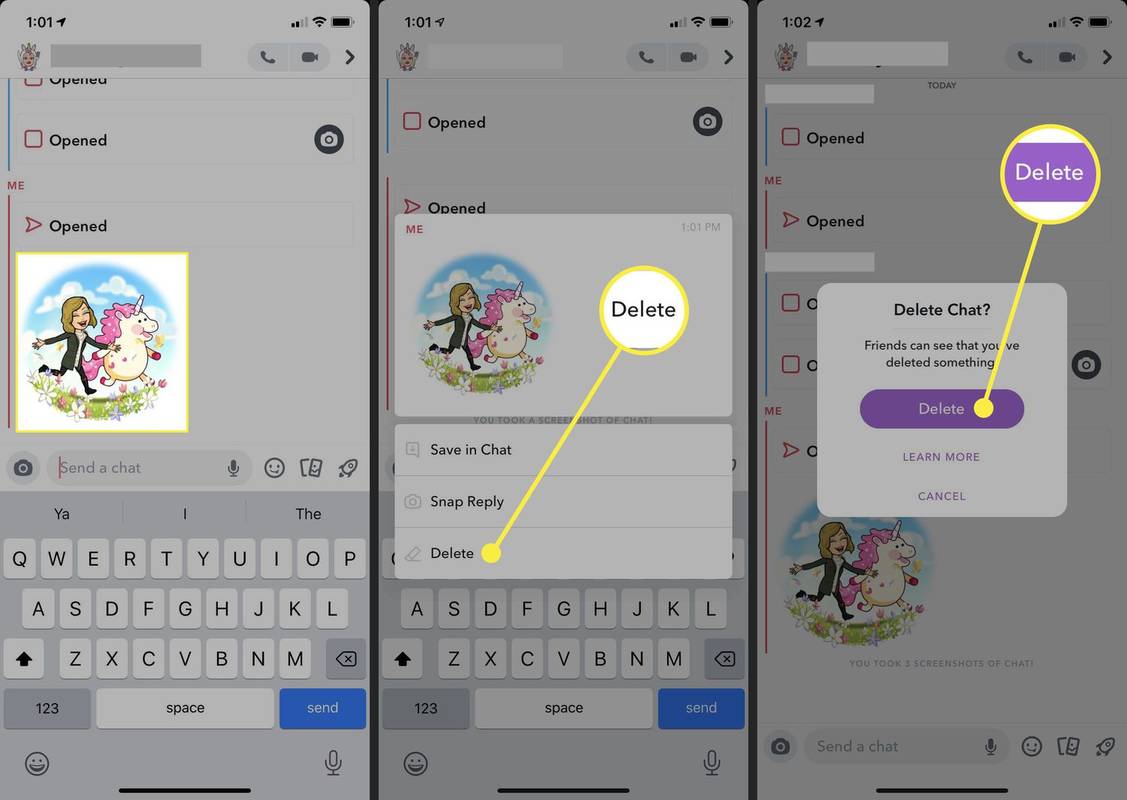Nogle gange, når du surfer på nettet, kan du støde på et websted, der ikke er skrevet på engelsk. Du føler dig måske tilbøjelig til at lukke vinduet og komme videre.

Men hvis du bruger Google Chrome, er der ikke behov for det. Browseren har fremragende funktioner, når det kommer til oversættelse. Som standard giver det brugere mulighed for at oversætte sider, ikke på browserens modersmål.
I denne artikel vil vi tale om, hvordan du oversætter sider med Google Chrome, og hvordan du konfigurerer det, så det fungerer bedst for dig. Vi vil også fejlfinde potentielle problemer, du måtte støde på.
Sådan oversætter du en side i Google Chrome
For eksempel, hvis du har fundet dig selv på en udenlandsk hjemmeside, du vil købe en vare fra, kan det forårsage et problem, især i kassen.
Hvis webstedet ikke tilbyder flere sprog at vælge imellem, kommer Google Chrome til undsætning. Du kan oversætte en side ved hjælp af din pc, bærbare computer eller mobilenhed, og vi guider dig gennem alle trinene.
For det første vil Windows- og Mac-brugere, der bruger Chrome, se vinduet 'Oversæt' poppe op i øverste højre hjørne af skærmen, hvis de åbner en webside på et fremmedsprog.
Du kan vælge at få siden oversat til Chromes standardsprog eller trykke på tre lodrette prikker og vælge 'Vælg et andet sprog.'
Websiden vil straks blive oversat til det sprog, du har valgt. Og selvom du åbner et andet websted på et andet sprog, vil Chrome tilbyde det nyvalgte sprog.
Sådan oversætter du en side i Google Chrome på iPad
Hvis du læser noget på din iPad og tilfældigvis åbner en side med et fremmedsprog på din iOS Chrome-app , som standard vil browseren tilbyde at oversætte siden.

Du kan se denne mulighed nederst på skærmen. Et lille panel vil poppe op, og det vil automatisk registrere fremmedsproget. Chrome vil også tilbyde en mulighed for at klikke på sproget indstillet i din browser.
Og hvis du trykker på den, vil den øjeblikkeligt oversætte siden. Panelet forsvinder straks efter det. Men hvis du vil oversætte siden til et andet sprog, kan du ændre det ved at følge disse trin:
hvordan man får et inaktivt instagram-brugernavn
- For at ændre det standardsprog, Chrome tilbyder, skal du trykke på tandhjulsikonet på panelet nederst på skærmen.

- Vælg 'Flere sprog', rul gennem listen over sprog, og vælg det, du ønsker.

Google Chrome skifter automatisk til det ønskede sprog og oversætter hele siden.
Sådan oversætter du side i Google Chrome på iPhone
iPhone-brugere kan oversætte en side i Google Chrome-appen som iPad-brugere. Mobilappbrowseren fungerer på samme måde på både iOS-tablets og smartphones.
- Åbn websiden og tryk på de tre prikker i nederste højre hjørne.

- Tryk på Oversætte .

- Klik på Indstillinger tandhjul at ændre sprogene.

Når du får adgang til denne funktion på en mobilapp, er det kun noget, du kan gøre én gang, hvis du vælger 'Flere sprog' og skifter fra det, Chrome tilbyder, til et andet, medmindre du ændrer standardsproget i indstillingerne.
Sådan oversætter du en side i Google Chrome på Android
Android-brugere er ikke udeladt, når det kommer til at have den utroligt nyttige funktion til at oversætte websider. Hvis du ejer en Android-tablet eller -smartphone, behøver du kun Chrome-mobilappen, du kan finde på Legetøjsforretning . Sørg for, at det er den opdaterede version for optimal ydeevne.

Trinene til at oversætte en side i Google Chrome på Android er næsten identiske med dem for iOS-enheder. Den eneste forskel er, at i stedet for at trykke på tandhjulsikonet, har du tre lodrette prikker på panelet i bunden.
Sådan tvinger du oversættelse af en side i Google Chrome
Når du vælger at oversætte en side i Google Chrome ved at følge ovenstående trin, og der ikke sker noget, er den første løsning at opdatere siden. Nogle gange er det alt, der skal til, for at Chrome kan levere oversættelsen.
Men der er tidspunkter, hvor Chrome ikke automatisk viser oversættelseslinjen, når du støder på en side på et fremmedsprog. Måske har du fravalgt en oversættelse på det sprog før, så nu foreslår Chrome det ikke.
Heldigvis kan du gennemtvinge en oversættelse. I en webbrowser finder du oversættelsesikonet i højre side af adresselinjen. Ved at klikke på det, vil du se oversættelseslinjen vises lige nedenunder. I Chrome-appen, både Android og iOS, ser det sådan ud:
- Åbn Chrome-appen og tryk på de tre lodrette prikker i øverste højre hjørne.

- Vælg muligheden 'Oversæt...'.

Panelet nederst på skærmen vises, og du kan fortsætte med at vælge sprog.
Sådan bruger du en udvidelse til at oversætte en side i Google Chrome
Et af de mere populære Google-produkter er Google Oversæt-appen. Den er tilgængelig som en webversion og som en mobilapp. Men der er også Google Translate-udvidelsen til Chrome.
Du kan kun installere denne udvidelse på din desktop-webbrowser. Den er ikke tilgængelig til Chrome-mobilappen. Du kan finde det her og få den blandt din anden Chrome-udvidelse på ingen tid. Der er to måder, du kan bruge denne Chrome-udvidelse på.
Den første måde er at vælge specifikke tekstsektioner på en webside, klikke på udvidelsen og levere oversættelsen til Chromes standardsprog. Udvidelsen vil automatisk registrere sproget.
Den anden måde at bruge udvidelsen på er at oversætte hele websiden, selvom den er på Chromes standardsprog. På en hvilken som helst side skal du klikke på udvidelsen Google Oversæt. Et lille panel vises øverst på skærmen, og du kan vælge et sprog fra en rullemenu.
Sådan løser du ude af stand til at oversætte en side i Chrome
Når oversættelsesfunktionen i Chrome ikke fungerer korrekt, bør den første handling altid være at opdatere siden. Ofte er det alt, der skal til, men der er tilfælde, hvor yderligere fejlfinding er nødvendig.
Hvis du får meddelelsen 'Denne side kunne ikke oversættes', eller Chrome simpelthen nægter at fuldføre oversættelsen af siden, har du muligvis at gøre med den forældede Chrome-webcachesituation. Du skal rydde Chromes cache og data for at rette det. Sådan gør du:
- Åbn Google Chrome på din computer, og tryk på de tre prikker i øverste højre hjørne.

- Vælg 'Flere værktøjer' og derefter 'Ryd browserdata.'

- Skift til fanen 'Avanceret', og tjek 'Cachelagrede billeder og filer' og 'Cookies og andre webstedsdata.'

- Vælg 'Ryd data'.

Det er alt, hvad der er til det. Bare rolig; dette vil ikke logge dig ud af din Google-konto, og alle dine logindata og adgangskoder vil blive gemt.
For Chrome-mobilappen skal du gå til Indstillinger på din telefon, og i Apps, listen finde Chrome, og manuelt rydde cache og data.
Sådan ændrer du dine standardoversættelsesindstillinger i Chrome
Når du vælger et andet sprog til at oversætte en webside i Chrome til computer, forbliver det sprog, indtil du ændrer det.
På den anden side, i Chrome til mobile enheder, skal du gøre dette manuelt. Ellers skifter den til det tidligere indstillede sprog. Sådan ændrer du standardoversættelsen i Chrome til Android- og iOS-enheder:
- Når du åbner en side på et fremmedsprog, vil Chrome bede oversættelsespanelet nederst på skærmen.

- Vælg tre prikker på en Android eller tandhjulsikonet på en iOS-enhed.

- Tryk på 'Oversæt altid sider på [sprog]'.

Du skal muligvis opdatere siden for at starte nye indstillinger.
Sådan slår du oversættelse til eller fra i Chrome
Hvis du ikke har brug for Chromes service til at oversætte sider til forskellige sprog, kan du nemt deaktivere dem. Alt du skal gøre er at trykke på en vippekontakt i Chromes avancerede indstillinger. Sådan finder du det:
- Åbn Chrome på dit skrivebord, og vælg de tre prikker i øverste højre hjørne.

- Vælg 'Indstillinger' og derefter 'Avanceret'.

- Klik på 'Sprog' under afsnittet 'Sprog'.

- Fjern markeringen i 'Tilbyd at oversætte sider, der ikke er på et sprog, du læser.'

Du modtager ikke meddelelser fra Chrome om at oversætte sider, medmindre du aktiverer denne funktion igen. Desuden er trinene til at slå oversættelse til eller fra i Chrome-mobilappen næsten identiske. Du vil ikke have 'Avanceret' at vælge.
Yderligere ofte stillede spørgsmål
Dette afsnit indeholder flere svar på dine spørgsmål om oversættelse af sider i Chrome.
1. Hvordan søger man efter tekst på en side i Chrome?
Hvis du bruger en Windows- eller Mac-computer, er det nemt at søge tekst i alt ved at trykke på CTRL + F eller Command + F på dit tastatur. Dette inkluderer alle sider, du åbner med Chrome.
Der er dog en anden måde at gøre det på din pc ved hjælp af Chrome. Gå til hovedmenuen (tre prikker) og vælg 'Find...' Indtast derefter de ord, du leder efter, og tryk på Enter.
På din mobilenhed har du ikke mulighed for at bruge tastaturgenvejen, men du vil være i stand til at finde den samme, bortset fra at der står 'Find på side.' Indtast det ord eller den sætning, du søger efter, og tryk på pilen.
windows 10 fotofremviser zoom mushjul
2. Hvordan deaktiverer man hjemmesideoversættelse i Chrome?
For at deaktivere oversættelsesfunktionen i Chrome helt, skal du navigere i browserens avancerede sprogindstillinger og deaktivere funktionen. Hvis du har en Google Translate-udvidelse, vil du måske også fjerne den.
3. Hvordan kan jeg oversætte en webside til engelsk i Chrome?
Hvis din Chromes brugergrænseflade allerede er indstillet til engelsk, vil den automatisk tilbyde dig engelsk, når du er på en webside skrevet på et andet sprog. Hvis det ikke er det, bliver du nødt til at ændre standardindstillingerne.
Som nævnt i Chrome-versionen af skrivebordet, vil denne ændring være permanent, når du skifter til et andet sprog. I mobilappen skal du ændre indstillingerne manuelt til engelsk.
4. Hvorfor mangler Oversæt side i Chrome?
Der kan være flere årsager til, at funktionen oversæt side ikke er tilgængelig i Chrome. Det kan være, at det er deaktiveret, hvilket betyder, at du bliver nødt til at aktivere det manuelt. En anden mulighed er, at din browser ikke fungerer optimalt, og du skal rydde cookies og cache for at rette det.
Men det kan også være, at du skal opdatere din Google Chrome-browser. Så sørg for at tjekke, hvilken version af browseren du bruger, og hvis det ikke er den nyeste, skal du opdatere den.
5. Hvad er plugin'et til at oversætte en side i Chrome?
Det bedste plugin til oversættelse i Chrome er Google Oversæt. Du kan nemt finde det i Chromes webbutik og installere det gratis. Det giver dig mulighed for at oversætte hele websiden eller kun udvalgte afsnit, sætninger eller ord.
6. Hvad er genvejen til at oversætte en side i Google Chrome?
For hurtigt at få adgang til funktionen oversæt side i Chrome, kan du højreklikke på enhver side med det sprog, du ikke læser, og fra menuen vælge 'Oversæt til [sprog].'
7. Hvorfor virker Google Chromes Oversæt-sidefunktion ikke?
Der kan være en række årsager. Din browser har brug for en opdatering. Du skal muligvis rydde cachen og dataene. Funktionen kan også deaktiveres.
Det er også muligt, at du tidligere har valgt muligheden for, at Chrome ikke skal oversætte et bestemt sprog i fremtiden fra pop op-panelet, og nu kan du ikke se det længere.
For eksempel kan du have valgt 'Oversæt aldrig fransk.' Alt du skal gøre er at fravælge denne mulighed, og Chrome vil tilbyde at oversætte fransk, næste gang du får adgang til en side, der indeholder den.
hvordan man kan slippe af med bots csgo
Få mest muligt ud af Google Translate-sidefunktionen
Mange brugere vælger Chrome som deres standardbrowser, fordi den er mest kompatibel med andre Google-produkter. Derfor er Google Translate-udvidelsen så let integreret i desktopbrowseren.
Chromes oversættelsessidefunktion er problemfri og effektiv, omend ikke perfekt, og oversætter sider på forskellige sprog.
Selvom der er nogle bemærkelsesværdige forskelle, tilbyder både desktopbrowseren og mobilversionen et væld af muligheder og indstillinger. Forhåbentlig er du nu tryg ved at bruge den, mens du browser, læser eller shopper.
Hvor ofte bruger du Googles oversættelsesfunktioner? Fortæl os det i kommentarfeltet nedenfor.