Lærerne er allerede oversvømmet med arbejde. At skulle tjekke for plagiat eller snyd manuelt er en kedelig, men vigtig opgave, især da de fleste skoler er gået over til online læring. Eleverne er kloge og leder altid efter en måde at få bedre karakterer på. Af den grund er det vigtigt for lærerne at være på forkant med dette, og for dem at bruge lettere værktøjer til at opdage snyd eller plagiat.

Det er her, Google Classroom kommer ind i billedet. Når en elev har indsendt deres arbejde, kan hele deres revisionshistorik kontrolleres af deres lærer med dette nyttige værktøj til plagiatkontrol. Denne artikel vil forklare, hvordan man opdager plagiat eller snyd i Google Classroom.
Google Classroom – Sådan opdager du plagiat eller snyd
Google Classroom har et nyttigt kontrolværktøj, som kaldes originalitetsrapporten. Dette værktøj kan kontrollere en elevs arbejde i forhold til utallige webstedssider og millioner af bøger. Det er dog vigtigt at bemærke, at det kun kan tjekke for bøger eller publikationer, der er blevet lagt online. Oplysninger fra kilder, der ikke er online, kan ikke spores.
Disse rapporter viser et væld af oplysninger om det plagiat, den finder:
- De specifikke hjemmesider, der har det samme eller lignende indhold
- Procentdelen af det anvendte plagierede materiale
- Mængden af citerede eller citerede passager
- Mængden af markerede passager
Følg disse trin for at aktivere originalitetsrapporter:
- Klik på 'Klasse', og klik derefter på 'Klassearbejde'.
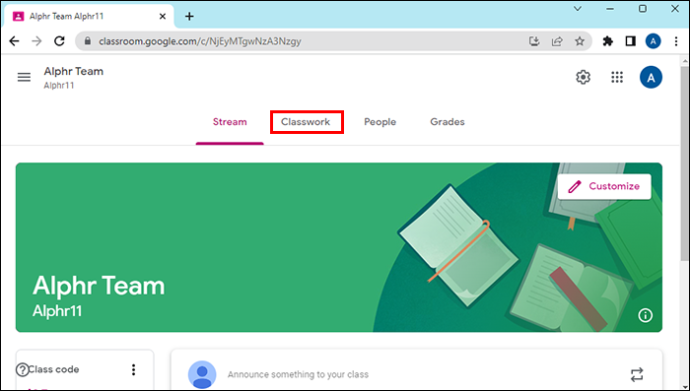
- Klik på 'Opret', og klik derefter på 'Opgave'.
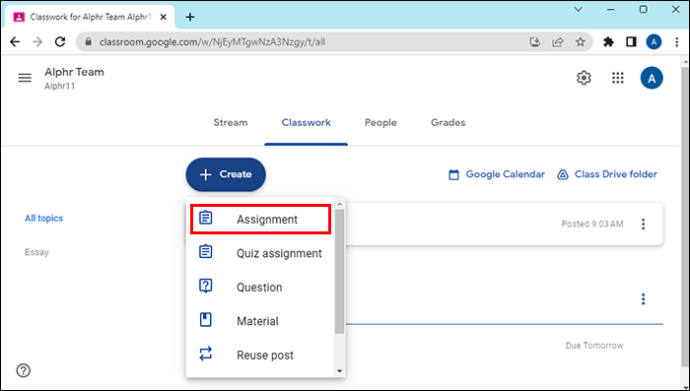
- Klik på 'Kontroller plagiat'.
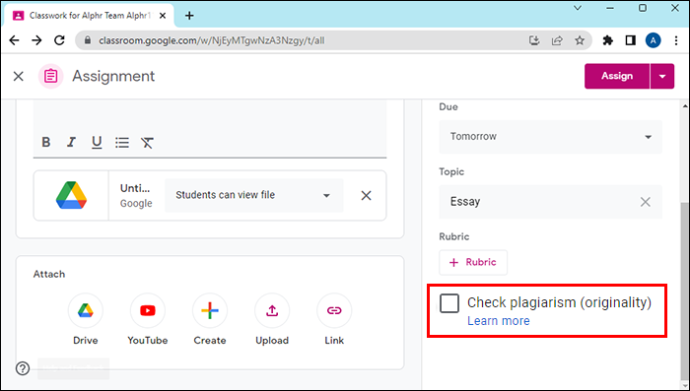
Sådan aktiveres originalitetsrapporter
Elever kan ikke køre en rapport om deres indsendte arbejde, hvis du har slået originalitetsrapporter til, efter de har indsendt deres arbejde. Hvis du gerne vil have eleverne til at køre en rapport, skal du returnere deres arbejde og give dem lov til at aflevere deres opgave, efter de har kørt rapporten.
For at aktivere originalitetsrapporter, efter at eleverne har indsendt deres arbejde, skal du bruge følgende trin:
- Klik på 'Klasse', og klik på 'Klassearbejde'.
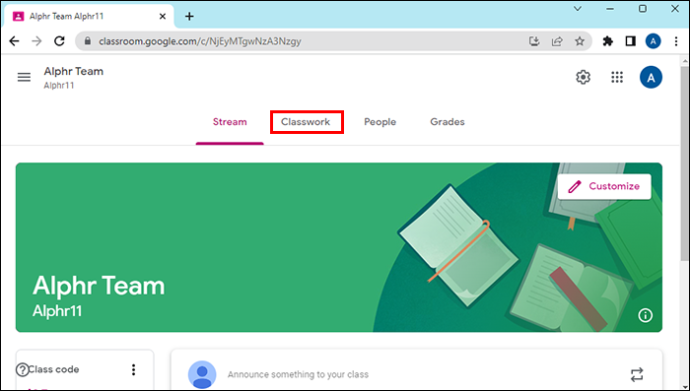
- Klik på 'Rediger' ud for opgaven.
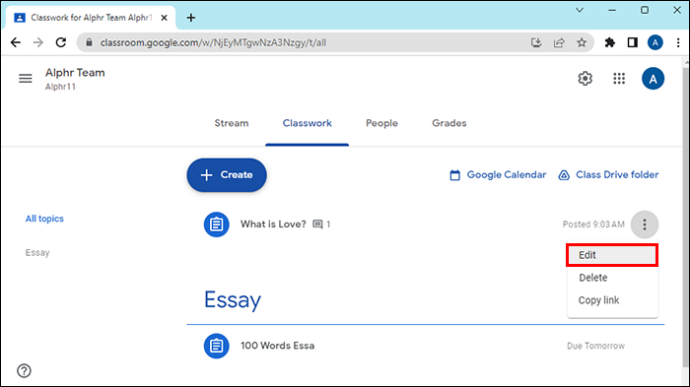
- Klik på check plagiat.
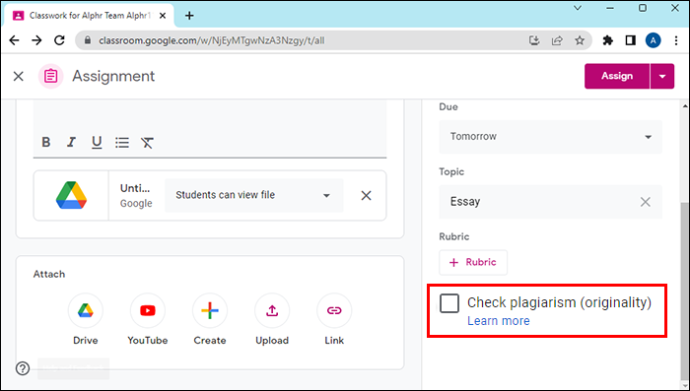
Sådan gennemgår du originalitetsrapporter
Originalitetsrapporter køres automatisk, når eleverne afleverer deres opgaver. Hvis en opgave annulleres af en elev og derefter afleveres igen, kører Google Classroom endnu en originalitetsrapport for læreren.
Sådan gennemgår du originalitetsrapporter:
død ved dagslys kø med venner
- Klik på 'Klasse', og klik derefter på 'Klassearbejde'.
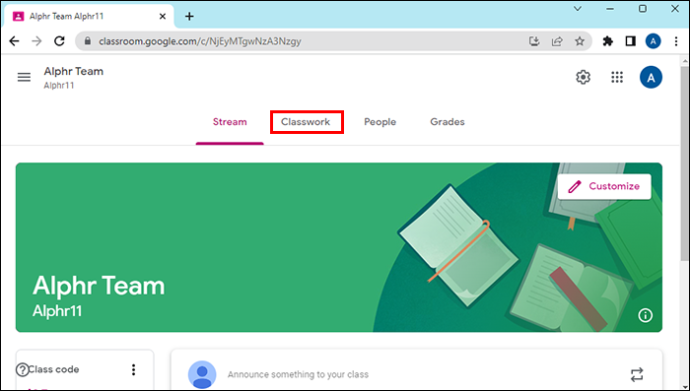
- Klik på 'Opgave', klik derefter på 'Se opgave', og vælg elevens fil.
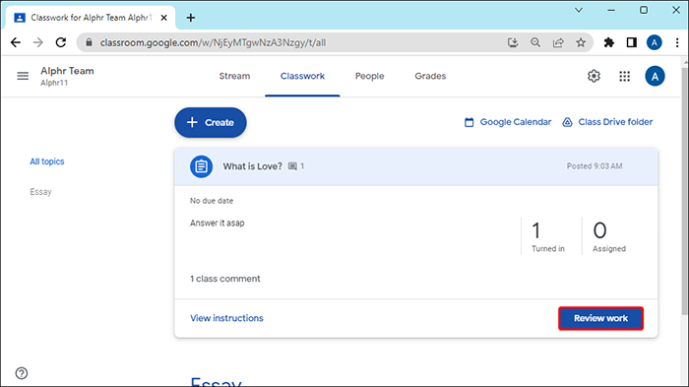
- Klik på antallet af markerede passager.
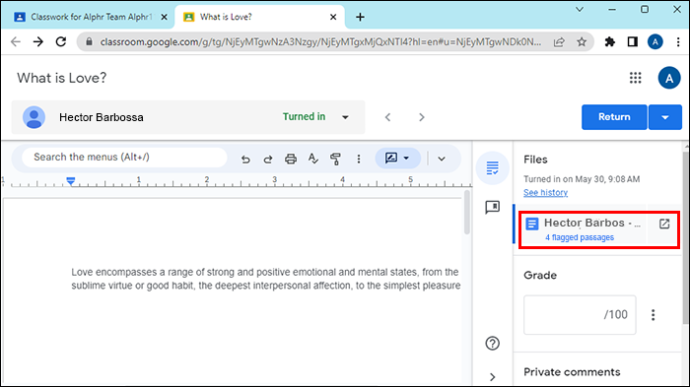
Vigtige ting at bemærke
- I 45 dage vil originalitetsrapporterne kunne ses. Efter dette tidspunkt skal du køre endnu en rapport ved hjælp af bedømmelsesværktøjet.
- Når originalitetsrapporter er blevet aktiveret for en opgave, kan eleverne køre en rapport tre gange om deres opgaver, før de afleverer dem. Lærere kan ikke se de rapporter, eleverne kører. Og elever kan redigere og justere deres opgave, efter de har kørt deres sidste rapport, før de afleverer den.
- Kun dokumenter, der ikke overstiger en filstørrelse på 2 MB, kan bruges til at oprette en originalitetsrapport.
- For fem opgaver pr. hold kan du aktivere originalitetsrapporter, hvis du har en Google Workspace for Education Fundamentals-konto. Hvis du vil bruge ubegrænsede originalitetsrapporter, skal du bede din Google Workspace-administrator om at opgradere til Teaching and Learning eller opgradere til Google Workspace for Education Plus.
Er dine originalitetsrapporter private
Når du bruger originalitetsrapporter, påtager Google Classroom sig ikke ejerskab af dit indhold. Dit indhold tilhører dig og dine elever. Originalitetsrapporter søger efter alt, der er offentligt tilgængeligt på nettet, og de gemmes ikke permanent.
Google Workspace for Education Fundamentals opfylder følgende overholdelsesstandarder:
- Educational Rights and Privacy Act (FERPA)
- Children's Online Privacy Protection Act of 1998 (COPPA)
- Student Privacy Pledge introduceret af Future of Privacy Forum (FPF)
- ISO/IEC 27018:2014 (datastandarder)
Sådan tændes funktionen Låst Quiz-tilstand
Låst quiztilstand er en fantastisk måde at forhindre snyd i Google Classroom. Denne funktion hjælper med at sikre integriteten af dine vurderinger. Det kan aktiveres i Google Forms og forhindrer alle elever i at få adgang til andre ressourcer. Når eleverne tager en quiz i Google Classroom, vil denne funktion begrænse dem fra at snyde med andre ressourcer.
hvordan man screenshot af en snap-story uden at de ved det
Denne funktion deaktiverer automatisk alle apps, udvidelser, faner og skærmbilleder. De vil være utilgængelige under hele quizzen, og det vil begrænse eleverne til Google Classroom. Du kan slå denne funktion til i Google Classroom, før du giver eleverne arbejdet.
Ofte stillede spørgsmål
Kan originalitetsrapporter kontrollere arbejdet fra andre elever i din klasse og tidligere elevarbejde på skolen?
Hvis dette er slået til af din administrator, vil du kunne se alle matches på skolen. Men du kan kun gøre dette, hvis du har opgraderet til Google Workspace for Education Plus og Teaching and Learning Upgrade-udgaverne. Denne proces fungerer ved at undersøge dit domænes skolekorpus. For at sammenligne elevernes arbejde, når det duplikeres til skolekorpuset, kræves nedenstående:
• Skolematch skal være slået til for dit domæne
• Originalitetsrapporter skal være slået til for din opgave
• Filtypen skal understøttes
Er originalitetsrapporter kontrolleret i forhold til andre domæner? Hvis ja, kan disse lærere se min elevs opgaver?
Nej. Elevernes arbejde gemmes ikke til sammenligning med andre domæner, og lærere, der bruger andre domæner, kan ikke se dine elevers opgaver.
Kan originalitetsrapporter vise dig, om en elev har brugt ulige tekst?
Ja, du får besked, hvis der er flere scripts i en opgave, hvis der findes mere end seks tegn, der ikke er tekst.
Hvad er citerede eller citerede passager?
Disse passager er dele af tekst, der ligner tekst fundet på et websted, som eleven citerede eller citerede.
Hvad er markerede passager?
hvorfor lukker min hulu-app fortsat
Markerede passager er passager, som Originalitetsrapporten finder svarende til oplysninger fundet på en webside, som en elev ikke har citeret eller citeret. Du kan se de oplysninger, der er blevet markeret, samt hvor de er fundet og et link til hjemmesiden.
Gør gennemgangsprocessen til en leg
Med funktionen originalitetsrapporter i Google Classroom kan du bruge Google Søgning til at tjekke for potentielt plagiat. Du kan bede dine elever om at tjekke deres eget arbejde for citater op til tre gange, før de afleverer deres arbejde. Du kan også køre originalitetsrapporter på flere sprog.
Google Classroom eliminerer manuelle søgninger og strømliner karaktergivning ved automatisk at fremhæve passager, der kræver citater, sammen med et link til den eksterne kilde. Du kan nemt gemme, dele eller udskrive originalitetsrapporter, når du har brug for det.
Har du nogensinde brugt Google Classrooms originalitetsrapportfunktion? Hvis ja, fandt du det nyttigt? Fortæl os det i kommentarfeltet nedenfor.









