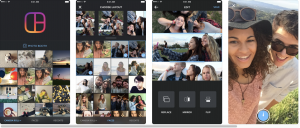De siger, at et billede er mere end tusind ord værd. Nå, en fotocollage er ti tusinde ord værd! Og ja, du kan lave en fotocollage på din iPhone.
Fotocollager er en fantastisk måde at dele mere end ét billede i et enkelt opslag eller en historie. Du vil måske oprette og dele en collage i hundredvis af mulige scenarier.
Mens iPhone ikke har en indbygget funktion, der lader dig oprette en fotocollage, er der en app til det. Nå, mere som om der er snesevis af apps til det.
Måder at lave en fotocollage på iPhone
At lave en fotocollage på en iPhone er simpelt nok, men du skal bruge de rigtige værktøjer. Der er mange tredjepartsapplikationer, du kan downloade for at oprette en collage. Selvfølgelig er nogle apps bedre end andre. I de følgende afsnit kan du se, hvordan du laver en fotocollage på din iPhone ved hjælp af nogle af de bedre apps. Lad os komme igang.
1. PhotoGrid
Den første app, der bruges til at lave en fotocollage på iOS, er PhotoGrid fordi det er brugervenligt, pålideligt, gratis at bruge og giver dig et væld af redigeringsværktøjer. PhotoGrid er en video- og billedcollage-skaber og en fotoeditor i ét. Med titusindvis af millioner af brugere er PhotoGrid et af de bedste valg, hvis du ønsker at lave fotocollager på din iPhone.
PhotoGrid-appen er slut 20.000 forskellige layouts , så du vil aldrig løbe tør for muligheder for at kombinere dine billeder på fantastiske måder, der vil imponere dit publikum.

Et par redigeringsværktøjer i appen kan forbedre billederne i din collage. Appen har også flere klistermærker, baggrunde og skrifttyper til at dekorere dine collager.
Endelig er denne populære app helt gratis! Men tilføjelse af en af mange premium-muligheder giver dig meget mere.
Sådan laver du en collage ved hjælp af PhotoGrid på iOS/iPhone:
hvordan man slukker inkognitotilstand på telefonen
- Gå til 'App butik' og søg efter 'PhotoGrid.' Tryk derefter på 'Få' (hvis du tidligere har downloadet det, skal du trykke på 'Sky' ikon).
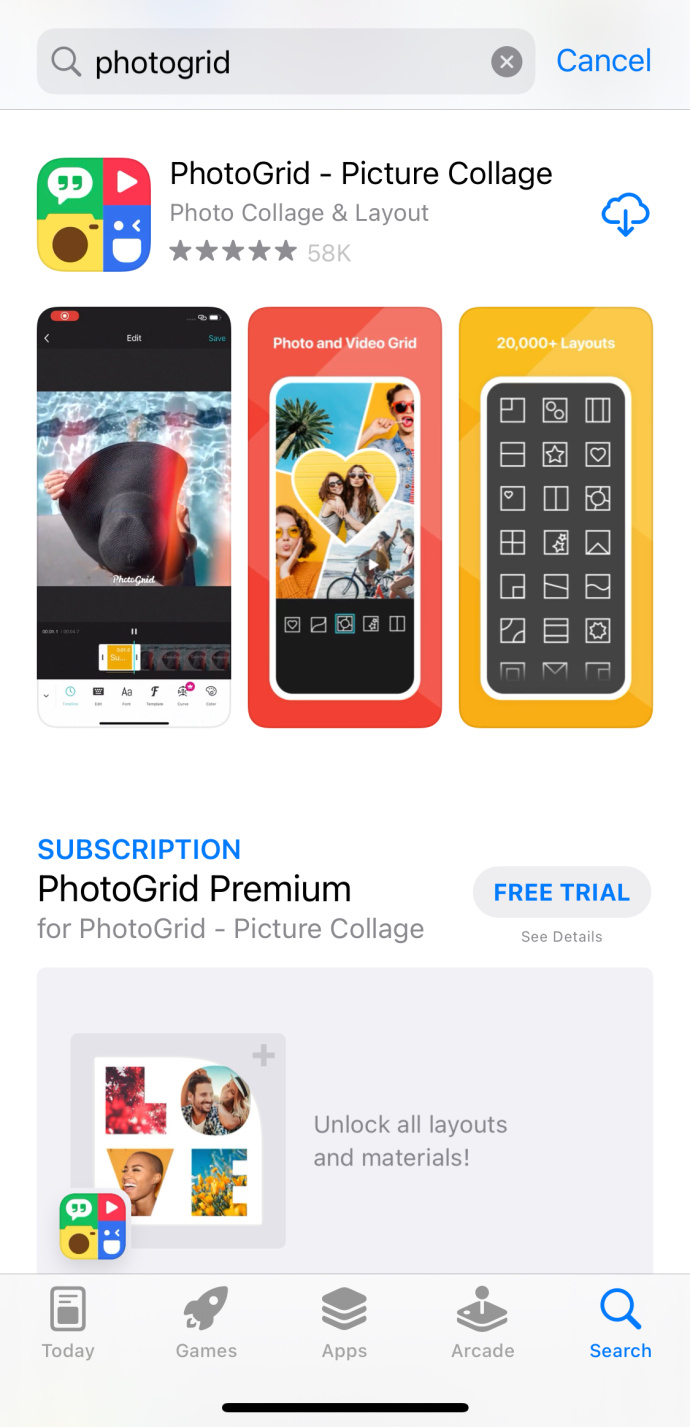
- Tryk på 'X' i øverste venstre hjørne for at omgå den gratis prøveperiode, så hvis du vil, kan du drage fordel af premium-funktionerne.
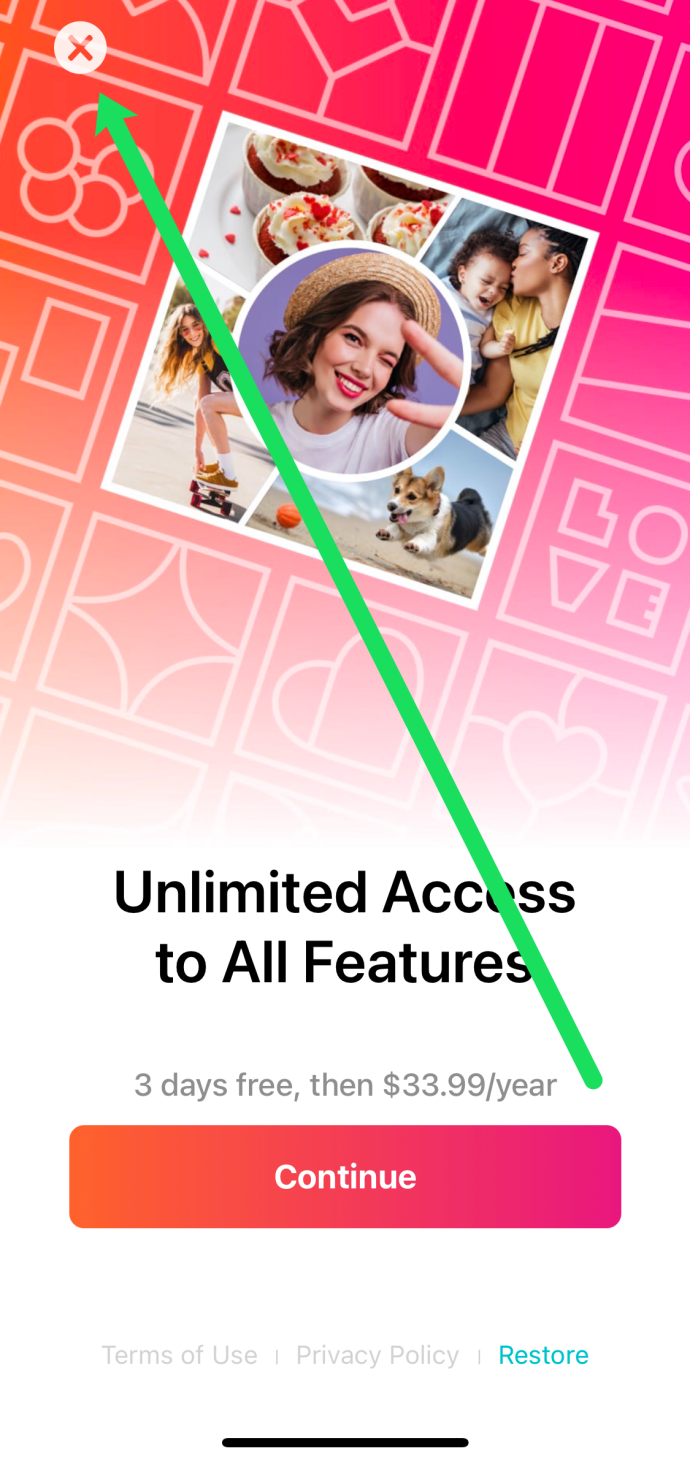
- Tillad alle nødvendige tilladelser for at bruge appen.
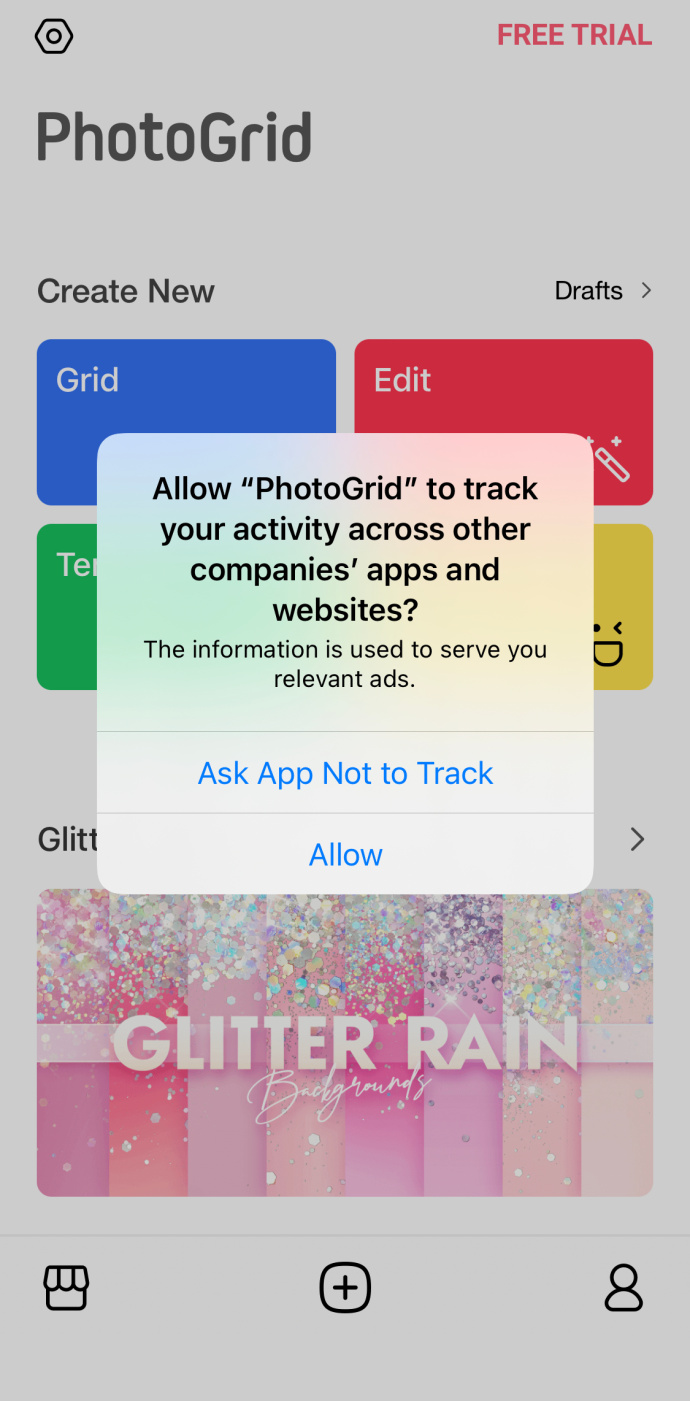
- Tryk på den grønne '+' underskrive nederst på siden for at oprette en ny collage.
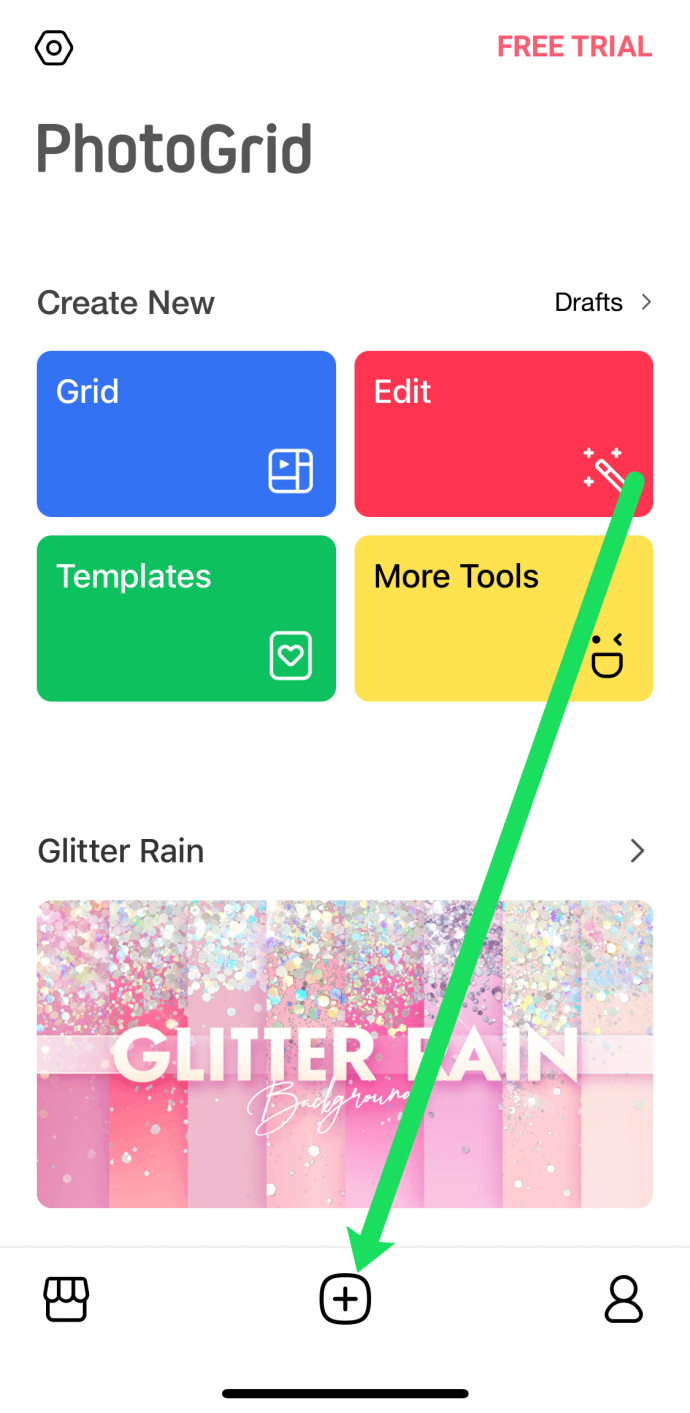
- Tryk på antallet af billeder, du gerne vil inkludere i din collage. Vælg derefter layoutet.
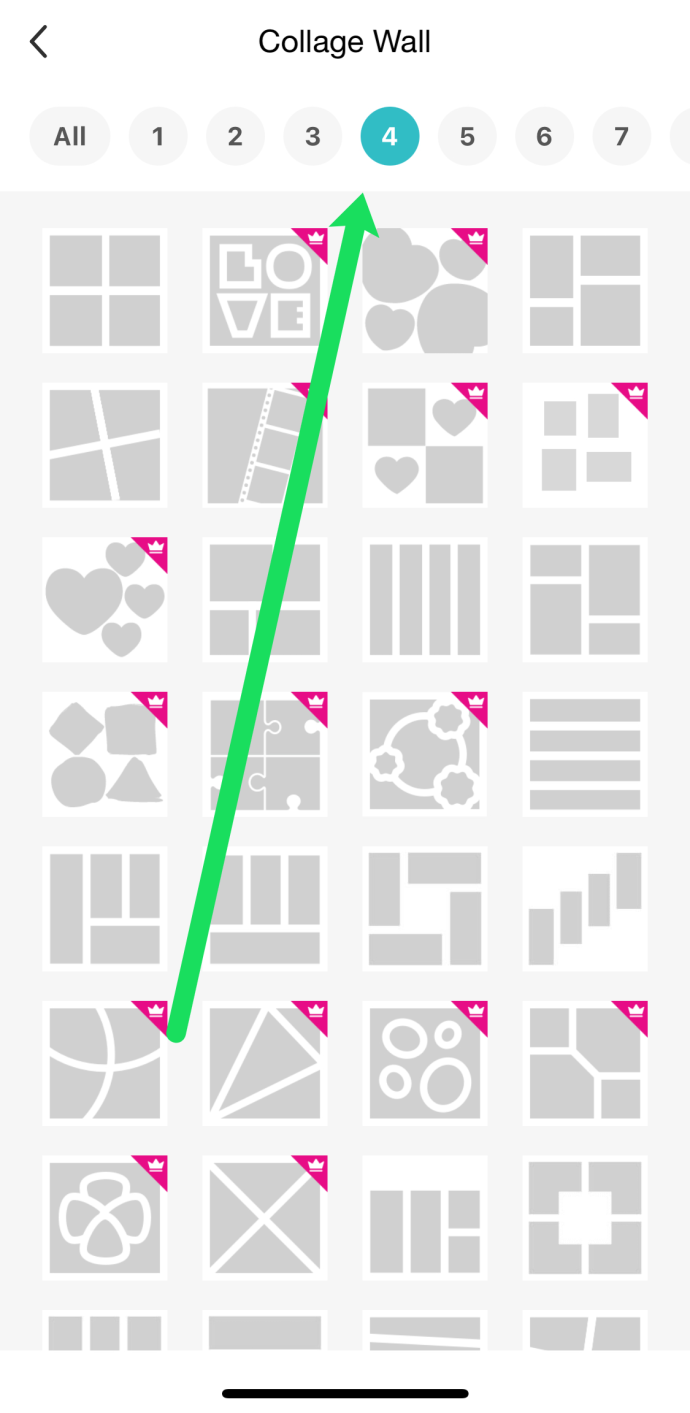
- Tryk på '+' log på collagen for at tilføje billeder fra din iPhone.
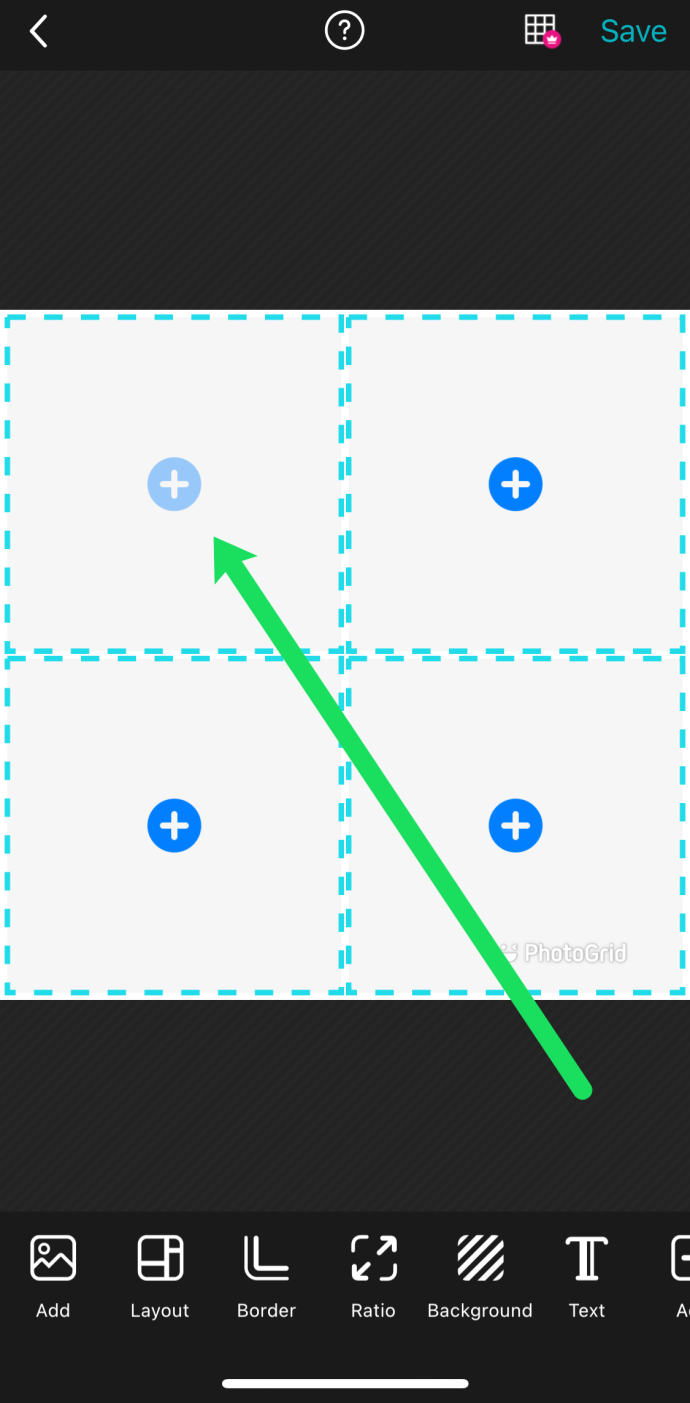
- Tilføj billederne fra din enheds kamerarulle, og tryk på 'Næste.'
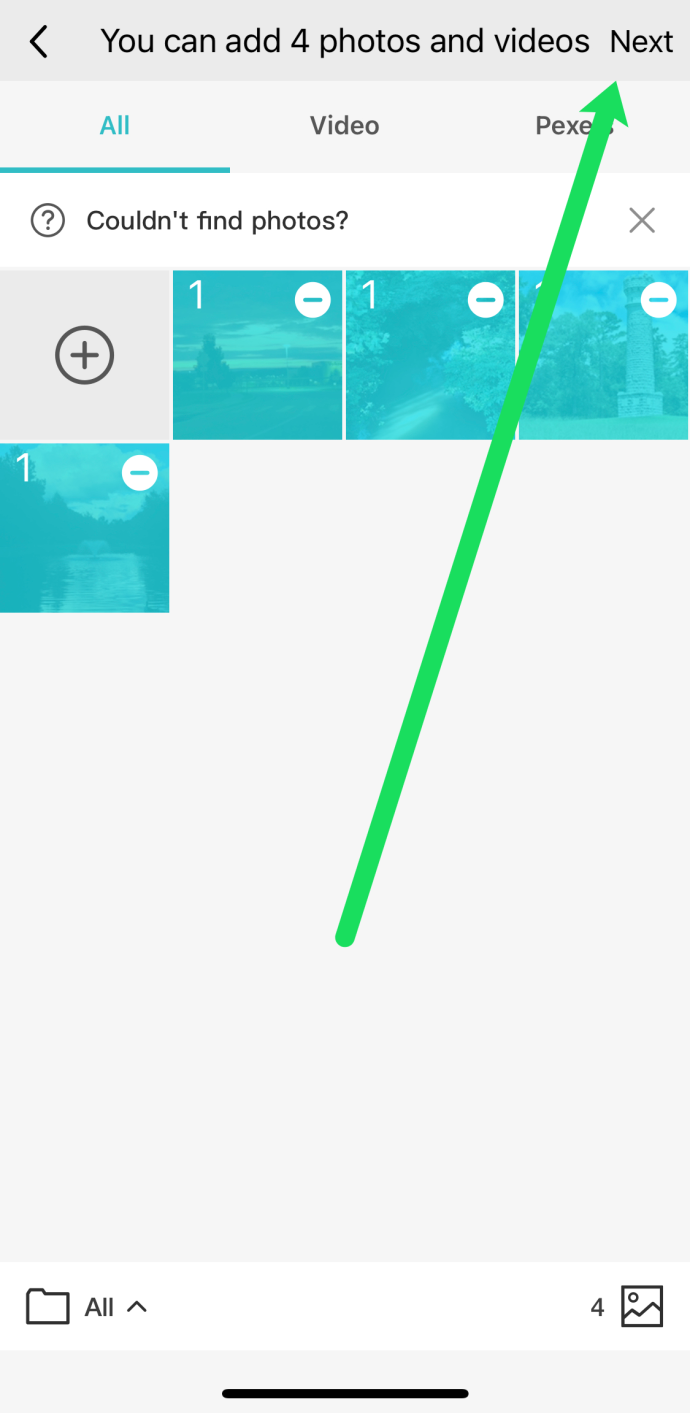
- Vælg 'Gemme' i øverste højre hjørne.
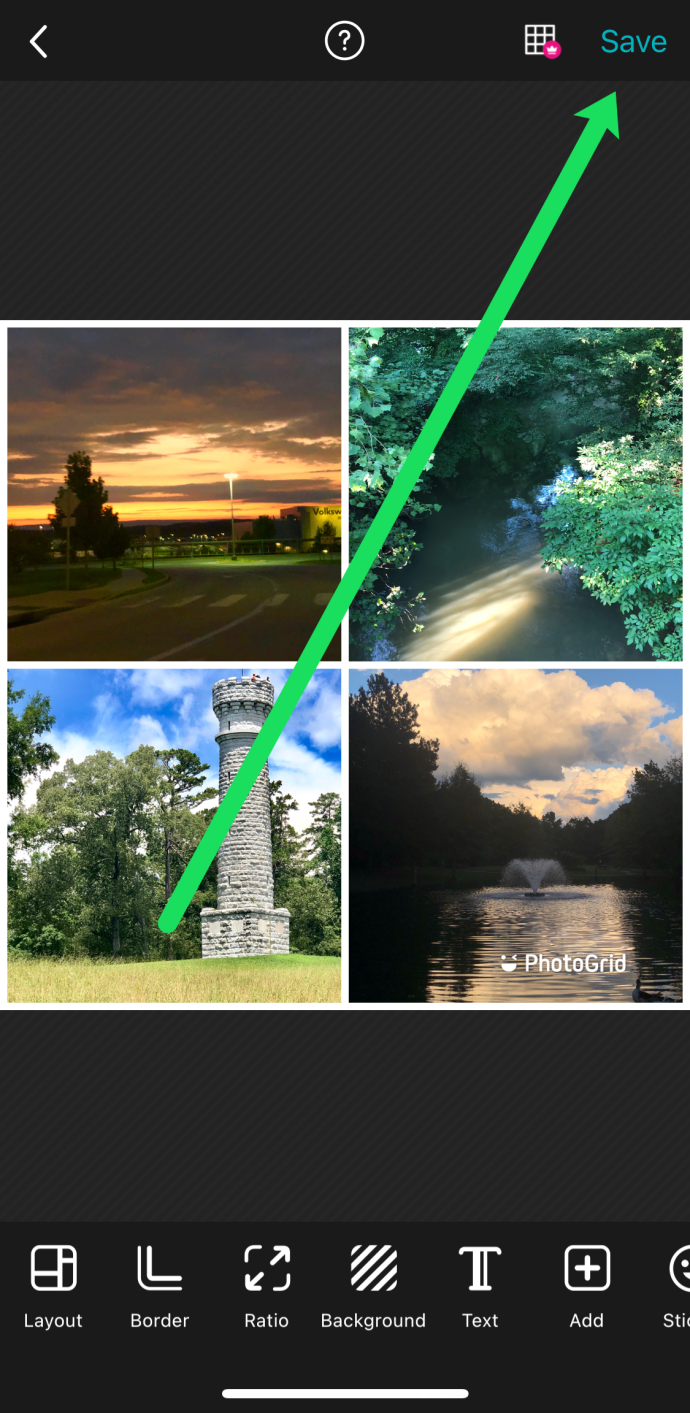
- Vælg nu en af mulighederne for at dele din collage.
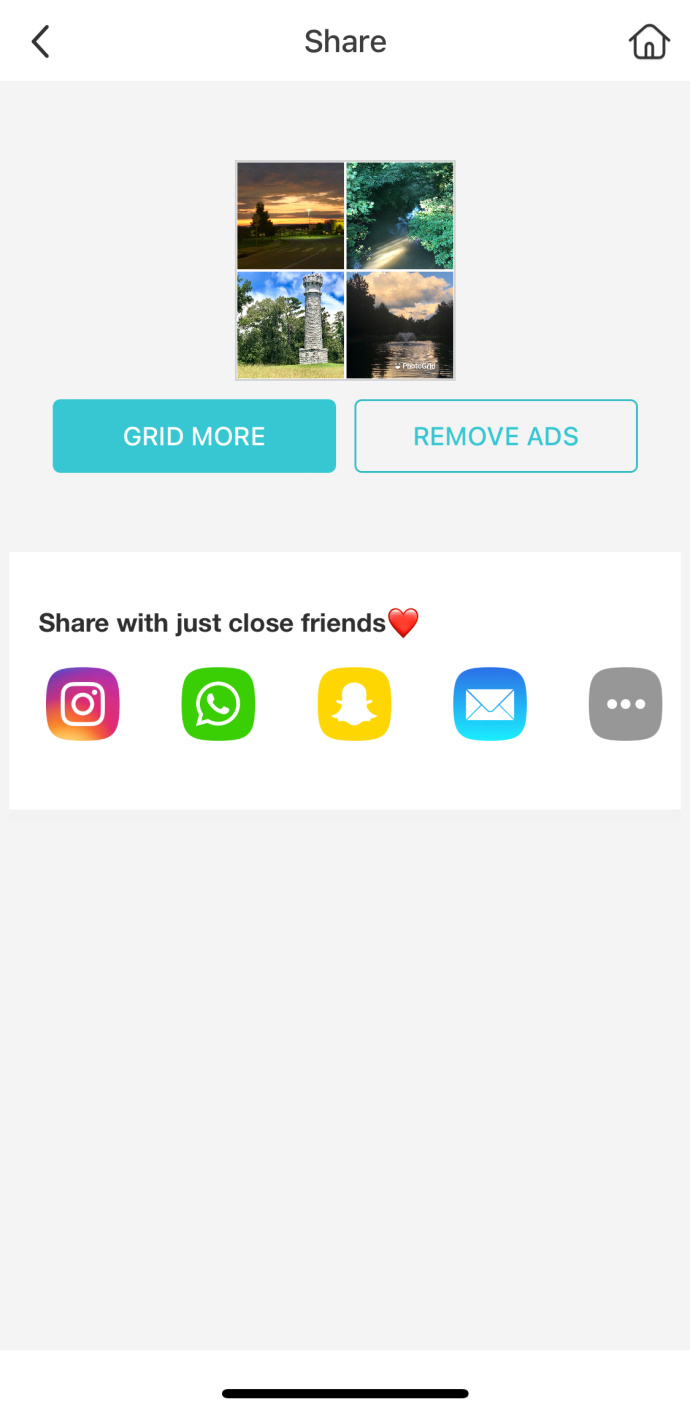
Hvis du er en Instagram-elsker, er PhotoGrid appen for dig. Den leveres forudindlæst med fotocollageskabeloner til det berygtede 1:1 Instagram-forhold samt 16:9 til at lave perfekte Instagram Story-collager.
2. Pic Collage
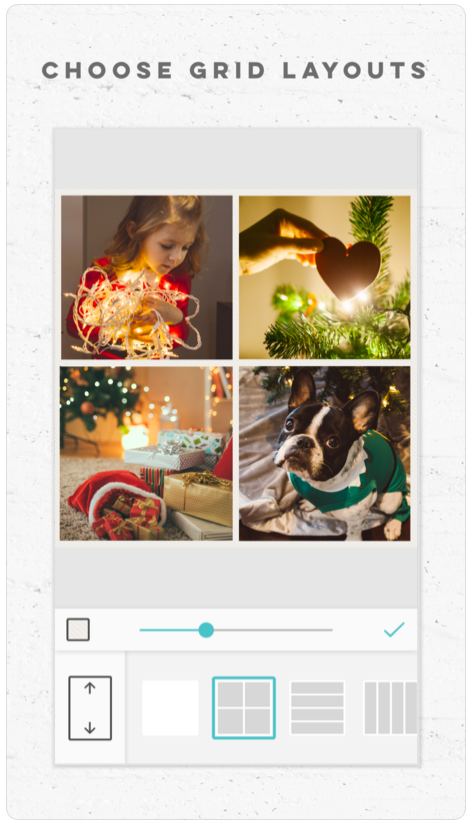
Hvis du vil have en af iPhones mest velfungerende fotocollageproducenter, PicCollage er appen for dig. Over 190 millioner mennesker har brugt denne app til at skabe fantastiske grupperinger af deres yndlingsbilleder.
PicCollage indeholder mange skabeloner, måder at dekorere din collage på, tilføje tekst, berøringsbevægelser og mere. Appen har også et rent design og er meget enkel at bruge. PicCollage gør det også nemt at dele dine collager på forskellige sociale mediekonti.
Den eneste ulempe er, at PicCollage ikke er helt gratis. Hvis du vil have adgang til avancerede funktioner eller vil fjerne vandmærket fra dine billeder, skal du betale ,99/måned abonnementsgebyr, hvilket ikke er dårligt for en kvalitetsapp. Der er også andre tilføjelsesmuligheder for at få flere funktioner.
Fotocollage af Collageable
Du får mange resultater ved at søge efter 'fotocollage' i App Store, men find appen lavet af Collageerbar .
Fotocollage inkluderer 300+ collage-layouts, rammer, klistermærker og kropsfiltre gratis for at få dine billeder til at se så godt ud som muligt. Premium-indstillingen giver ubegrænset adgang til alt, hvad appen tilbyder, inklusive 1000+ collagedesigns, effekter, filtre og mere.
Brug Instagrams Layout-app til at lave en fotokollage på iOS/iPhone
Layout fra Instagram er enkel at bruge og fungerer selvfølgelig godt sammen med Instagram. Sådan laver du en fotocollage ved hjælp af appen på din iPhone.
- Installer og åbn 'Layout fra Instagram' app.
- Startskærmen viser billederne fra dit bibliotek, og du kan sortere dem ved at trykke på 'Ansigter' eller 'Seneste' nederst på skærmen.
- Vælg billeder for at tilføje dem (bemærk fluebenet, der angiver dine valgte billeder).
- Rul gennem forskellige collagemuligheder øverst på skærmen, og vælg derefter en.
- Brug 'knib og luk med to fingre' på tværs af skærmen for at zoome ind eller ud af ethvert billede.
- Indstillinger i bunden giver dig mulighed for at rotere gennem fotos, erstatte et billede eller tilføje en ramme.
- Når du har afsluttet arbejdet med dit fotolayout, skal du trykke på 'Gemme.'
- Vælg en delingsmulighed nederst på skærmen.
Tips til at lave en fotokollage på iOS/iPhone
Husk, at en fotocollage ikke bare er en flok tilfældige billeder, der hænger sammen, når du bruger disse apps. I stedet skal billederne hjælpe dig med at fortælle en historie eller demonstrere et bestemt tema.
For at få de bedste resultater skal du huske disse tips til at lave en enestående fotocollage, som folk vil elske:
- Brug burst-tilstand til at tage en sekvens af billeder, og brug derefter disse billeder til collagen.
- Fortæl en historie fra start til slut ved at bruge din fotocollage som lærred.
- Vælg billeder med samme farve eller tekstur til din fotocollage.
- Bland nærbilleder med fjerne scener for at give seeren en følelse af kontrast.
Mens de tre fotocollage-apps er fremragende valg, er der masser af flere derude, som du kan prøve, hvis du ønsker det.
De har alle forskellige funktioner og muligheder, så find den, du bedst kan lide, og rul med den. De fleste er gratis at bruge eller meget overkommelige, så det er nemt at skifte dem eller prøve et par forskellige, og forhåbentlig ender du med et par fantastiske fotocollager i processen.
Ofte stillede spørgsmål om at lave fotokollager på IOS/iPhone
Kan jeg lave en collage uden at bruge tredjepartsapps?
Desværre tilbyder iOS ikke en indbygget fotocollagefunktion i appens redigeringsfunktioner. Det betyder, at du skal bruge et tredjepartsprogram for at lave collagen.
hvordan man gemmer alle fotos fra instagram
Hvordan slipper jeg af med vandmærker efter redigering?
Når du har oprettet din collage, skal du trykke på download-knappen for at gemme billedet på din telefon eller dele det med en anden app som Instagram. I det væsentlige koster appudvikling penge, så vandmærker er inkluderet for at trække andre mennesker til appen. I denne situation er de nyttige, men vandmærker skjuler nogle gange dit billede og dit design.
Den eneste løsning er at tage et skærmbillede af din færdige collage, mens den stadig er i editoren. Så kan du uploade skærmbilledet efter at have beskåret det. Vi anbefaler dog, at du forlader vandmærket, hvis dine venner vil vide, hvilken collage-app du brugte, så de også kan bruge den.