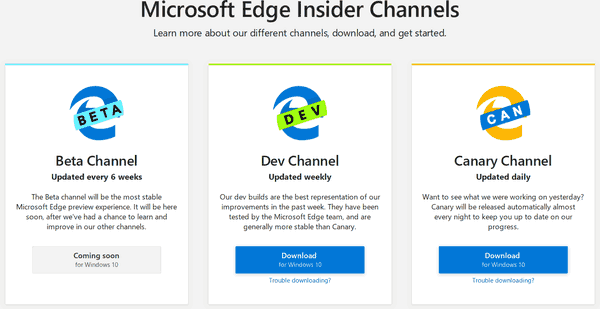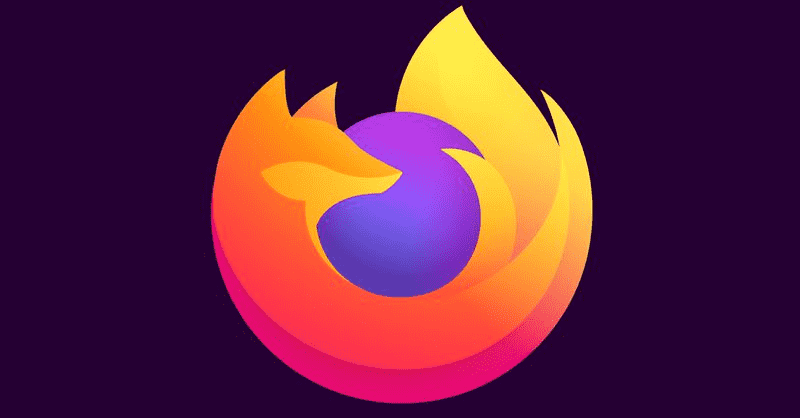Words brugervenlighed stopper ikke ved at skrive og redigere tekst. Du kan tilføje tabeller, diagrammer, billeder og simpel grafik for at pynte på din tekst og gøre den mere læsevenlig. Hvis du tænker lidt ud af boksen, hvorfor så ikke bruge Word til at designe fotocollager?

Ganske vist har Word måske ikke alle funktionerne og værktøjerne til en design-/grafikapp, men dette forhindrer dig ikke i at lave en fantastisk samling af dine yndlingsbilleder. Med lidt kreativitet og et par tips og tricks fra denne artikel, vil du være i stand til at gøre det på ingen tid.
Derudover kan du gemme dit design som en skabelon/layout og blot ændre billederne i collagen. Men først og fremmest, lad os se, hvad det kræver at lave en collage i Word.
Lav en collage i Microsoft Word
Som antydet tilbyder Word ikke et færdiglavet collage-layout eller skabelon, medmindre du downloader en tredjepart fra internettet. Det betyder, at du skal lave alt fra bunden. I første omgang kan det tage lidt længere tid, men du vil få et fuldt tilpasset slutresultat.
hvordan uploader du et billede til instagram-historien
Brug af udviklerindstillinger
Trin 1
Åbn et nyt Word-dokument, klik på Fil , og vælg Mulighed fra den blå menu til højre. Vælge Tilpas bånd i pop op-vinduet, og sørg for at kontrollere Udvikler mulighed under afsnittet 'Tilpasning af båndet'. Klik Okay for at bekræfte, når du er færdig.

Bemærk: Dette trin gælder for dem, der bruger Microsoft Word 2013 eller 2016. Hvis du har en anden version, er det første trin muligvis ikke nødvendigt. Mac-brugere skal klikke på Ord mulighed i øverste venstre hjørne, og klik derefter på Præferencer og Udsigt for at slå udviklerindstillingerne til.

Trin 2
Med Udviklerindstillingen slået til, skal du gå til Udvikler fanen og vælg Kontrol af billedindhold . Klik på ikonet og tilføj så mange billedpladser som du vil, og klik derefter på midten af billedet for at tilføje billeder fra en fil.

Trin 3
Når billedet er inde i åbningen, kan du trække i siderne for at ændre størrelsen på det og matche layoutet. Der er også mulighed for at vippe billederne lidt for at skabe et mere interessant design. Bare tag fat i billedet og flyt det til venstre eller højre for at få den ønskede vinkel.

Brug af Word-tabeller
Denne metode kan bruges i enhver Word-version, og den gælder, selvom du bruger den cloud/app-baserede gratis version. Her er de nødvendige trin.
Trin 1
Med et nyt Word-dokument åbent skal du vælge Indsæt fanen og klik på Bord Drop down menu.

Baseret på antallet af billeder, du vil indsætte, skal du vælge tabellayoutet. Du kan tilpasse tabellen til siden Hvis det er nødvendigt.
Trin 2
Du får et relativt lille tekstfelt øverst på din skærm. Det er tilrådeligt at udvide det til at dække hele siden. På denne måde får du ekstra plads til at indsætte billederne.

Brug også gerne tabellen Design fanen for at ændre farven på layoutet og vælge et baggrundsfyld. Tjek alle de tilgængelige stilarter ved at klikke på pilene i værktøjslinjen. Der er også mulighed for at få en anden kantstil.

Hvis du vælger en kantstil, skal du bruge penværktøjet og klikke på hver kant for at anvende stilen. Det er her, du kan være kreativ, da der ikke er behov for at anvende stilen på alle kanter.
Trin 3
Med det grundlæggende layout på plads, er det tid til at indsætte billederne i din Word collage skabelon. Vælg det collagepanel/slot, hvor du vil indsætte billedet, klik på Indsæt, og vælg 'Billede fra fil.'

Medmindre du ændrer størrelsen på billedet før import, passer det ikke ind i collage-slottet. Hvis det bliver for stort, skal du vælge billedet og ændre størrelsen på det, så det passer til collagen.

Billedmanipulation Tips og tricks
Word tilbyder en overraskende mængde af billedmanipulationsværktøjer og effekter for at få billederne til at skille sig ud. Du kan foretage lysstyrke- og farvekorrektioner, tilføje kunstneriske effekter eller ændre billedets gennemsigtighed.

Hvad mere er, er der tæt på tredive billedeffekter og rammer, du kan anvende. Du kan finjustere hver af de anvendte effekter fra menuen Formater billede til højre. Klik på Effekt fanen og vælg pilen for at få vist justeringsskyderne.
Når du er færdig med designet, skal du klikke på det lille disketteikon for at gemme collagen. Giv dokumentet et navn, tilføj nogle tags, og vælg destination og filformat.

Du skal vide, at filformater er en af ulemperne ved at lave en collage i Microsoft Word. For at være præcis gemmes dokumenterne i forskellige tekstformater (.doc, .docx, .dot osv.). Når det er sagt, kan du eksportere collagen til PDF, hvilket kan være en bedre mulighed, hvis du vil udskrive den. Du vil dog ikke være i stand til at uploade collagen til visse sociale medier.
Brug af SmartArt
Den indbyggede SmartArt-funktion er en anden måde at tilføje billeder i forskellige layouts i Microsft Word. Følg disse trin for at bruge SmartArt:
Trin 1
Med et Word-dokument åbent, klik på Indsæt tryk på båndet og klik på SmartArt .

Trin 2
En dropdown vises; klik Billede . Vælg det layout, du vil bruge. Det vises i dokumentet, når det er valgt.

Trin 3
Tilføj dine billeder til skabelonen.

Dine billeder vil automatisk størrelse, så de passer ind i skabelonen, hvilket gør en billedcollage.
Collage lavet af ord
Under vores test tog det omkring ti minutter at lave en Word-collage, men du kan bruge meget mere tid på at perfektionere designet. Og der er et smart hack til at omgå Words manglende evne til at eksportere JPEG'er eller PNG'er.
I stedet for at eksportere dokumentet, kan du tage et skærmbillede og få collagen i JPG eller PNG. Afhængigt af din computers specifikationer kan du ende med en HD-collage klar til sociale netværk.