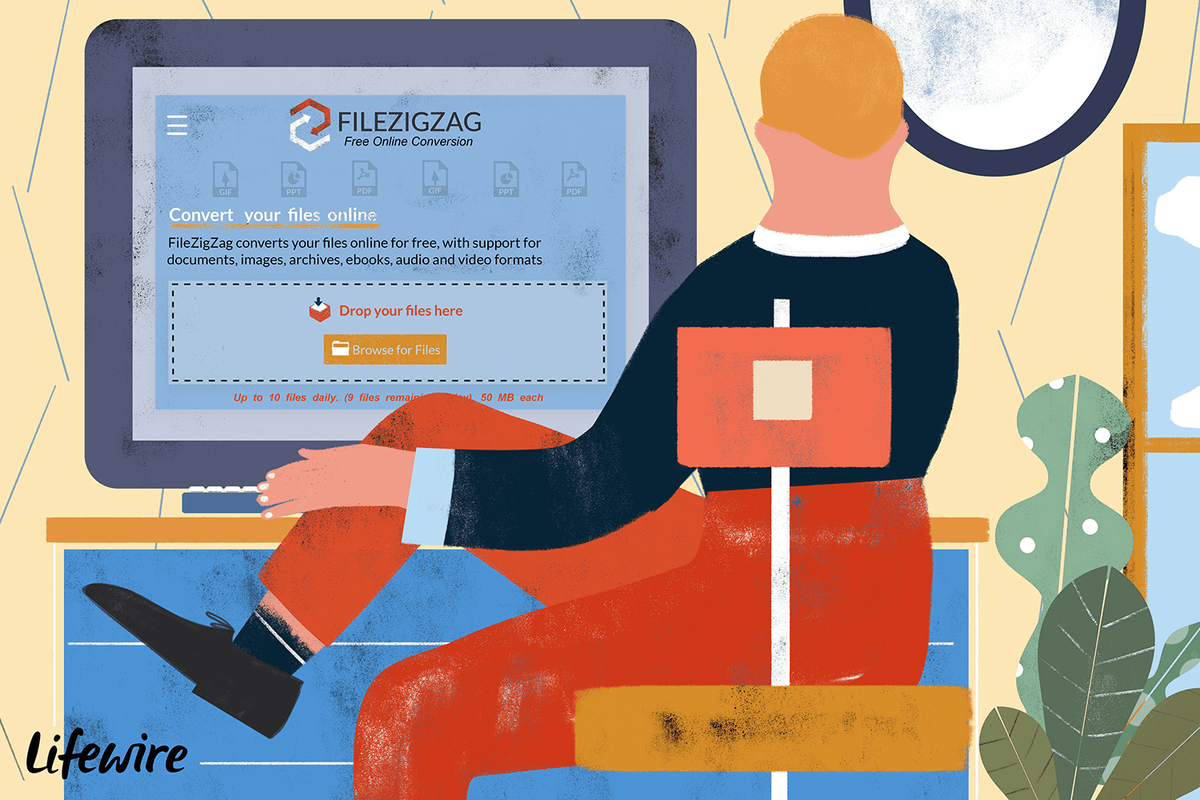Har du en Word-fil, der skal konverteres til et Excel-regneark? Måske har du flere tabeller, der ville være nemmere at analysere i Excel end i Word. Eller måske er det et helt tekstdokument, der for eksempel skal konverteres til et regneark, når du skal oprette en Excel-database.

Uanset situationen, vil du blive glad for at lære, at der er masser af værktøjer designet til Word-to-Excel-filkonvertering, og de fleste af dem er ekstremt nemme at bruge.
I denne artikel viser vi dig, hvordan du gør det.
Konverter Word til Excel
Microsoft Word og Excel er både populære og sofistikerede produktivitetsapplikationer på arbejdspladsen; det er der ingen tvivl om. De bruges dog meget forskelligt.
Words primære funktion er at formatere tekst i henhold til de præferencer, der er defineret af brugeren. Det kan også bruges til grundlæggende beregningsfunktioner ved hjælp af formler, men det er næppe dets speciale.
På den anden side er Excel et regnearksprogram, der lader dig spore tal i kolonner og rækker. Det har en vis tekstbehandlingsevne, men er uden sidestykke til at knuse statistikker og konvertere tal til cirkeldiagrammer, punktplot, histogrammer og andre statistiske værktøjer.
Det er også perfekt, når du har brug for simple matematiske funktioner, såsom addition og multiplikation.
Så betyder det, at Word og Excel ikke kan arbejde sammen? Absolut ikke.
Hvis du har en tabel, numeriske data eller endda en Word-fil med almindelig tekst, kan du konvertere den til et Excel-regneark med nogle få trin. Det kan hjælpe dig med at analysere dataene statistisk eller organisere dem i et format, der er let at se og mere præsentabelt for dit publikum.
Lad os gennemgå, hvordan du konverterer Word til Excel, afhængigt af den type enhed, du bruger.
Sådan konverteres Word til Excel fra en Windows-pc
Microsoft Office og Windows er et perfekt match. Windows giver et miljø, hvor du kan køre flere Office-værktøjer samtidigt. For eksempel kan du skrive en Word-rapport i ét vindue, mens du kompilerer økonomiske data i Excel i et andet vindue.
Evnen til at skifte fra et Office-værktøj til et andet på et øjeblik er praktisk, når du vil konvertere et Word-dokument til Excel.
Sådan gør du:
- Åbn den Word-fil, du vil konvertere til Excel.

- Klik på 'Filer' og vælg 'Gem som' i menuen til venstre.

- Vælg destinationsmappen for filen.

- Så snart vinduet 'Gem som' åbnes, skal du vælge 'Almindelig tekst' fra rullelisten over alle mulige outputformater.

- Klik på 'Gem'. På dette tidspunkt eksporterer Word Word-filen som tekst.

- Åbn Microsoft Excel i et nyt vindue, og vælg 'Data' fra værktøjslinjen.

- Klik på 'Fra tekst' for at importere den tekstfil, du gemte tidligere. Excel henter filen og viser derefter en importguide
hvor du kan justere forskellige indstillinger, som det passer dig.
- I importguiden skal du klikke på 'Afgrænset' og derefter trykke på 'Næste'.

- Vælg de ønskede afgrænsningstegn (f.eks. mellemrum, tabulator og komma), og tryk derefter på 'Næste'.

- Gennemgå dine afgrænsningspræferencer, og klik derefter på 'Udfør'.

- Vælg regnearket for at importere dataene og tryk på 'Ok'.

- Gem Excel-filen.

Efter at have taget disse trin, kan du nu åbne Excel-filen og se de nyligt formaterede data. Du kan også bruge et hvilket som helst af de andre tilgængelige værktøjer uden begrænsninger.
Sådan konverteres Word til Excel i Microsoft 365
Hvis du elsker Microsoft Office, men ikke har et Microsoft 365-abonnement, går du glip af meget. Det er den eneste plan, der tilbyder en komplet pakke af Microsoft-produkter.
hvordan man ser beskeder på instagram
Med Microsoft 365 (tidligere kendt som Office 365) får du adgang til alle de traditionelle Office-apps som PowerPoint, Word og Excel, plus en robust cloud-infrastruktur, hvor du kan gemme alle dine dokumenter uden at skulle bekymre dig om deres sikkerhed og sikkerhed. Den kommer også med online-samarbejdsværktøjer i realtid til møder for at hjælpe dig med at holde kontakten med dit team, mens du er på farten.
Problemfri filkonvertering er endnu en funktion, der har gjort Microsoft 365 elsket af Office-elskere.
Hvis du har Word-filer, der skal konverteres til Excel-regneark, kan du gøre det hele uden behov for tredjepartsværktøjer eller webressourcer.
Disse trin viser dig hvordan:
- Åbn det relevante Word-dokument.

- Klik på fanen 'Filer' i øverste højre hjørne og vælg 'Gem som'.

- Angiv den mappe, hvor du vil gemme den almindelige tekstfil, du er ved at oprette.

- Når vinduet 'Gem som' vises, skal du vælge 'Almindelig tekst' som den foretrukne filtype og derefter klikke på 'Gem'. På det tidspunkt skulle du se et filkonverteringsvindue, der giver dig et eksempel på den almindelige tekstfil.

- Klik på 'Ok' for at lukke konverteringsvinduet.

- Åbn Excel og opret en tom projektmappe.

- Klik på fanen 'Data' øverst på din skærm, og klik derefter på 'Fra tekst/CSV'. Dette giver dig mulighed for at importere den almindelige tekstfil, du oprettede tidligere.

- Naviger til mappen, der indeholder tekstfilen, og klik på 'Importer'.

- Angiv yderligere oplysninger om den fil, der skal oprettes. Sørg for at angive, hvordan du ønsker, at afgrænsere skal bruges til at opdele dataene. Når du er fortrolig med alle indstillingerne, skal du klikke på 'Indlæs'.

- Gem Excel-filen.

Den nyoprettede Excel-fil kan åbnes og redigeres uden begrænsninger.
Sådan konverteres Word til Excel fra en Mac
I modsætning til Windows tillader Office-versionen til macOS dig ikke at importere hele Word-dokumenter direkte til et Excel-regneark. Men der er en løsning, og den involverer Samme PDF Converter OCR til Mac .
c til Mac er et tredjepartsværktøj, der nøjagtigt kan konvertere ethvert PDF-dokument til et Excel-regneark. Det betyder, at du skal konvertere dit Word-dokument til en PDF og så til sidst oprette en Excel-fil. Men fortvivl ikke, fordi appen kan gøre alt det for dig.
Sådan gør du:
- Download og installer Cisdem PDF Converter på din Mac.

- Når appen er blevet installeret, skal du starte den og klikke på knappen 'Creator' øverst i vinduet.

- Træk den relevante Word-fil, og slip den i Cisdem-appens vindue.

- Klik på 'Konverter' og vælg 'PDF' fra listen over understøttede formater.

- Når du har oprettet et PDF-dokument, skal du klikke på knappen 'Konverter' øverst i vinduet og vælge 'Excel' som output.

- Klik på 'Konverter'. App'en begynder at fungere og konverterer PDF'en til et Excel-regneark.

Sådan konverteres Word til Excel fra en iPhone
En af de bedste ting ved Microsoft Office-værktøjer som Word og Excel er, at de også er tilgængelige på mobile enheder. Hvis din enhed kører iOS 12 eller nyere, kan du downloade og installere alle Office-apps fra App Store og bruge dem til at oprette, redigere eller se dokumenter.
Men der er en hage: Office-apps til iOS understøtter ikke konvertering mellem to filformater. Det betyder, at du ikke kan importere et Word-dokument til Excel så let, som du ville gøre, når du bruger en pc.
Heldigvis er der adskillige webværktøjer designet til at konvertere Word-dokumenter til Excels XLS-filformat. Et af de mest populære værktøjer er Word til Excel .
Sådan bruger du Word til Excel til at oprette Excel-regneark fra Word-dokumenter:
- Åbn Safari og besøg det officielle Word til Excel internet side .

- Upload den fil, du vil konvertere.

- Under fanen 'Gem som' skal du vælge 'Excel'.

- Tryk på 'Konverter'.

Selvom din fil indeholder billeder, kan Word til Excel eksportere dem til Excel-filen i et passende format.
Sådan konverteres Word til Excel fra en Android
Ligesom iOS understøtter Office-versionen til Android ikke konvertering fra Word til Excel. Den eneste mulighed er at bruge tredjeparts webværktøjer som Word til Excel. Dette er, hvad du skal gøre:
- Åbn din browser og gå til den officielle internet side for Word til Excel.

- Upload den interessante Word-fil.

- Vælg 'Excel' som outputformat.

- Tryk på 'Konverter'.

Sådan konverteres Word til Excel fra en iPad
Hvis du har hele Word-dokumenter eller tabeller på din iPad, kan flere webværktøjer hjælpe dig med at konvertere dem til Excel-filer for bedre præsentation eller analyse. Lad os gennemgå præcis hvordan:
- Åbn Safari og besøg Word til Excel internet side .

- Upload det Word-dokument, som du vil udtrække dine data fra.

- Gå til 'Gem som' og vælg 'Excel'.

- Tryk på 'Konverter' for at afslutte.

Efter konvertering giver webstedet dig mulighed for at downloade en kopi af din Excel-fil og åbne den til visning eller redigering, ligesom du ville åbne ethvert andet Excel-ark på din iPad.
Rediger Word-filer som en professionel
Microsoft Word og Excel kan være bygget til forskellige formål, men det betyder ikke, at du ikke kan bruge begge dele til yderligere at pifte dit dokument op og forme dataene til dit ønskede format.
Konvertering af et Word-dokument til et Excel-ark kommer med mange fordele. Til at begynde med kan du bruge Excels statistiske analyseværktøjer til at oprette tabeller eller grafer for en mere engagerende præsentationsoplevelse.
Du kan også opdele dataene i flere klasser til dokumentation eller eventuel upload til en hjemmeside.
Har du prøvet at konvertere Word til Excel ved hjælp af et af de værktøjer, der er beskrevet i denne artikel? Hvordan gik det? Fortæl os det i kommentarfeltet nedenfor.