Der er flere måder at kombinere skærmbilleder til én PDF. Metoderne kan variere, hvis du bruger en Mac eller en pc, men slutresultatet er det samme. Du får en enkelt PDF-fil, der nemt kan e-mailes, deles via beskedapps eller uploades til en sky. Du kan også printe dokumentet ud, hvis du har brug for en fysisk kopi.

Heldigvis er det ikke så svært at oprette en PDF fra dine skærmbilleder. Native macOS-apps, visse tredjepartswebsteder og mange cloud-tjenester giver dig mulighed for hurtigt at få din PDF-fil. De følgende afsnit vil give dig en detaljeret guide til, hvordan du kombinerer flere skærmbilleder til en enkelt PDF-fil på forskellige enheder.
Windows
Da der ikke er nogen indbyggede værktøjer til at oprette en PDF fra skærmbilleder på en pc, skal Windows-brugere ty til tredjepartsapps eller onlinetjenester.
TinyWow værktøjer
TinyWow værktøjer er gratis online PDF-værktøjer (blandt andre værktøjer), der er udviklet af vores interne team. Du skal blot uploade din pdf-fil til vores oprette en pdf fra billeder , og klik på knappen Opret PDF for at begynde behandlingen. Din fil skulle være klar til eksport inden for få sekunder, og så kan du nemt downloade de nyligt kombinerede pdf-filer.
Her er en hurtig guide.
- Besøg TinyWow.com ved hjælp af din yndlingsbrowser.
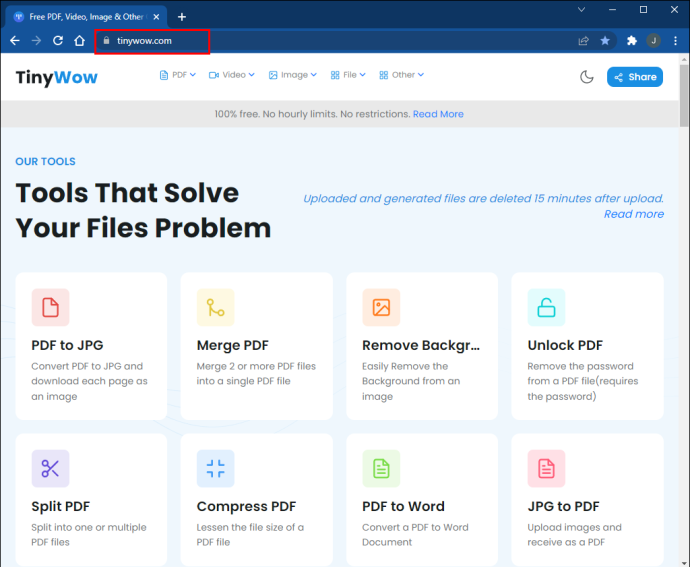
- Find 'Konverter JPG til PDF' fra listerne.
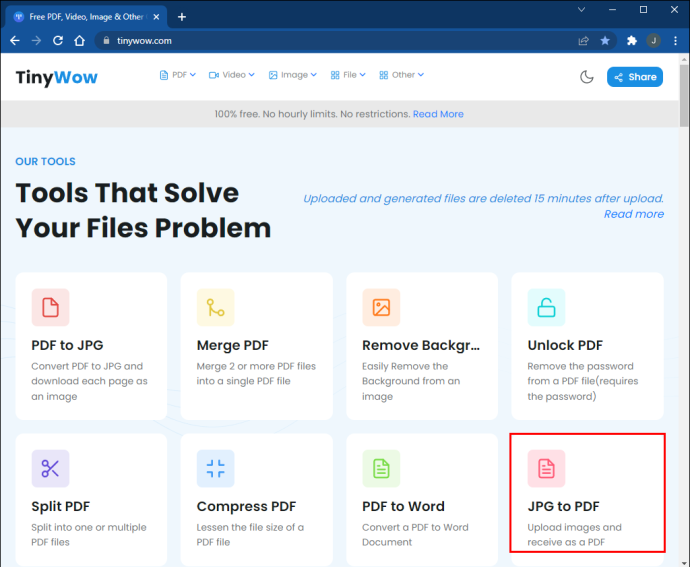
- Klik 'Upload fra pc eller mobil' eller træk de billeder, du vil konvertere.
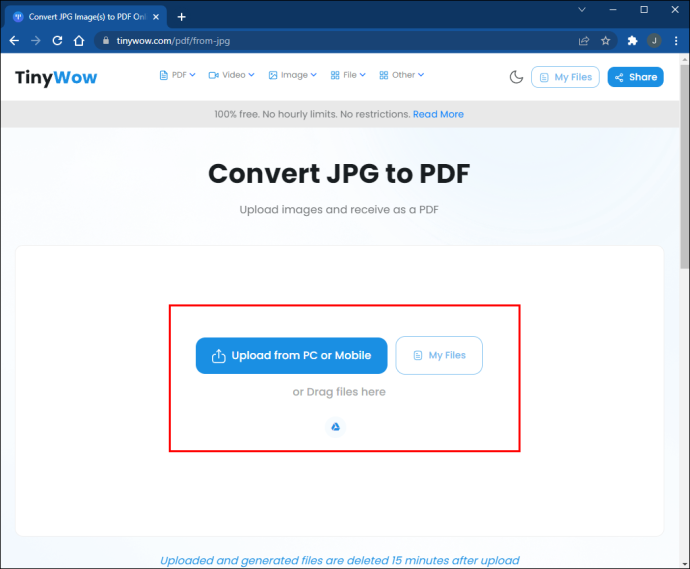
- Konvertering vil kun tage sekunder. Klik på 'Hent' knappen for at gemme din fil.
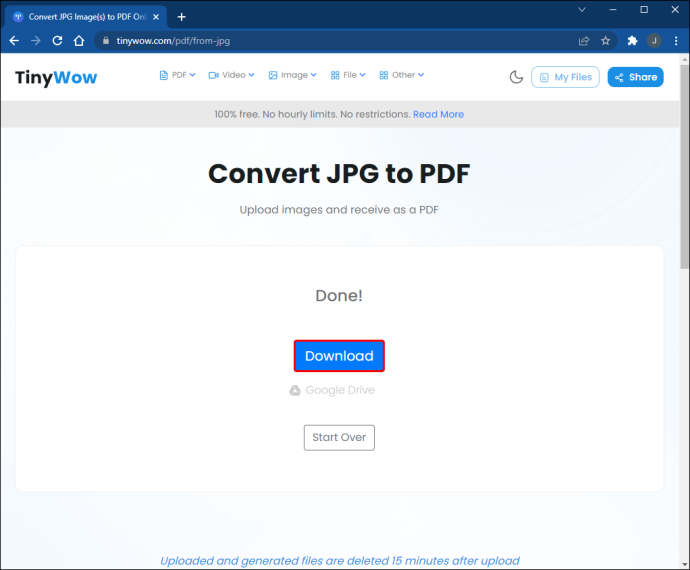
Google Docs
Denne metode giver noget anderledes resultater end den foregående, men du kan stadig kombinere skærmbilleder til en PDF. ]
hvordan slukker jeg Chromecast
- Åbn et nyt Google-dokument
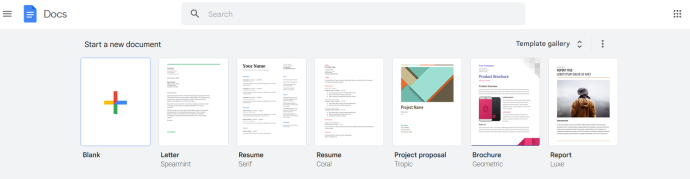
- Træk og slip dine skærmbilleder til siden.
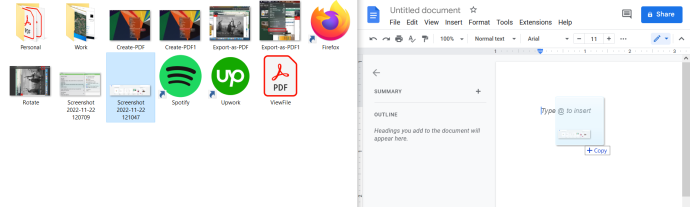
- Tilpas størrelsen på billederne og få to eller flere til at passe på én side.
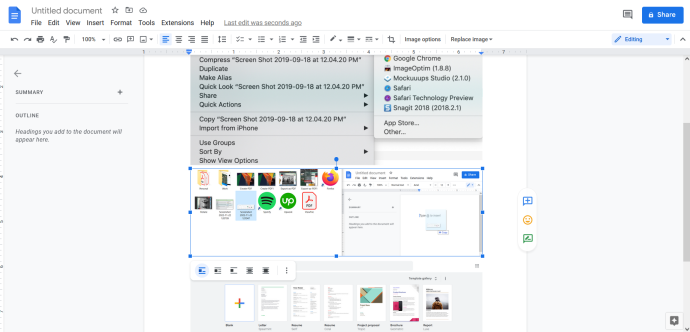
- Klik på Filer i menulinjen, vælg 'Download som,' og klik 'PDF-dokument (.pdf).'
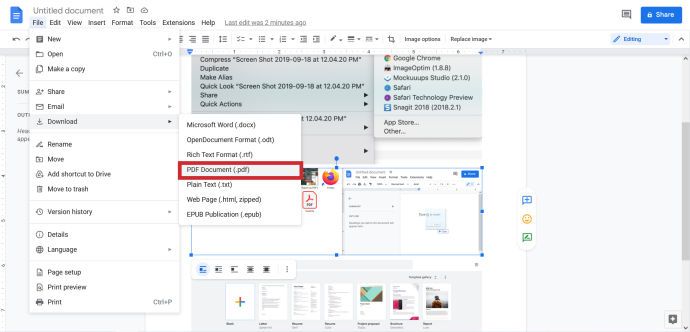
Hvis du har brug for PDF'en til en præsentation eller et forretningsmøde, er Google Docs-metoden fantastisk, fordi du også kan tilføje annoteringer til dine skærmbilleder. Denne metode sætter også skærmbilleder mod en hvid dokumentbaggrund, hvorimod baggrunden kan se sort eller grafit ud med de fleste andre metoder. Dette er dog kun et spørgsmål om æstetik, og det gør ingen forskel for det faktiske filformat eller dets kvalitet.
MacOS
Hurtige handlinger
Hurtige handlinger blev introduceret med macOS 10.14 (Mojave), og de er designet til at hjælpe dig med at foretage hurtige ændringer af filer. Der er ingen grund til at få adgang til en app for at ændre filer, og denne funktion fungerer med dokumenter, billeder og de fleste andre filtyper på din Mac. Sådan kombinerer du skærmbilleder til én PDF:
- Find de billedfiler, du vil tilføje, og vælg dem alle. Du kan massevælge med din mus/pegefelt eller klikke på skærmbillederne, mens du holder Cmd-tasten nede.

- Højreklik på et af de valgte skærmbilleder (tryk med to fingre på pegefeltet) og naviger til
'Hurtige handlinger.'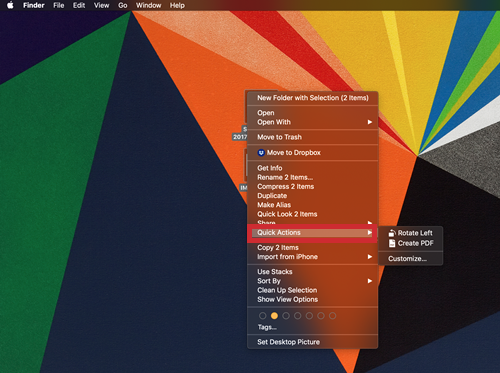
- Vælg 'Opret PDF' og voila, du har en enkelt PDF-fil fra skærmbillederne.
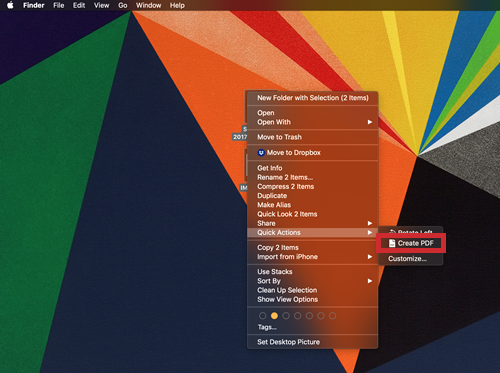
Bemærk: Denne metode bevarer den oprindelige opløsning af dine billeder/skærmbilleder. Baseret på størrelse og opløsning er hvert billede på en separat side i PDF-dokumentet.
Forhåndsvisning
Der er også mulighed for at oprette en PDF fra den oprindelige Preview-app. Denne metode virker på Mojave og andre macOS-versioner, så du kan bruge den, hvis du ikke allerede har opdateret din Mac.
- Vælg dine skærmbilleder, højreklik på et, gå til 'Åben med,' og vælg 'Preview' (den første mulighed øverst i undermenuen.)
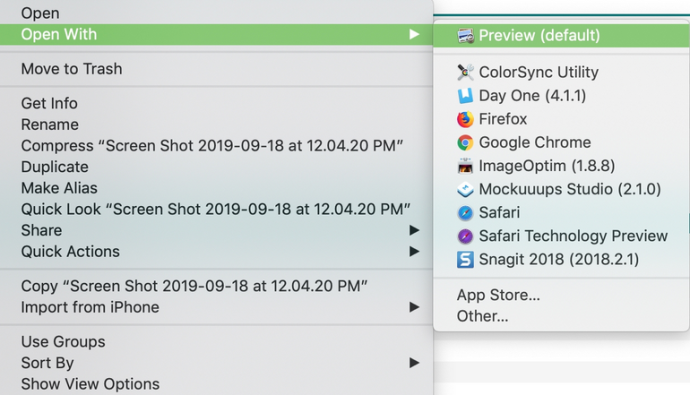
- Skærmbillederne vil dukke op i Preview; du kan trække dem op eller ned for at flytte dem.
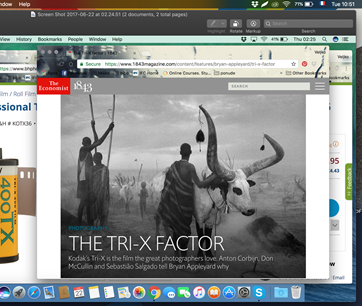
- Når du er tilfreds med arrangementet, skal du klikke på Filer og vælge 'Eksporter som PDF.'
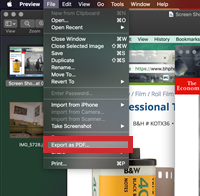
Når du tager skærmbilleder på din telefon, vises de muligvis sidelæns eller på hovedet i Preview. For at rette dette:
- Vælg et skærmbillede
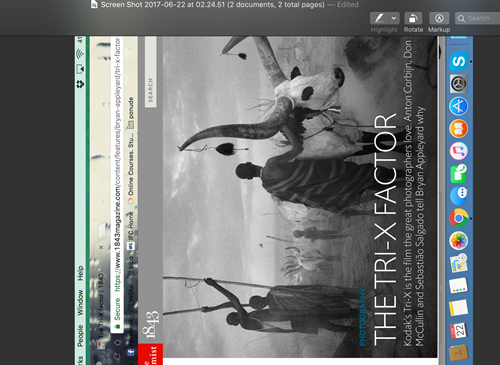
- Klik på knappen Roter i værktøjslinjen Eksempel (lige over billedet).
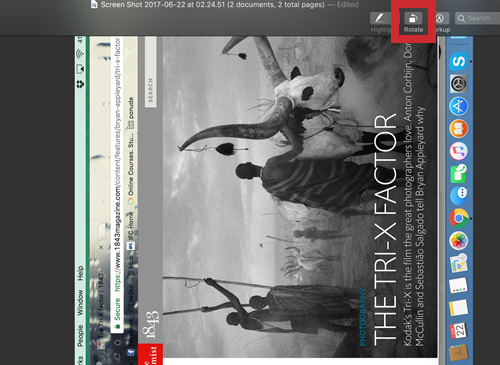
Ekspert tip
Hvis du har brug for at inkludere et stort antal skærmbilleder, er det bedst at lægge dem i én mappe efter den rækkefølge, du vil bruge i PDF'en. For eksempel, navngiv billederne screenshot1, screenshot2, screenshot3, og så videre. Dette vil gøre det meget nemmere at kombinere skærmbilleder senere
Afslutter
At kombinere flere skærmbilleder til én PDF er en vigtig færdighed at have, uanset om det er på Windows eller MacOS. Det er altid vigtigt at præsentere dine oplysninger på en organiseret og sammenhængende måde. Har du spørgsmål, tips eller tricks til at kombinere flere skærmbilleder i en enkelt PDF? Fortæl os det i kommentarerne nedenfor









