Oprindeligt skrevet den 1. juni 2020. Opdateret 27. november 2022 af Steve Larner , for at afspejle Fire TV-enhedsændringer til adgang til udviklerindstillinger og enhedsnavigation/funktionalitet.
Opdateret 27. november 2022 af Steve Larner , for at afspejle Fire TV-enhedsændringer til adgang til udviklerindstillinger og enhedsnavigation/funktionalitet.
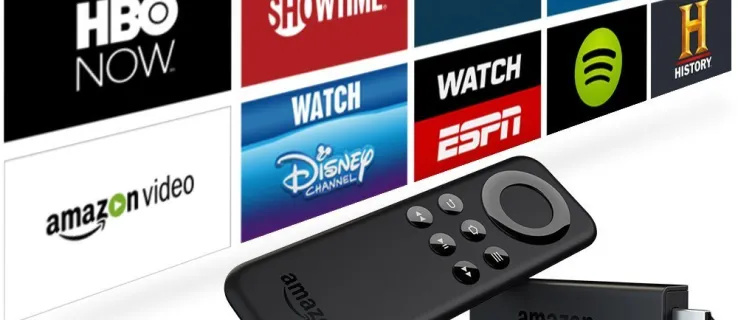
Så du købte en Amazon Fire TV Stick og satte det hele op, og du spekulerer sikkert på, hvad du ellers kan gøre med den. Hvis du er stødt på denne artikel, er chancerne for, at du har indset, at Amazon Fire TV Stick er noget begrænset i sin funktionalitet, selvom det er praktisk. Hvis du vil udvide dine valgmuligheder for, hvad den kan, var det tidligere en god løsning at installere Google Play Butik på enheden. Imidlertid, Google har taget skridt til at stoppe Play Butik i at køre på Amazon Fire TV-enheder på ubestemt tid.
Google anvendte opdateringer i 2021, der stoppede al funktionalitet på Amazon Fire TV-enheder. Selvom både Google og Amazon arbejder sammen om at levere anden funktionalitet til en vis grad, vil krigen aldrig være forbi. Derfor, et godt Fire TV-alternativ til Play Butik er Aptoide, en Android-baseret tjeneste, der tilbyder tusindvis af brugbare Android-apps.
hvordan man finder ulæste e-mails i Gmail Primary
Der er mange måder at tilpasse en Firestick på, og det er ikke anderledes at tilføje Aptoide til din enhed.
Vær advaret, installation af Aptoide på din Amazon Fire TV Stick udgør sikkerhedsrisici, da du tillader tredjepartsinstallationer. Men selv Play Butik er ikke 100 % sikker i disse dage. Sådan installerer du Google Play-alternativet kendt som Aptoide på en Amazon Fire Stick.
1. Installer Downloader på dit Fire TV, Fire TV Stick eller Fire TV Cube
For at downloade Android-apps, der bruger Aptoid som et alternativ til Play Butik, skal du bruge en app, der downloader andre apps. Downloader er det mest almindelige valg, fordi det er let tilgængeligt på Amazon Appstore, og det inkluderer et indbygget installationsprogram/filbrowser. Dette er det første krav (installation af Downloader og ikke aktivering af udviklerindstillinger endnu). Aktivering af indstillingen 'Installer apps fra ukendte kilder' kræver, at du vælger den app, der kan installere andre applikationer, som er Downloader-appen. Derfor bør Downloader-appen installeres først. Sådan gør du det.
- Fra ' Hjem ”-skærmen skal du klikke på 'forstørrelsesglas' (muligheden 'Find') i øverste venstre sektion.
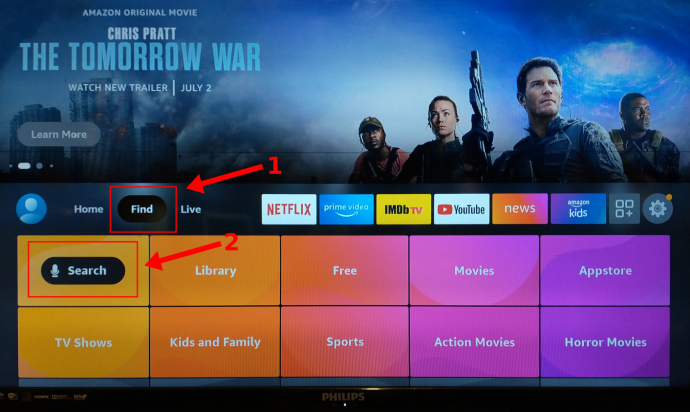
- Et søgefelt vises under indstillingen 'Find'. Naviger ned og vælg boksen, og skriv derefter ' Downloader ” for at søge efter appen.
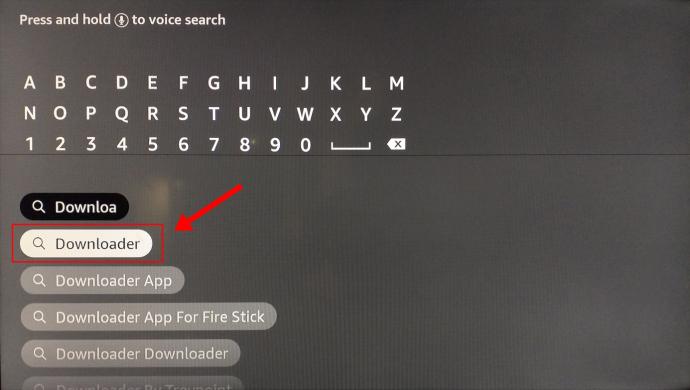
- Vælg 'Downloader' fra de indbyggede Amazon App Store-søgeresultater.
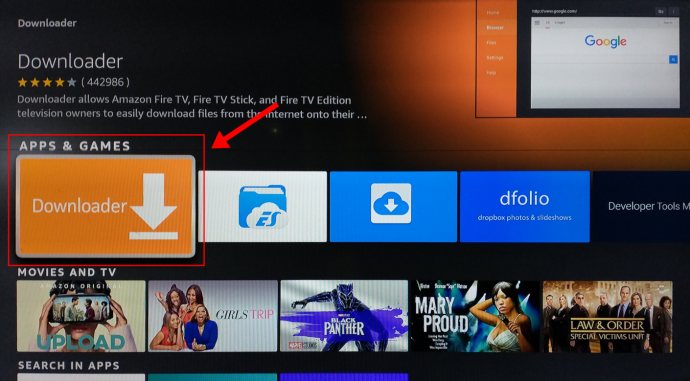
- Klik på ' Hent ” fra Downloader-butikssiden.
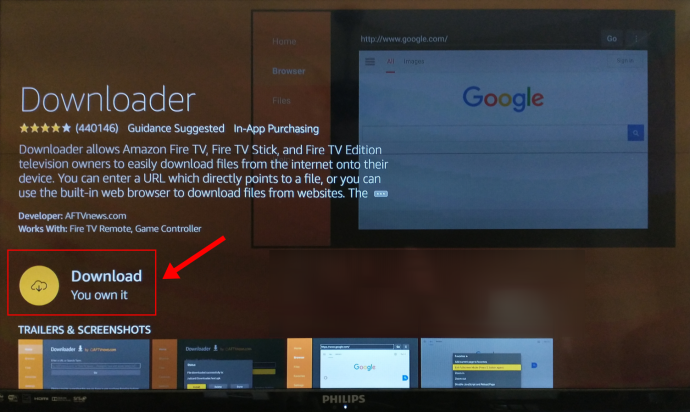
- Når den er installeret og lanceret, skal du vælge 'Tillade' for at give appen adgang til billeder, medier og filer på din Fire Stick-enhed.
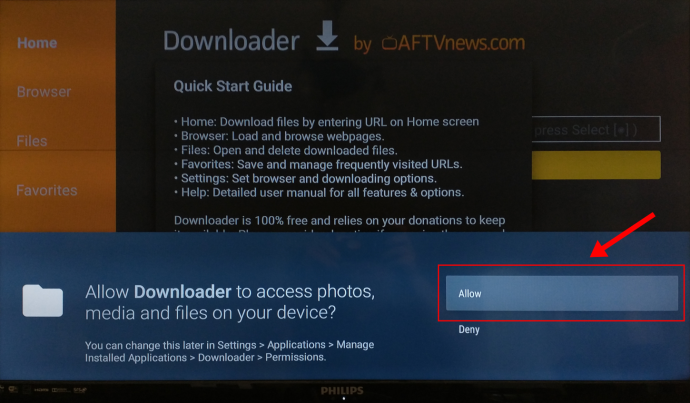
2. Slå udviklerindstillinger til på dit Fire TV, Fire TV Stick eller Fire TV Cube
Nu hvor du har Downloader installeret fra Amazon Appstore, skal du godkende de programmer, du vil downloade, for at få dette til at fungere. Opdateringer fra juni 2021 fjernede menuen 'Udviklerindstillinger' fra menuen 'Indstillinger -> Enhed' og skjulte den på en måde, der ligner Google Android. Følg disse trin for at aktivere udviklerindstillinger.
start-knappen åbner ikke windows 10
Til Amazon Fire TV , gør følgende:
- Gå til “ Indstillinger > Enhed og software > Om “ på dit Amazon Fire OS TV.
- Fremhæv den første mulighed, som sandsynligvis er mærket som 'Dit TV.'
- Tryk gentagne gange på 'Vælg' knap (den midterste knap inde i navigationsknapperne) på fjernbetjeningen syv gange . Du vil se en nedtælling, der repræsenterer hvor mange flere gange, indtil du bliver udvikler.
- Skærmen viser 'Ingen behov, du er allerede en udvikler' nederst, når du har trykket på 'Vælg'-knappen nok gange.
- Tryk på fjernbetjeningens 'Tilbage' knap én gang. Menupunktet 'Udviklerindstillinger' vises nu.
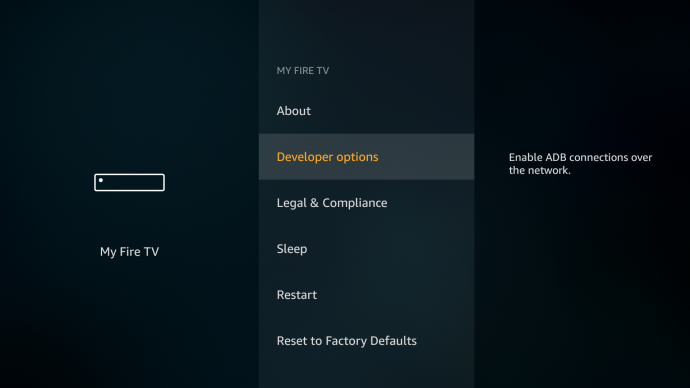
- Vælg 'Apps fra ukendte kilder' og 'ADB debugging,' og sæt dem til 'PÅ.'
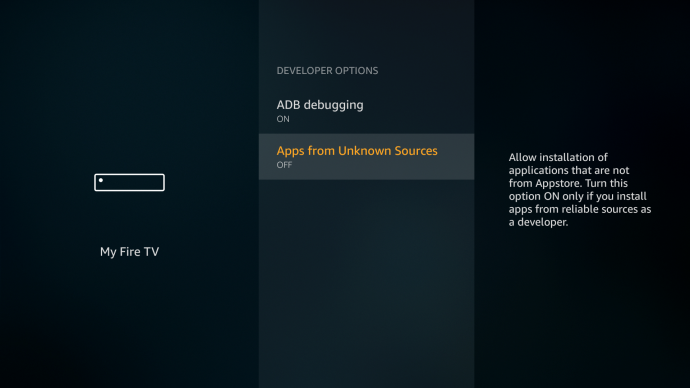
For en Fire TV Stick eller Fire TV Cube skal du gøre følgende:
- Gå til “ Indstillinger > My Fire TV > Om “ på din Fire TV Stick, Fire TV Stick 4K eller Fire TV Cube.
- Fremhæv 'første mulighed,' som er navnet på din enhed, såsom Fire TV Stick 4K.
- Tryk gentagne gange på 'Vælg' knap (den midterste knap inde i navigationsknapperne) på fjernbetjeningen syv gange . Du vil se en nedtælling, der repræsenterer hvor mange flere gange, indtil du bliver udvikler.
- Skærmen viser 'Ingen behov, du er allerede en udvikler' nederst, når du har trykket på 'Vælg'-knappen nok gange.
- Tryk på fjernbetjeningens 'Tilbage' knap én gang. Menuen 'Udviklerindstillinger' vises nu.
- Vælg 'Udvikler muligheder.'
- Vælg 'Apps fra ukendte kilder,' vælg derefter og tænd 'Downloader' for at tillade den at installere tredjepartsinstallationer. Du kan også give tilladelse til andre apps, såsom en browser eller en app som Aptoide.
- Valgfrit: Vælg 'ADB debugging' i menuen 'Udviklerindstillinger', og indstil den til 'PÅ' hvis du installerer apps over netværket eller fra andre netværksenheder som din Android-telefon eller en Windows-laptop. Dette trin anbefales ikke, medmindre du har brug for det fordi alle kan installere apps eller malware/spyware på din enhed.
4. Installer Aptoide på dit Fire TV, Fire TV Stick eller Fire TV Cube
Da Google Play Butik ikke længere er funktionel på en Fire TV Stick, kan du installere Aptoide (som tidligere nævnt) for at få lignende app store funktionalitet. Fordi du har installeret 'Downloader'-appen fra Amazon Appstore og tilladt tredjepartsinstallationer fra Downloader, kan du installere Aptoide på din Fire TV-enhed. Sådan gør du det.
hvordan man opsiger Amazon HBO-abonnement
- Lancering 'Downloader' fra dit Amazon Fire TV-enhedsbibliotek.
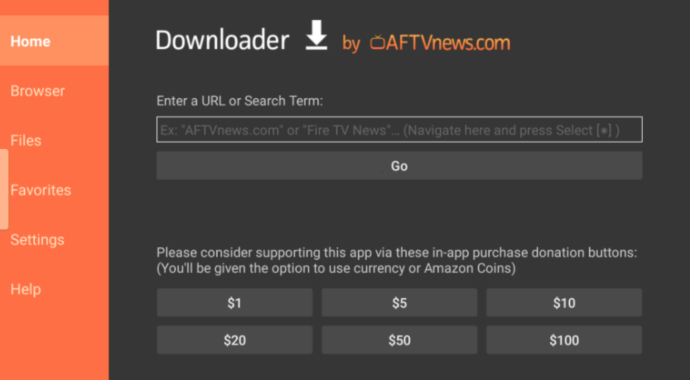
- Brug Fire TV-fjernbetjeningen til at skrive i URL/Search Term-boksen i Downloader 'https://tv.aptoide.com” præcis som vist. Denne URL er anderledes end hovedwebstedet. Hjemmesiden vises.
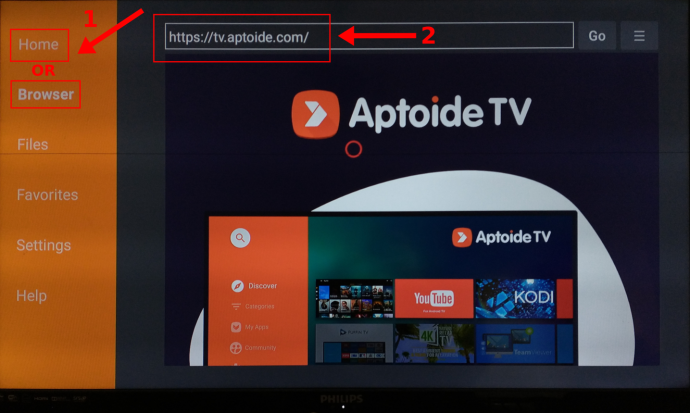
- Rul ned på Aptoide-siden og vælg ' Download Aptoide TV .'
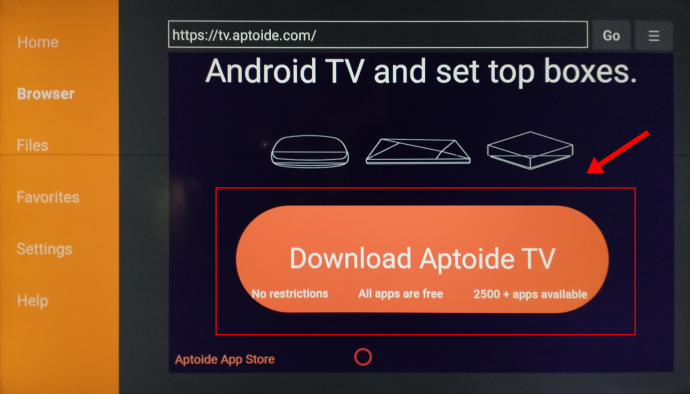
- Vælg ' Installere .'
- Vælg ' Åben .'
- Vælg ' Tillade ” for at give Aptoide adgang til dine billeder, medier og filer.
- Aptoide lanceres, og den er klar til at downloade/installere apps fra Aptoide Store.
5. Installer Aptoide Apps på din Fire TV-enhed
Nu hvor Aptoide er installeret på din Fire TV-enhed, kan du bruge den til at installere Android-apps.
- Start 'Aptoide' app store og gennemse/søg efter apps.
- Vælg den app, du vil installere, fra listen.
- Vælg ' Installere .'
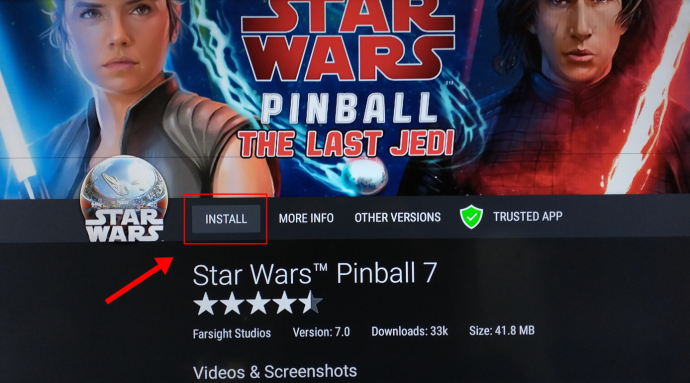
- Nyd din Google Play Butik/Aptoide-app på din Fire TV Stick.

Som du nu har set, er Google Play Butik i øjeblikket ikke tilgængelig på Amazon Firestick, så du bliver nødt til at downloade en alternativ app-butik, hvor Aptoide er praktisk. Selvom du ikke vil være i stand til at installere og spille alle de samme spil og apps, som du kunne med Google Play Butik, er Aptoide et godt alternativ, der stadig fungerer med Fire TV-enheder. Til sidst, glem ikke, at du også kan bruge Downloader til at få adgang til andre websteder som 'apkpure.com' og 'apkmirror.com', men der er lidt større risiko end at bruge en installeret app-butik.
Del dine tanker og erfaringer nedenfor.









