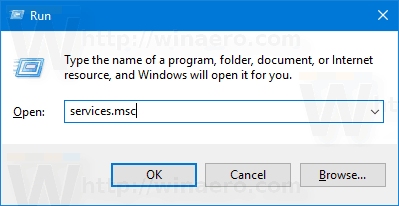Hvis du har kæmpet for at finde ud af, hvordan du gør baggrunden gennemsigtig i Procreate, er du ikke alene. Selvom du har designet en gennemsigtig baggrund, vises den ofte ensfarvet hvid, når du genåbner filen.

Disse er almindelige problemer for Procreate-brugere. Heldigvis er det muligt at overvinde kampen. Denne artikel vil forklare alt, hvad du behøver at vide om at skabe og gemme gennemsigtige baggrunde i Procreate.
Sådan gør du baggrunden gennemsigtig i Procreate
Hvert nyt Procreate-design har et standardbaggrundslag med et hvidt fyld. Dette lag kan ikke fjernes permanent, men det kan gøres usynligt.
For at deaktivere lagets synlighed skal du først åbne menuen Lag. Find afkrydsningsfeltet ud for baggrundslaget, og fjern markeringen i afkrydsningsfeltet. Denne proces er en midlertidig ændring og kan slås til og fra når som helst. For at holde laget gennemsigtigt skal du gemme filen på en bestemt måde.
Sådan gemmer du filen, så baggrunden forbliver gennemsigtig
Når du slår baggrundssynligheden fra, tror du måske, at dette gør den permanent gennemsigtig. Desværre, hvis du ikke gemmer filen på en bestemt måde, skifter denne mulighed tilbage til standardindstillingen, og din hvide baggrund vises igen, hver gang du åbner filen igen.
Når du har gjort baggrunden gennemsigtig, skal du følge disse trin for at låse den på plads permanent.
hvordan man tilføjer sidenummer i Google Docs
- Åbn menuen Handlinger, som er repræsenteret af et skruenøgleikon.
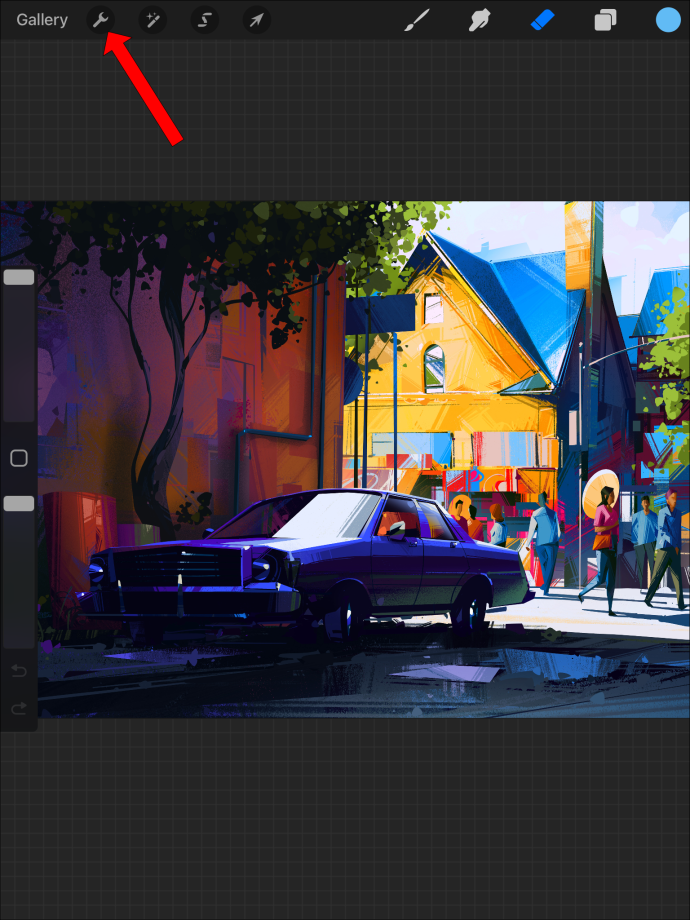
- Klik på fanen Del for at eksportere filen.
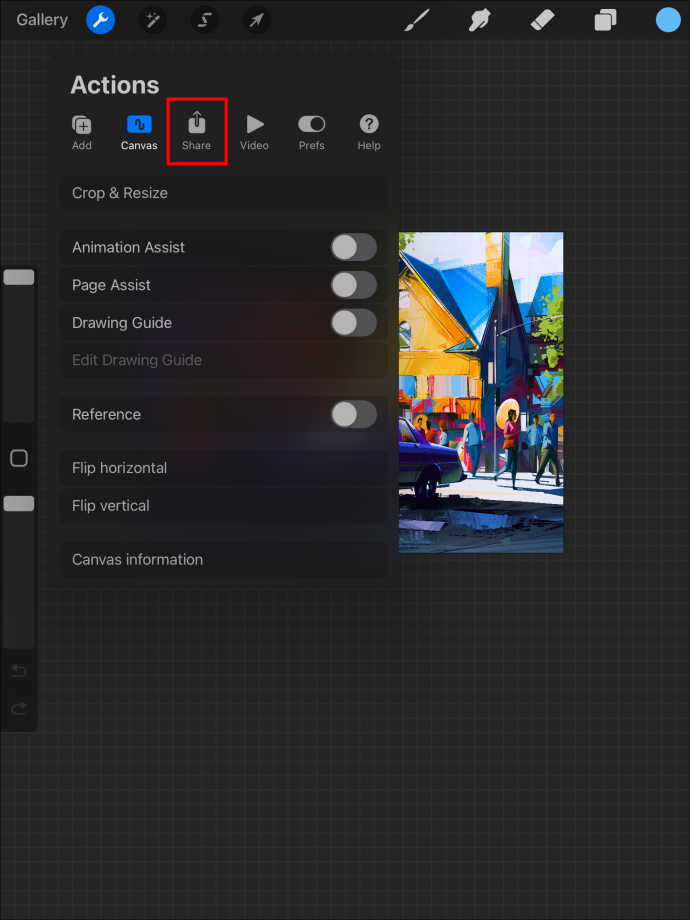
- Vælg PNG for din filtype. Filen skal eksporteres som en PNG-fil for at holde gennemsigtigheden på plads.
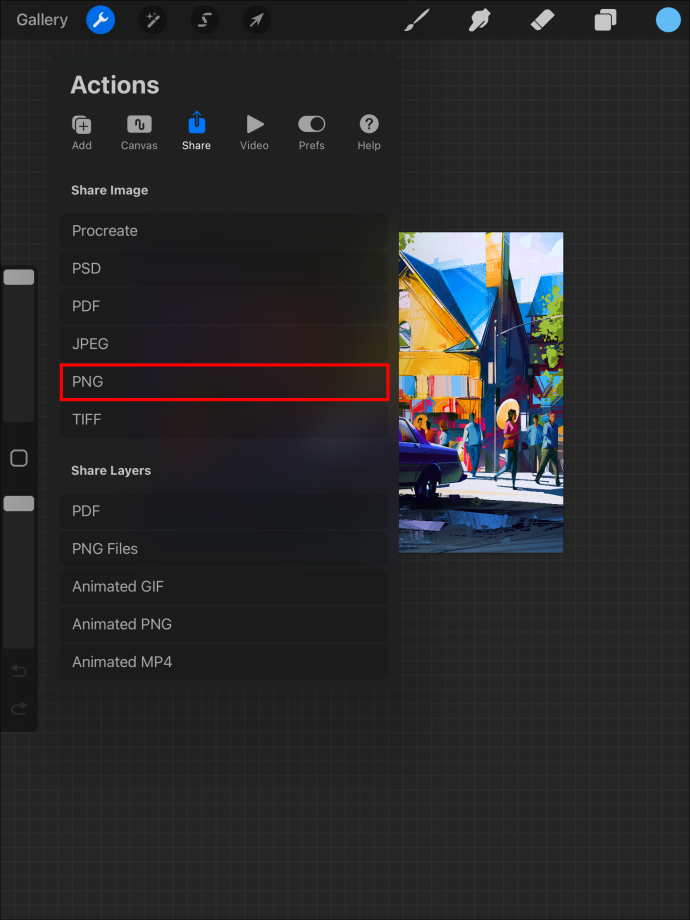
Hvis du gemmer filen i et andet format, bliver du nødt til at slukke for baggrundslaget, når du genåbner filen for at genindsætte en gennemsigtig baggrund.
Hvorfor en gennemsigtig baggrund er vigtig
Hvis du planlægger at sælge dine Procreate-designs til brug på kaffekrus, skjorter, vinyludskrifter osv., er det vigtigt ikke at inkludere baggrundskunsten. Dette gør det nemmere for andre at overføre mønsteret til deres egne varer. Hvis du også vil placere dit design på mange forskellige baggrundsfarver, er det vigtigt ikke at have en indlejret farve, der blokerer for de nye baggrunde.
Gør baggrunden gennemsigtig med redigeringsværktøjer
Men antag, at baggrundslaget ikke er dit problem. Nogle gange begynder du med et design, der har en kompliceret baggrund på tværs af mange lag. Nogle gange adskilte den originale kunst ikke baggrunden fra designet på separate lag. I dette tilfælde bliver du nødt til at tage en mere praktisk tilgang og manuelt fjerne baggrunden med enten markeringsværktøjet eller viskelæderet.
Adskillelse af baggrund og forgrund med markeringsværktøjet
Dette er en anden mulighed, når din baggrund ikke nemt fjernes ved at fjerne markeringen af dets lag.
- Fravælg alle lag, som du ikke ønsker for at blive ved med at forenkle dit job.
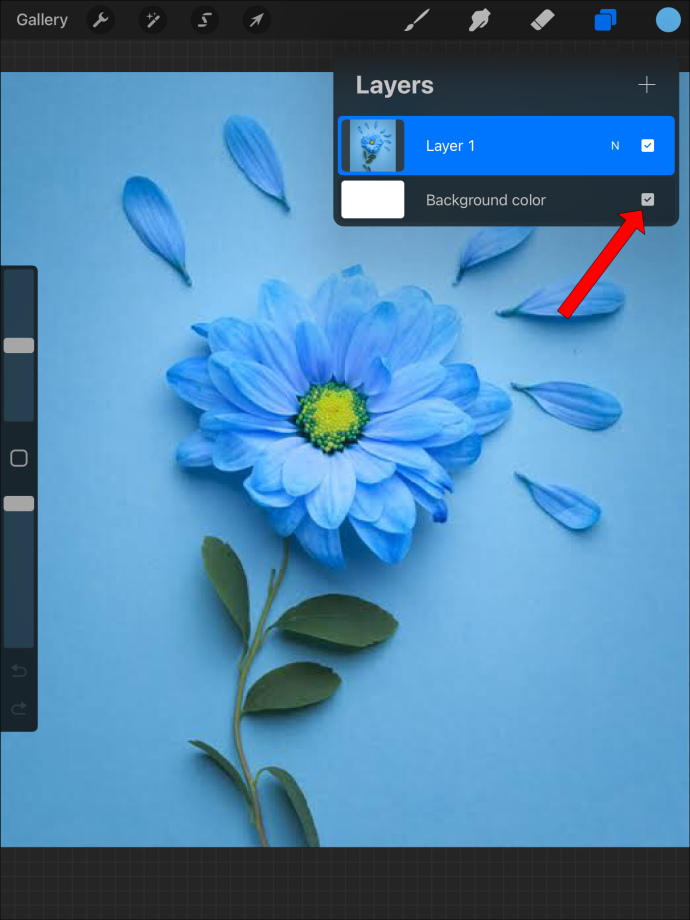
- Klik på markeringsværktøjet på værktøjslinjen øverst på skærmen.
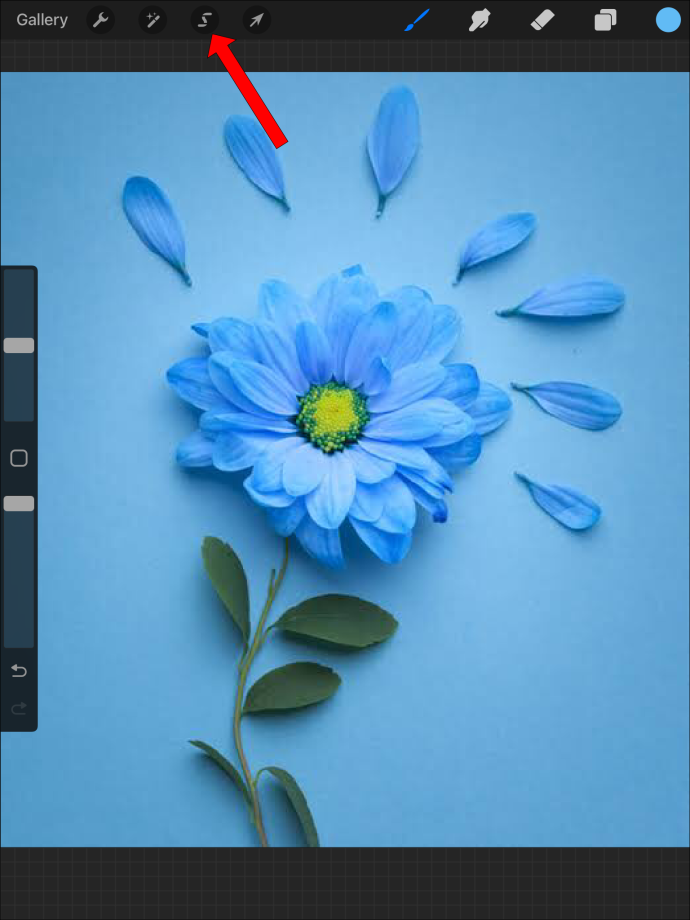
- Vælg 'Automatisk' fra listen over muligheder.

- Klik på baggrunden og glid hen over skærmen fra venstre mod højre. Dette øger 'udvælgelsesgrænsen'. Når baggrundsfarven begynder at krybe ind i det billede, du vil beholde, skal du tage en lille sikkerhedskopi.

- I valgindstillingerne nederst på skærmen skal du klikke på knappen 'Inverter'. Ideelt set vil dette skifte fra baggrundsvalg til billedvalg.


- Kopiér og indsæt, så billedet nu er på sit eget lag.

- Tjek for at være sikker på, at dit billede er uberørt med alle andre lag slået fra.
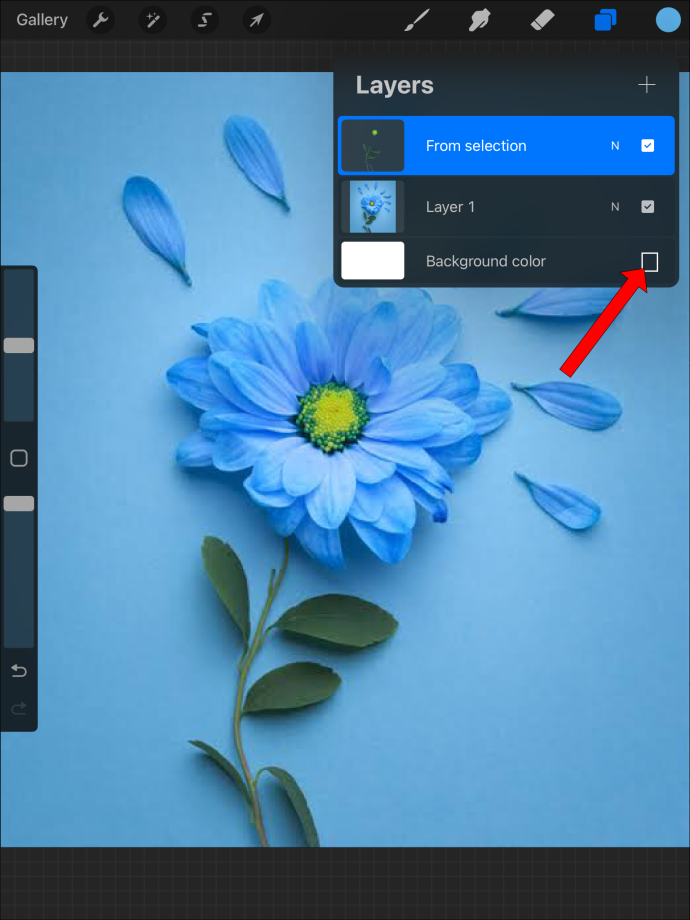
- Du skal stadig gemme billedet som en PNG for at holde baggrundslag slået fra i dit endelige produkt.
Hvis dette ikke virker med dit særlige billede, kan du rydde op i det med viskelæderet, eller du skal muligvis gøre alt arbejdet med viskelæderet.
Brug af viskelæderet til at fjerne baggrunde
Hvis du vil have en baggrund til at være gennemsigtig, men dens lag også har kunst på sig, du vil beholde, er viskelæderet et praktisk værktøj, der kan gøre jobbet.
- Sluk for alle lag, du ikke har brug for. Lad kun det lag med den baggrund, du vil gøre gennemsigtigt, og det billede, du vil beholde uigennemsigtigt.2. Da du ikke kan slå baggrundslagene fra, skal du bruge viskelæderværktøjet i stedet for at fjerne alle dele af baggrunden, som du ikke ønsker. Du bliver nødt til at bruge finjustering tæt på dit billede for at fjerne baggrundsfarven uden at forstyrre kanterne på det billede, du vil beholde.
- Zoom ind efter behov, og slet resterne af baggrunden omkring dit billede.
- Glem ikke at slå den hvide udfyldningsbaggrund fra og gemme som en PNG for at bevare dens gennemsigtighed intakt.
Du kan vælge dit forgrundsbillede og indsætte det i en ny fil eller på et nyt lag for at rydde op i filen, før du gemmer den.
Lav en gennemsigtig baggrund med markeringsværktøjet
En anden måde at vælge dit design ud fra baggrunden er at bruge markeringsværktøjet manuelt.
- Sluk for alle lag, du ikke har brug for.
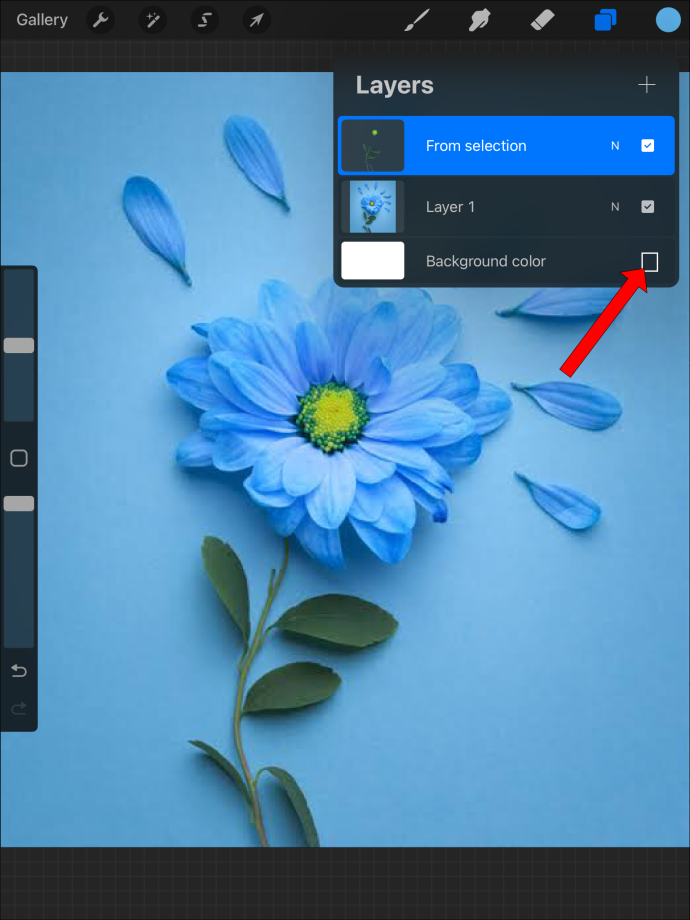
- Brug markeringsværktøjet på frihånd til at tegne en linje rundt om dit fremtrædende design.
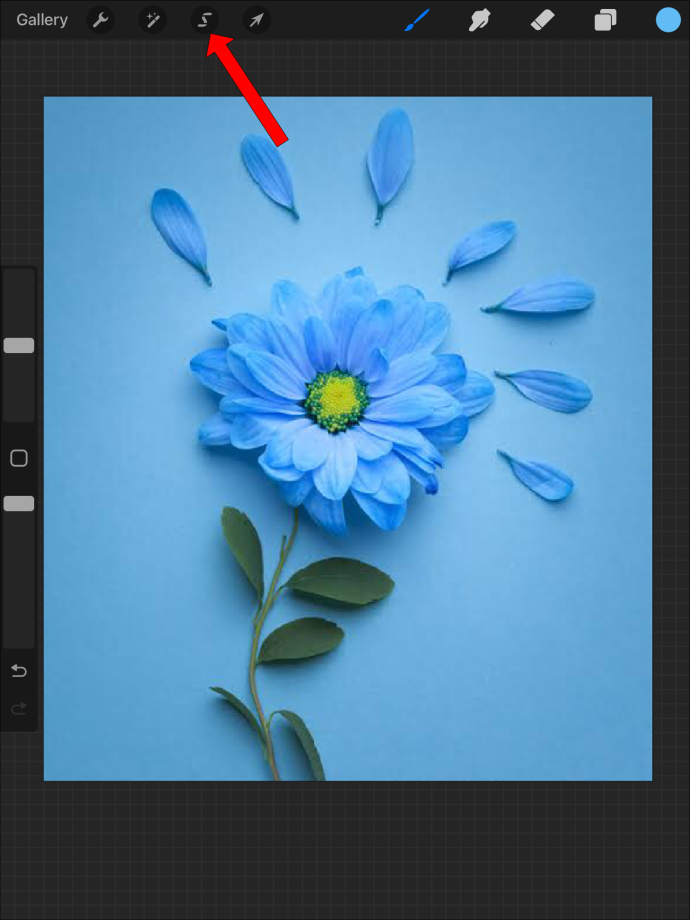
- Når dit design er valgt, kopier og indsæt det på sit eget lag.

- Du skal muligvis bruge viskelæderet til at rydde lidt op i kanterne.

- Sluk for hvert lag undtagen det med dit nye design på, og gem som en PNG-fil for at bevare denne indstilling.
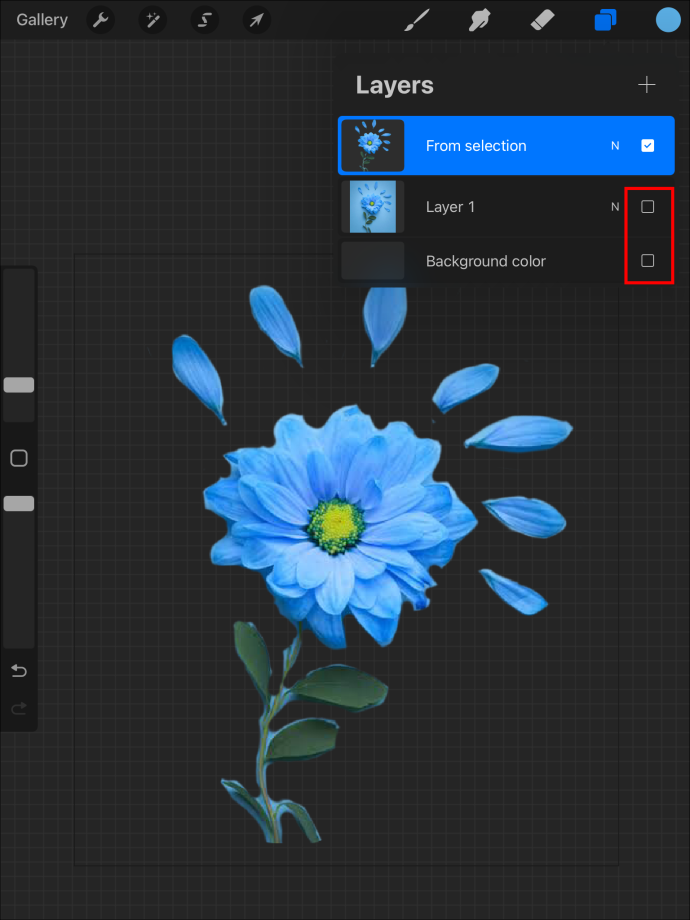
Hvorfor skal jeg gemme som en PNG-fil?
Uden at blive for teknisk vil kun et rasteriseret filformat beholde indstillingerne for visning af gennemsigtighed som en del af filen. Af denne grund er PNG den eneste mulighed for at eksportere fra Procreate, der vil bevare gennemsigtigheden.
hvordan man laver en colage af billeder
Oprettelse af en ny procreate-fil med en gennemsigtig baggrund
Hvis du ved, at du vil have en gennemsigtig baggrund, skal du blot følge disse trin:
- Klik på +-tegnet for at oprette et nyt Procreate-lærred.
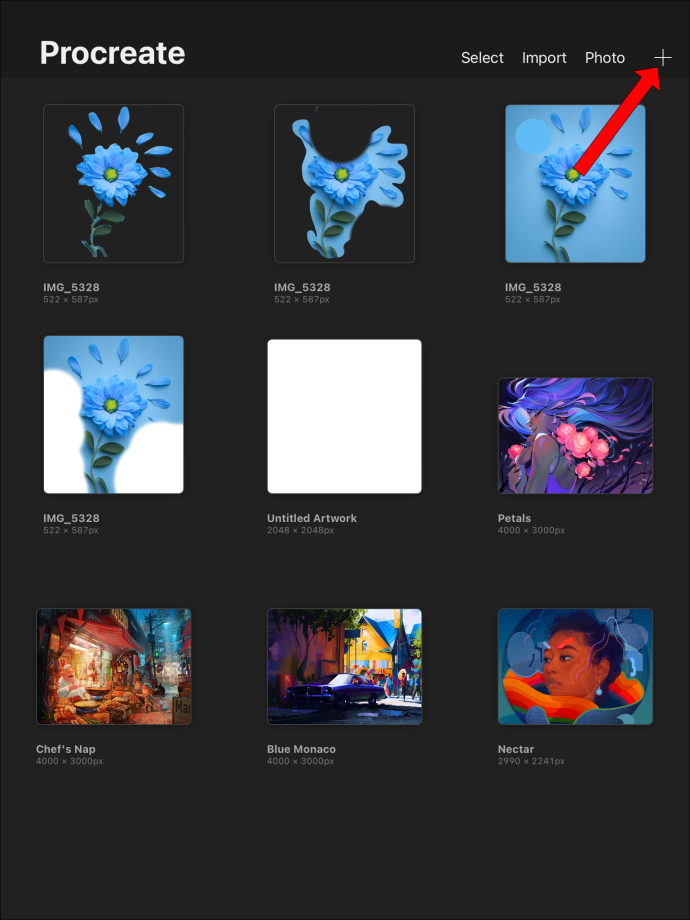
- Find muligheden for 'baggrundsfarve', og skift den til 'fra'. Nu vil baggrunden på dit lærred være gennemsigtig fra begyndelsen i stedet for som standard at være hvid.
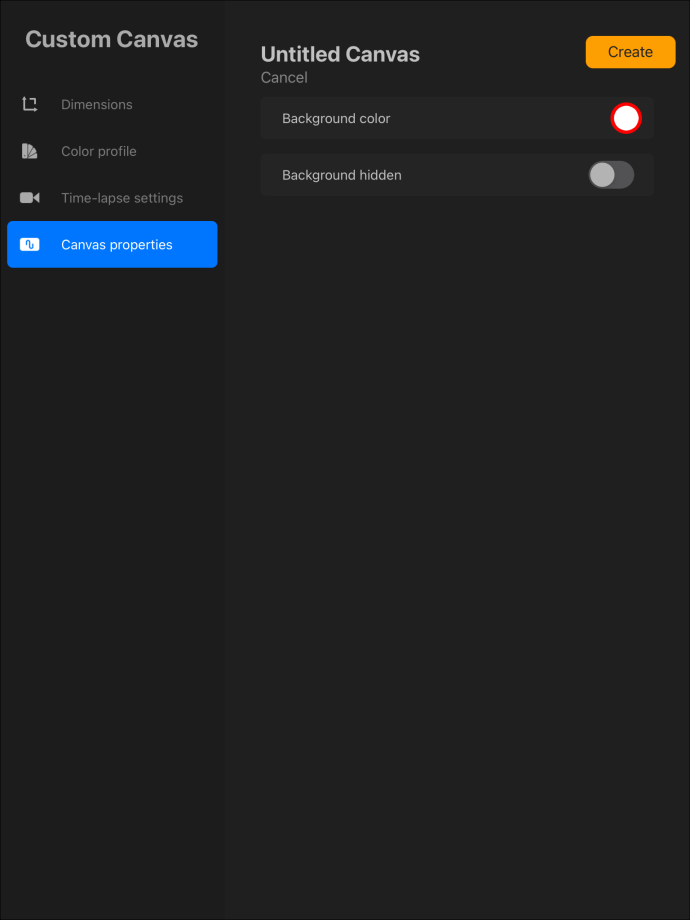
- Tryk på 'Opret' for at fuldføre opsætningen af dit nye lærred.
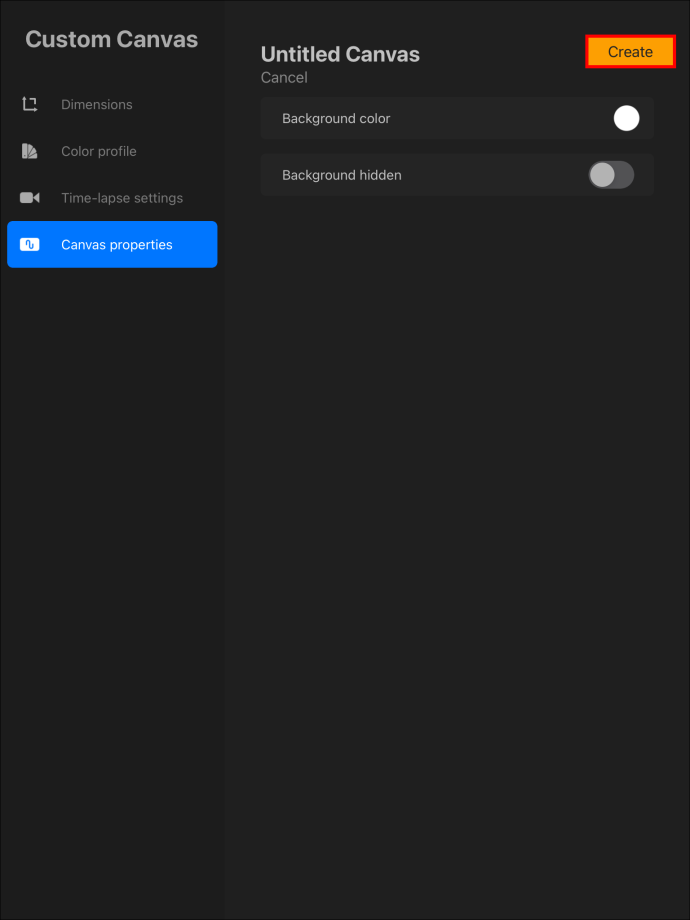
Hvis du ikke tilføjer noget til dit baggrundslag, vil du altid kunne slå det fra, når du er færdig med at designe andre lag. At tænke fremad kan gøre det meget nemmere at have en gennemsigtig baggrund, når du er færdig.
Oprettelse af et gennemsigtigt lag
For at oprette et nyt gennemsigtigt lag skal du blot tilføje et nyt lag og ikke tilføje noget andet til det. Dette er den nemmeste måde at skabe et gennemsigtigt lag.
Hvis du allerede har oprettet et lag og har brug for at gøre det gennemsigtigt, er dette også muligt.
- Tryk på laget for at se dets muligheder.
- Find 'Opacitet'-skyderen og juster den til 0% uigennemsigtig for at gøre laget gennemsigtigt.
Begge disse muligheder kan hjælpe med at tilføje gennemsigtige lag til dit projekt. Vær opmærksom på, at baggrundslaget ikke kan justeres til at være gennemsigtigt.
Gennemsigtig baggrund i Procreate
Selvom det kan være vanskeligt at arbejde med gennemsigtige baggrunde, er processen nemmere, når du først forstår, hvilke filtyper der er nødvendige for at opretholde baggrundsgennemsigtighed. At oprette og gemme din Procreate-fil korrekt er den bedste måde at lave og bevare en gennemsigtig baggrund til din fil. Så vil dine designs være klar til flere anvendelser og endda til at sælge for lidt penge. Næste gang du opretter en fil fra bunden, ved du, hvordan du begynder med en gennemsigtig baggrund og holder den gennem enhver filgentagelse.
Har du nogensinde lavet gennemsigtig baggrund i Procreate? Brugte du nogle af tips og tricks i denne artikel? Fortæl os om det i kommentarfeltet nedenfor.