Som ejer af en LinkedIn-side kan du finde det svært at styre alt selv. Den gode nyhed er, at du ikke behøver det. Du kan tildele forskellige administratoransvar til forskellige personer for at optimere sidestyring.

Læs videre for at lære, hvordan du kan give nogen administratoradgang til din LinkedIn-side. Du vil også finde ud af, hvordan du kan redigere administratorroller, fjerne administratorer og selv anmode om administratoradgang.
Sådan giver du administratoradgang til en LinkedIn-side på en pc
Som skaberen af din side bliver du automatisk dens superadministrator. Brugere med administratorroller vil se en Mine sider-sektion på deres LinkedIn-hjemmeside. Du kan nemt få adgang til de sider, du administrerer, fra denne menu.
Følg disse trin for at tilføje en administrator til din side på pc:
- Åbn LinkedIn hjemmeside og log ind.
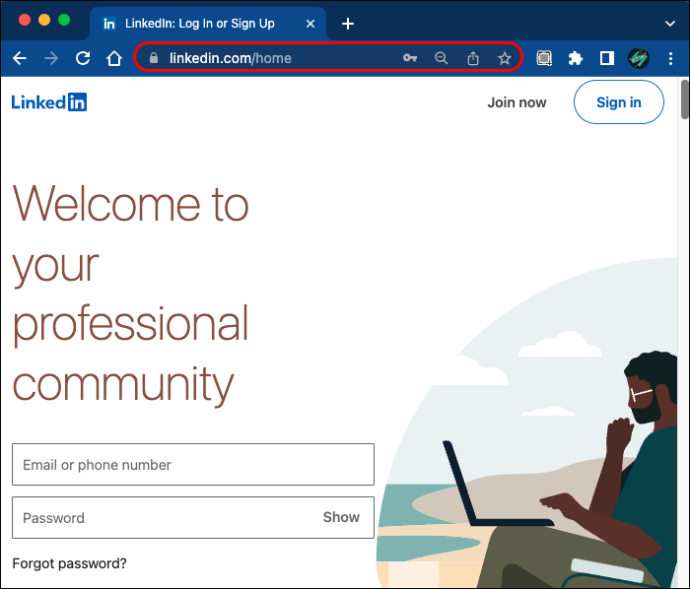
- Find menuen Mine sider i venstre side af din startside.
- Klik på den side, du vil tilføje en ny administrator til. Dette fører dig til administratorvisningen.

- Find 'Administrationsværktøjer' øverst, og klik på 'Administrer administratorer'.

- Vælg 'Sideadministratorer' eller 'Betalte medieadministratorer' afhængigt af, hvilken type administrator du har brug for.
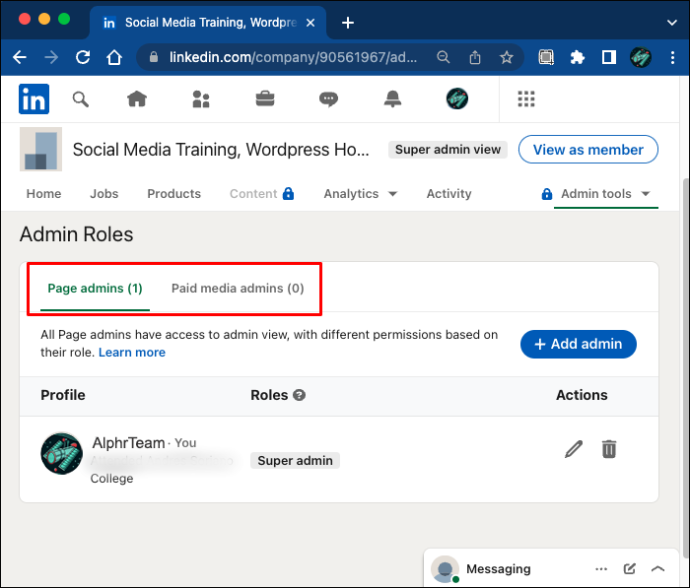
- Klik på 'Tilføj admin' og søg efter den bruger, du vil tilføje.

- Vælg brugeren, og vælg den administratorrolle, du vil tildele dem.
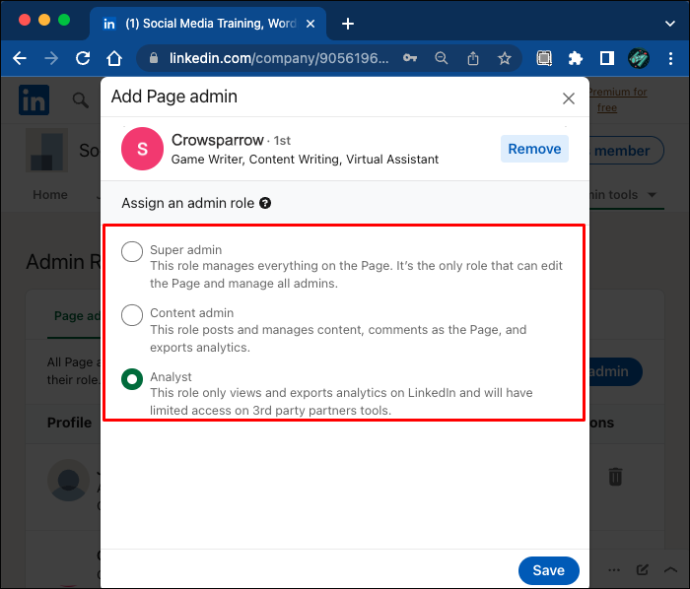
- Gem ændringerne, og du er færdig.
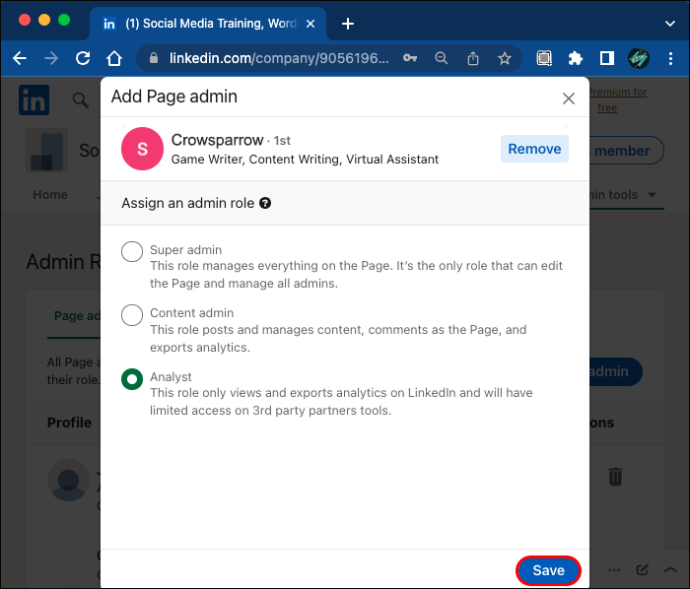
Du kan også give administratoradgang til en bruger ved at svare på vedkommendes administratoranmodning. Du kan se dine administratoranmodninger på fanen Aktivitet, men du vil også modtage e-mailmeddelelser om enhver ny anmodning. For at give tilladelse til en anmodning skal du gå ind i superadministratorvisningen på din side.
- Find sektionen 'Mine sider' på hjemmesiden, og klik på den pågældende side.

- Klik på 'Administrationsværktøjer' og vælg 'Administrer administratorer'. Du kan se eventuelle afventende anmodninger her.

- Vælg 'Tildel rolle' ud for den bruger, du vil udpege.
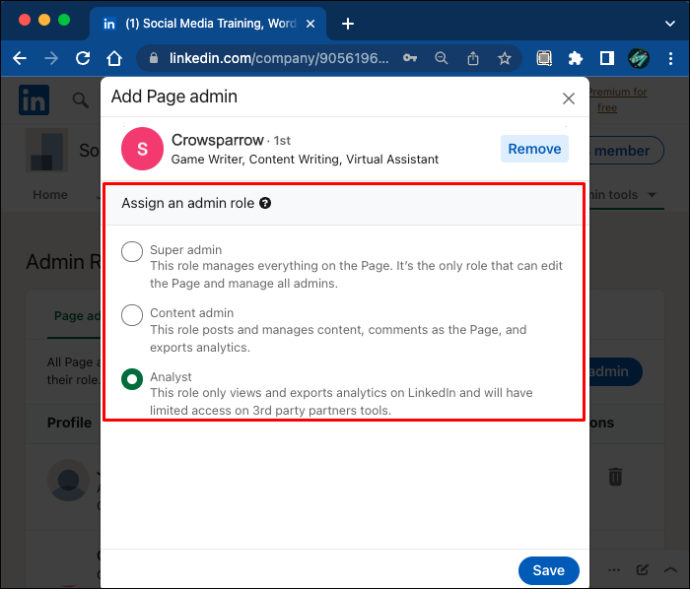
- Vælg den relevante rolle for den nye administrator, og klik på 'Tilføj administrator'.

Det er endnu nemmere at give administratoradgang direkte fra e-mailmeddelelsen. Sørg for, at du er logget ind på din LinkedIn-konto, og klik derefter på 'Afvis' eller 'Gent' i e-mailen.
Sådan giver du administratoradgang til en LinkedIn-side på en iPhone
Hvis du bruger iPhone-appen til LinkedIn, kan du gå ind i administratorvisningen på denne måde:
- Start LinkedIn app og log ind.
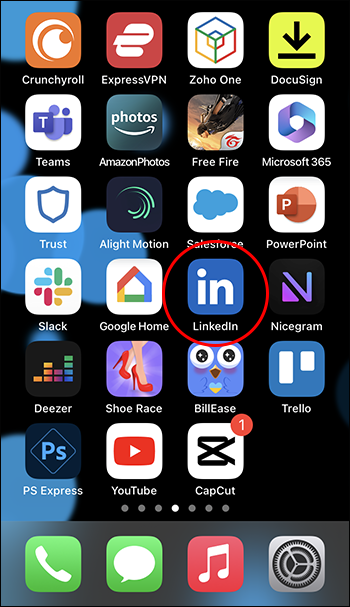
- Tryk på dit profilbillede på hjemmesiden.
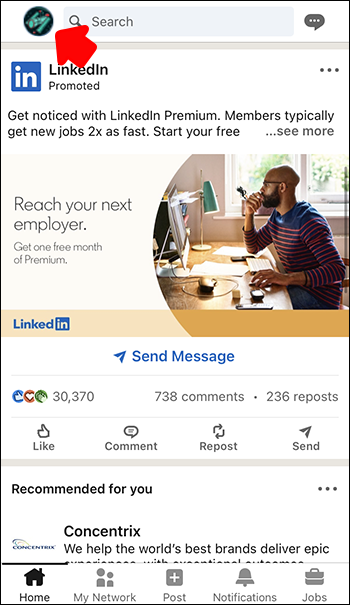
- Find sektionen 'Sider du administrerer', og tryk på siden.
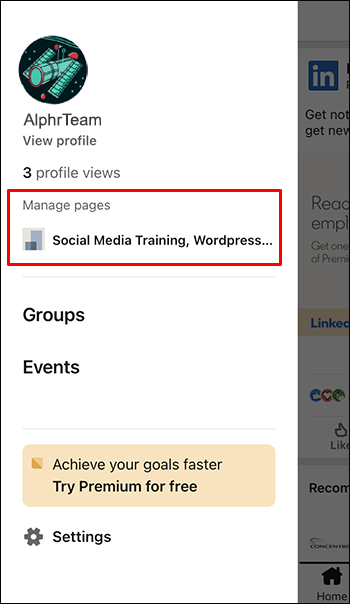
Du kan se eventuelle administratoranmodninger på aktivitetsfanen.
Hvis du vil have adgang til de avancerede administrationsværktøjer fra din iPhone, skal du muligvis bruge en anden metode.
- Åbn LinkedIn fra din mobilbrowser.
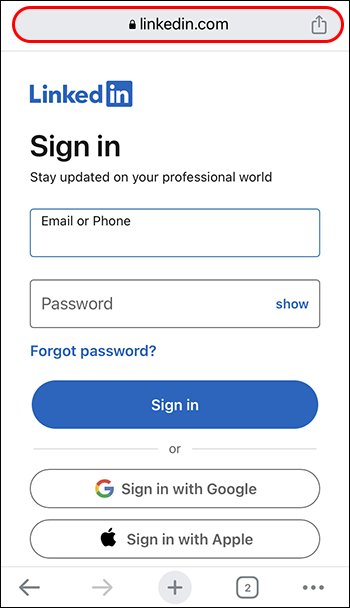
- I Chrome skal du trykke på de tre lodrette prikker i øverste højre hjørne. Find Aa-ikonet i Safari.
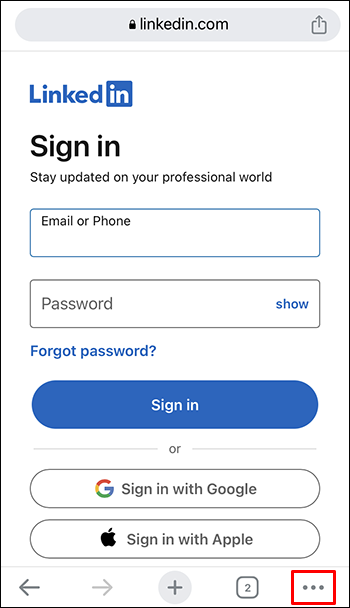
- Find indstillingen 'Anmod skrivebordswebsted'.
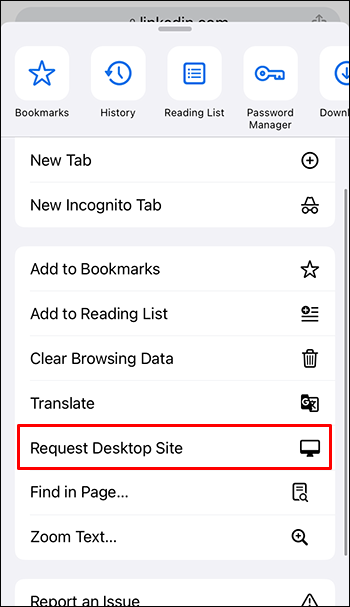
Dette giver dig mulighed for at bruge LinkedIn, som du ville fra din pc, og du vil være i stand til at bruge alle funktionerne som normalt.
Sådan giver du administratoradgang til en LinkedIn-side på en Android-enhed
Indtastning af administratorvisningen i Android-appen vil være en lignende proces.
- Åbn LinkedIn app og log ind på din konto.
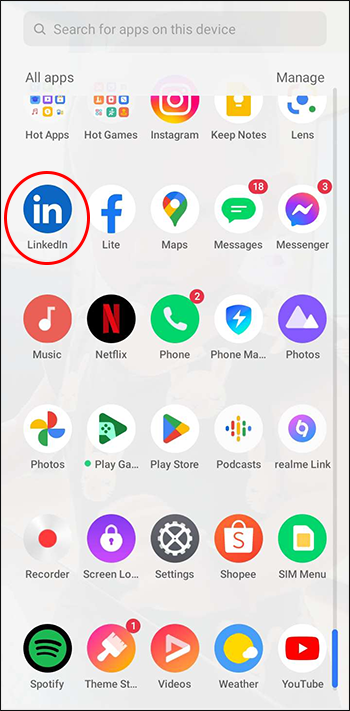
- Tryk på dit profilbillede og find 'Sider du administrerer' i menuen.
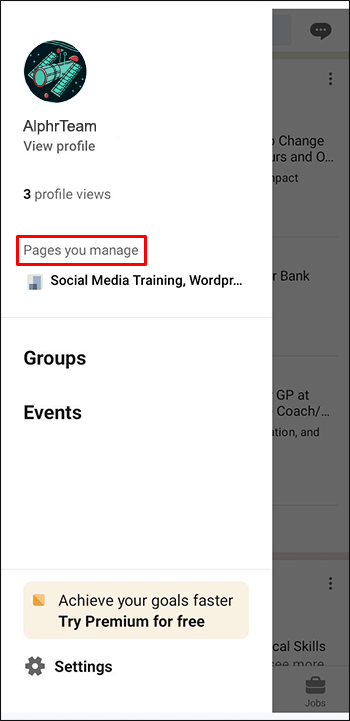
- Tryk på navnet på den side, du vil administrere.
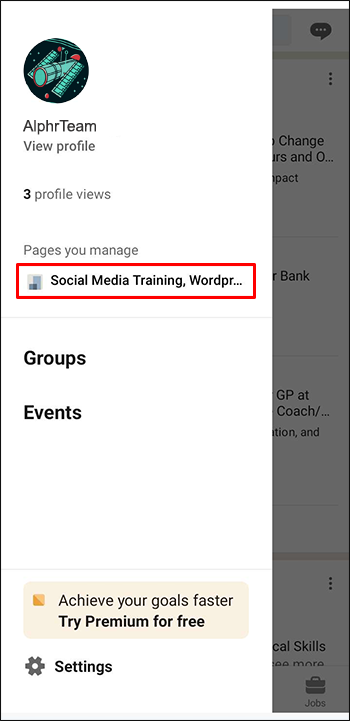
- Du er gået ind i administratorvisningen og kan tjekke din aktivitet.
For de avancerede Admin-værktøjer vil skrivebordswebstedet være nødvendigt.
hvilken slags hukommelse har jeg
- Åbn Chrome og gå til LinkedIn.
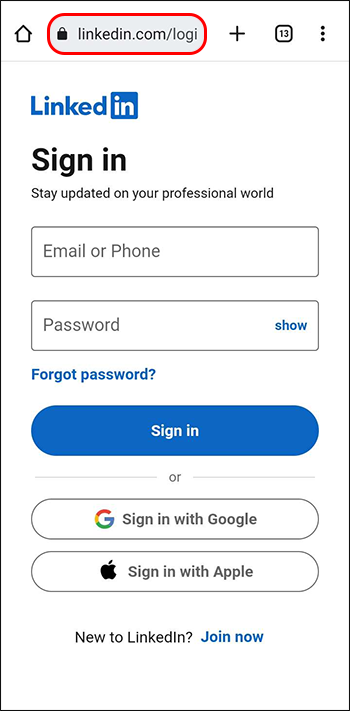
- Tryk på de tre lodrette prikker ved siden af adresselinjen for at åbne menuen.
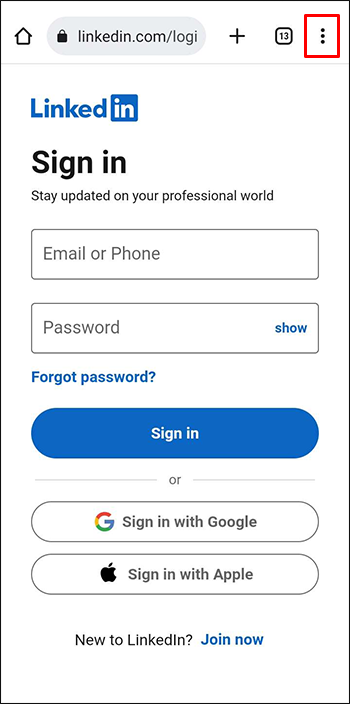
- Marker afkrydsningsfeltet ud for 'Desktop-websted'.
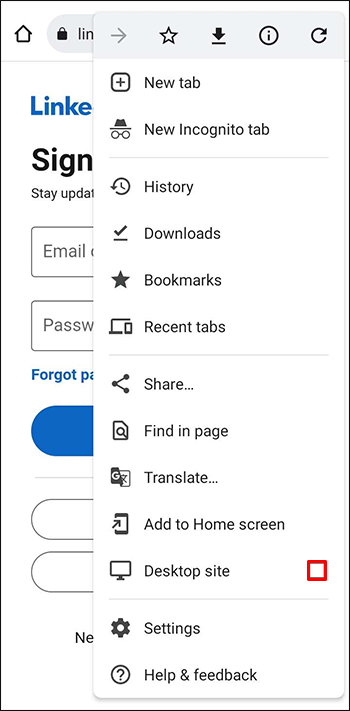
Du vil være i stand til at navigere i desktopversionen af LinkedIn på denne måde. Tilføj administratorer til din side ved at få adgang til administratorværktøjerne i administratorvisningen som beskrevet ovenfor.
Sådan redigeres administratorroller på en LinkedIn-side
Hvis din side ikke har brug for en anden administrator, men en smule omorganisering, kan du også redigere de nuværende administratorers roller.
- Gå ind i superadministratorvisningen ved at klikke på sidenavnet under 'Mine sider' på LinkedIn-hjemmesiden.

- Vælg 'Administrationsværktøjer' og derefter 'Administrer administratorer'.

- Vælg kategorien for den administrator, hvis rolle du vil redigere.
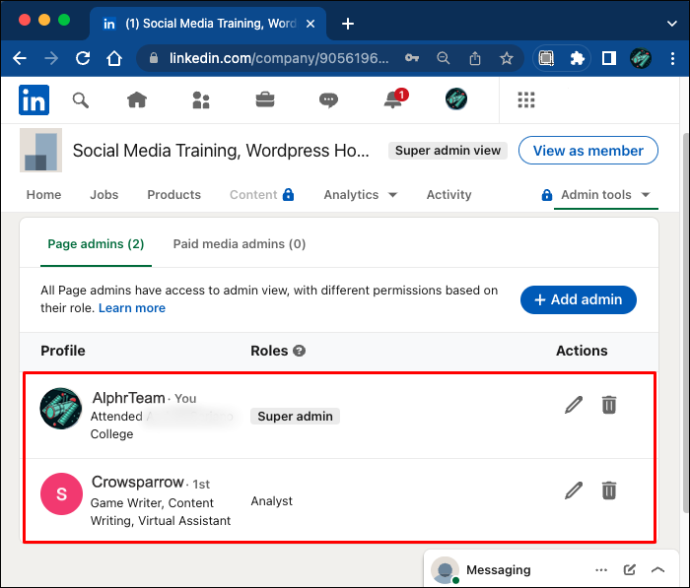
- Find indstillingen 'Rediger' ud for administratorens navn.
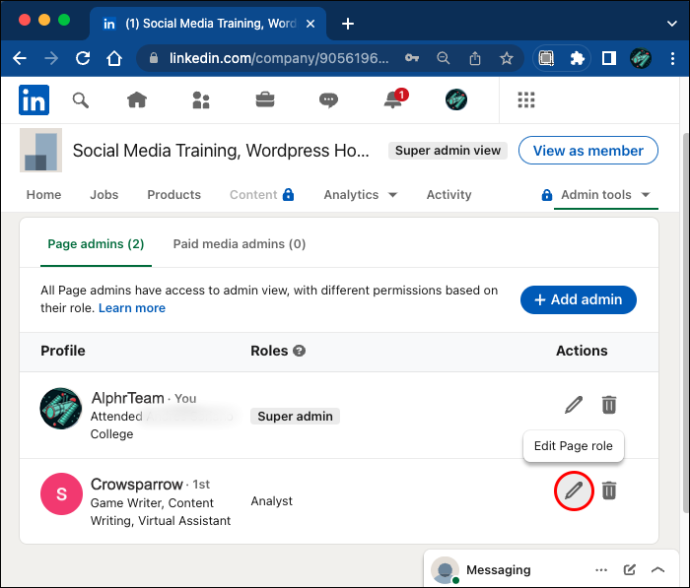
- Giv dem en ny rolle, og gem ændringerne.
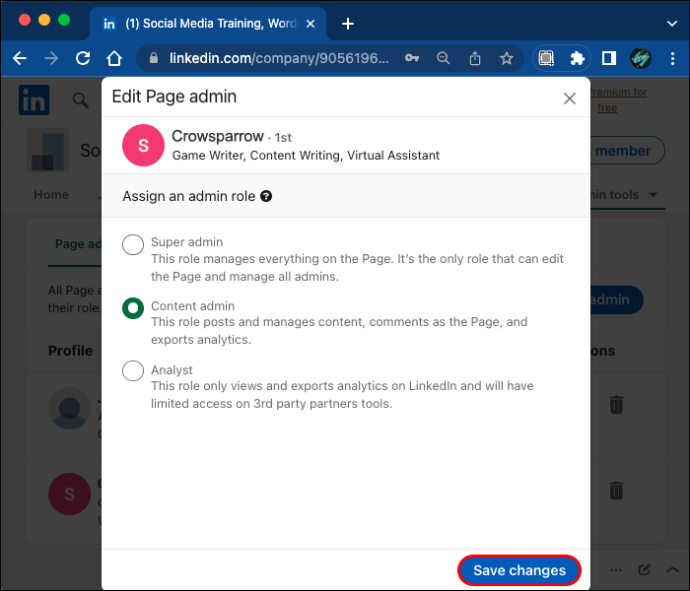
Husk, at hver side skal have en superadministrator. Hvis du vil redigere din egen superadministratorrolle, skal du først udpege en ny superadministrator.
Sådan anmoder du om administratoradgang til en LinkedIn-side
Hvis du gerne vil have administratoradgang til en LinkedIn-side, kan du også anmode om adgang fra den nuværende superadministrator. Før du går i gang, skal du sørge for, at du har angivet din nuværende stilling i organisationen på din profil. Hvis stillingen mangler, skal du gå til din profil for at tilføje den.
- Klik på dit ikon på LinkedIn-hjemmesiden og derefter 'Se profil'.
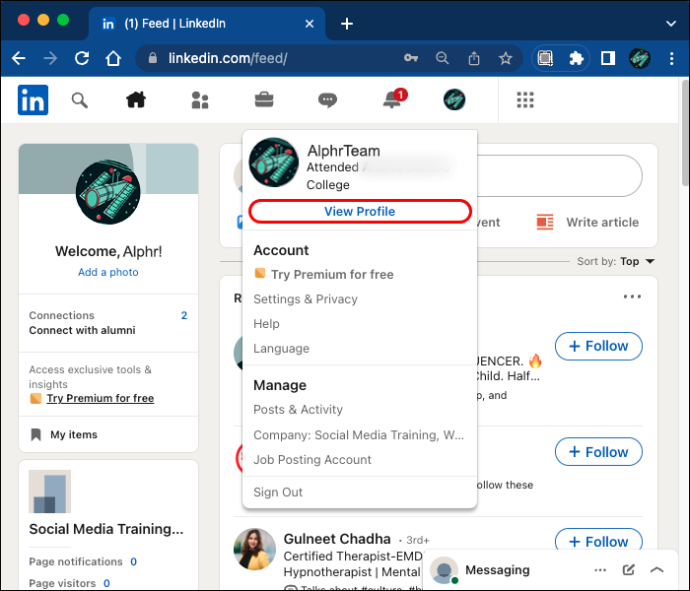
- Find knappen 'Tilføj profilsektion' under dit navn.
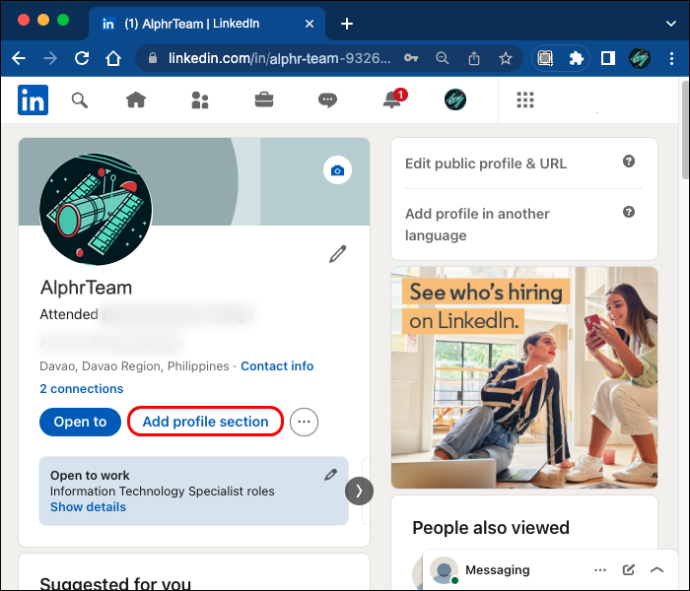
- Under 'Kerne' finder du muligheden 'Tilføj position'.
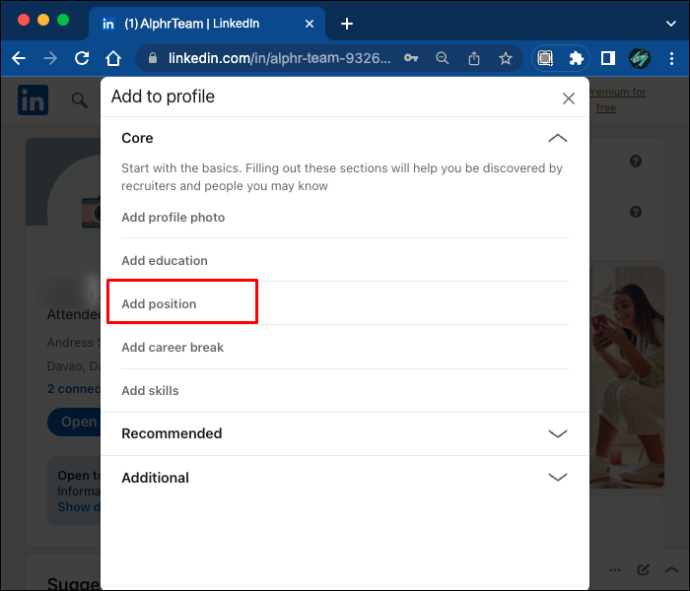
- Udfyld formularen og gem ændringerne.
Hvis du har en sekundær sprogprofil, skal du opdatere den separat.
Når du har tilføjet din stilling, kan du anmode om administratoradgang til siden. Trinnene er de samme, uanset om du er på pc, iOS eller Android.
- Åbn den LinkedIn-side, du vil anmode om administratoradgang til.
- Klik på 'Mere' og derefter 'Anmod om administratoradgang.'
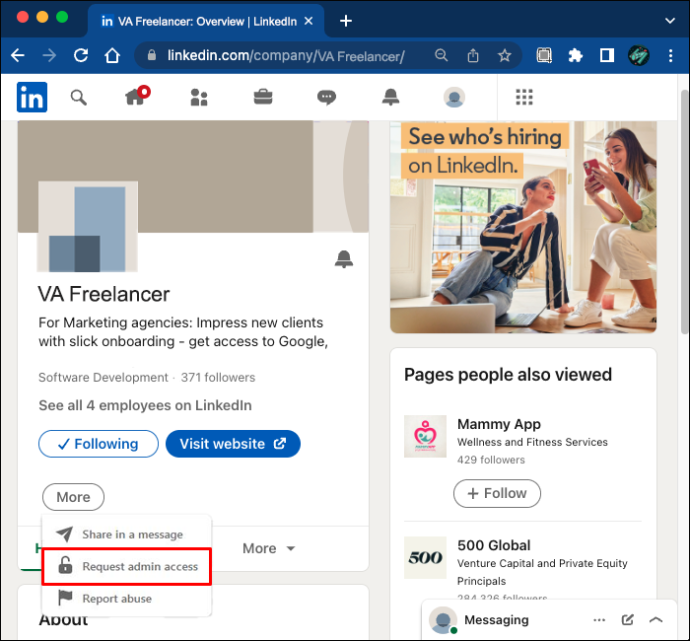
- Bekræft din autorisation, og klik derefter på 'Anmod om adgang' igen.
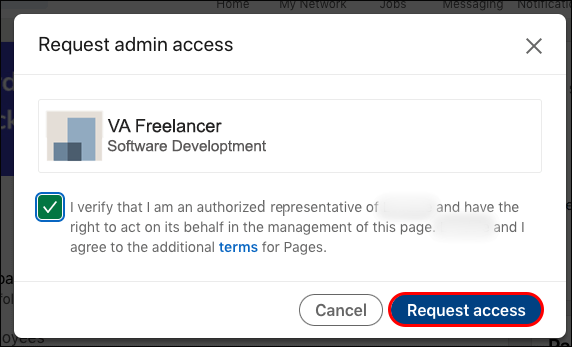
- Bekræft din virksomheds-e-mail, hvis det er nødvendigt.
Nu skal du bare vente, indtil din anmodning er accepteret. Du modtager en notifikation, så snart superadministratoren har givet dig adgang. Men hvis siden ikke bliver administreret, bliver du muligvis automatisk den nye administrator.
Yderligere ofte stillede spørgsmål
Hvad er de forskellige LinkedIn-administratorroller?
En LinkedIn-side kan have sideadministratorer og betalte medieadministratorer.
Sideadministratorer inkluderer:
· Superadministratorer
· Indholdsadministratorer
· Kuratorer
· Analytikere
Betalte medieadministratorer inkluderer:
· Sponsoreret indholdsplakater
· Lead Gen Forms Managers
· Landingssideadministratorer
Skal jeg logge ind som administrator for at få adgang til administratorfunktioner?
På LinkedIn behøver du ikke at logge ind separat som admin for at få adgang til admin-funktioner. Du skal blot få adgang til administratorvisningen ved at klikke på den side, du administrerer, mens du er på LinkedIn-hjemmesiden. Superadministratorer føres automatisk til superadministratorvisningen.
Hvem kan give administratoradgang til en LinkedIn-side?
På LinkedIn er det kun superadministratorer, der kan tilføje, redigere og fjerne administratorer. Hvis du er en indholdsadministrator, en kurator, en analytiker eller en hvilken som helst form for betalt medieadministrator, vil du ikke være i stand til at tilføje nye administratorer eller acceptere anmodninger. Den nuværende superadministrator skal først udpege dig som superadministrator.
Kan én person have flere administratorroller på samme side?
En administrator kan kun have én sideadministratorrolle (superadministrator, indholdsadministrator, kurator eller analytiker). En bruger kan dog have flere betalte medieadministratorroller på en side. Det er også muligt for én person at have en sideadministratorrolle såvel som en betalt medieadministratorrolle på samme tid. Giv den pågældende sideadministrator tilladelser til betalt medieadministrator ved at tilføje dem som en betalt medieadministrator.
Sådan fjerner du en administrator fra en LinkedIn-side
Som superadministrator kan du fjerne administratorer på samme måde, som du tilføjer en ny.
1. Gå ind i administratorvisningen af siden.
2. Klik på 'Administrationsværktøjer' og derefter på 'Administrer administratorer'.
3. Brug 'Slet'-ikonet ud for administratorens navn for at fjerne dem.
Administrer LinkedIn-sider effektivt
Flere administratorroller på LinkedIn giver mulighed for mere effektiv sidestyring. Giv administratoradgang til personer, du har tillid til, for at udnytte disse frynsegoder. Som superadministrator for din side kan du tilføje, redigere og fjerne administratorer, når som helst du vil, ved at følge ovenstående trin.
Hvad synes du om LinkedIns system for admin management? Hvad kan du lide ved det, og hvad ville du ændre? Fortæl os det i kommentarfeltet nedenfor.








