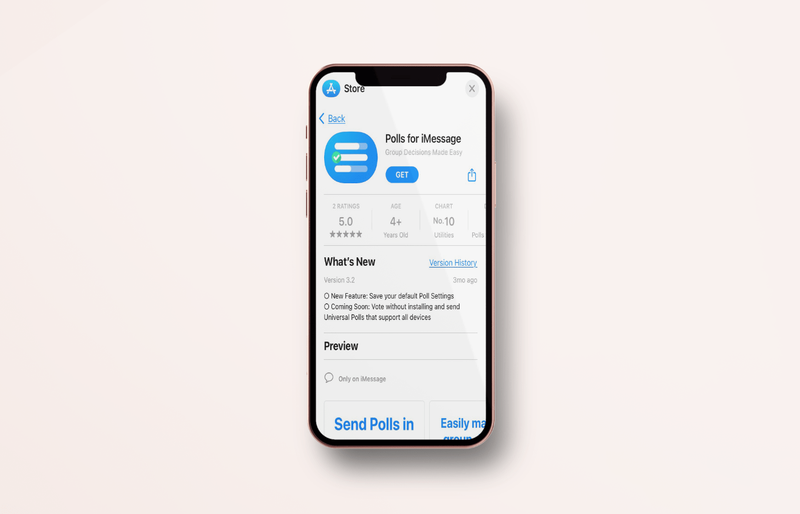Noget, du vil se på Twitter mere end noget andet sted, er reaktions-GIF'er eller GIF'er, der bruges til at svare på andre beskeder og kommentarer uden at skrive nogen ord. Hele Twitters GIF-søgemaskine gør det nemt at finde den rigtige GIF at sende, enten i en direkte besked eller i et svar-tweet til en anden på dit feed, med nemme kategoriske forslag som Agree, Applause, High Five og mange flere.
Som du måske forventer, vil du helt sikkert se en million GIF'er på den platform, du kan lide. Desværre er det mere udfordrende at holde disse Twitter GIF'er på din computer eller telefon, end det burde være. Højreklik på skrivebordswebstedet afslører muligheden for at kopiere GIF-URL'en, men det er alt, hvad du får!
Hvorfor gør Twitter det så svært at downloade og gemme GIF'er til offlinebrug? Er det overhovedet muligt at gemme Twitter GIF'er på din computer eller smartphone? Svaret er nej, men du kan stadig få dit GIF-billede eller downloade det som en mp4-video og beholde det sådan. Sådan downloader du Twitter-animerede GIF-billeder.
Bemærk: Husk, dette er til animerede GIF'er på Twitter, ikke faktiske videoer. Det vil sige GIF i nederste venstre hjørne af stillbilledet hvis du ikke allerede spiller det.
Twitter GIF'er er ikke rigtige GIF'er
Hvorfor kan du ikke gemme Twitter GIF'er som en billedfil på din computer eller smartphone, ligesom du ville gøre med en GIF på ethvert andet websted? Svaret virker måske ikke indlysende i starten, men ethvert medie, der ikke er et stillbillede på Twitter, kan ikke downloades .
I stedet vil du måske bemærke, at GIF'er på Twitter bruger en grænseflade, der ligner en videoplatform, men mangler afspilningsbjælken nederst på skærmen. Det er derfor, du ikke kan gemme dine Twitter GIF'er på din computer: de er slet ikke GIF'er. I stedet, de er små videofiler, hvor den animerede GIF blev konverteret til et proprietært format af Twitter for at være mere effektiv og levere en mere jævn Twitter-oplevelse . På bagsiden kan du også konvertere videoer til at sende dem på Twitter .

Så hvad betyder det for at downloade Twitter GIF'er? Svaret er at bruge et par tredjepartsværktøjer. Selvom det ikke er så enkelt som at højreklikke på et billede og gemme det på din computer, er det stadig en ligetil proces. Lad os se.
hvordan du ser købshistorik på damp
Gem en Twitter GIF på Mac
Den nemmeste måde at gemme en Twitter GIF på er gennem en Mac . Sådan gør du!
- Åbn 'tweet' på din Mac, der indeholder den GIF, du vil kopiere. Du kan bruge feedet, et indlægs særlige kommentarside eller personens svarside direkte.
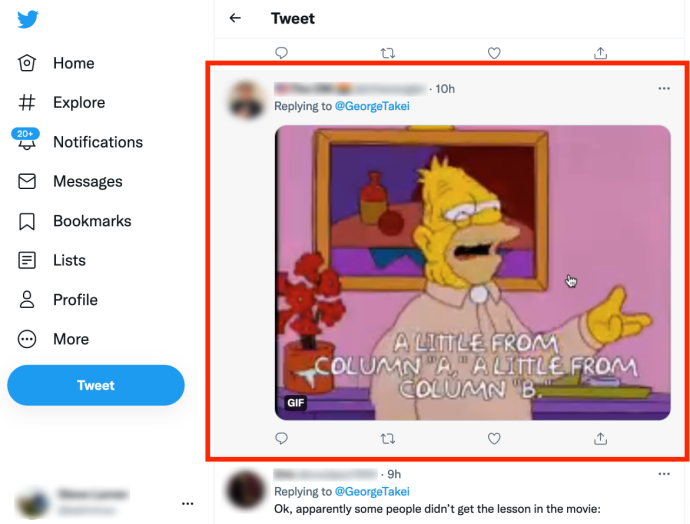
- Klik med to fingre på 'GIF,' vælg derefter 'Kopiér gif-adresse.'
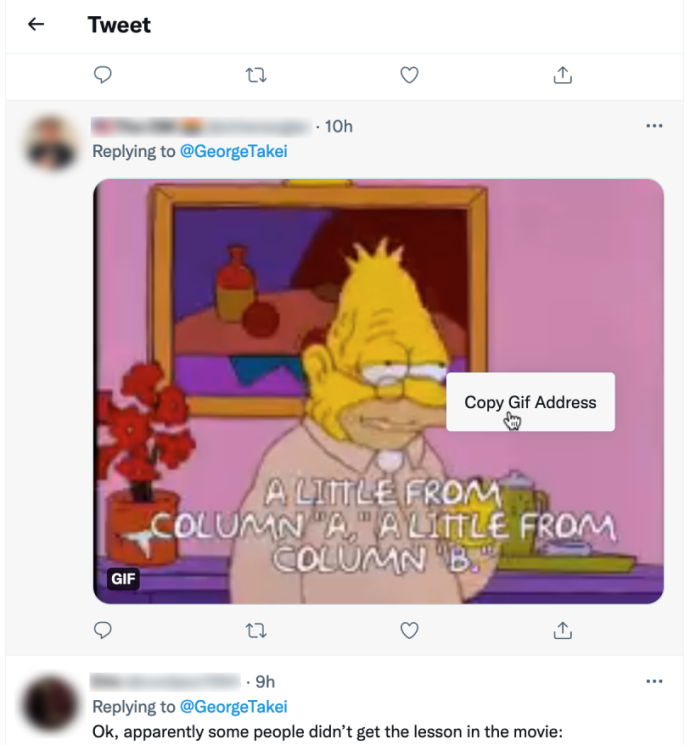
- Åbn en ny fane ved at klikke på '+' ikonet til højre for den aktuelle øverst.
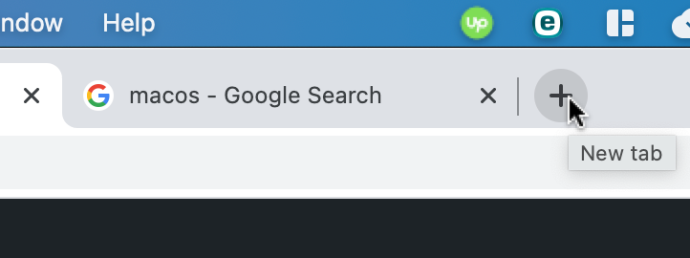
- Gå til 'https://twdownload.com/,” paste the copied “Twitter GIF” link into the “video URL box,” and then click the “Download” button.
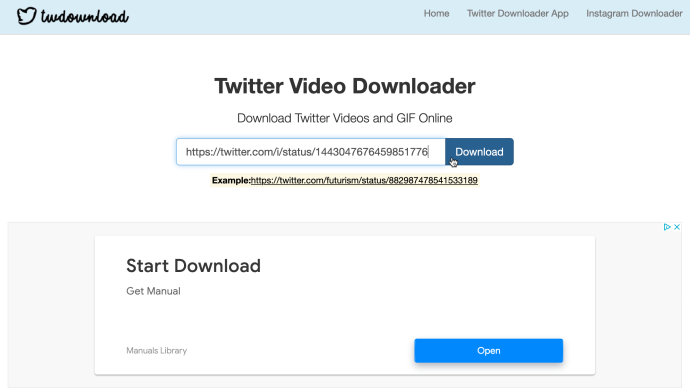
- På den nye side skal du udføre et 'tryk med to fingre' (ignorer at der står højreklik) på 'Download link', og vælg derefter Gem link som...

- Navngiv din fil i boksen 'Gem som:', vælg downloadplaceringen i 'Hvor:' boksen, og klik derefter 'Gemme.'
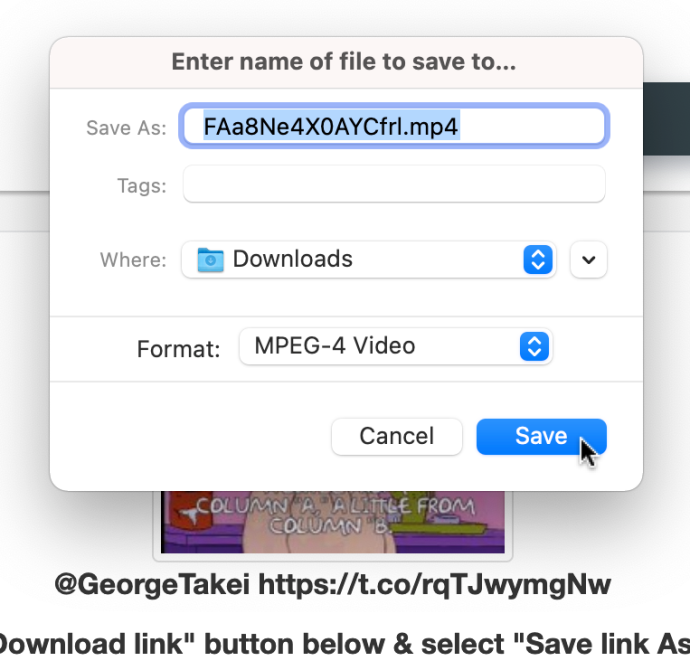
- Bekræft, at din download var vellykket.

- Gå til '
https://ezgif.com/' og sørg for, at du er på 'Video til GIF' fanen, og vælg derefter 'Video til GIF' sekundær fane.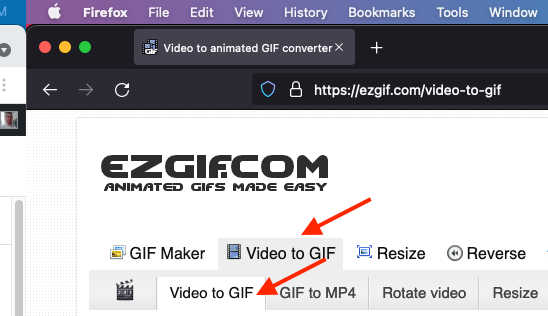
- Klik på 'Gennemse' for at lede efter den fil, du lige har downloadet.
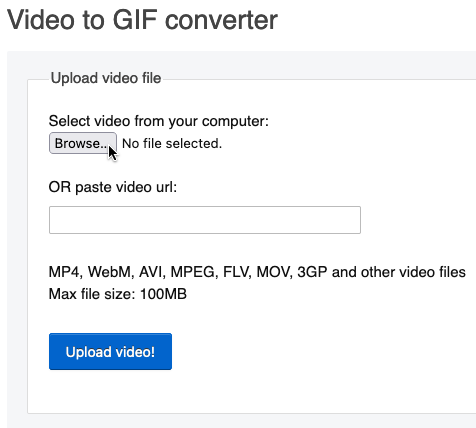
- Vælg den downloadede video og klik 'Åben' for at tilføje det til EZGIF.COM.
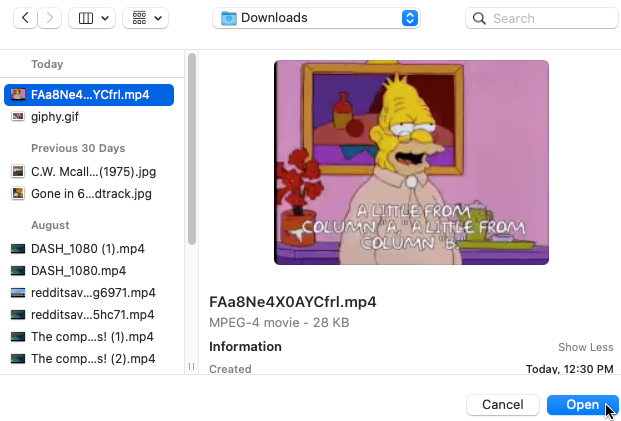
- Klik på 'Upload video!' knappen for at konvertere din mp4 til GIF-format.

Bare husk, at genindsættelse af GIF'en til Twitter vil konvertere GIF'en tilbage til Twitters hybridformat, som det gør med enhver animeret GIF-fil.
Hvis du af en eller anden grund slet ikke kan få EZGIF til at virke på din enhed, skal du ikke bekymre dig.
Der er masser af websteder på nettet, der kan konvertere Twitter GIF'er, herunder:
Gem en Twitter GIF på Windows
At beholde Twitter GIF'er på Windows ligner Mac, da det bruger en browser.
- Start den valgte browser, åbn 'Twitter,' og søg efter det animerede GIF-billede, du vil downloade.

- Højreklik på GIF'en og vælg 'Kopiér GIF-adresse'.

- Åbn en ny fane, naviger til 'https://twdownload.com/,” and paste the copied GIF link URL into the “video URL box.” Select “Download” when ready.

- En ny side åbnes. Højreklik på 'Download link', og vælg derefter 'Gem link som...'

- Giv din fil et navn, eller brug det forudvalgte, og vælg derefter 'Gem'.

- Bekræft, at overførslen var vellykket.
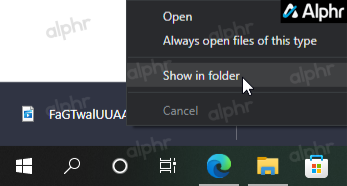
- Gå til 'https://ezgif.com/” and click the “Video to GIF” link.
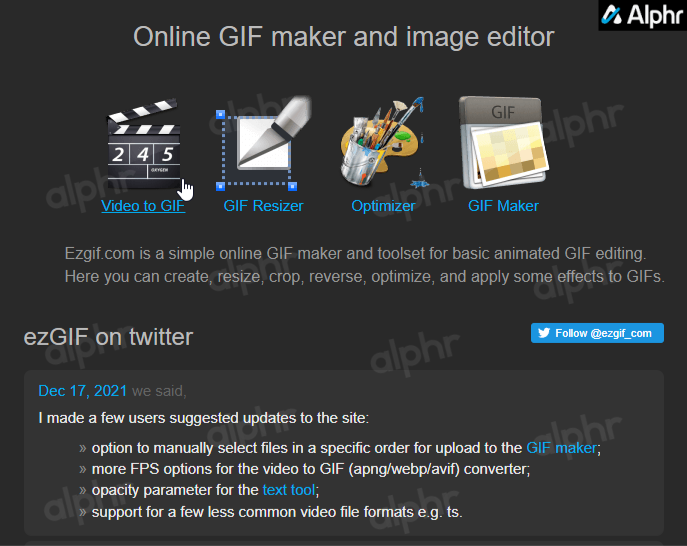
- Bekræft, at du er på hovedfanen 'Video til GIF' og den sekundære 'Video til GIF' fanen.

- Klik på 'Vælg fil'.
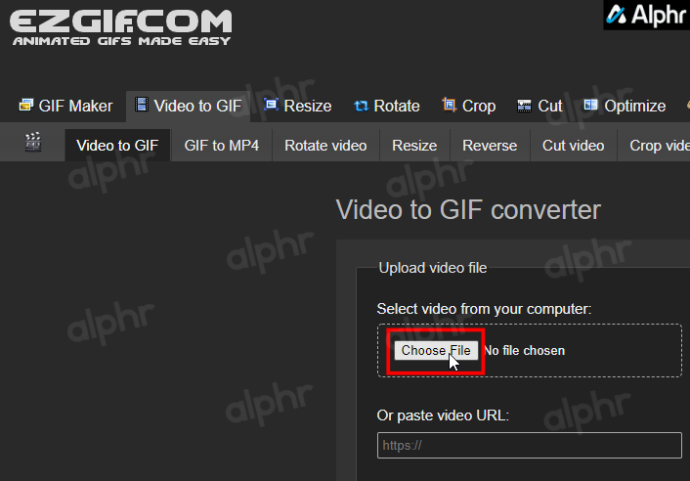
- Gennemse og vælg den 'downloadede mp4-mediefil' (oprindeligt var Twitter GIF), og klik derefter på 'Åbn'.

- Vælg 'Upload video!' at konvertere videoen fra mp4 til GIF-format igen.

Gem en GIF på din telefon
Desværre er det mere kompliceret at holde en Twitter GIF på din smartphone end at downloade den på din computer, i høj grad takket være grænserne for mobile operativsystemer. Alligevel er nogle mennesker afhængige af deres smartphones til alt; selv Twitter er en bedre oplevelse, når det er i din hånd. Vi vil bruge Twitter-appen til Android, kombineret med nogle andre applikationer, til at låse op for GIF-downloaden på din enhed. Lad os se.
Gem Twitter GIF'er ved hjælp af din mobilbrowser
Den mest naturlige løsning er at kopiere GIF'en, ligesom den tidligere nævnte metode. Det er ikke svært at kopiere videoadressen i Twitter-appen, og EZGIF har en mobilside, der gør det lige så nemt at gemme GIF'en på din telefon.
- Start med at finde den GIF, du vil gemme på din enhed.
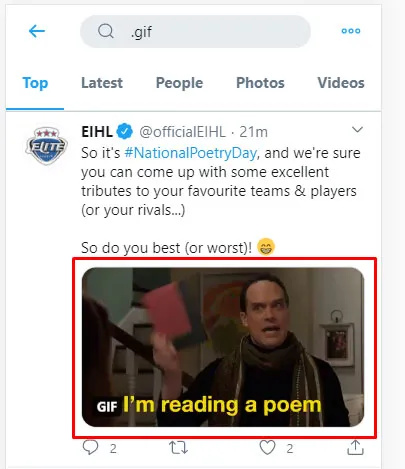
- Klik på tweetet (ikke billedet), og det åbner det på en ny side.

- Klik på 'del' ikonet under billedet.
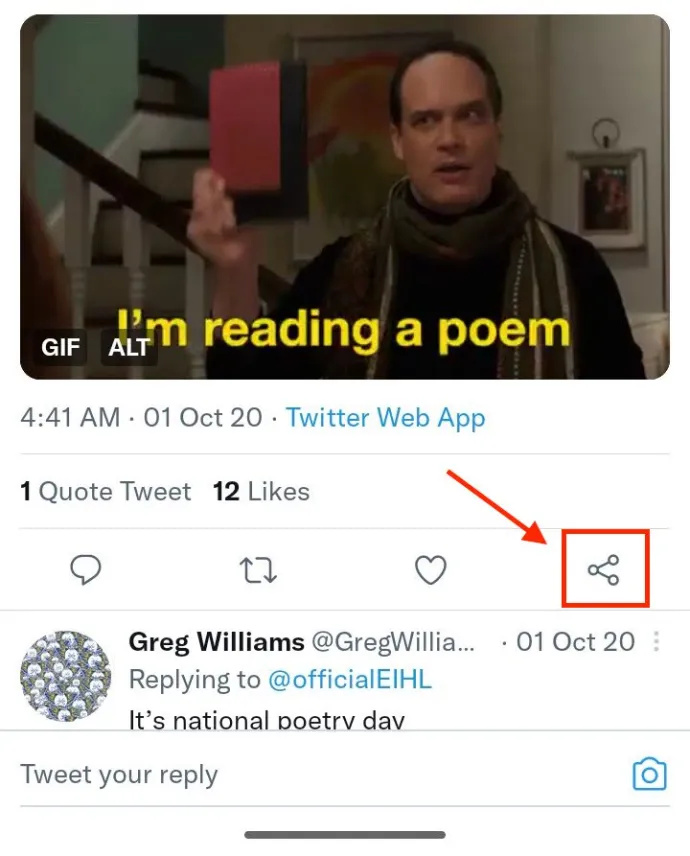
- Vælg 'Kopier link.'
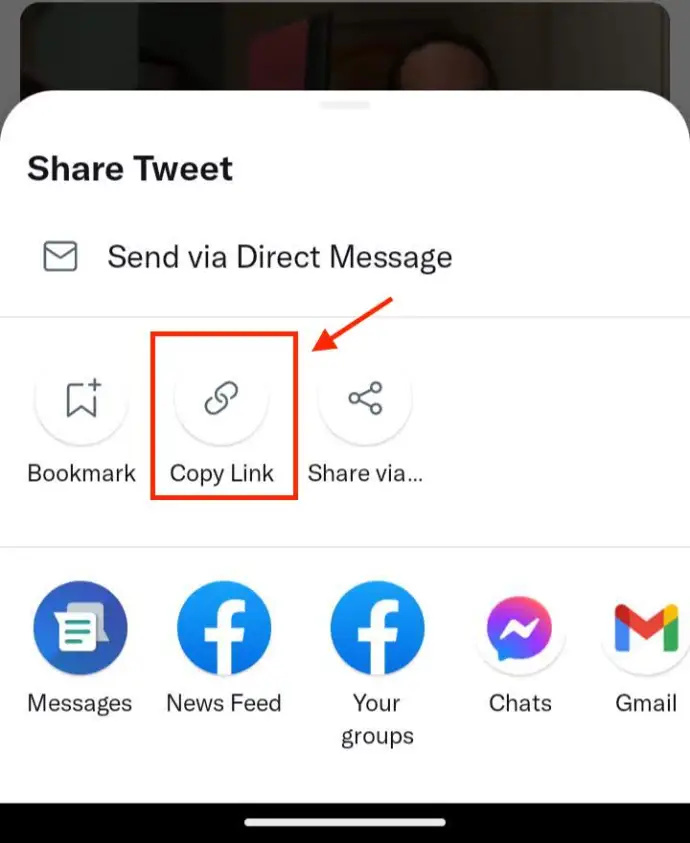
- Nu er det tid til at konvertere dit Twitter-billede til en mp4 . Med linket kopieret skal du åbne din mobilbrowser og gå til “ https://twdownload.com .'
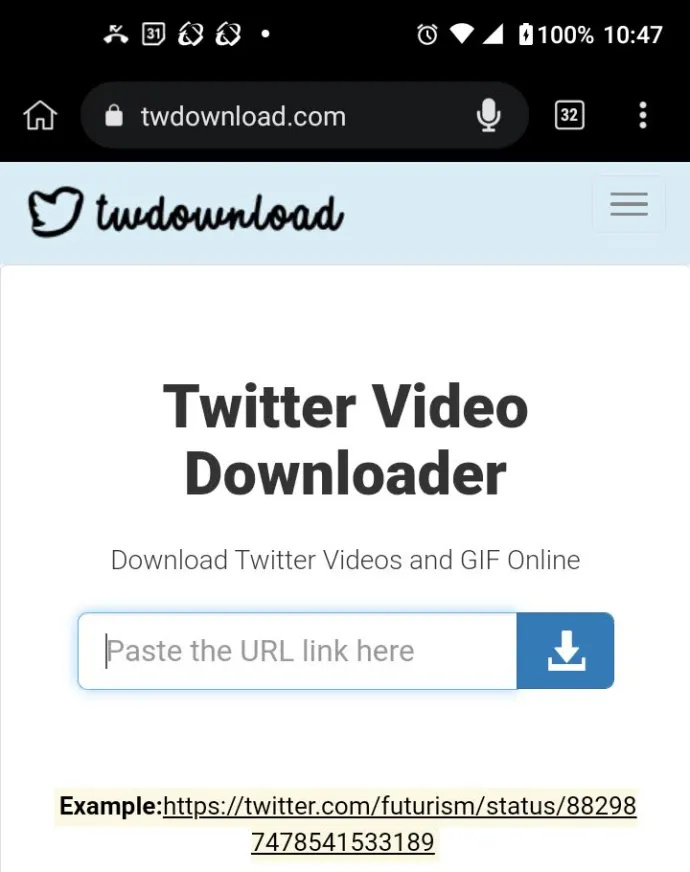
- Indsæt den kopierede URL i 'download boks' og tryk på 'pil ned' (download-ikon). Din fil bliver til en mp4-video.
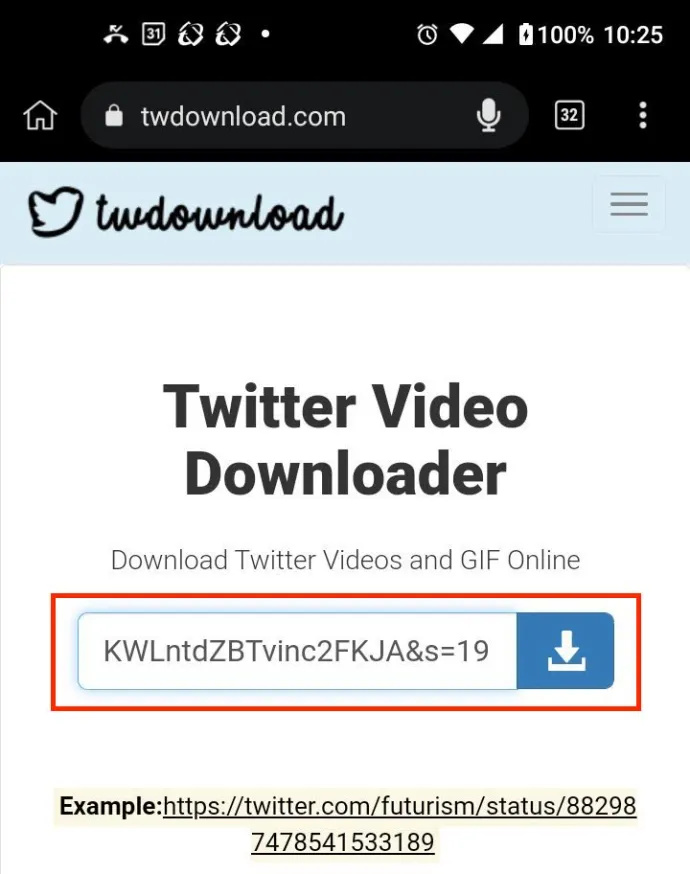
- På den samme hjemmeside skal du rulle ned for at se din konverterede video (GIF til mp4) på skærmen. Tryk på 'Download link' knap.

- MP4 vises i et browservindue. Tryk på 'Spil' ikonet for at se det, hvis det ønskes, og tryk derefter på 'lodret ellipse' (tre lodrette prikker) menuen i mp4, ikke browserens ellipse.
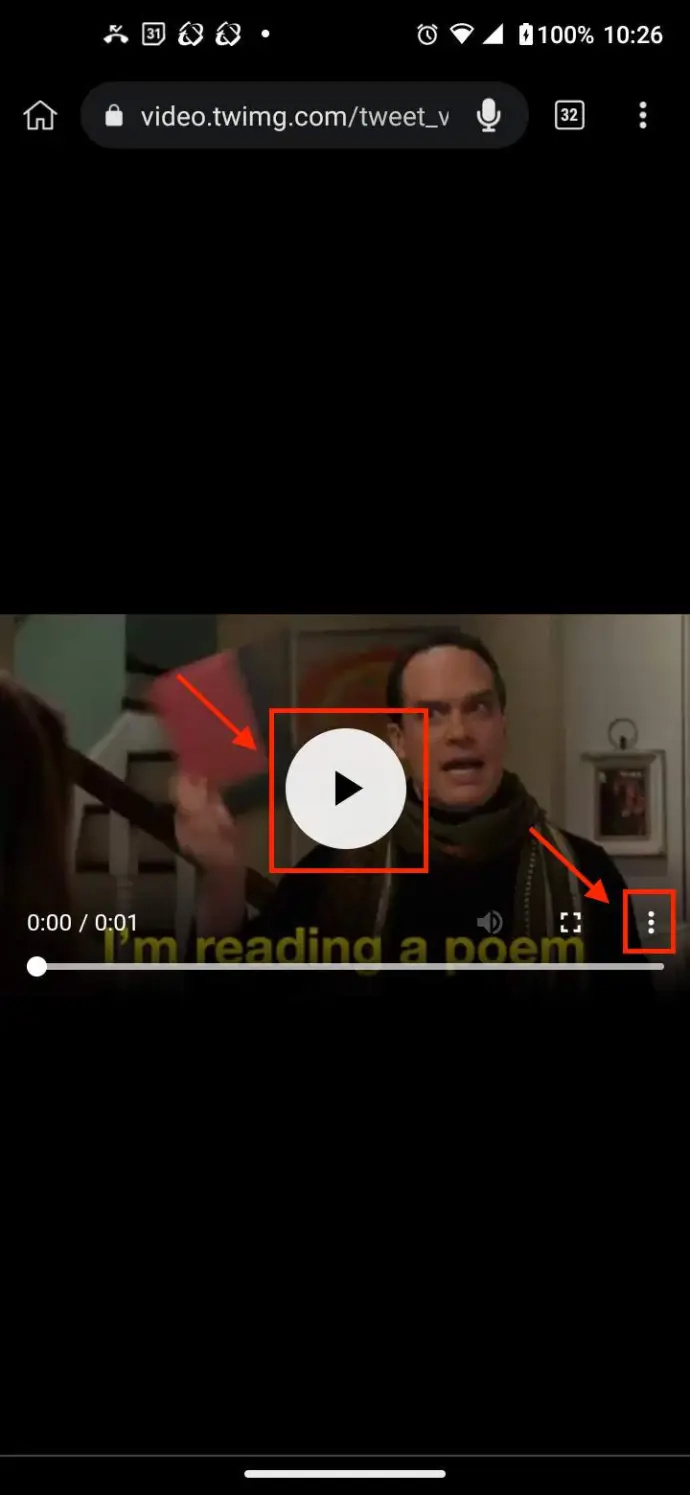
- Vælg 'Download' fra mulighederne.
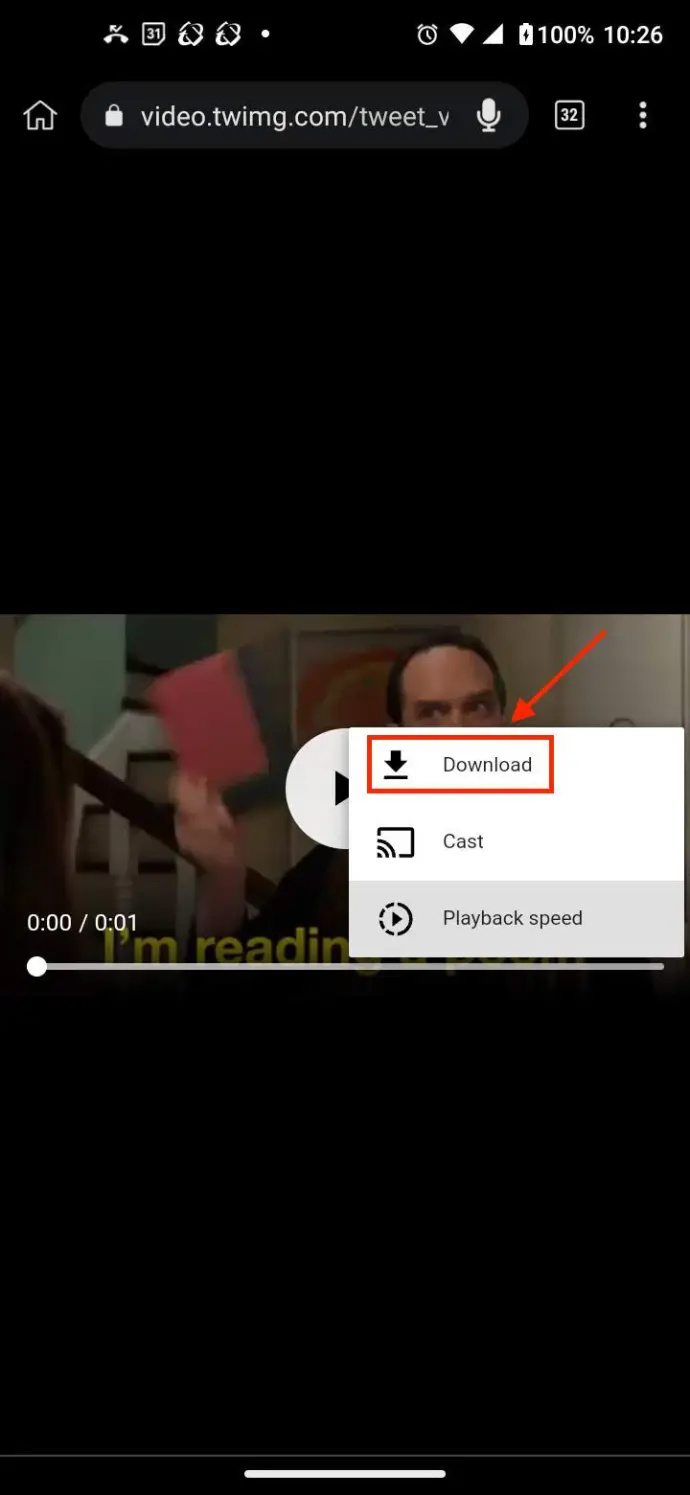
- Din mp4 skulle nu vises i din 'Downloads'-mappe på din Android-enhed. Bekræft, at den er blevet downloadet.
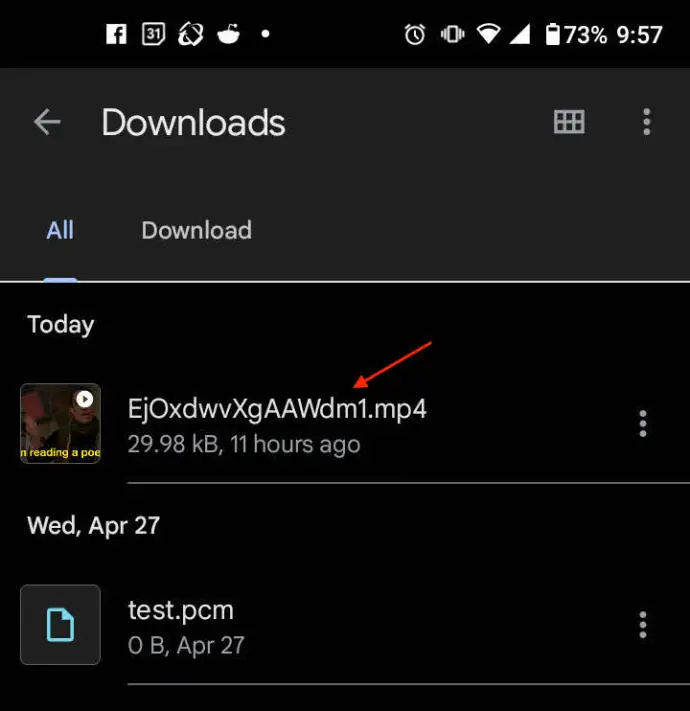
- Nu er det tid til at konvertere mp4 til en animeret GIF . Åbn din mobilbrowser eller en ny fane, og gå til 'EZGIF.com.' Tryk på en af de to 'Video til GIF' links.

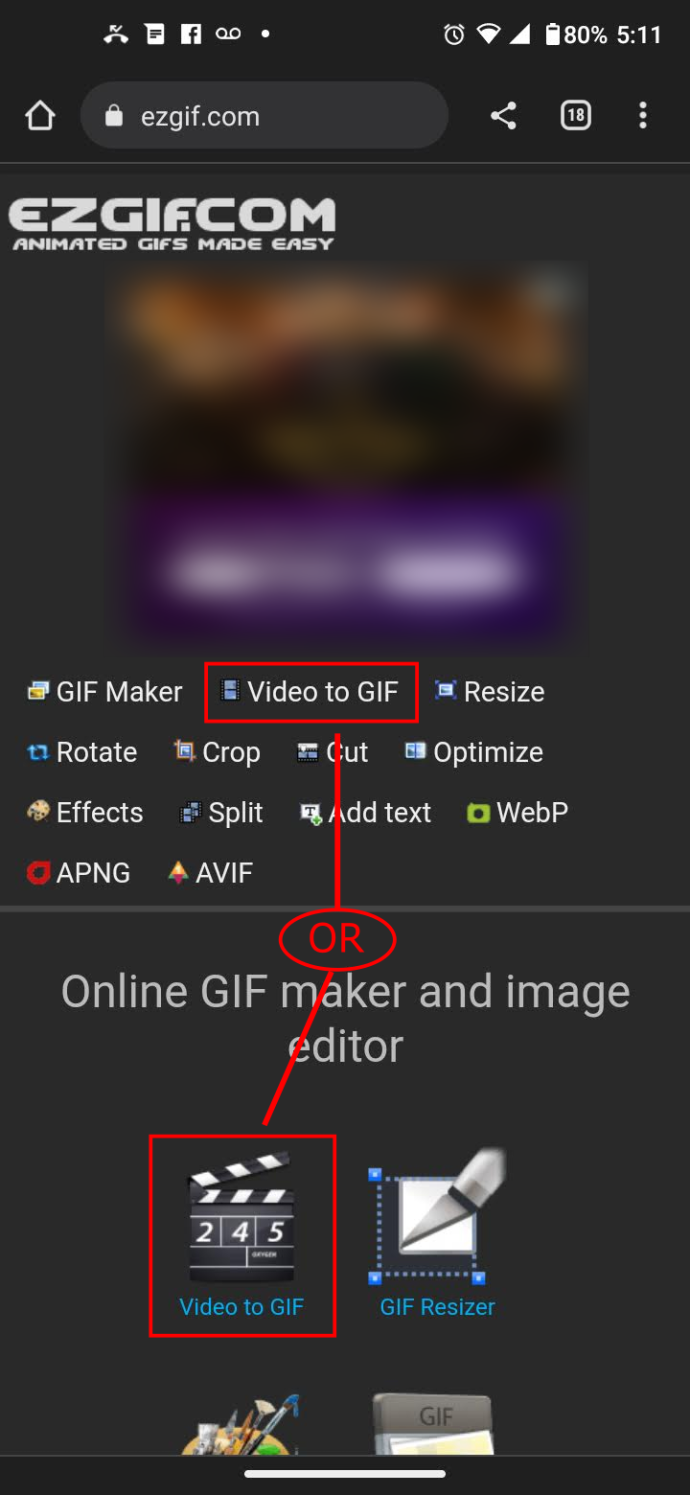
- Rul ned på siden og tryk på 'Vælg fil.'
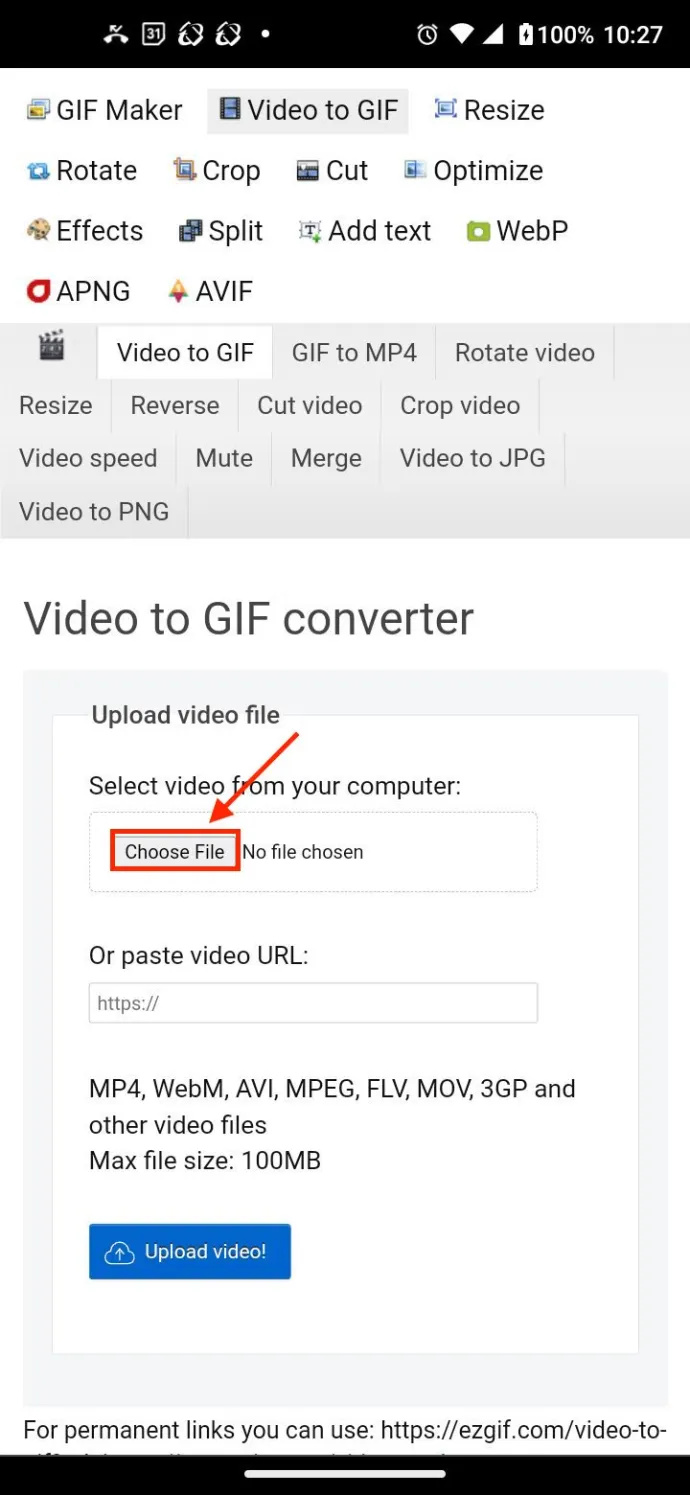
- I sektionen 'Vælg en handling', der vises nederst, skal du vælge 'Filer.'
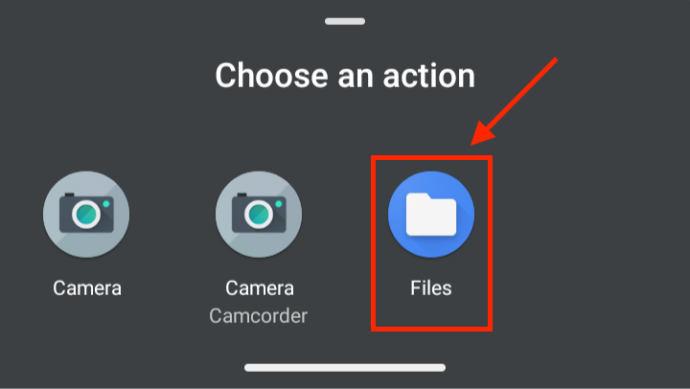
- Find og vælg din mp4 fra den filbrowser, der vises. Filbrowseren skal åbne for din 'Nylig' sektion, eller du kan gennemse 'Downloads.'
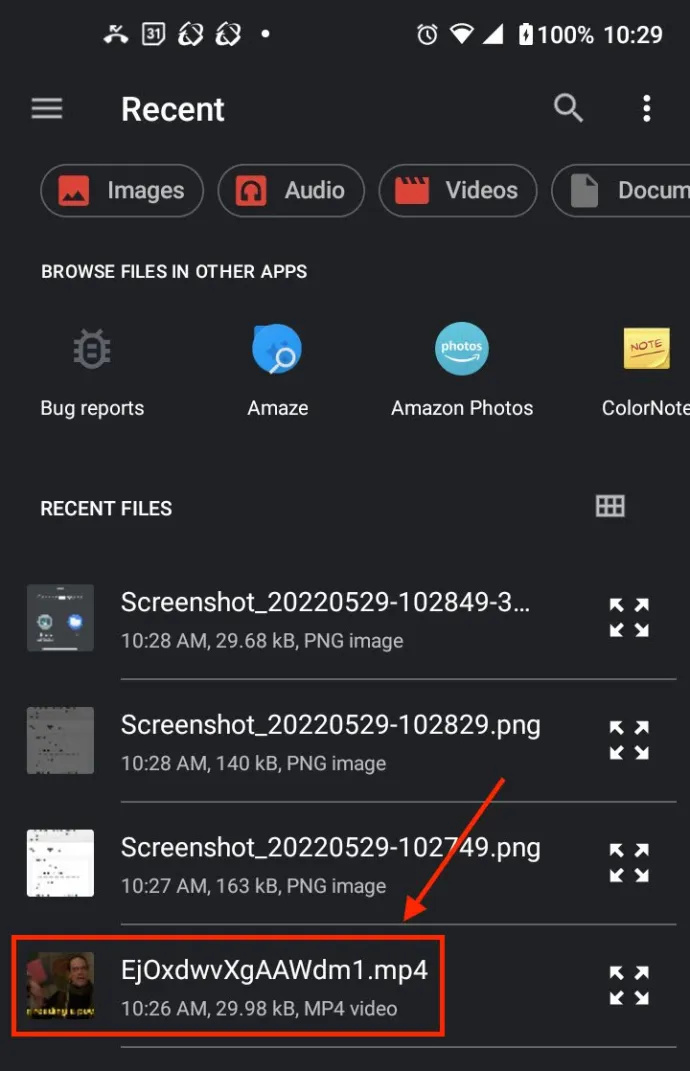
- Skærmen vender tilbage til siden 'Video til GIF-konverter' med muligheden 'Upload videofil', men nu viser den din fil. Tryk på 'Upload video!' knappen nederst på skærmen.
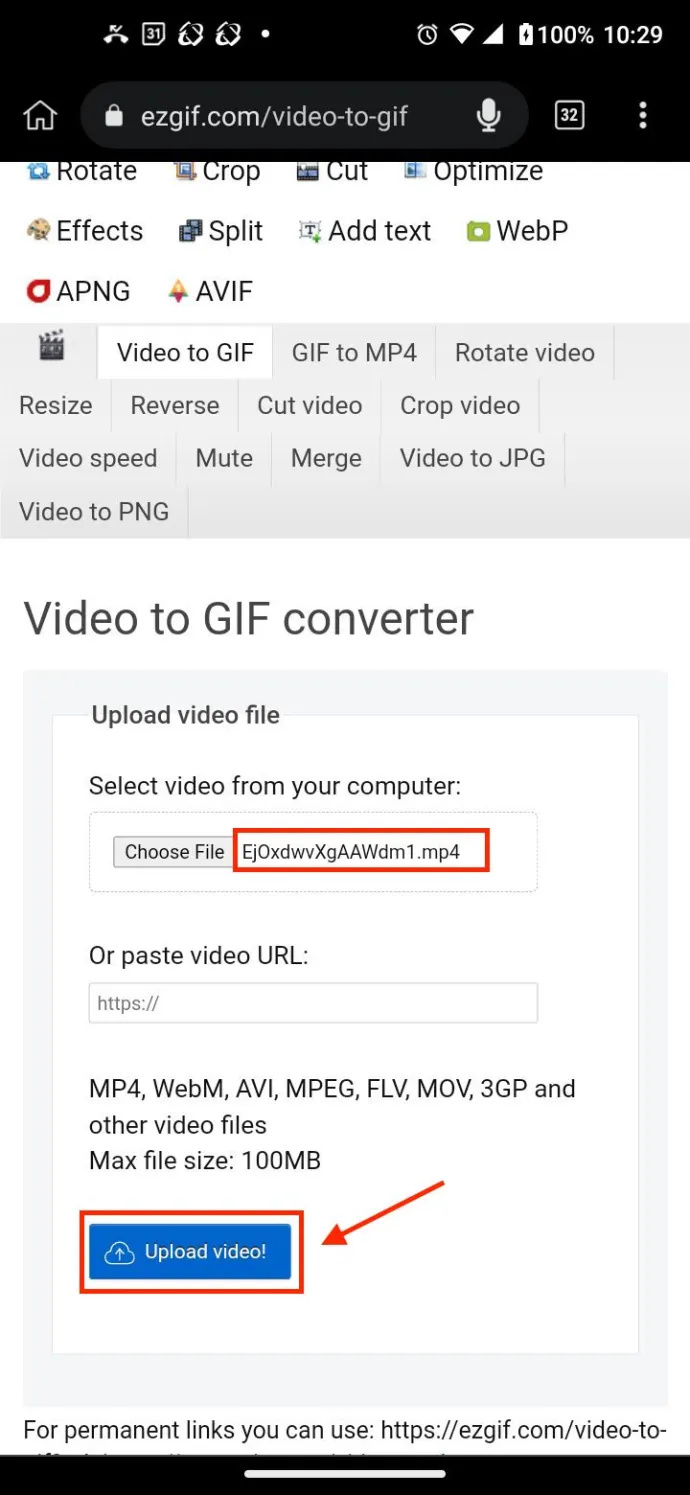
- Rul op på den nyligt indlæste side for at finde dine mp4-detaljer og en forhåndsvisning. Tryk på 'Konverter til GIF!' for at starte konverteringsprocessen.
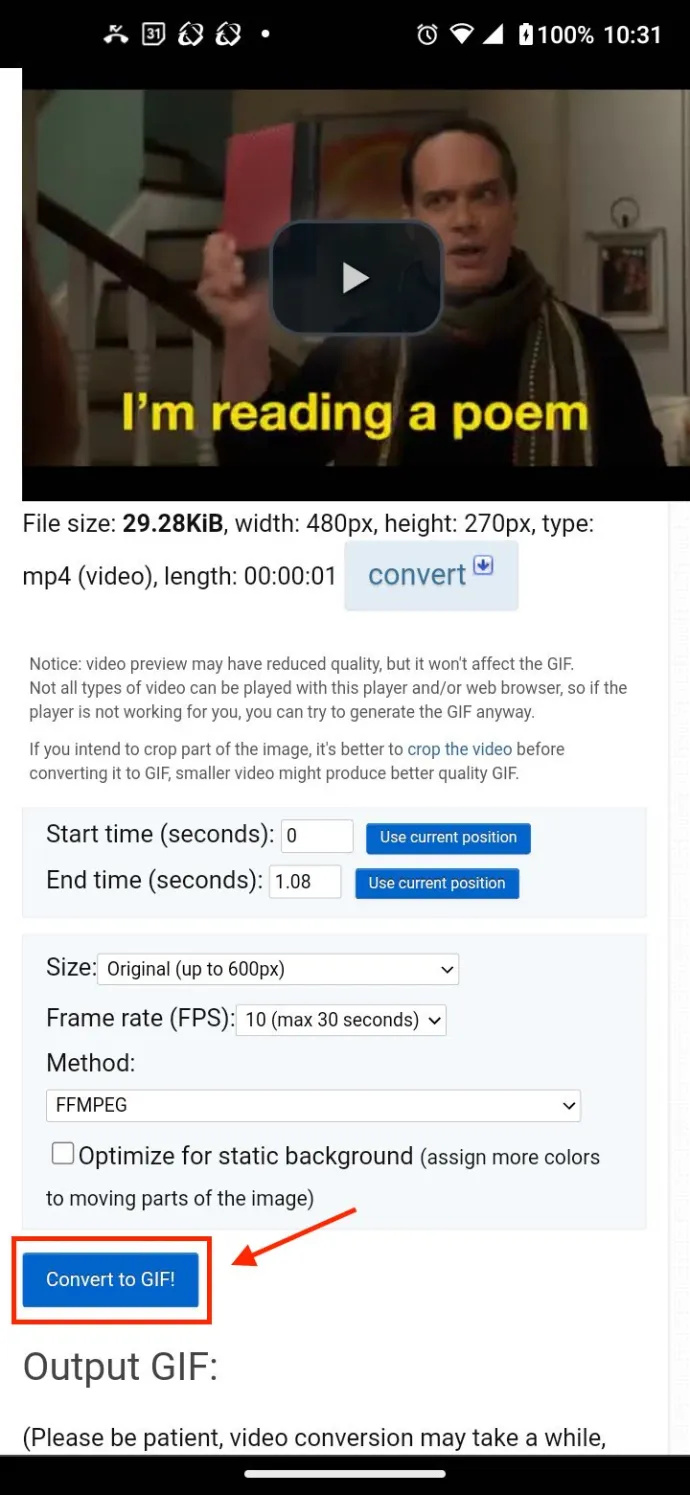
- Rul ned på siden til afsnittet 'Output GIF:'. Se konverteringsresultaterne, og tryk på knappen 'Gem' for at downloade din nyligt animerede GIF.
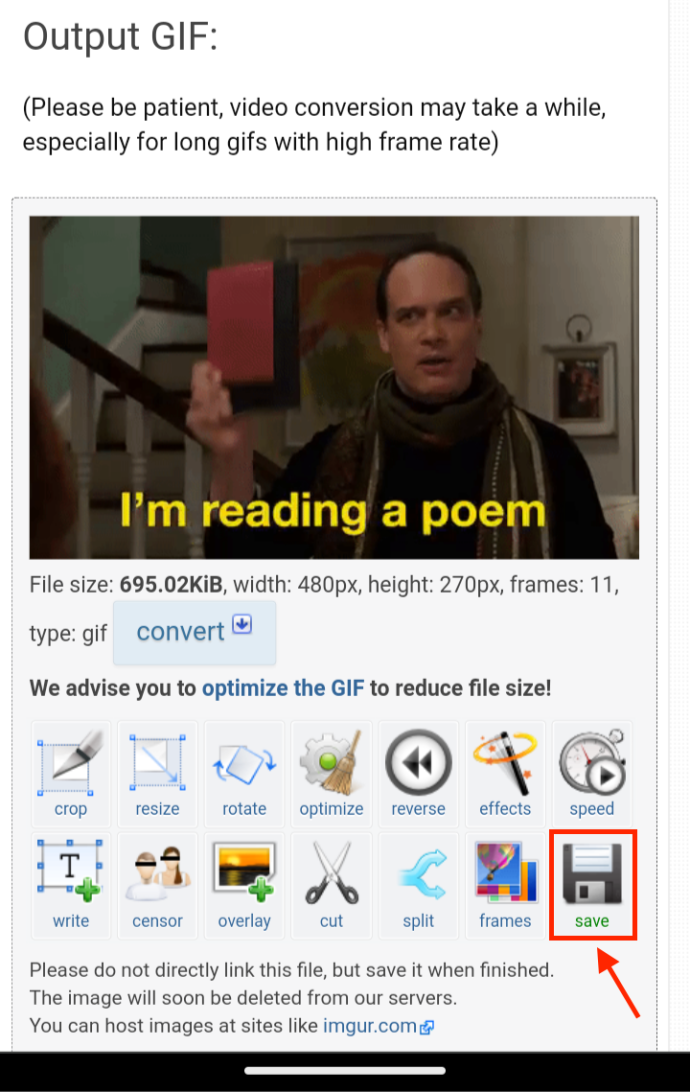
- Dit animerede Twitter-billede er nu en animeret GIF. Bekræft, at den er gemt på din Android-enhed ved hjælp af en filbrowser. Du er velkommen til at omdøbe filen.
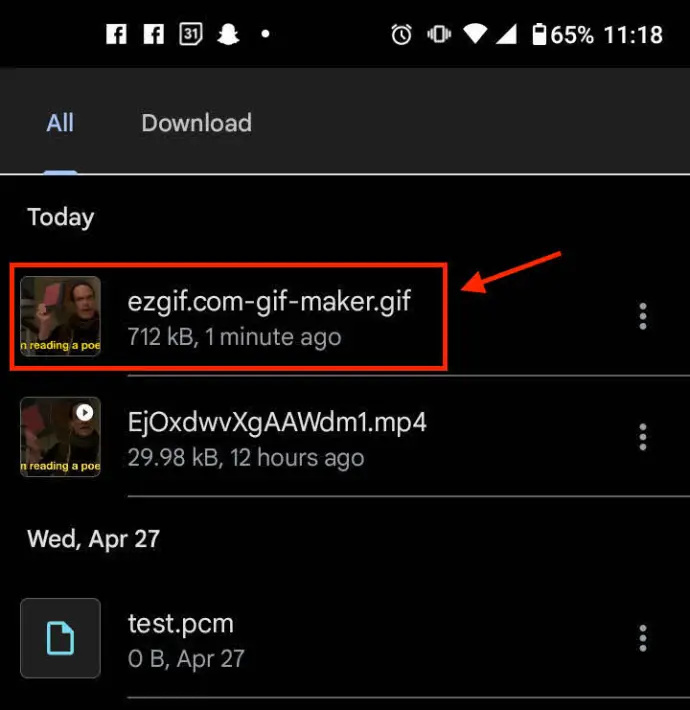
Brug dedikerede apps til iOS og Android
Ud over mobilsiden til EZGIF kan du installere flere apps, der ikke er websteder, på iOS eller Android for at opnå det samme. Apps understøtter muligheden for at downloade og gemme indholdet på din enhed i stedet for at gemme dem fra webbrowseren, men det er mere sikkert at bruge en webside. Alligevel, hvis du foretrækker en dedikeret app, der gør det samme arbejde, er der testede og godkendte applikationer. Bare vær forberedt på annoncer!
Til Android, Tweet2GIF er en app, der fungerer meget på samme måde som EZGIFs Video-to-GIF-webapp, men fungerer som en dedikeret applikation. En ulempe ved appen er konverteringen af lavere kvalitet, men den fungerer generelt godt!
Du behøver kun at klikke på konverter-knappen én gang for at få adgang til din GIF, ikke konvertere den og derefter downloade den. For det andet, fordi det sker inden for dens app-grænseflade, er GIF'erne nemmere at downloade og gemme end forventet. Du vil opdage, at GIF'erne er en smule lavere kvalitet end hvad du ellers ville have fra platformen, men det er en pålidelig app.
- Klik på 'animeret GIF' i det tilknyttede tweet for at åbne det i fuld skærm.
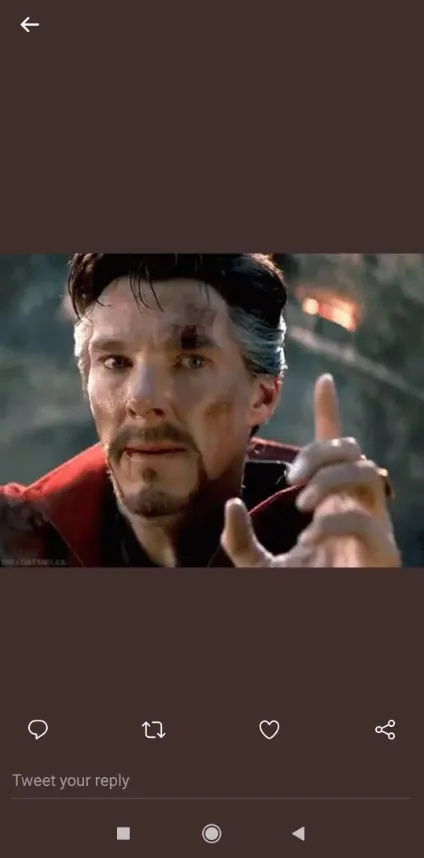
- Tryk på ' Del ”-knappen i bunden.
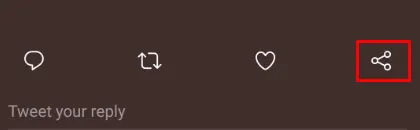
- Vælg ' Kopier link .'

- Besøg 'Tweet2GIF' fra Play Butik.
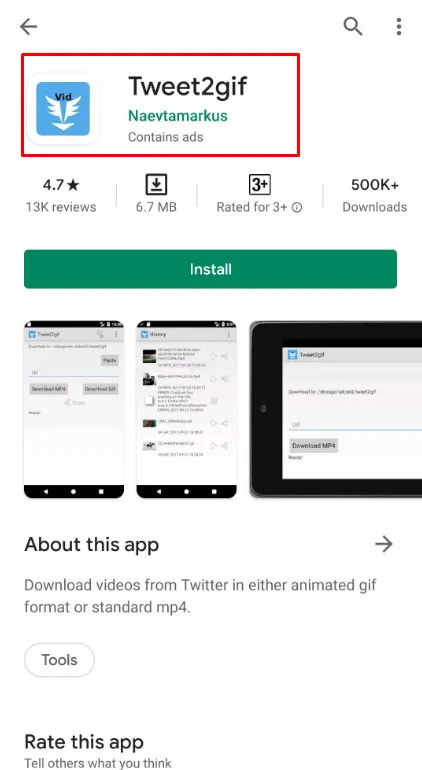
- Installer og start appen.
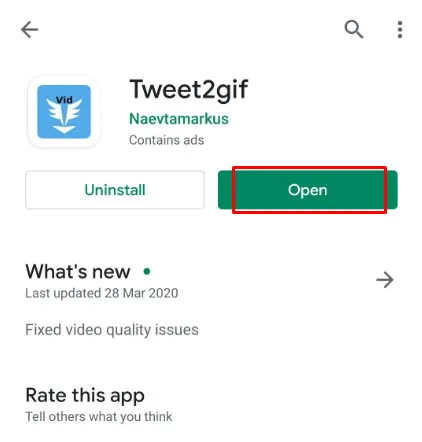
- Indsæt Twitter GIF-linket, du kopierede i trin 1-3 ovenfor.
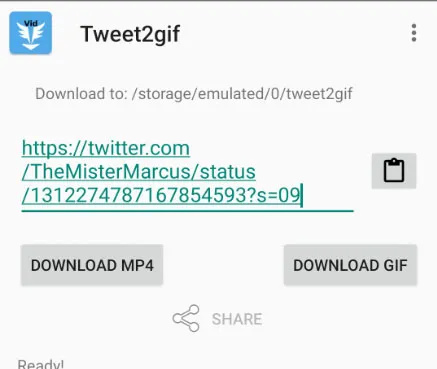
- Klik på ' Download GIF ”-knappen for at gemme en kopi på din smartphone.
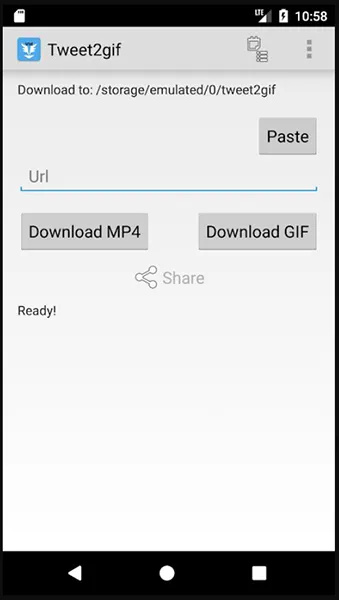
For iOS skal du henvende dig til GIF-indpakket , en pålidelig GIF-søgemaskine på iOS, der kan konvertere Twitter GIF'er til delbare.
- Kopiér og indsæt linket i GIFwrappeds ' Brug udklipsholderen '-funktion.
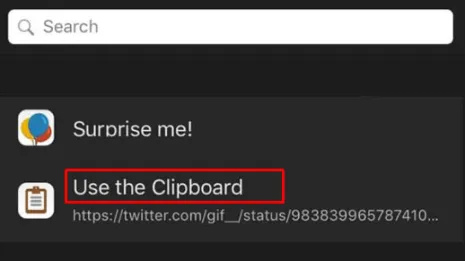
- Gem GIF'en i dit bibliotek.
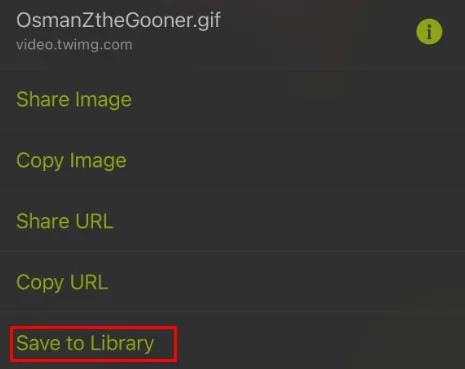
- Send eller del GIF'en til enhver app ved hjælp af den indbyggede delefunktion i GIFwrapped.
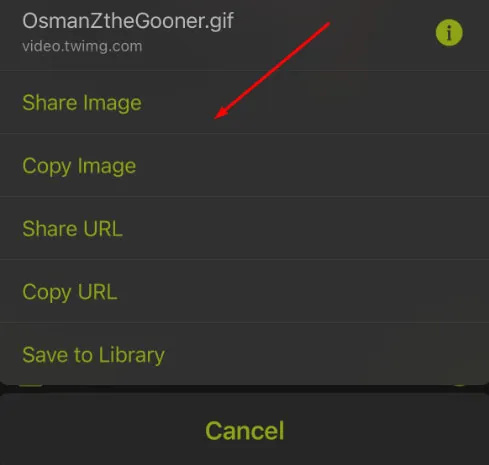
Da GIFwrapped beholder sit bibliotek i applikationen, er det nemt at holde tingene låst og gøre dem let tilgængelige!
***
Med din nyligt downloadede og gemte GIF fra Twitters koblinger, kan du sende og dele den bevægelige billedfil, hvor som helst du vil! GIF'er er afgørende for onlineverdenen, og hjælpesider indlæses hurtigere end med faktiske mediefiler. Uanset om du bruger en dedikeret applikation eller downloader indhold gennem EZGIF eller en anden levedygtig onlinekilde, er det vigtigt at beholde GIF'erne til fremtidig brug. Det er også dumt, at Twitter holder deres GIF'er låst i en videolignende tilstand, men heldigvis kan de konverteres og reddes for resten af os.