Hver streamet udsendelse på Twitch kan gemmes som en VOD (video on demand). Både streamere og seere kan downloade Twitch VOD'er for at få adgang til dem, selv når de er offline.
I denne guide vil du se, hvordan du downloader Twitch VOD'er på forskellige enheder og opdager almindelige spørgsmål og svar relateret til emnet. Lad os komme igang.
Sådan downloader du Twitch VOD-videoer
Brug af VOD-funktionen hjælper dig med at vokse din kanal som en Twitch-streamer. Det er den ideelle løsning for dem, der ikke kan nå frem i tide til din udsendelse. Når du har aktiveret VOD-lagring, kan du gemme tidligere udsendelser og derefter uploade dem på andre streaming-websteder. Det vil også give dine seere adgang til dem, når du ikke er online.
Husk, at dine VOD'er automatisk bliver slettet efter en bestemt tid, afhængigt af hvilken type Twitch-konto du har. Hvis du er en almindelig Twitch-kontobruger, kan du downloade dine tidligere udsendelser i op til to uger. Prime-brugere, såsom Twitch Partners, kan beholde deres VOD'er på Twitch-webstedet i op til 60 dage. Det samme gælder Twitch Affiliates.
Sådan aktiveres Twitch VOD Automatic Download-funktionen
Før du kan downloade dine Twitch VOD'er, skal du aktivere den automatiske downloadfunktion. Du kan gøre dette på Twitch-webstedet:
- Besøg Twitch hjemmeside .
- Log ind på din konto.

- Klik på dit brugernavn i øverste højre hjørne af skærmen.
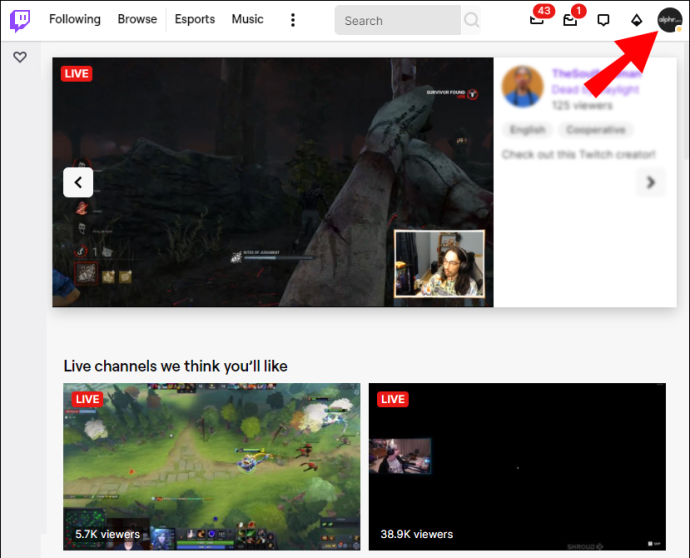
- Gå til 'Indstillinger' i rullemenuen.
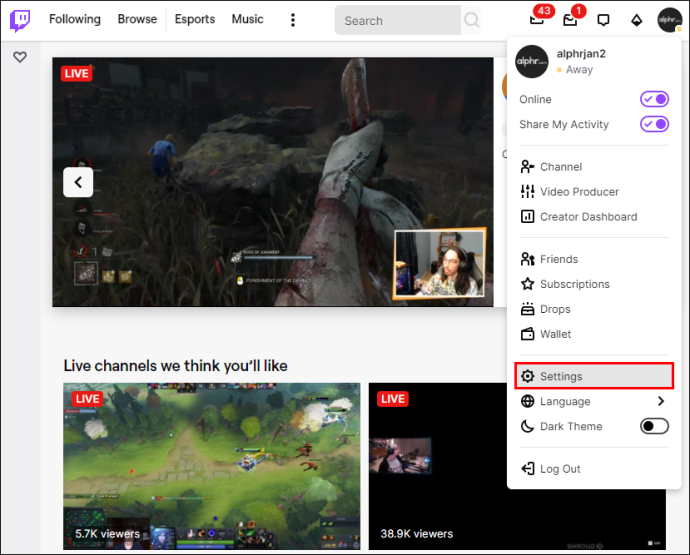
- Fortsæt til fanen 'Kanaler og videoer'.
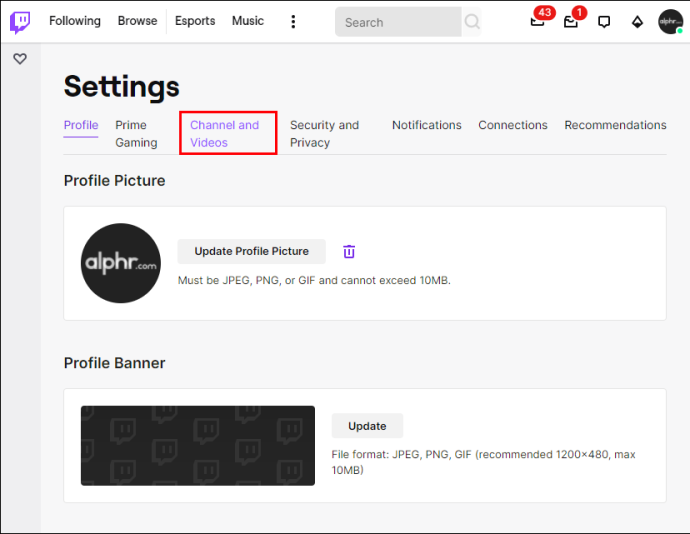
- Rul ned til afsnittet 'Indstillinger', og klik derefter på 'Stream'.
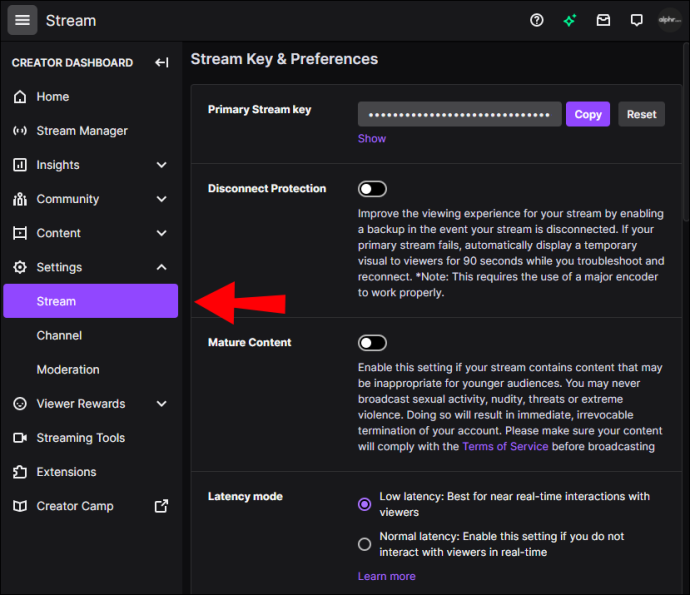
- Under sektionen 'Streamnøgle og præferencer' skal du skifte til 'Gem tidligere videoer'.
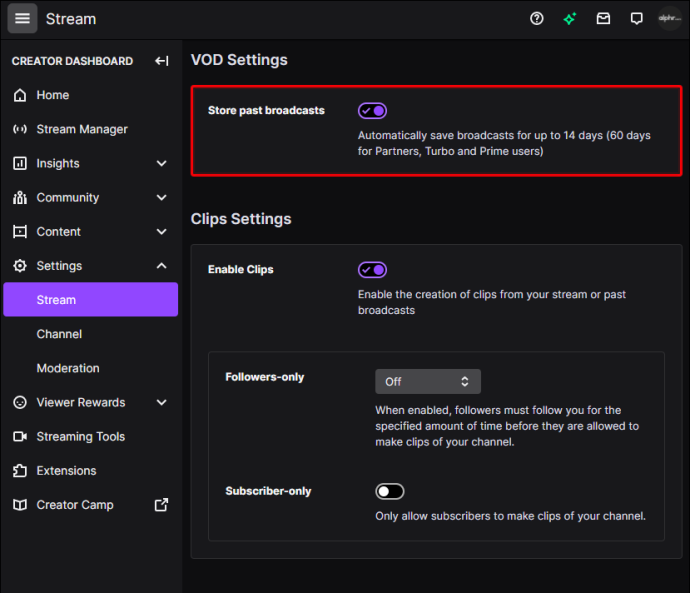
Nu hvor du har aktiveret den automatiske download-funktion, bliver alle dine udsendelser gemt i den tilladte tid. Lad os se, hvordan du vil downloade dem på din enhed.
Sådan downloader du Twitch VOD'er på en iPhone
Det er lidt mere kompliceret at gemme Twitch-videoer på din telefon. Mens du kan downloade dine VOD'er direkte fra Twitch-webstedet på din computer, har du brug for en tredjepartsapp for at gøre det på din telefon. Hvis du er iPhone-bruger, kan du downloade en gratis medieafspiller-app kaldet VLC .
Sådan kan du bruge VLC til at downloade Twitch VOD'er på en iPhone:
- Gå til Twitch hjemmeside på din iPhone.
- Naviger til 'aA' i øverste venstre hjørne.
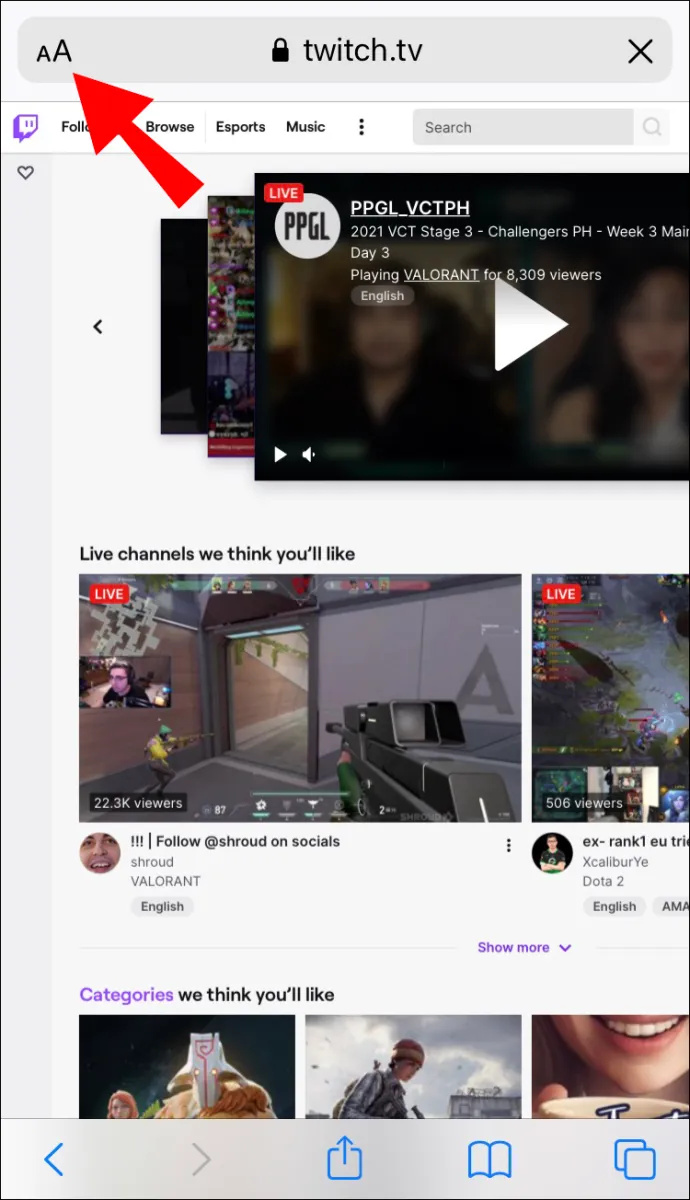
- Vælg 'Request Desktop Website' fra rullelisten.
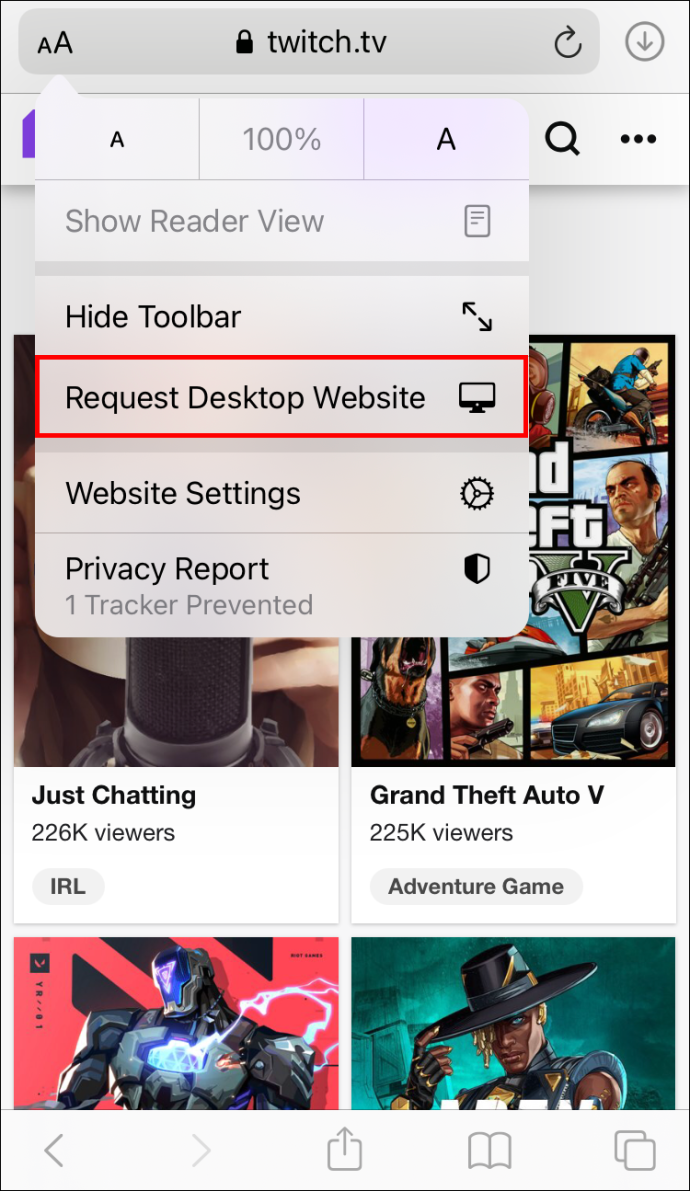
- Tryk på dit brugernavn i øverste højre hjørne af din skærm.
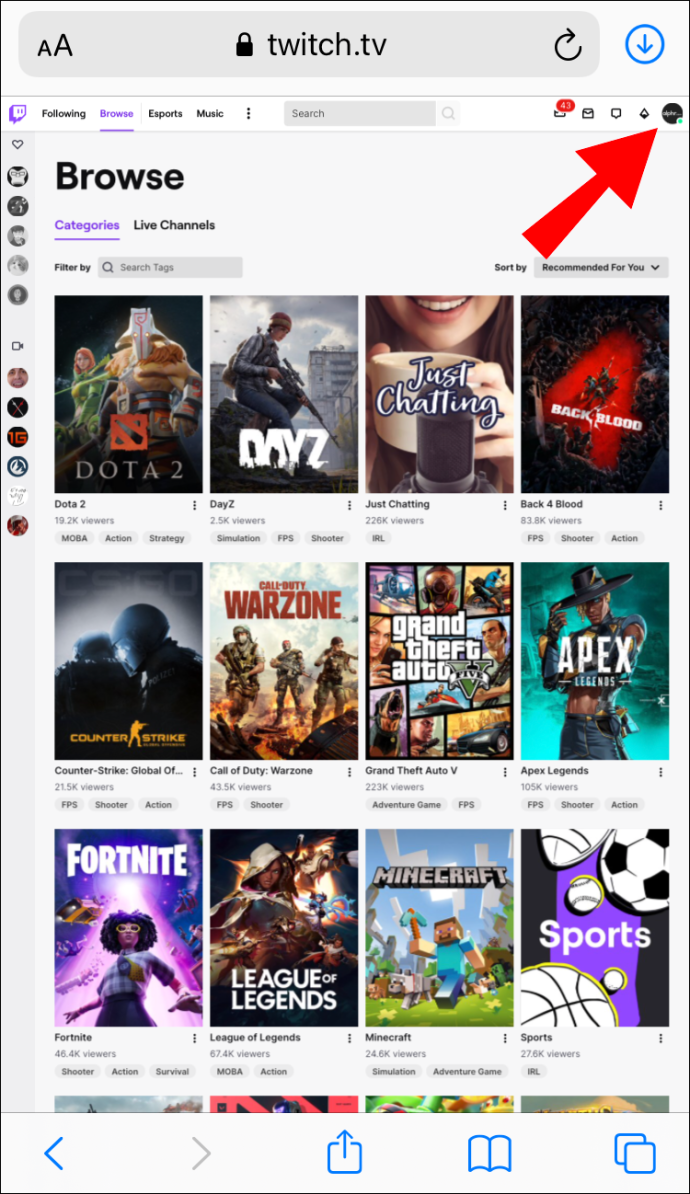
- Vælg 'Video Producer'.
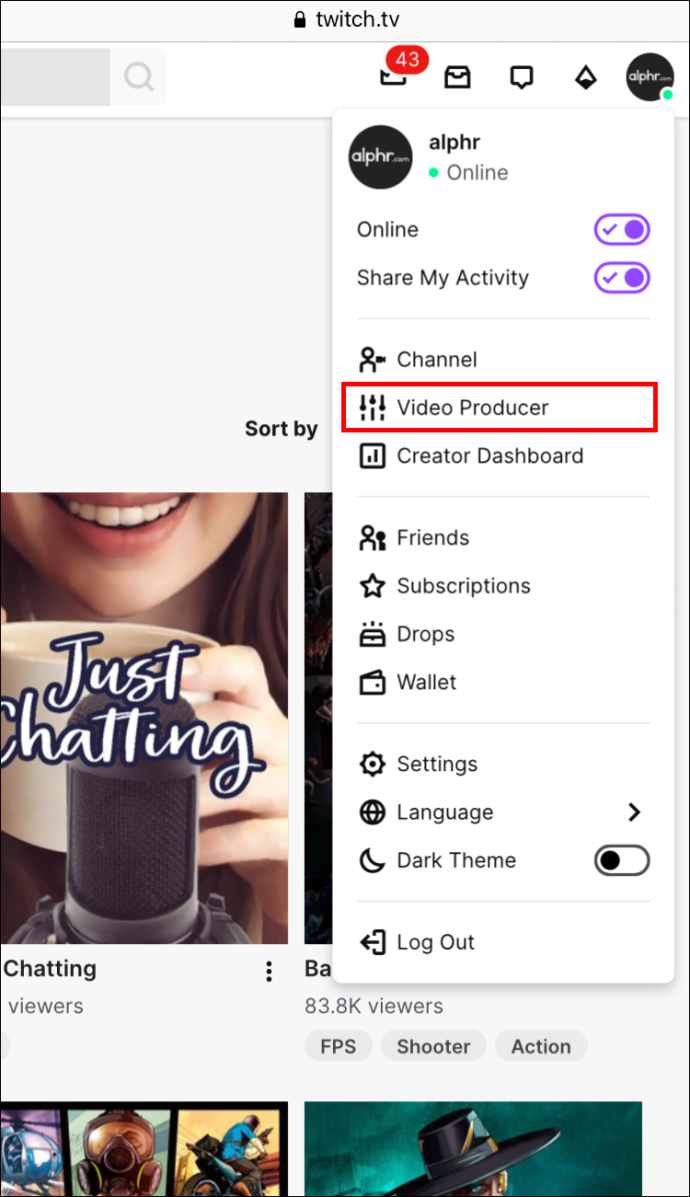
- Gå til dine tidligere udsendelser og find den VOD, du vil downloade.
- Kopier VOD-linket.
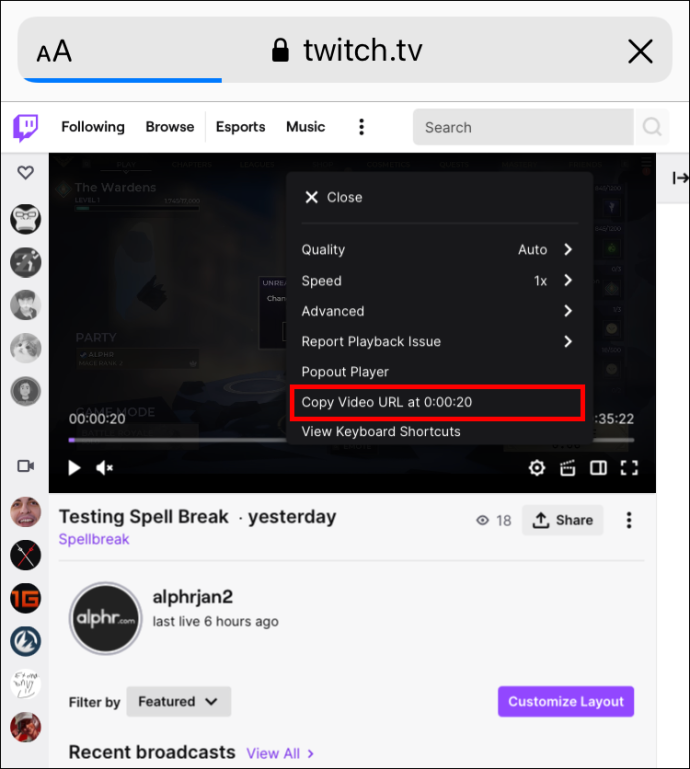
- Start VLC app .
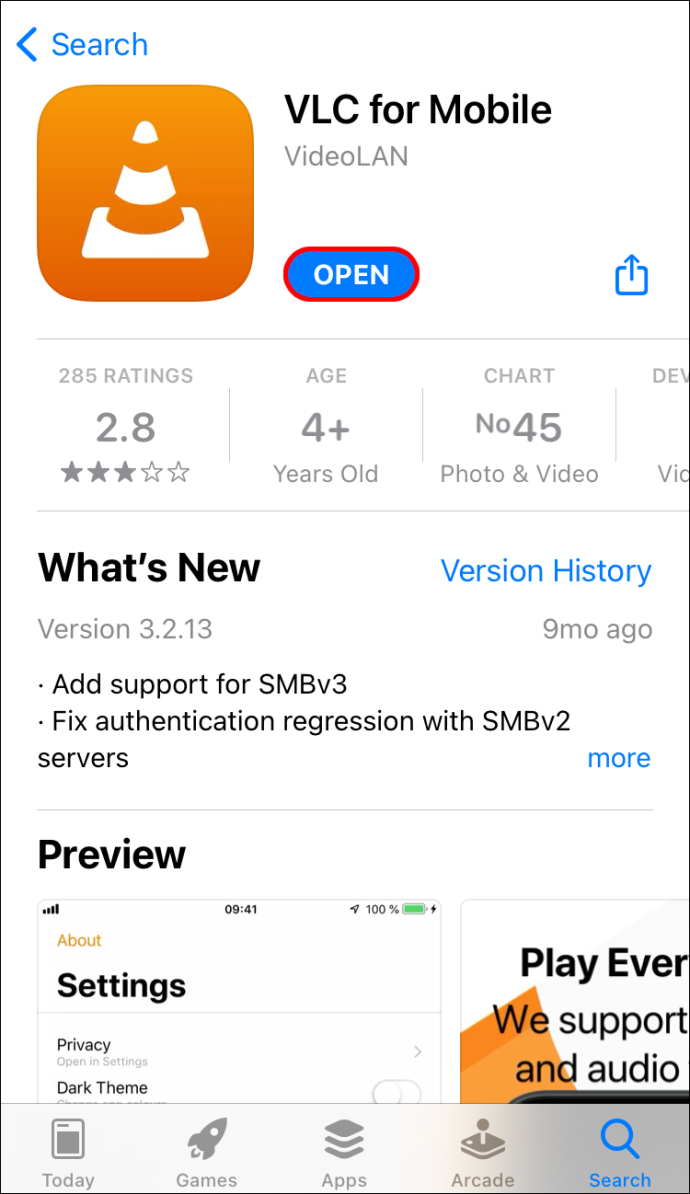
- Tryk på ikonet 'Netværk' i nederste højre hjørne af skærmen.
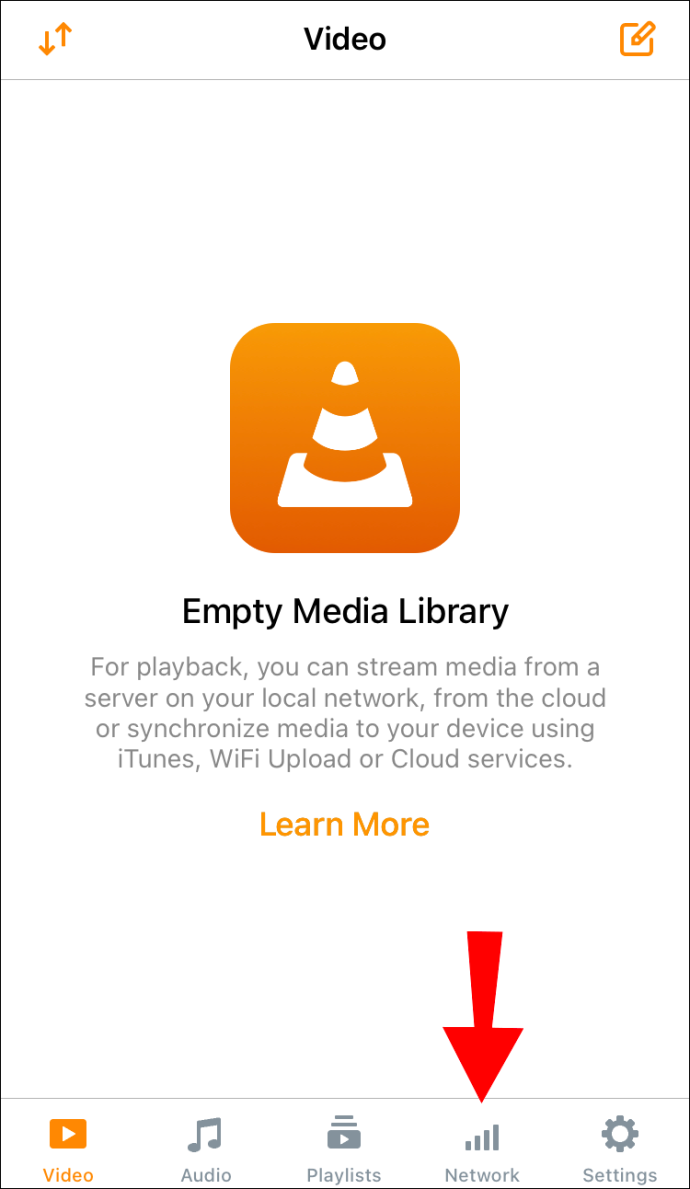
- Fortsæt til 'Downloads'.
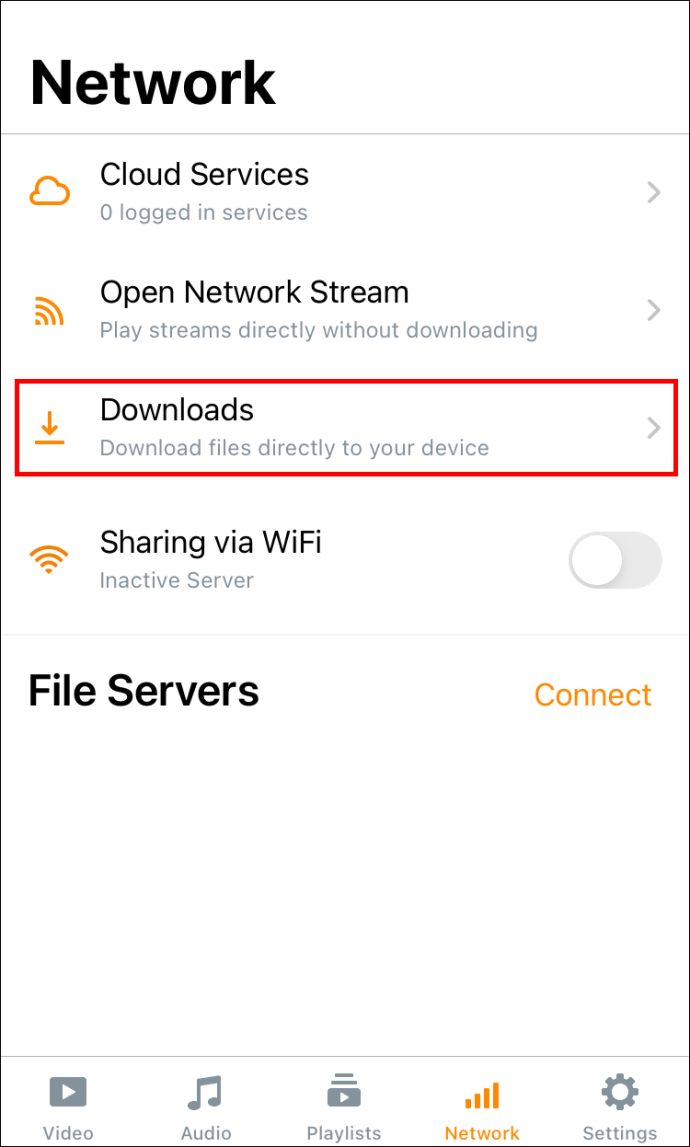
- Indsæt linket i adresselinjen øverst på skærmen.
- Tryk på knappen 'Download'.
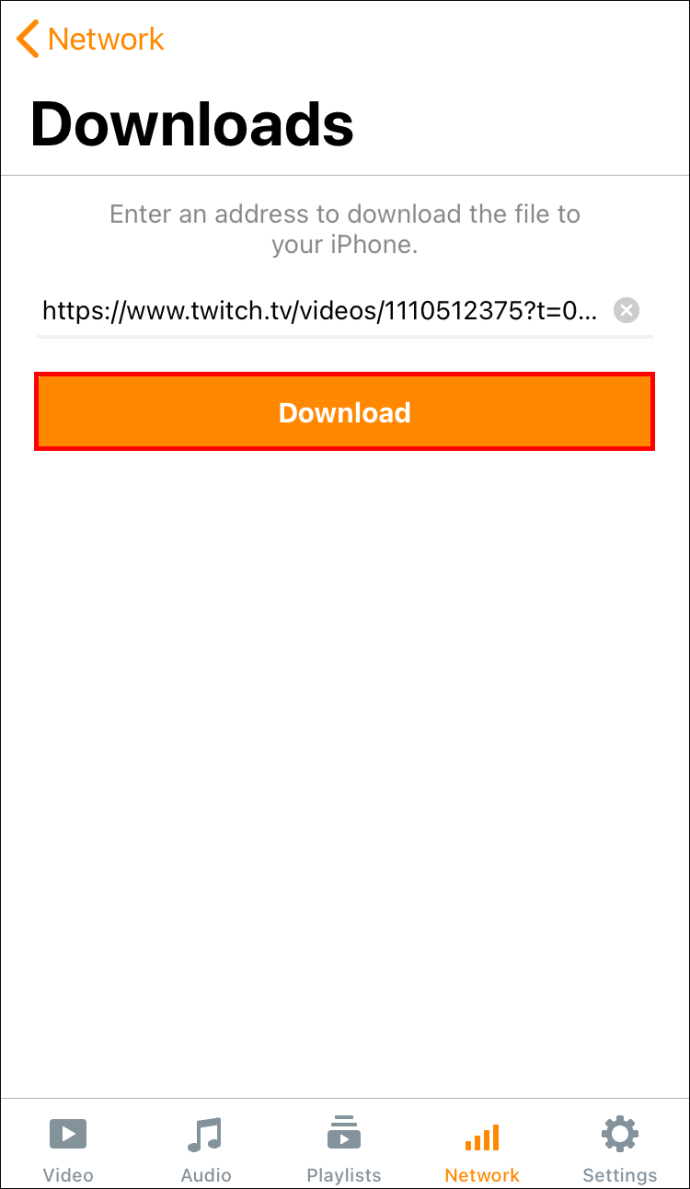
Når du har gemt Twitch-strømmen, kan du se den på din iPhone.
hvordan man køber skind i rust
Sådan downloader du Twitch VOD'er på Android
For at gemme Twitch-streams på din Android-enhed skal du bruge en app kaldet Download video til Twitch – VOD & klip-downloader af Angolix. Når du har downloadet det fra Google Play, skal du gøre dette.
- Åbn Twitch hjemmeside på din Android.
- Gå til de tre prikker i øverste højre hjørne og vælg 'Desktop Site'.
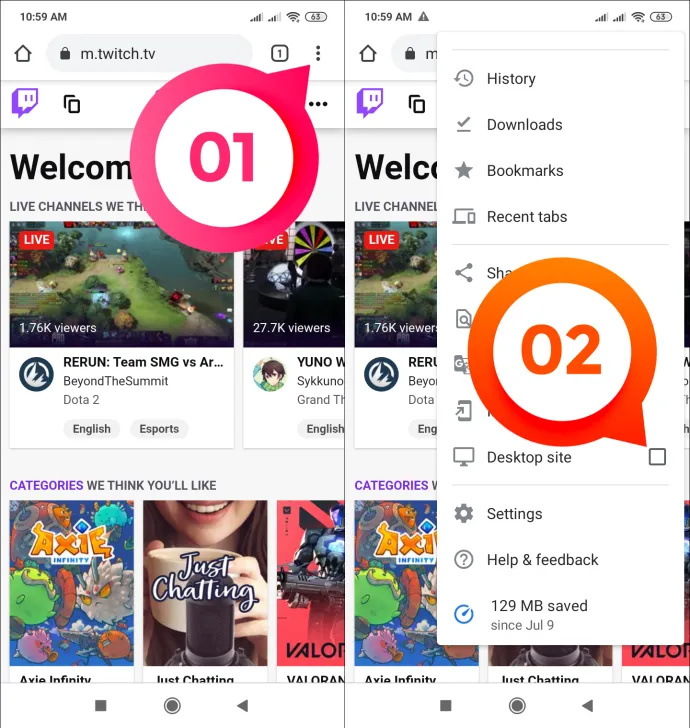
- Tryk på dit brugernavn på din startskærm og gå til 'Video Producer.'
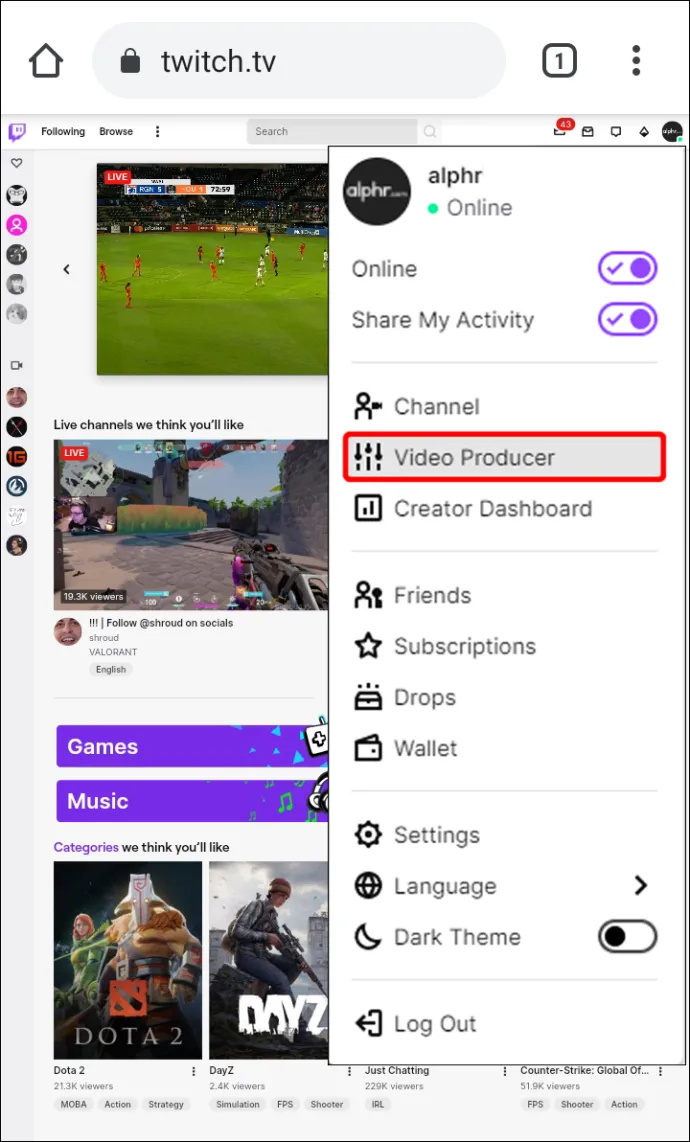
- Find den VOD, du vil downloade.
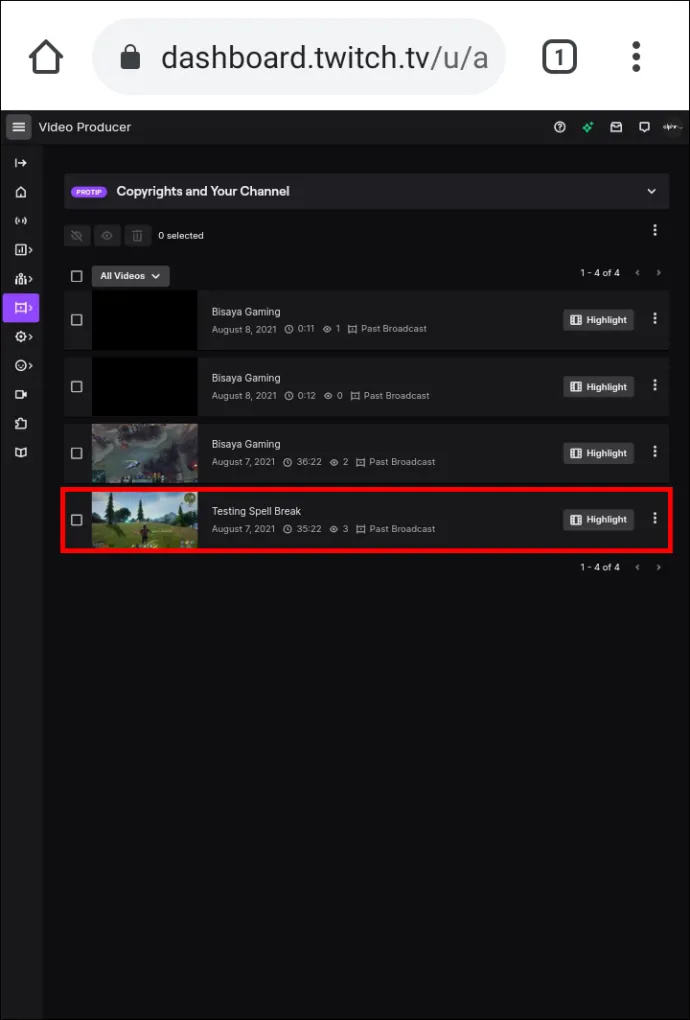
- Tryk på de tre prikker i højre side af åen.
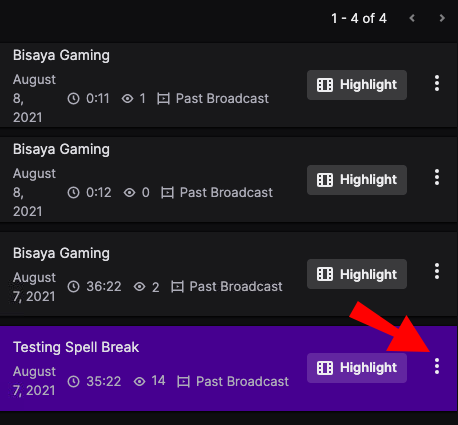
- Vælg 'Kopier'.
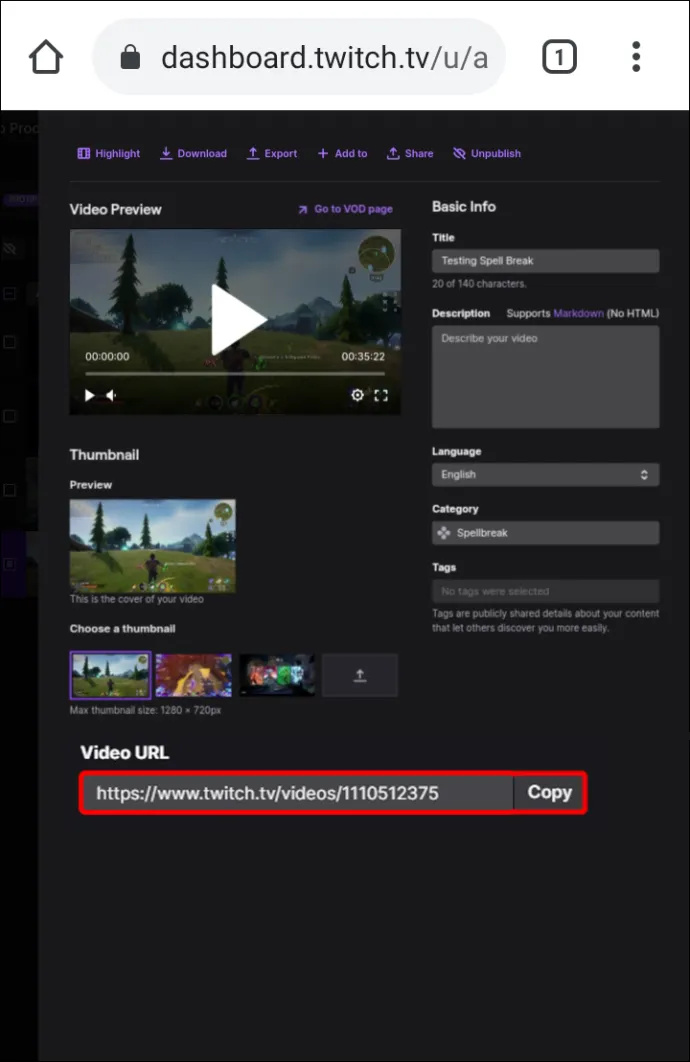
- Åbn videodownloader-appen.
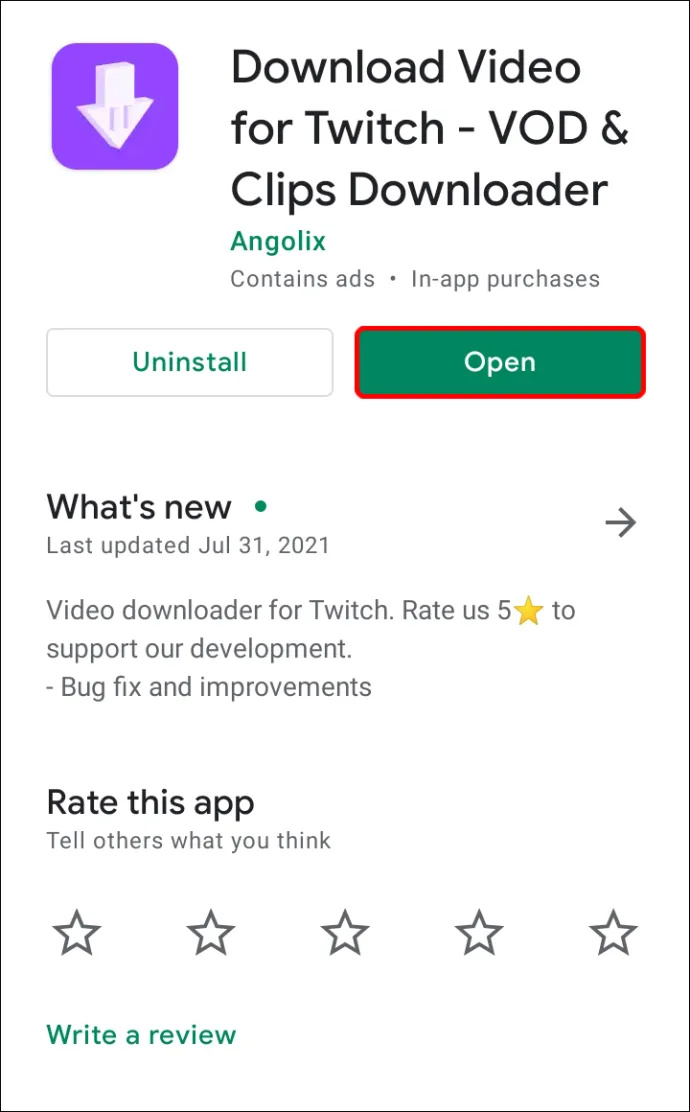
- Indsæt linket i det øverste felt.
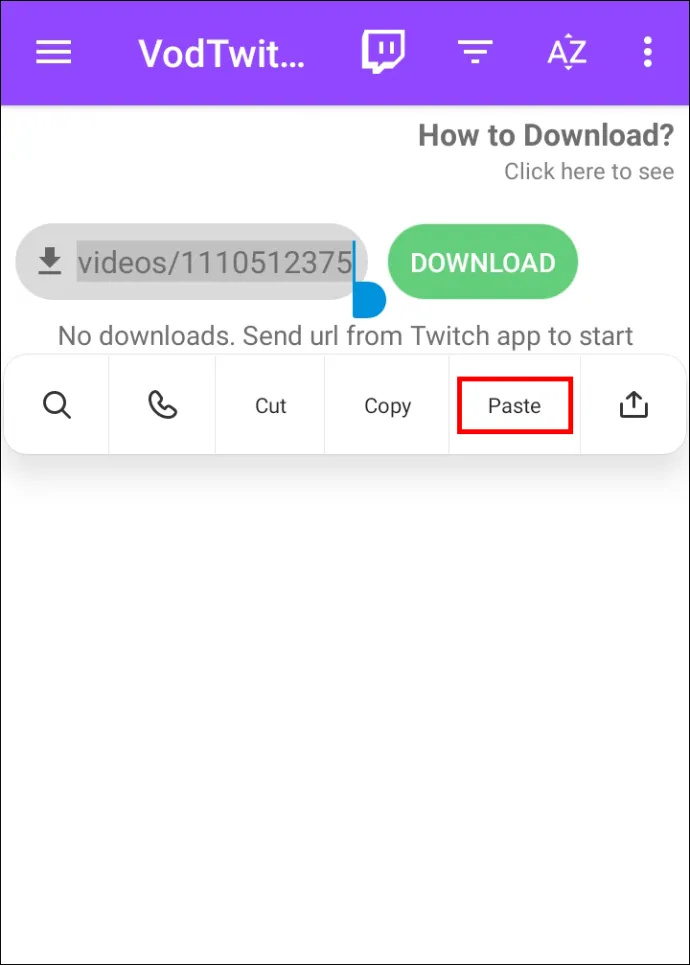
- Tryk på knappen 'Download'.
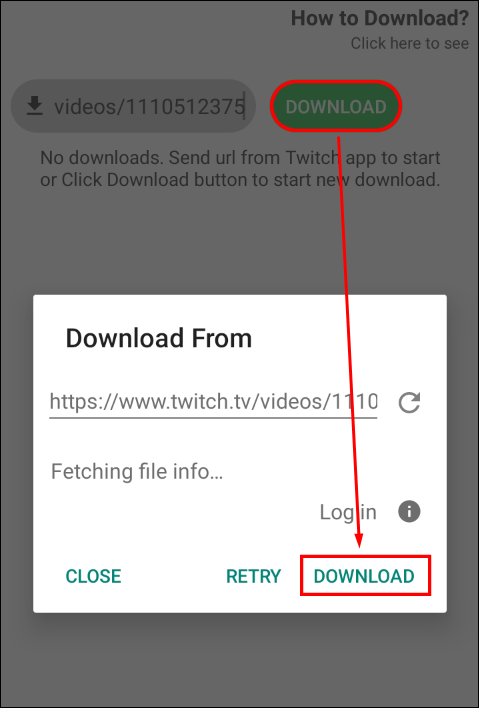
Sådan downloades Twitch VOD'er på Mac
Den nemmeste måde at downloade Twitch VOD'er på er direkte fra Twitch-webstedet. Sådan kan du gøre det på din Mac.
- Gå til Twitch hjemmeside på din browser.
- Klik på dit brugernavn i øverste højre hjørne af din startside.
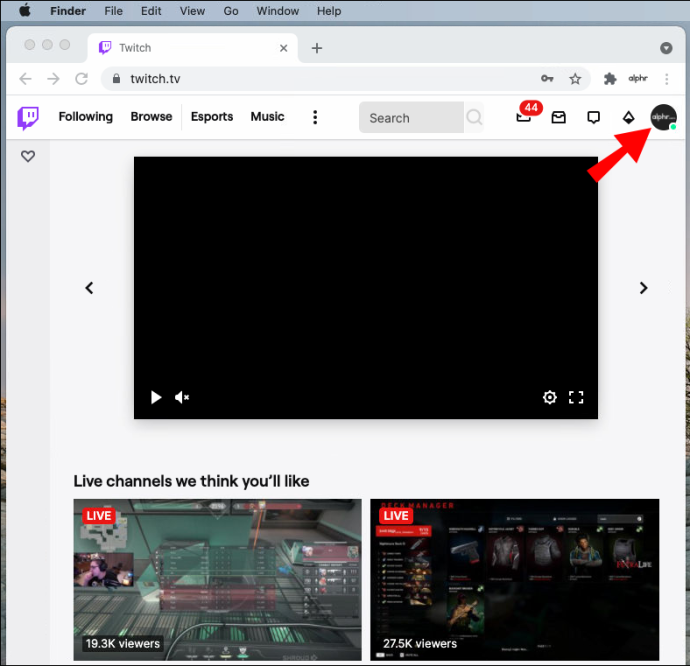
- Vælg 'Video Producer' fra rullemenuen.
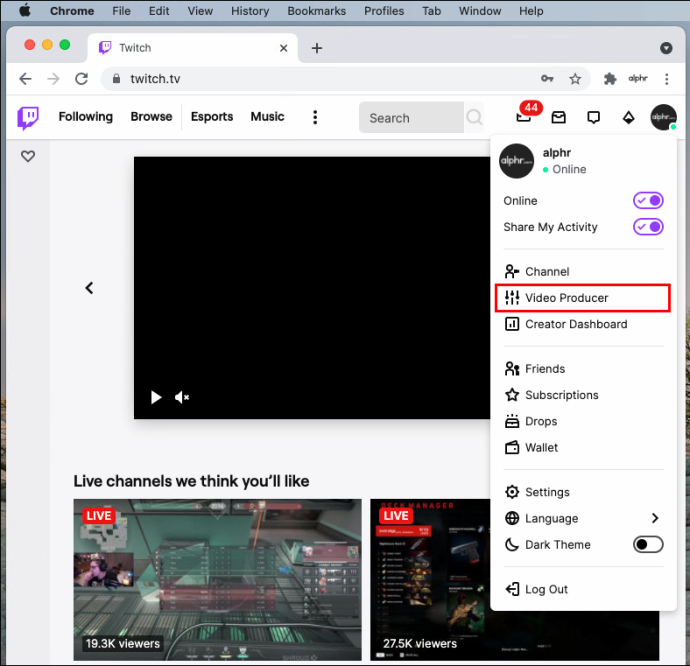
- Under fanen 'Alle videoer' skal du vælge 'Tidligere udsendelse'.
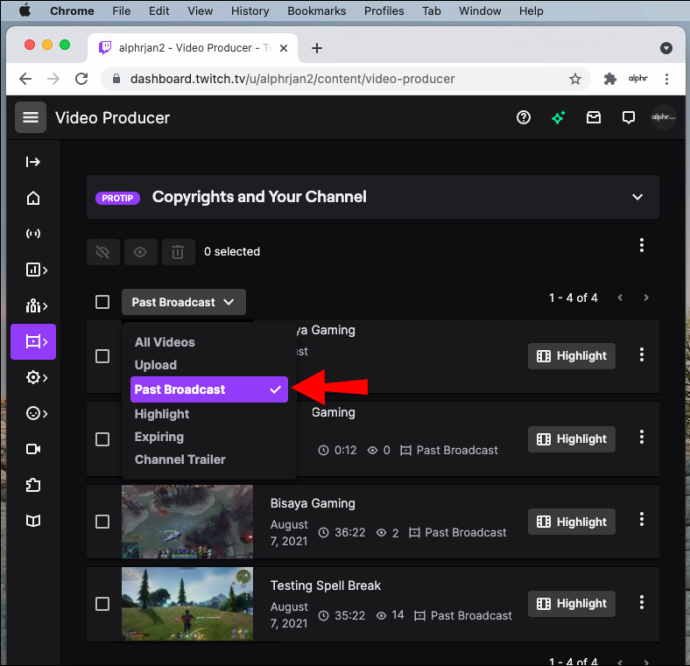
- Find den VOD, du gerne vil downloade.
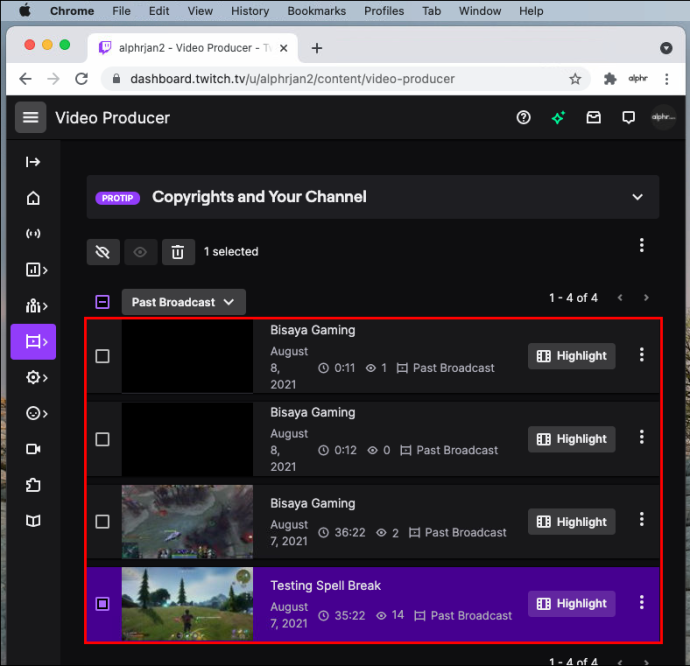
- Klik på de tre prikker i højre side af VOD'en.
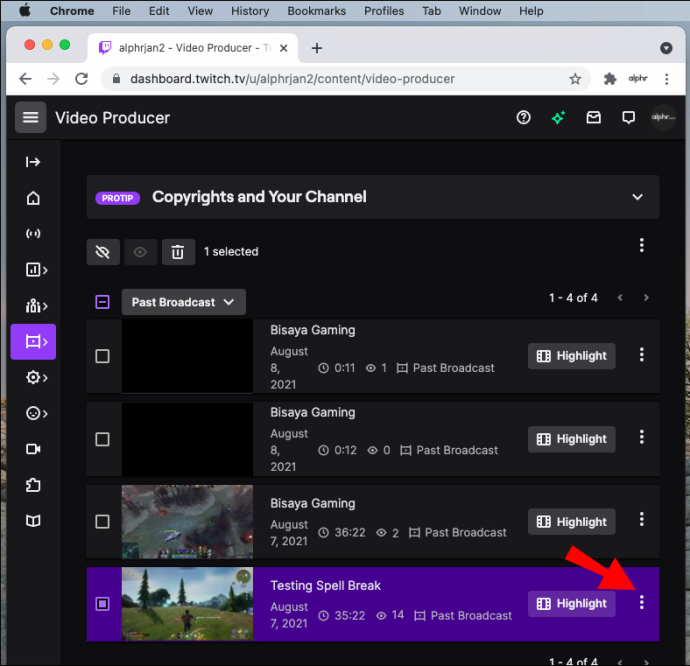
- Vælg 'Download' fra pop op-menuen.
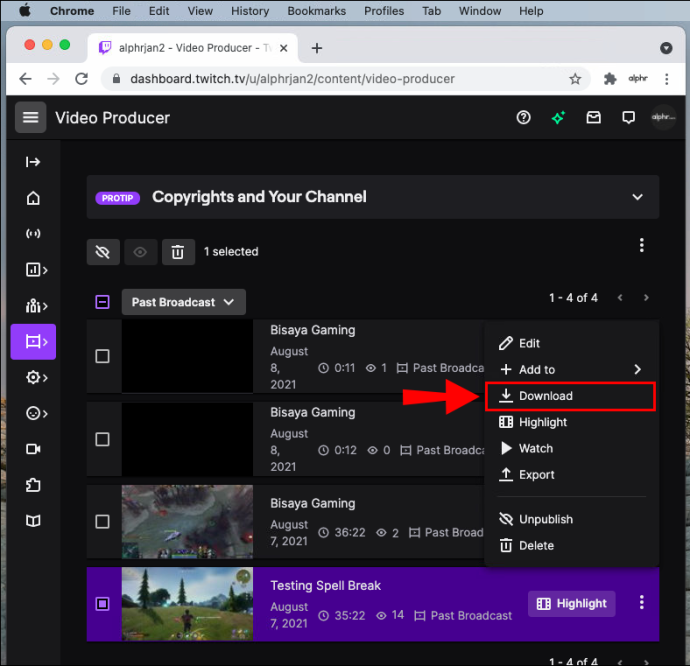
VOD'en bliver automatisk gemt på din Mac. Husk, at du kun kan bruge denne metode til at downloade dine tidligere streams. For at downloade en anden Twitch-brugers VOD skal du bruge en tredjepartsapp.
Sådan downloades Twitch VOD'er på Windows
At downloade en Twitch VOD på Windows er lige så simpelt som på en Mac.
- Besøg Ryk i din browser og log ind på din konto.
- På din startside skal du gå til dit brugernavn i øverste højre hjørne.
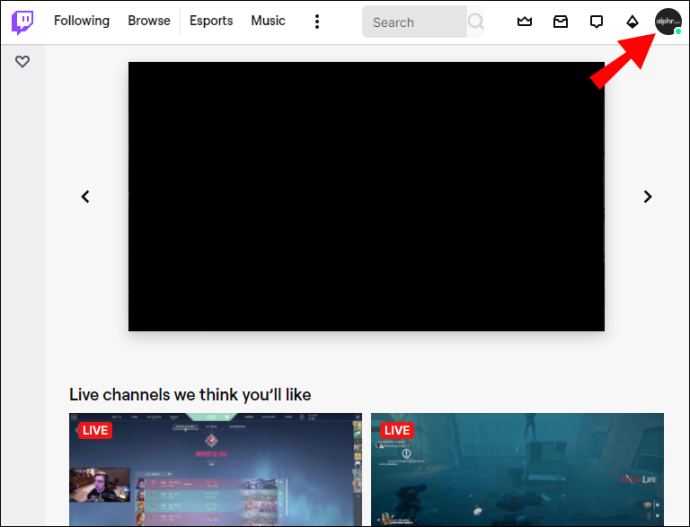
- Vælg 'Video Producer' fra listen over muligheder.
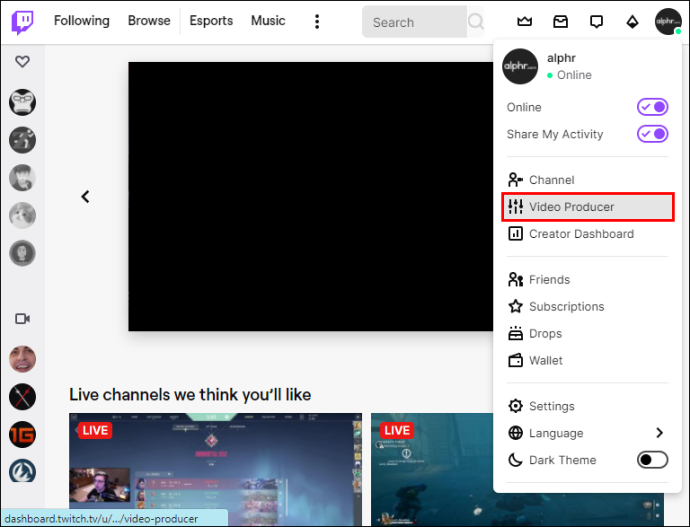
- Vælg indstillingen 'Tidligere udsendelse' fra fanen 'Alle videoer'.
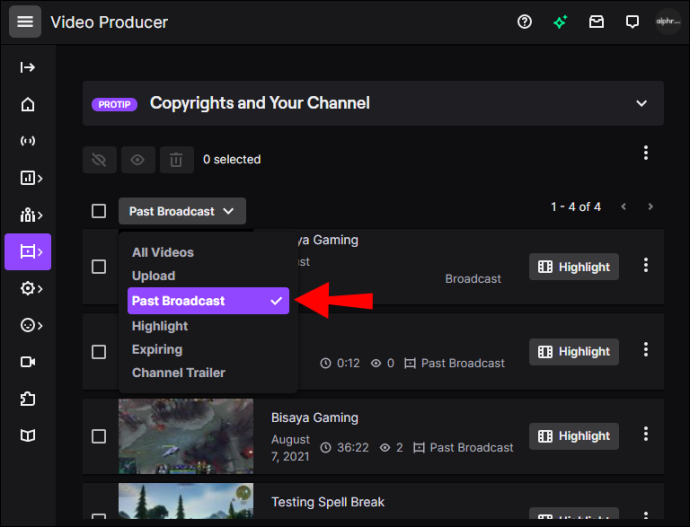
- Find den VOD, du vil downloade til din Windows.
- Klik på de tre prikker i højre side af VOD'en.
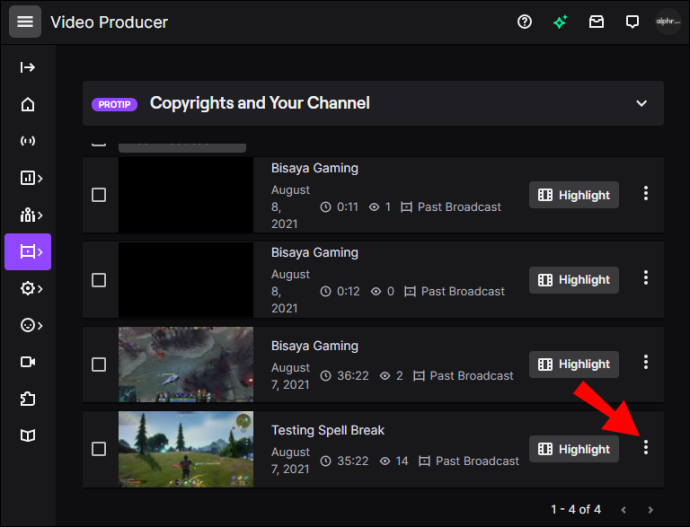
- Vælg 'Download'.
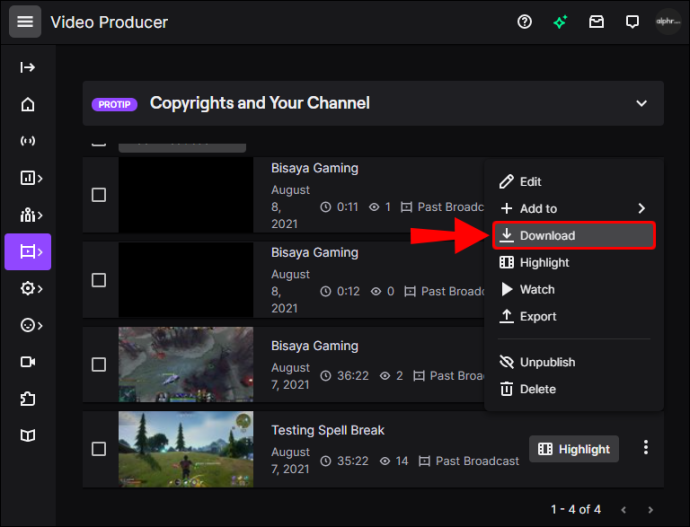
Det er alt, hvad der er til det. Du kan nu se, redigere og uploade din VOD til en anden streamingtjeneste.
Sådan downloader du Twitch VOD'er på en Chromebook
Du kan også bruge Twitch-webstedet til at downloade VOD'er på din Chromebook. Sådan gør du:
- Åbn Google Chrome og gå til Twitch hjemmeside .
- Naviger til dit brugernavn i øverste højre hjørne af skærmen.
- Vælg 'Video Producer' fra rullemenuen.
- Vælg 'Sidste udsendelse'.
- Find den VOD, du vil gemme på din Chromebook.
- Klik på de tre prikker i højre side af VOD'en.
- Gå til 'Download' muligheden.
Sådan downloader du VOD'er fra en andens stream
Desværre kan du ikke downloade en anden streamers VOD direkte fra Twitch-webstedet. Den bedste måde at gøre det på er med en tredjepartsapp kaldet Twitch Leecher. Denne app giver dig mulighed for at downloade Twitch VOD'er lavet af enhver bruger på netværket, og den er helt gratis.
Sådan bruger du Twitch Leecher til at downloade en andens stream på Twitch:
- Hent tredjepartsappen på din computer.
- Følg instruktionerne på skærmen for at installere appen.
- Åbn appen.
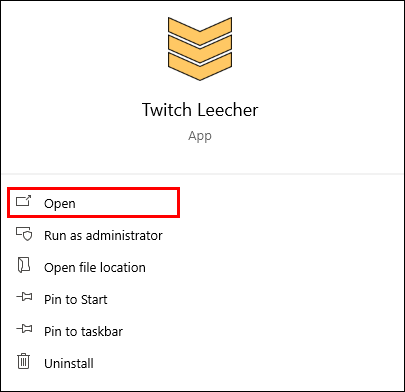
- Klik på 'Søg'-linjen i topmenuen.
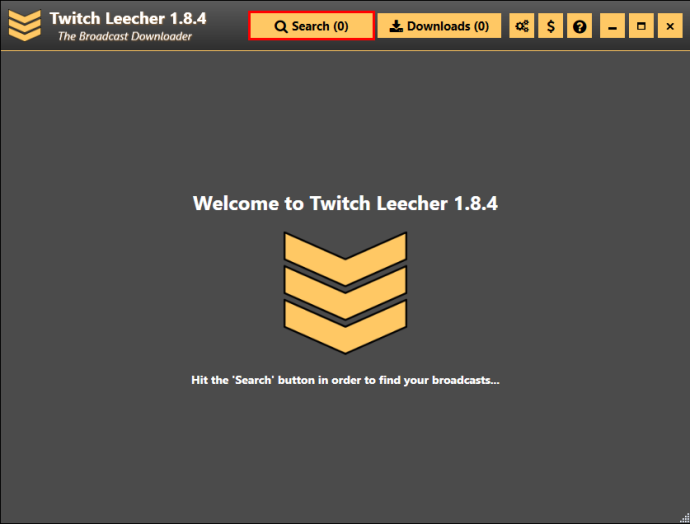
- Gå til Twitch-webstedet.
- Naviger til 'Søg'-linjen øverst på skærmen og find kanalen med den VOD, du vil gemme.
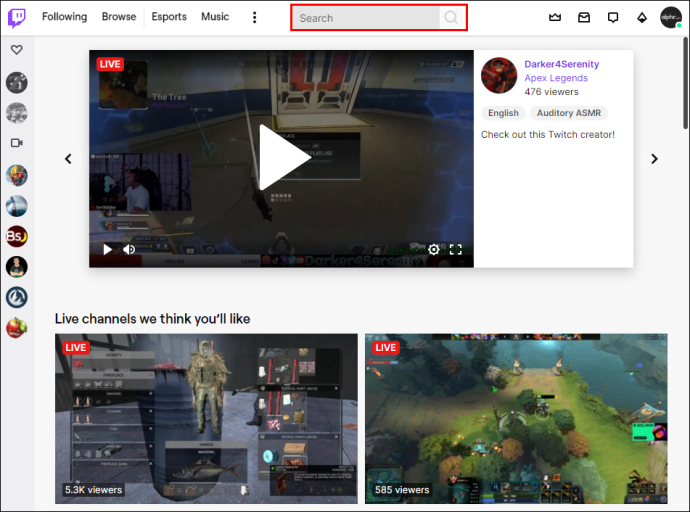
- Klik på fanen 'Videoer' på streamerens profil.
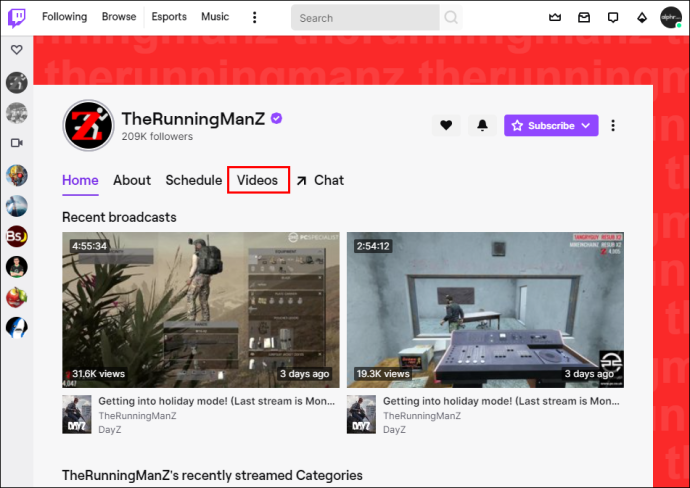
- Find streamerens VOD, som du vil gemme.
- Højreklik på VOD'en og vælg 'Kopiér link'.
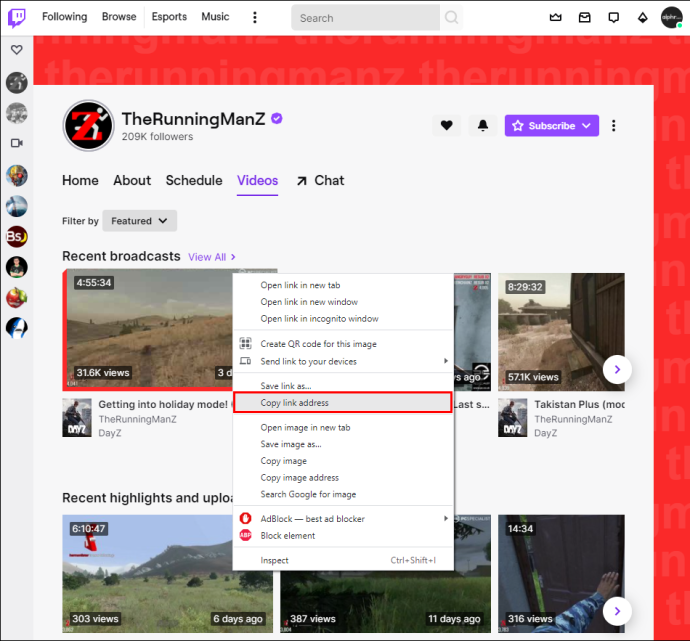
- Åbn Twitch Leecher og indsæt linket under fanen 'URL'er'.
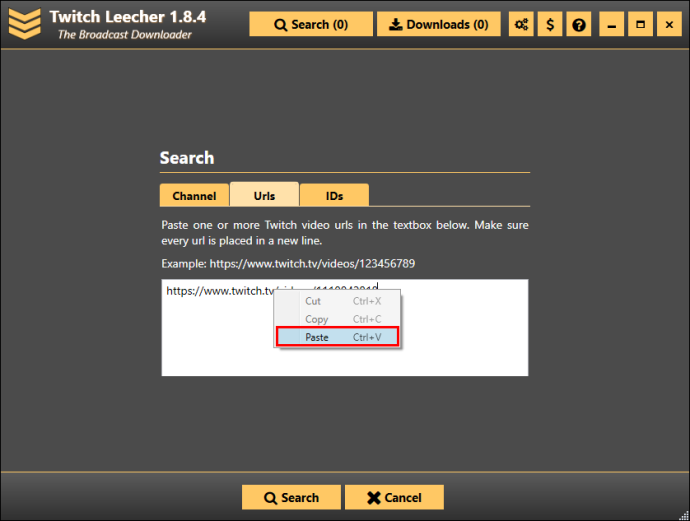
- Klik på knappen 'Søg'.
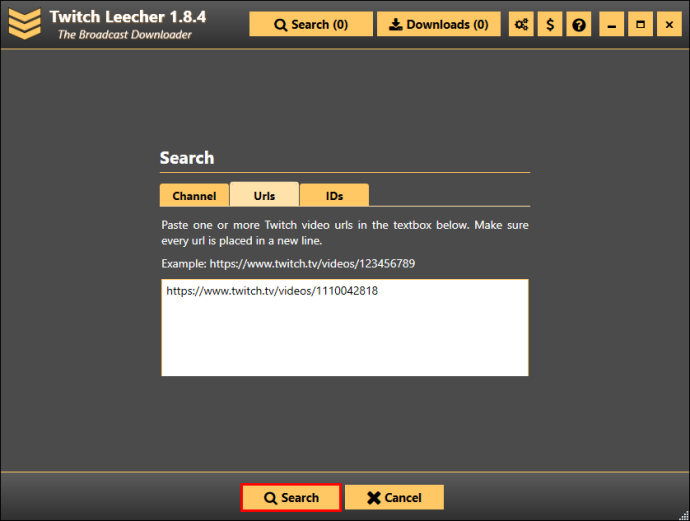
- Vælg 'Download'.
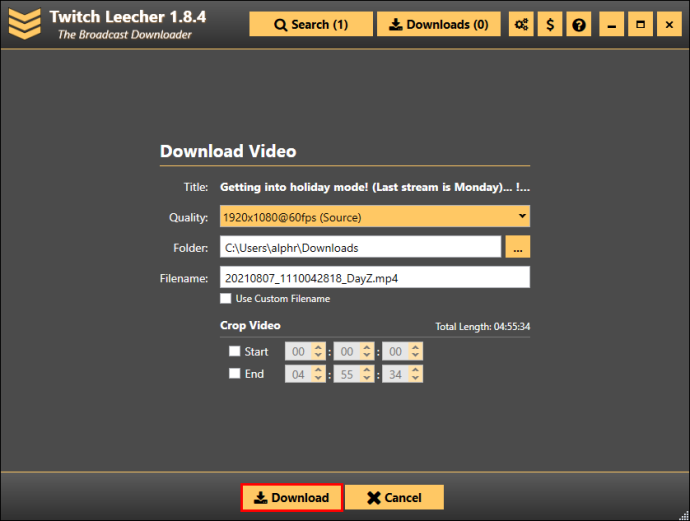
- Vælg opløsningsstørrelsen og mappeplaceringen for at gemme den.
- Når du er færdig med at indstille indstillingerne, skal du klikke på knappen 'Download' igen.
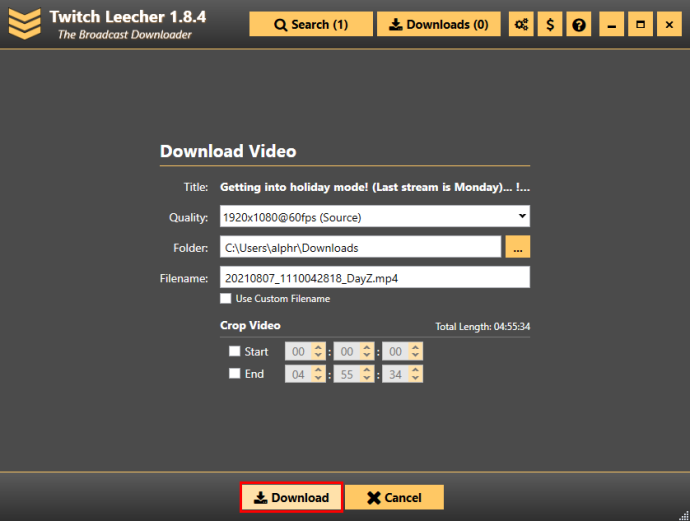
Selvom det kan tage dig yderligere et par minutter, er denne metode ligetil og giver dig mulighed for at downloade enhver Twitch VOD, du ønsker.
Sådan downloader du Twitch VOD'er hurtigere
Den bedste måde at downloade Twitch VOD'er på er med Twitch-webstedet. Denne metode kræver en stabil internetforbindelse og nok plads på din enhed til at gemme tidligere udsendelser. Din internethastighed er den vigtigste medvirkende faktor til at downloade VOD'er hurtigere.
Sådan downloader du Twitch VOD'er som redaktør
Uanset hvad du har tænkt dig at gøre med dine Twitch VOD'er, kan du downloade dem ved hjælp af samme metode. Først skal du aktivere den automatiske download-funktion på Twitch-webstedet. Så kan du downloade tidligere udsendelser direkte fra hjemmesiden.
Twitch-streamere redigerer deres VOD'er, før de uploader dem til YouTube eller enhver anden videostreamingplatform. Der er forskellige apps og programmer, du kan bruge til at redigere dine videoer. Du kan endda gøre dette direkte på YouTube.
For at udvide din Twitch-kanal skal du vide, hvordan du downloader dine vigtigste VOD'er. Uanset hvilken metode du bruger, kan du få adgang til, redigere og uploade dem, når du har gemt VOD'erne på din enhed.
Har du nogensinde downloadet dine Twitch VOD'er før? Gjorde du det via hjemmesiden eller med en tredjepartsapp som Twitch Leecher? Fortæl os det i kommentarfeltet nedenfor.









