Åbning af et websted i dag kommer ofte med et utal af pop-ups, meddelelser og uønskede widgets, der er ekstremt distraherende. Det samme gælder for Google-ejede websteder, der ofte anbefaler brugeren at skifte til Google Chrome, når de besøger fra enhver anden browser.

Hvis du ikke planlægger at skifte til Googles browser, kan det være irriterende at lukke denne pop-up hver gang. Er der en måde at slippe af med det helt? Lad os se de metoder, du kan prøve nedenfor.
Deaktiver Google anbefaler at bruge Chrome
Selvom Google ejer størstedelen af den globale markedsandel, når det kommer til desktopbrowsere, er det langtfra den eneste mulighed derude. Bare for at nævne nogle få alternativer, så holder Safari, Mozilla Firefox og Microsoft Edge stadig deres jord med millioner af brugere.
Google slipper ikke brugere så let. Hver gang du besøger søgemaskinens side eller et andet websted, der ejes af Google, vil en pop op i hjørnet fortælle dig, at 'Google anbefaler at bruge Chrome.' Du kan se bort fra pop op-vinduet ved at klikke på 'Skift ikke', men dette forhindrer ikke meddelelsen i at vende tilbage, hver gang du besøger en Google-ejet side. Hvis du ikke ønsker at se beskeden igen, er brugen af en annonceblokeringsudvidelse vejen at gå.
Brug AdGuard irritationer med uBlock Origin
uBlock Origin er en populær browserudvidelse, der sikrer distraktionsfri browsing ved at blokere annoncer. Det er tilgængeligt til Chrome, Firefox, Microsoft Edge og Opera, men du kan også installere det manuelt, hvis du bruger andre browsere, som Chromium eller Thunderbird.
Selvom udvidelsen fungerer ret godt ved blot at installere den og tænde den, har den adskillige muligheder, du kan bruge til at finjustere din browseroplevelse. En af disse muligheder kan hjælpe dig med at fjerne Googles widget-annoncering Google Chrome. Hvis du vil prøve denne metode, skal du følge nedenstående trin.
- Download og installer uBlock oprindelse til din browser.

- Udvidelsens ikon bør vises i din browsers værktøjslinje.
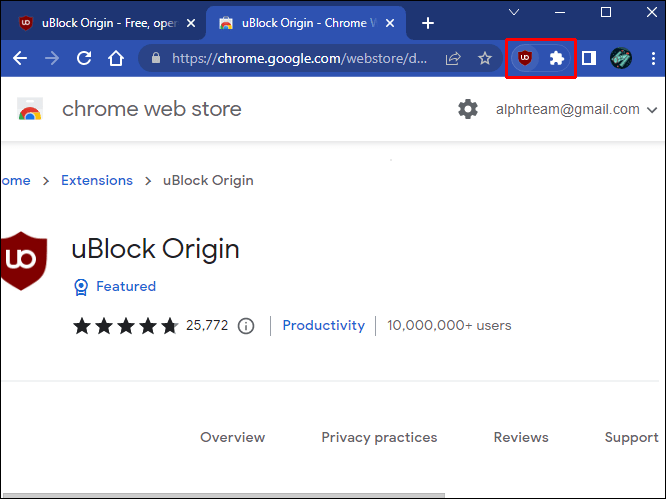
- Klik på ikonet og sørg for at aktivere annonceblokering ved at trykke på knappen.

- I det samme vindue skal du finde gearknappen 'Gå til Dashboard'. Indstillingerne åbnes i et nyt browservindue.

- Skift til fanen 'Filterlister'.
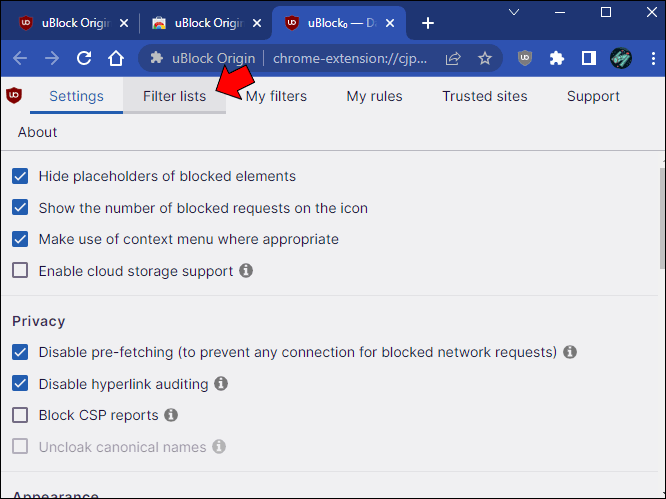
- Rul ned, indtil du finder 'Irritationer', og udvid denne sektion.
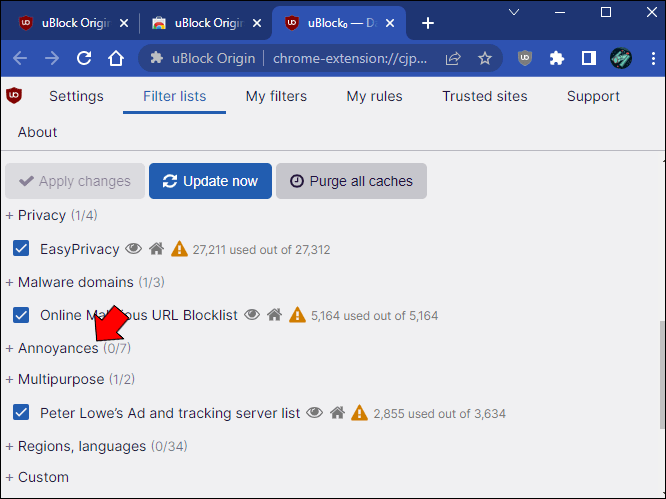
- Den første mulighed skal være 'AdGuard irritationer.' Sørg for, at det er aktiveret.
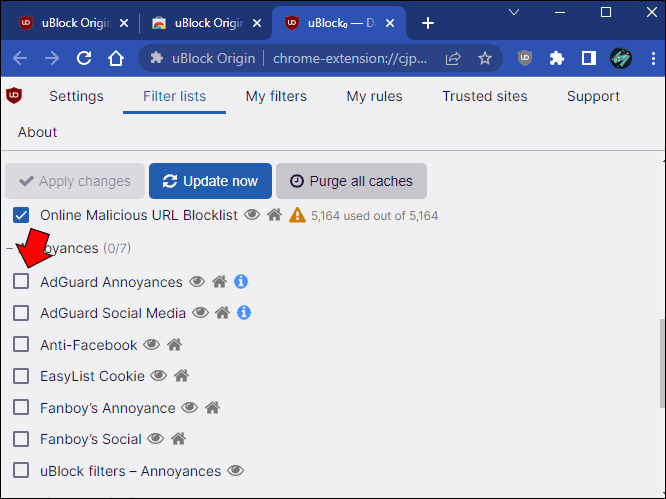
- Klik på den blå knap 'Anvend ændringer' øverst på siden.
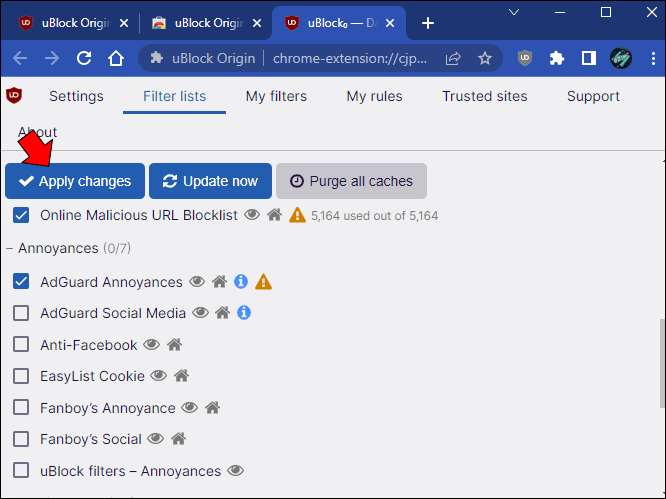
- Luk dashboardet, og du er færdig.
AdGuard Annoyances har over 56.000 forskellige filtre til at blokere forskellige pop-ups og widgets overalt på internettet. En af disse vil skjule Googles Chrome-annonce, når du tilgår Google-websteder ved hjælp af en anden browser. Du behøver ikke at bekymre dig om widgetten, selvom Google ændrer dens kode. Udviklerne opdaterer listen regelmæssigt, og eventuelle ændringer vil blive afspejlet i udvidelsen. En ekstra fordel ved denne metode er, at du også vil løbe ind i færre pop-ups og distraktioner på andre websteder.
hvor er mine arkiverede ordrer på amazon
Opret dit eget filter
Selvom AdGuard-ærgrelser i uBlock Origin er en fantastisk all-around løsning til påtrængende pop-ups, er det en alt-eller-intet-løsning. Hvis du kun vil skjule den pågældende Google Chrome-annonce, er AdGuard-gener muligvis ikke den bedste vej at gå. En alternativ løsning er at tilføje dit eget filter til denne Google-widget. Du skal stadig bruge et indholdsfilter som uBlock Origin til denne metode.
Ghacks Technology News har udviklet et fantastisk tilpasset filter, du kan indsætte i din indholdsfilterudvidelse for at stoppe pop-ups. Download uBlock Origin eller en lignende udvidelse, og følg instruktionerne nedenfor.
- Tilføje uBlock oprindelse til din browser.

- Aktiver udvidelsen fra din værktøjslinje.

- Klik på tandhjulsknappen for at få adgang til dit dashboard.

- Skift til fanen 'Mine filtre'.
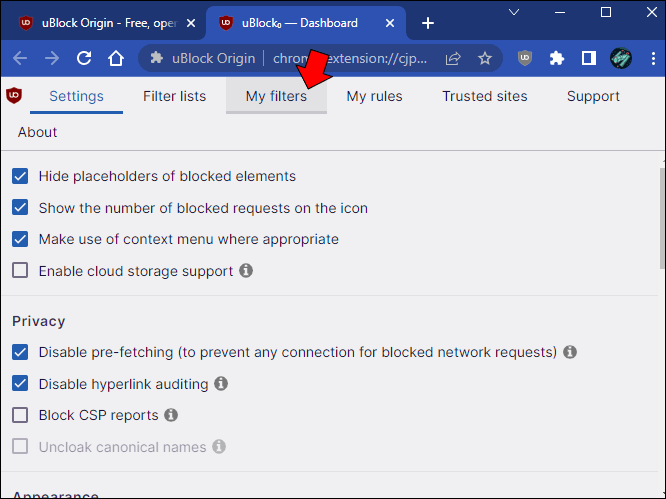
- Indsæt følgende filter i din filterliste:
-
google.com##iframe[src^="https://ogs.google."][src*="/widget/callout?prid="]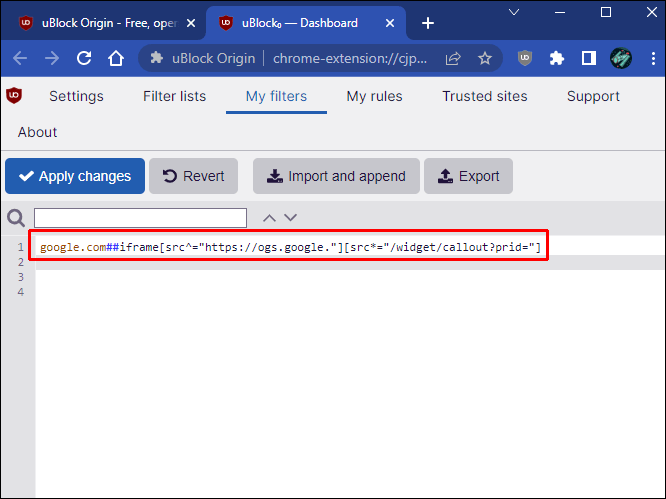
-
- Hvis du besøger andre Google-domæner (såsom google.es eller lignende), skal du tilføje disse domæner til din kode efter google.com, uden mellemrum, adskilt af et komma.
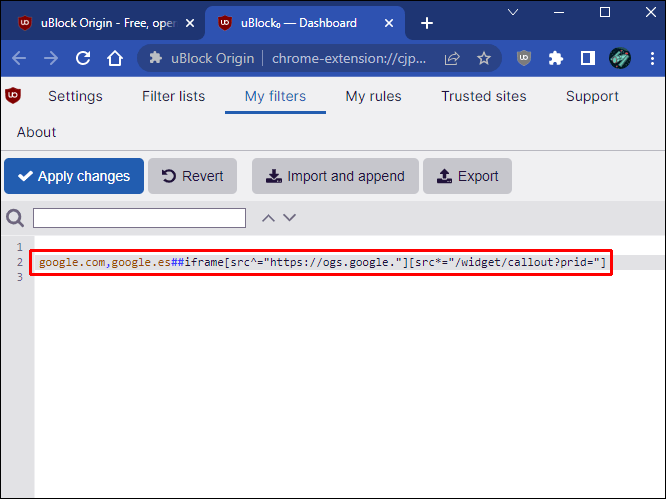
- Klik på knappen 'Anvend ændringer' for at gemme dit filter.
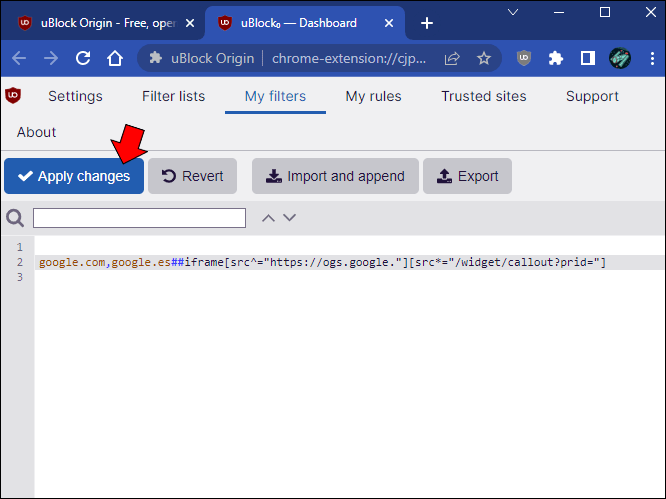
Dette filter virker kun, så længe Google ikke ændrer sin kode. Du kan dog altid justere dit filter, når det er nødvendigt.
Deaktiver irriterende pop-ups
Widgetten 'Google anbefaler at bruge Chrome' kan være nyttig, hvis du alligevel skal skifte browser. Det kan være en plage, når du bare prøver at surfe på internettet i fred. Desværre gør det ikke tricket at lukke vinduet én gang. Du skal installere en annonceblokerende udvidelse og justere dens indstillinger, hvis du vil fjerne denne besked. Du kan også oprette et brugerdefineret filter, selvom det har sine begrænsninger.
Hvilken metode til at skjule annoncen valgte du, og hvorfor? Er det lykkedes dig at skjule pop op-vinduet? Fortæl os det i kommentarfeltet nedenfor.








