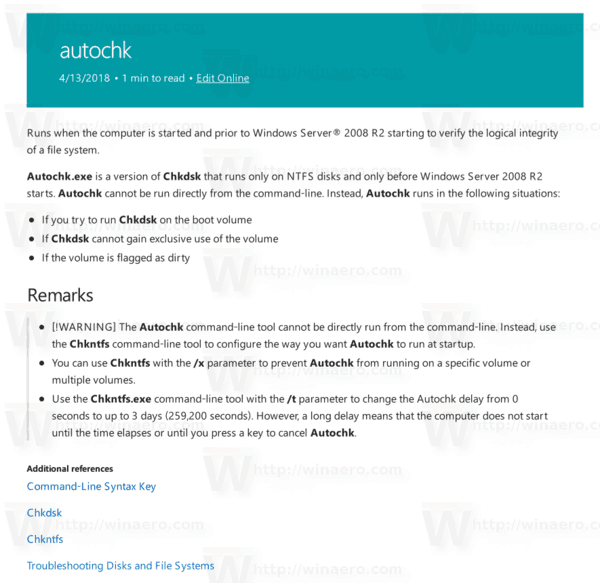Hvis du har kritiske data på et Word-dokument, vil det hjælpe at have en beskyttelsesmekanisme, der holder det væk fra nysgerrige øjne. En nem måde at beskytte dokumenter på er ved at bruge en adgangskode.

I denne artikel lærer du, hvordan du går om processen, så du kan holde dine Word-dokumenter sikre. Så fortsæt med at læse for at finde ud af mere.
Sådan beskytter du et Word-dokument med adgangskode i Office 365
Hvis du bruger Office 365 og vil gerne tilføje en adgangskode til dit Word-dokument, følg disse trin:
- Åbn dit Word-dokument ved hjælp af Microsoft Office 365.

- Gå til 'File'.

- Vælg 'Info'.

- Klik på 'Beskyt dokument'-widgetten.

- Fra indstillingerne skal du vælge 'Krypter med adgangskode.'

- I pop op-dialogboksen skal du indtaste den adgangskode, du vil bruge til at beskytte dokumentet, og trykke på 'OK'.


- Indtast adgangskoden, du skrev ovenfor, igen for at bekræfte den.

- Office 365 skulle nu angive, at der kræves en adgangskode for at åbne dokumentet.
Bemærk venligst, at tab af dit dokuments adgangskode betyder, at du mister adgangen til det. Så vælg en adgangskode, der er nem at huske, og når du har indstillet den, skal du skrive den ned et sted, så du kan have en reference, hvis du mister den. Du kan også bruge en password manager som f.eks Bitwarden .
Sådan beskytter du et Word-dokument med adgangskode på en Mac
Der er mange måder at tilføje en adgangskode til et dokument for Mac-brugere. Her er nogle af de mest almindelige.
Sådan beskytter du et Word-dokument med adgangskode på en Mac ved hjælp af Pages
sider er et af de indbyggede værktøjer til redigering af dokumenter til Mac-brugere. Sådan bruger du appen til at beskytte dit Word-dokument med en adgangskode:
- Åbn det Word-dokument, du vil beskytte med adgangskode ved hjælp af Pages.

- Gå til 'Filer' og derefter 'Indstil adgangskode'.

- Indtast den adgangskode, du vil bruge til at beskytte filen, og bekræft den. På den samme widget kan du tilføje et tip for at give dig ledetråde, hvis du har svært ved at huske din adgangskode.

- Hvis du vil, kan du markere 'Husk denne adgangskode i min nøglering', så din adgangskode automatisk udfyldes, hvis du åbner dokumentet på din computer. Dette hjælper dog ikke rigtig med sikkerheden.

- Tryk på knappen 'Set Password' for at afslutte.

Nu hvor du har indstillet adgangskoden til dit Word-dokument, bliver du bedt om at angive den adgangskode, du lige har angivet, før du får adgang til den.
Sider giver dig også mulighed for at ændre dit dokuments nuværende adgangskode, hvis du føler, at det ikke er sikkert. Følg disse trin for at ændre dit dokuments adgangskode:
- Åbn det Word-dokument, hvis adgangskode du vil ændre med Pages.

- Naviger til 'Filer' og derefter 'Skift adgangskode'.

- Indtast den gamle adgangskode, og indtast og gentag den nye adgangskode i de relevante felter.

- I det sidste tekstfelt kan du give et tip til din adgangskode, hvis du vil.

- Når alle felterne er udfyldt, skal du trykke på knappen 'Skift adgangskode' for at afslutte.

- Hvis du vil fjerne dokumentets adgangskode, kan du gøre det i ovenstående widget. Du skal blot klikke på knappen 'Fjern adgangskode'.

Sådan beskytter du et Word-dokument med adgangskode på en Mac ved hjælp af Keynote
Keynote er en anden glimrende mulighed for at tilføje adgangskoder til dine Word-dokumenter. For at gøre det skal du følge nedenstående trin:
windows 10 kan ikke klikke på start
- Åbn det dokument, du vil tilføje en adgangskode til, ved hjælp af Keynote.

- Gå til menuen og klik på 'Filer'.

- Vælg 'Indstil adgangskode' fra indstillingerne.

- Indtast den ønskede adgangskode i feltet 'Adgangskode'.

- Bekræft adgangskoden, du lige har indtastet ovenfor, og giv et tip til det, hvis du ønsker det.

- Tryk på knappen 'Indstil adgangskode' for at afslutte.

Sådan beskytter du et Word-dokument med adgangskode på Mac ved hjælp af Microsoft Word
Hvis du har Microsoft Word installeret på din computer, bør det ikke være et problem at tilføje en adgangskode til et Word-dokument. Sådan går du til processen:
- Åbn det dokument, du vil beskytte med adgangskode i Word.

- Åbn fanen 'Anmeldelse'.

- Udvid menuen 'Beskyt' og vælg 'Beskyt dokument' fra valgmulighederne.

- Indtast den adgangskode, du vil bruge til at åbne dokumentet, og bekræft den.

- I afsnittet 'Beskyttelse' skal du angive de yderligere typer beskyttelse, du ønsker, at adgangskoden skal give.

- Klik på 'OK' for at afslutte.

Sådan beskytter du et Word-dokument med adgangskode på iPad
Det kan være besværligt at beskytte et Word-dokument på en iPad, fordi Word til iOS-appen ikke understøtter adgangskodefunktionen (i skrivende stund). Af den grund har du brug for hjælp fra et værktøj som f.eks GroupDocs . Sådan bruger du værktøjet til at beskytte dit Word-dokument med adgangskode:
- Gå til i din browser GroupDocs adgangskodebeskyttelsesværktøj.

- Hvis du vil, kan du ændre skærmen til skrivebordstilstand for at få den skrivebordsoplevelse.
- Tryk på knappen 'Klik for at gennemse' for at uploade det Word-dokument, du vil beskytte med en adgangskode.

- I feltet 'Adgangskode' skal du indtaste den adgangskode, du vil bruge til at beskytte filen.

- Klik på knappen 'Beskyt' for at afslutte.

- Klik på knappen 'Download fil' for at downloade filen til dit lokale lager.

Bemærk venligst, at du kun kan uploade og beskytte en fil på 50 MB eller mindre. Derfor, hvis du prøver at uploade et dokument, der overstiger den størrelse, vil det ikke blive behandlet. Det anbefales også, at du sletter den originale fil fra din enhed, så du kun kan beholde den, der er beskyttet.
Sådan beskytter du et Word-dokument med adgangskode på Chromebook
For at beskytte et word-dokument på en Chromebook skal du have hjælp fra et tredjepartsprogram, fordi Microsoft Word til Android ikke har funktionen. En hjemmeside du kan bruge er GroupDocs Adgangskodebeskyttelsesværktøj . Sådan går du til processen:
- Åbn en browser på din Chromebook og gå til GroupDocs Adgangskodebeskyttelsesværktøj .

- Træk og slip den fil, du vil beskytte, i uploadboksen.

- Indtast den adgangskode, du vil bruge til at beskytte filen, og tryk på knappen 'Beskyt'.

- Klik på knappen 'Download fil' for at downloade den beskyttede fil til din telefons lokale lager.

Sådan beskytter du et Word-dokument med adgangskode på Windows
Microsoft Word er et glimrende valg til at tilføje adgangskoder til Word-dokumenter, hvis du er på Windows. Du kan få Word enten gennem en Microsoft 365 abonnement eller ved at købe en Microsoft Office-pakke . Følg nedenstående trin for at tilføje en adgangskode til dit Word-dokument ved hjælp af appen:
- Åbn det Word-dokument, du gerne vil beskytte med en adgangskode i Word.

- Gå til 'Filer'.

- fra venstre sidebjælke, vælg 'Info'.

- Åbn 'Beskyt dokument'-widgetten.

- Vælg 'Krypter med adgangskode' i menuen.

- Indtast en stærk, sikker adgangskode, der er nem at huske.

- Tryk på knappen 'OK'.

- Bekræft adgangskoden og tryk på 'OK' for at fuldføre processen.

Bemærk venligst, at hvis du glemmer eller mister din dokumentadgangskode, kan du ikke gendanne den. Opbevar derfor en liste over dokumenter med deres adgangskoder et sikkert sted, så du aldrig kommer i denne situation. Husk også, at der skelnes mellem store og små bogstaver i adgangskoder.
Hvis du ikke har Microsoft Office, skal du følge disse trin for at tilføje en adgangskode til dit Word-dokument.
- I din browser skal du gå til GroupDocs File Protector værktøj .

- Tryk på knappen 'Klik for at gennemse' for at uploade det Word-dokument, du vil beskytte med en adgangskode.

- Indtast den adgangskode, du vil bruge, i feltet 'Password'.

- Når du er færdig, skal du trykke på knappen 'Beskyt'.

- Klik på knappen 'Download fil' for at downloade filen til din computers lokale lager.

Generelt er det en god praksis at scanne filer, der er downloadet fra internettet via en antivirus for at beskytte din computer bedre. Dette er især vigtigt for filer, der downloades fra tredjepartswebsteder.
Yderligere ofte stillede spørgsmål
Hvordan beskytter jeg en PDF-fil med adgangskode på min computer?
google maps hvordan man slipper pin
Den bedste måde at beskytte en PDF på enhver computer eller telefon er gennem en onlinetjeneste kaldet TinyWow .
TinyWow er dit bedste sted for alle PDF-relaterede funktioner. Følg disse trin for at beskytte din PDF med en adgangskode ved hjælp af værktøjet:
1. Gå til i din browser TinyWows PDF-beskyttelsesside .
2. Søg efter 'Beskyt PDF', og vælg det første resultat, der vises.
3. Klik på knappen 'Upload fra pc eller mobil' for at uploade den PDF-fil, du vil beskytte med en adgangskode.
4. Indtast en passende adgangskode til dit dokument, og tryk på knappen 'Beskyt'.
5. Vent et par sekunder på, at behandlingen er færdig.
6. Når filen er klar, skal du trykke på knappen 'Download' for at downloade den fil, du lige har beskyttet, til din enheds lokale lager.
Vis alle meddelelsesvinduer 10
Bemærk venligst, at hjemmesiden gemmer dine behandlede filer i en time fra uploadtidspunktet. Download derfor din fil med det samme, hvis den allerede er krypteret; ellers risikerer du at gentage processen.
Også, hvis du løber ind i problemer, lad os sige, at du støder på en fejl under behandlingen af filen; at prøve en anden browser burde løse problemet.
Hold de indtrængende i bugten
Adgangskoder er en fantastisk måde at tilføje et ekstra lag af sikkerhed til dine Word-dokumenter, så du bedre kan administrere, hvem der har adgang til dem. Heldigvis har du mange valgmuligheder til din rådighed. For Mac-brugere, for eksempel, gør apps som Keynote, Pages og Microsoft Word et exceptionelt stykke arbejde. For Windows-brugere er MS Word en fantastisk app at bruge. Endelig, for dem, der ønsker at beskytte deres word-dokumenter på Chromebook eller iPad, bør GroupDocs-adgangskodeværktøjet være tilstrækkeligt.
Har du prøvet at beskytte dit Word-dokument med en adgangskode før? Hvilken app brugte du til at fuldføre opgaven? Fortæl os det i kommentarfeltet nedenfor.