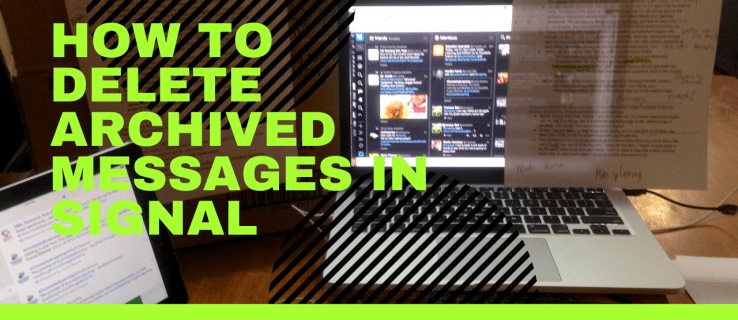Muligheden for at batchredigere billeder er praktisk, når du har at gøre med mange billeder, der skal finjusteres. Anvendelse af den samme forudindstilling på flere billeder på én gang kan fremskynde redigeringsprocessen betydeligt og forbedre din overordnede arbejdsgang. Det bevarer ensartethed, hvilket er vigtigt, når du arbejder professionelt med forudindstillede standarder, du skal følge.

Lightroom er en fantastisk brugervenlig redigeringsapp, der giver dig mulighed for at gøre dette på ingen tid. Lad os dykke ned i et par måder, hvorpå du hurtigt kan batchredigere en masse billeder.
hvordan man fortæller om din GPU er ved at dø
Sådan batchredigeres i Lightroom på en pc
Batchredigering er let med Lightroom, da det tilbyder en række forskellige teknikker til dette. Først skal du konfigurere en forudindstilling, du vil anvende på en liste af billeder for at begynde at behandle. Når du har gjort det, vil du gå til den første metode til batchredigering af fotos med dette værktøj.
Anvend forudindstillinger under import
Lightroom giver dig mulighed for at anvende færdige forudindstillinger til billeder, mens du importerer dem til appen. Brug en brugerdefineret forudindstilling eller en indbygget batchredigering af Lightroom-indstilling til at bruge dem på en bunke billeder. Når du har klargjort forudindstillingen, skal du følge trinene. Denne metode er velegnet, når alle billederne i en batch har samme forudindstilling, såsom den samme eksponering og kontrast.
- Åbn Lightroom.
- Klik på knappen 'Importer'.

- Listen over fotomapperne på din enhed vises. Vælg den, du vil redigere.

- Vælg alle de billedminiaturer, du vil redigere, i det centrale panel i Import-modulet.
- Åbn rullemenuen 'Anvend under import' i højre side af modulet.

- Åbn fanen 'Udvikl indstillinger' under denne menu, og vælg en forudindstilling, du vil anvende.

- Klik på 'Importer'. Du har brugt forudindstillingen til alle billederne i en batch.

Denne teknik er praktisk, når din fotobatch har forskellige typer fotos. Du kan batchredigere fotos mere selektivt med denne metode ved at sortere dem i mindre klynger. På denne måde kan du anvende forskellige forudindstillinger på flere billeder ved at adskille dem i kategoriserede bunker.
Biblioteksmodul
Her er, hvordan du behandler dem i Lightroom.
- Klik på knappen 'Importer' og vælg de billeder, der skal redigeres.

- Importer dem til Lightroom Library.

For at danne separate batches, når du har importeret billederne til biblioteket, skal du fortsætte med disse trin.
- Vælg det første billede i sekvensen, som du vil anvende en forudindstilling på.

- Hold Ctrl nede og vælg flere billeder, som du ønsker at bruge den samme forudindstilling til.
- Gå til fanen 'Hurtig udvikling' i højre side af biblioteksmodulet.

- Vælg en forudindstilling i 'Gem forudindstilling'.
- Gentag den samme proces for så mange sub-batches, som du har brug for.
Bibliotek-modulet giver dig også mulighed for at lave tilpassede redigeringer til individuelle batches. Du kan få adgang til disse indstillinger på fanen 'Hurtig udvikling' under indstillingen 'Gem forudindstilling'.
Synkroniser redigeringer
Du kan bruge denne metode til hurtigt at anvende de samme redigeringer, som du har anvendt på ét billede, på flere på samme tid. En synkroniseringsmulighed er et glimrende værktøj til at implementere specifikke forudindstillinger og ikke spilde tid på at redigere billeder én efter én.
Lad os gennemgå trinene for at bruge denne mulighed.
- Vælg hovedbilledet fra dit batchbibliotek, som du vil foretage specifikke redigeringer til.

- Rediger billedet ved hjælp af 'Udvikle'-indstillingen i højre side af modulet.

- Når du har konfigureret det primære billede, skal du først vælge det. Vælg derefter alle andre billeder, du vil have dine tilpasninger anvendt. Lightroom genkender det første billede som roden til forudindstillingen, så sørg for at tjekke det redigerede først.

- Klik på 'Synkroniser' i modulet 'Udvikl' til højre.

- En valgboks vil poppe op. Vælg alle de forudindstillinger, du vil anvende på resten af billederne.

- Klik på 'Synkroniser'.

Lightroom har også en 'Auto-sync'-indstilling, der automatisk lader dig anvende redigeringer på ét billede, mens du samtidig anvender dem på flere andre. Denne indstilling er nyttig, når du redigerer fotos med de samme lys- og farveforhold før produktion.
Sådan batchredigeres i Lightroom på en mobilenhed
Lightroom-mobilappen er et af de mest populære værktøjer til redigering af billeder på farten. Den er brugervenlig og bredt anerkendt af influentere på sociale medier, som har gjort denne app populær og bruger den til at redigere deres billeder.
At lære, hvordan du batchredigerer billeder i den mobile version af Lightroom, er enkelt og sparer dig tid. Brug Lightroom næste gang, du skal justere nogle billeder taget under rejsen i én optagelse, da du kan afslutte jobbet på få minutter.
gud og krig tips og tricks
Du skal først redigere et enkelt billede, før du anvender ændringerne på de andre. Undgå beskæring og selektive justeringer på et enkelt billede. Rediger i stedet de mere generelle justeringer, såsom kontrasteksponering eller farvebalance, redigeringer, der hurtigt kan overføres på tværs af billederne.
- Indstil redigeringerne på hovedbilledet.

- Klik på knappen '...' i øverste højre hjørne af appen, og vælg 'Kopiér indstillinger'.

- Tjek de indstillinger, du vil overføre til andre billeder, under denne fane.
- Gå til dit billedbibliotek, og vælg de billeder, du vil anvende indstillinger på. Du kan gøre dette på følgende måder.
• Klik på ikonet med tre prikker, og vælg 'Vælg'.
• Klik og hold på billedet for at vælge, og tryk derefter på dem, du skal bruge til batch-redigering.
- Klik på knappen 'Indsæt indstillinger' i den nederste bjælke.

Lightroom-mobil giver dig mulighed for at bruge foruddefinerede Lightroom-forudindstillinger, hvis du ikke vil lave brugerdefinerede redigeringer af billederne. Denne funktion giver dig mulighed for at anvende allerede definerede indstillinger med et enkelt tryk, hvilket sparer dig endnu mere tid.
Sådan batchredigeres i Lightroom på en iPad
Lightroom batch-redigeringsprocessen på iOS-platformene går stort set det samme som for appens mobilversion. Lightroom mobil understøtter enhver iPhone eller iPad, der kører iOS 13.0 eller nyere versioner.
Gør følgende for at batchredigere billeder på en iPad:
- Åbn Lightroom-mobilappen til iPad.

- Gå til 'Albums'.

- Vælg det primære billede, du vil redigere.

- Gå til 'User Presets', anvend forudindstillingen og foretag specifikke justeringer.

- Tryk på '...' i øverste højre hjørne, og vælg 'Kopiér indstillinger'.

- Gå tilbage til gitteret, tryk på '...'

- Vælg 'Vælg', og vælg de billeder, du vil anvende forudindstillingen på.

- Tryk på 'Sæt ind' nederst på skærmen og brug forudindstillingen.

Gem din dyrebare tid
At kunne batchredigere billeder er en livredder for fotografer. Redigering af billeder med de samme indstillinger én efter én fortærer tid, og Lightroom har stillet en rettelse til rådighed for dette. Vælg en Lightroom-forudindstilling, eller opret en brugerdefineret, og anvend den på så mange billeder som muligt. Hele redigeringsprocessen har aldrig været mere effektiv.
Hvilken metode bruger du til at batchredigere dine billeder i Lightroom? Fortæl os i kommentarfeltet nedenfor!