Når du handler på Amazon, sker det ofte, at du skal ændre standardsproget. Måske leder du efter et specifikt produkt, men du kender kun navnet på dit modersmål. Ændring af sproget kan også gøre det nemmere at læse og forstå produktbeskrivelser, så du nemmere kan beslutte dig for den, du ønsker.

Uanset hvad sagen måtte være, er det ret simpelt at ændre sproget på Amazon og kan gøres i et par trin. I denne artikel vil vi lede dig gennem de nødvendige trin for at ændre sproget på Amazon.
hvordan ændrer du dit airdrop-navn
Sådan ændres sproget på Amazon-webstedet på en pc
Der er en række forskellige sprog tilgængelige på Amazon, men afhængigt af din placering kan du muligvis kun vælge mellem et begrænset antal af dem. Det er muligt at bruge lokale sprog på hver af Amazons regionale websteder. Dem i USA har mulighed for engelsk eller spansk, mens dem i Indien kan vælge mellem hindi og et par andre regionale sprog.
Her er trinene til at ændre sproget på Amazon-webstedet ved hjælp af en pc:
- På din pc (Mac, Windows, Chromebook-computer eller Linux) skal du få adgang til Amazon-webstedet i en webbrowser.
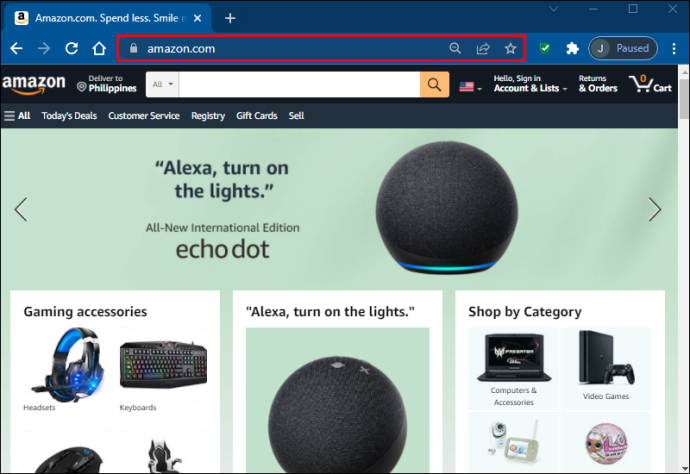
- Log ind på din konto.
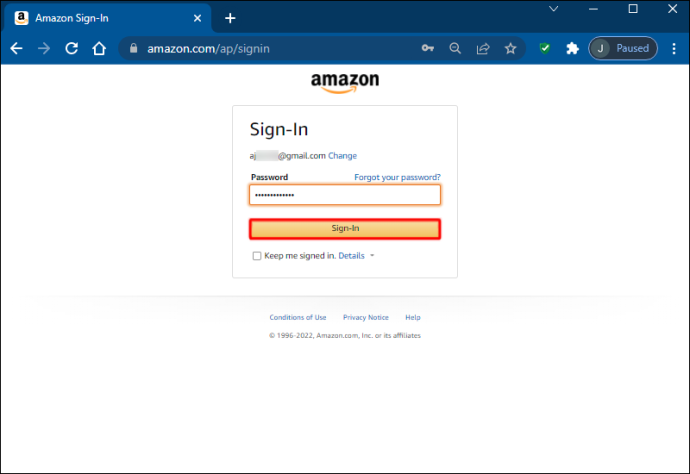
- Vælg flagikonet, der vises ved siden af søgefeltet øverst på webstedet.
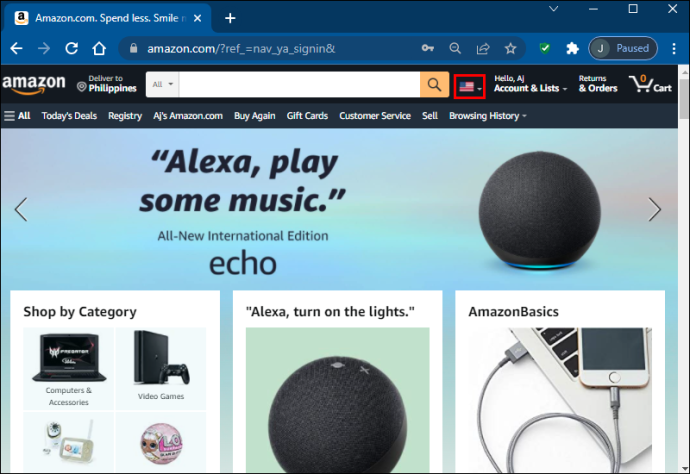
- Når du logger ind, vil Amazon præsentere dig for en 'Skift sprog- og valutaindstillinger'. Sektionen 'Sprogindstillinger' viser alle de sprog, der understøttes af platformen.
- Vælg et sprog fra rullemenuen for at gøre det til standard.
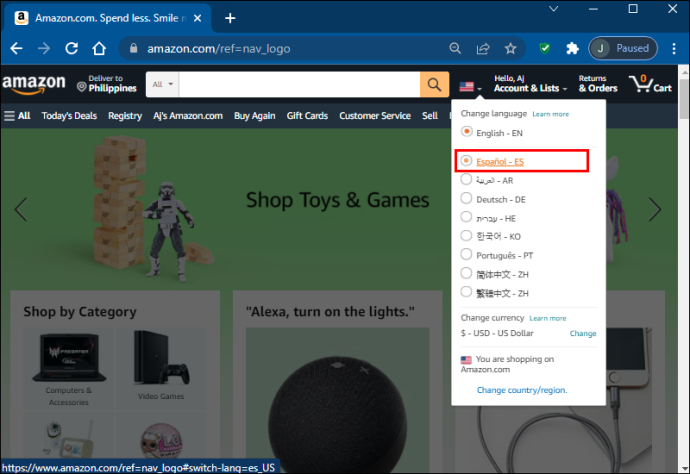
- Du kan gemme dine nye indstillinger ved at klikke på 'Gem ændringer' nederst på siden, når du har rullet hele vejen ned (eller den tilsvarende knap på dit nyligt valgte sprog).
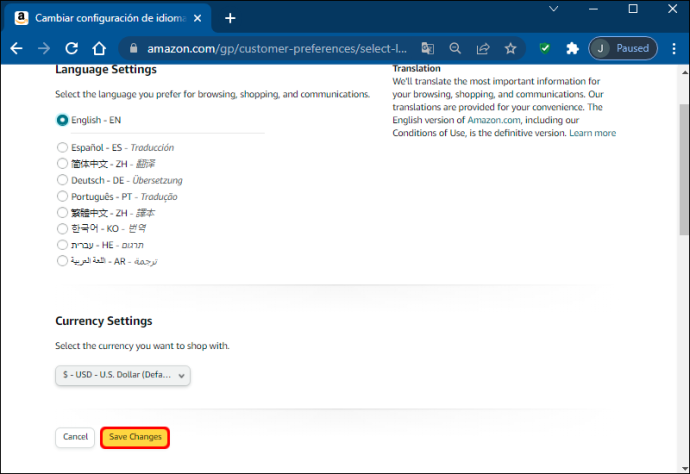
Du kan nu handle hos Amazon på det sprog, du vælger. Du er god til at gå. Under 'Skift sprog- og valutaindstillinger' har du også mulighed for at ændre standardvalutaen. På denne måde vil du også være i stand til at se produkter i den valuta, du foretrækker eller bruger dagligt.
Sådan ændres sproget på Amazon-webstedet på en iPhone
Når det kommer til iPhones, har du to muligheder. Du kan enten få adgang til Amazons websted via mobilbrowseren, eller du kan bruge iPhone-appen. De forskellige sprog, der er tilgængelige i din smartphone-applikation, kan variere afhængigt af, hvor du er.
hvordan man annullerer kampabonnement på Android
Her er de trin, du skal tage, når du bruger en iPhone-mobilbrowser som Safari:
- Få adgang til Amazon-webstedet ved hjælp af din mobilbrowser.
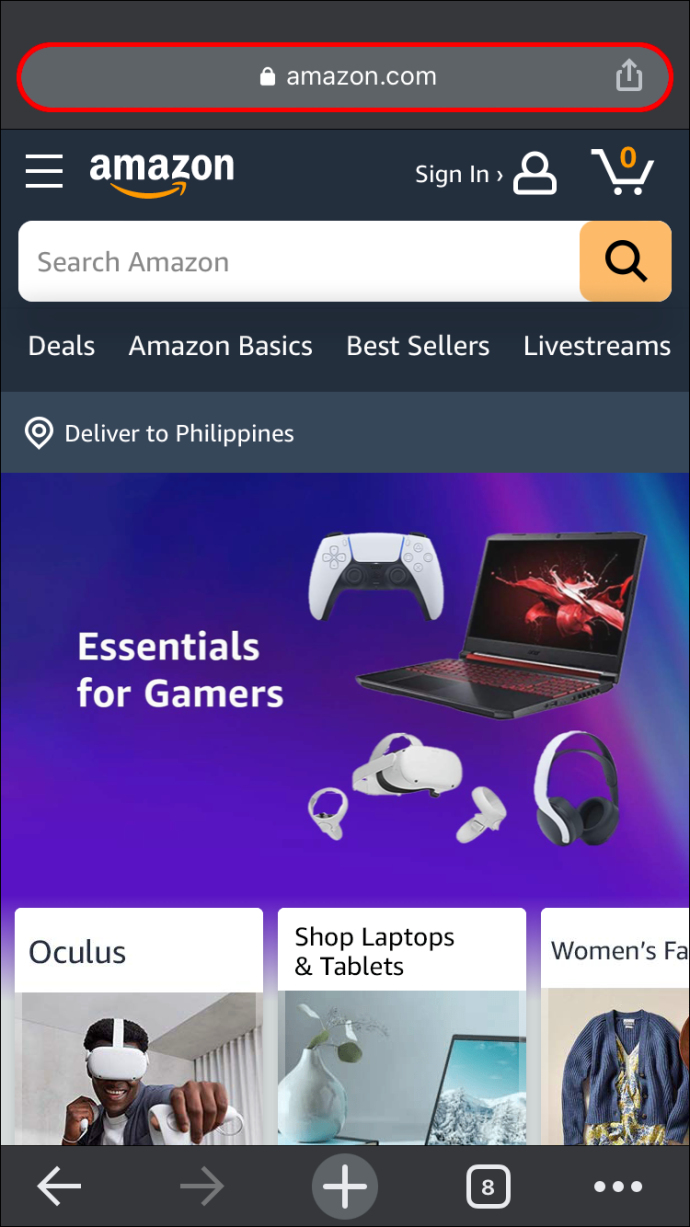
- Log ind på din Amazon-konto.
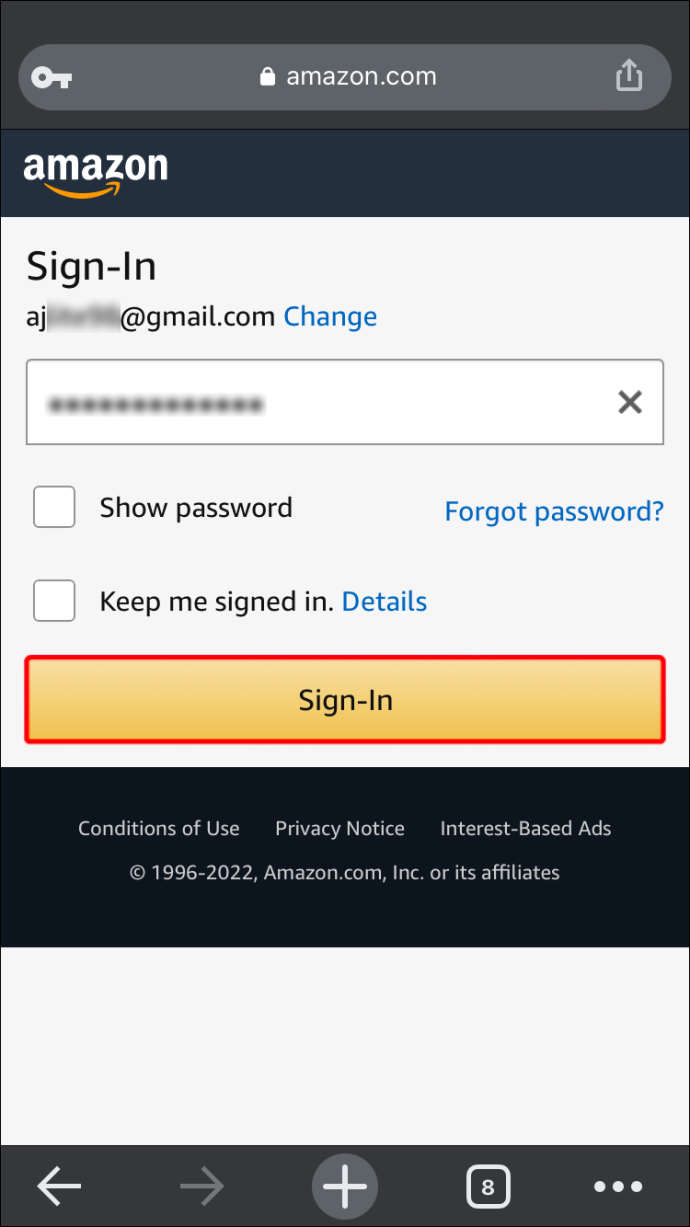
- Tryk på din profil.
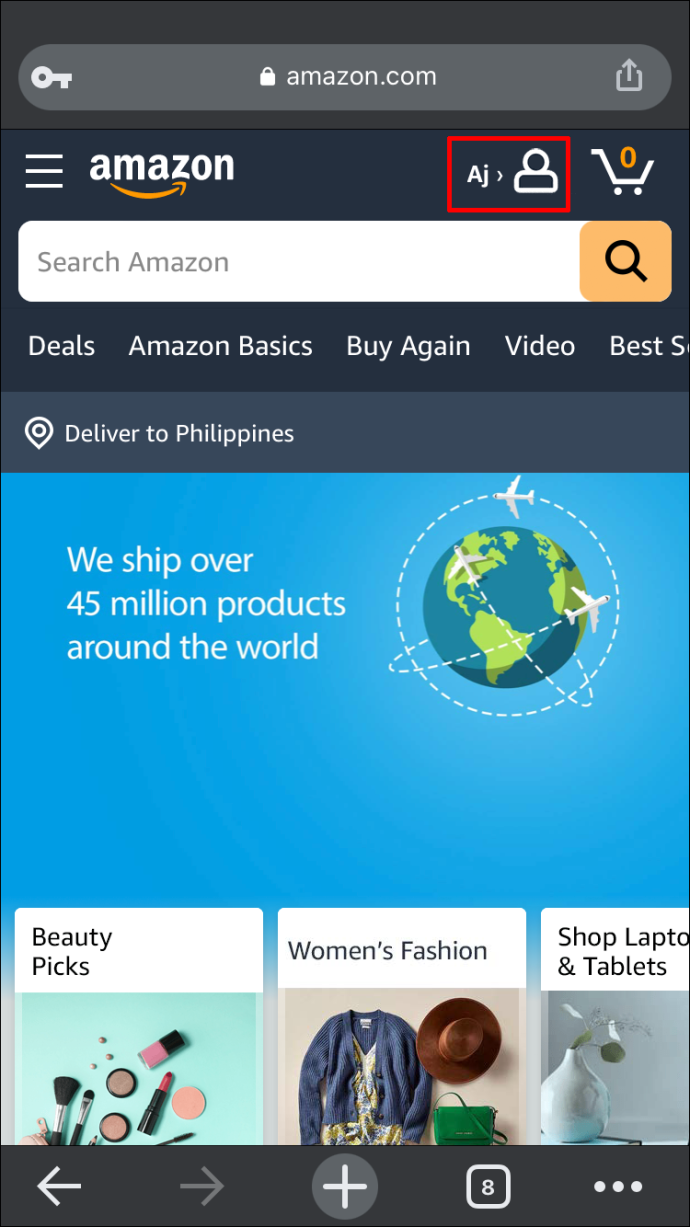
- Rul hele vejen ned til Indstillinger, og du vil se sproget og dets land, tryk på sproget.
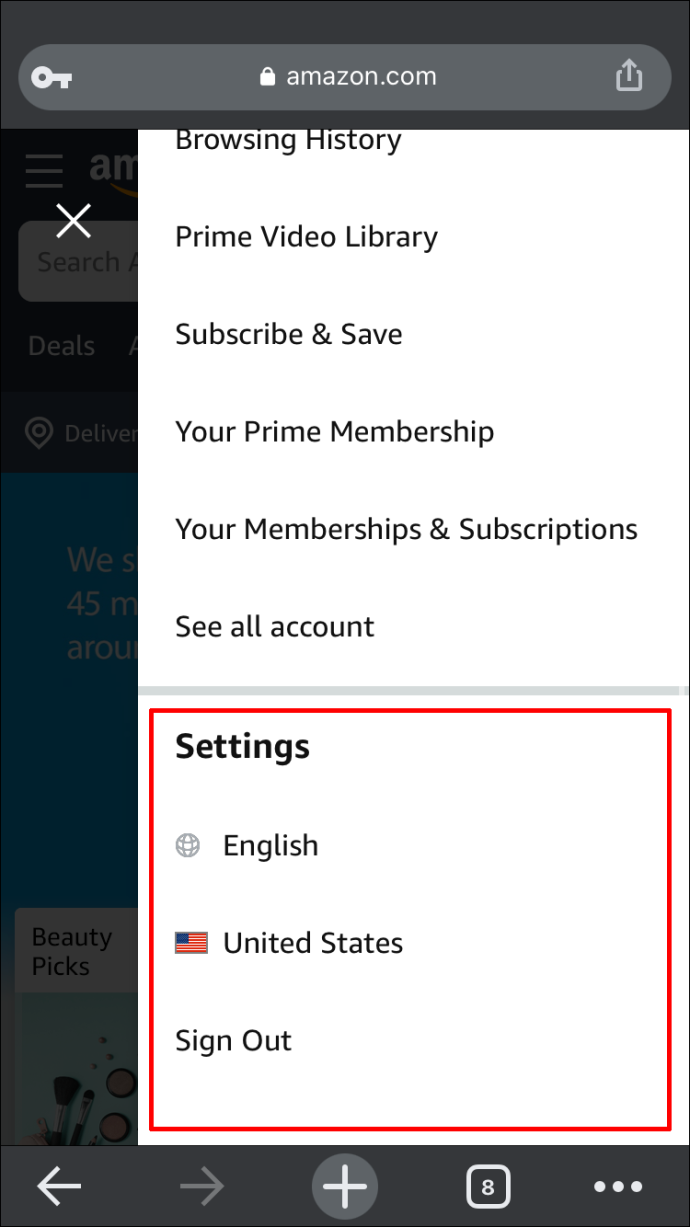
- Vælg et sprog fra rullemenuen for at gøre det til standard.
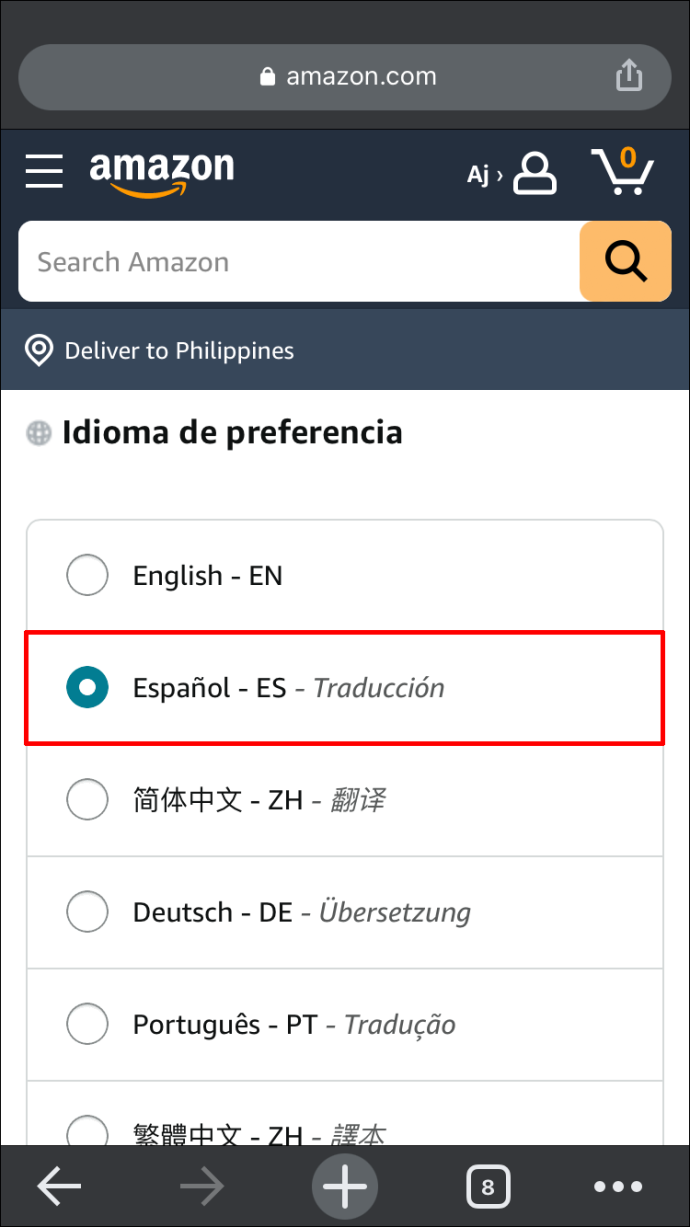
- Når du er færdig, skal du rulle til bunden af siden og klikke på 'Gem ændringer' (eller den tilsvarende knap på dit nyligt valgte sprog).
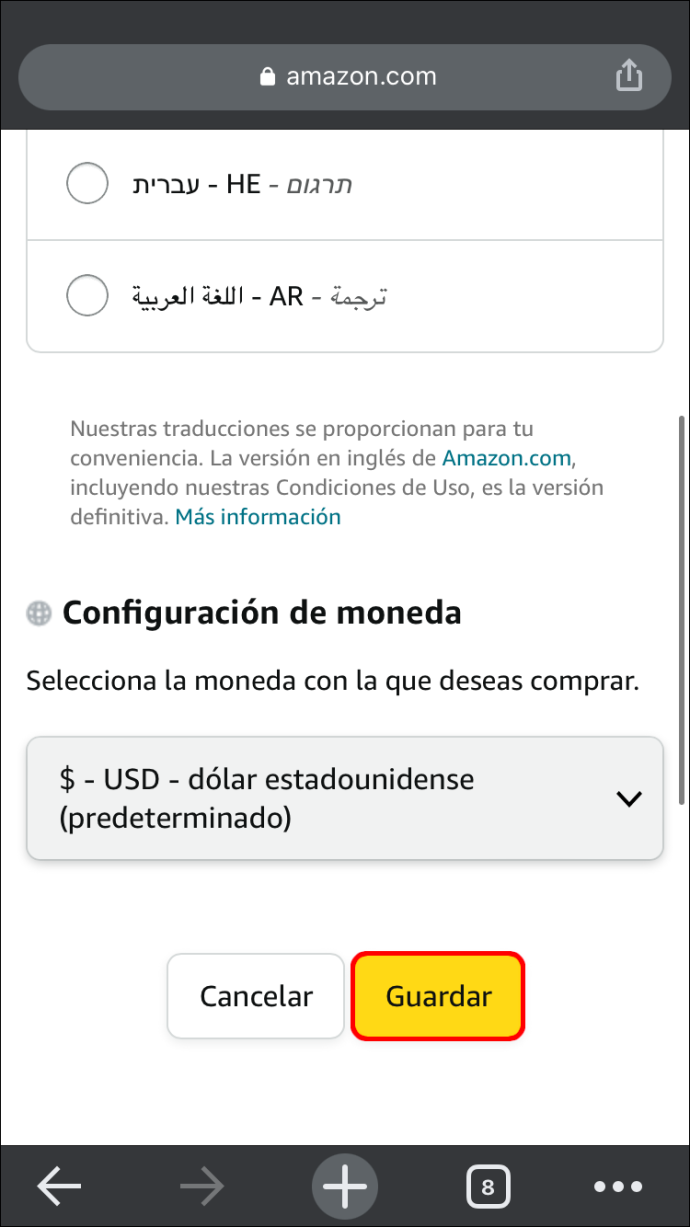
Hvis du har downloadet Amazon-appen på din iPhone, skal du følge disse trin:
- I Amazon-appen skal du trykke på de tre vandrette linjer.
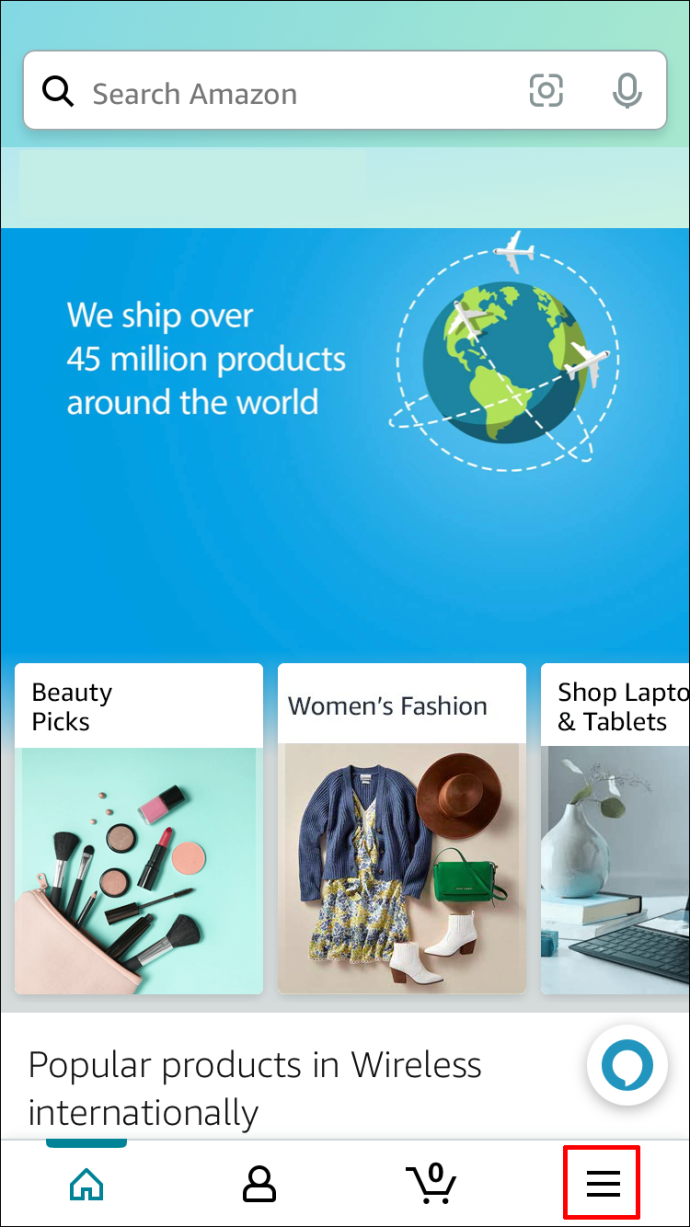
- Vælg 'Indstillinger' fra pop op-menuen.
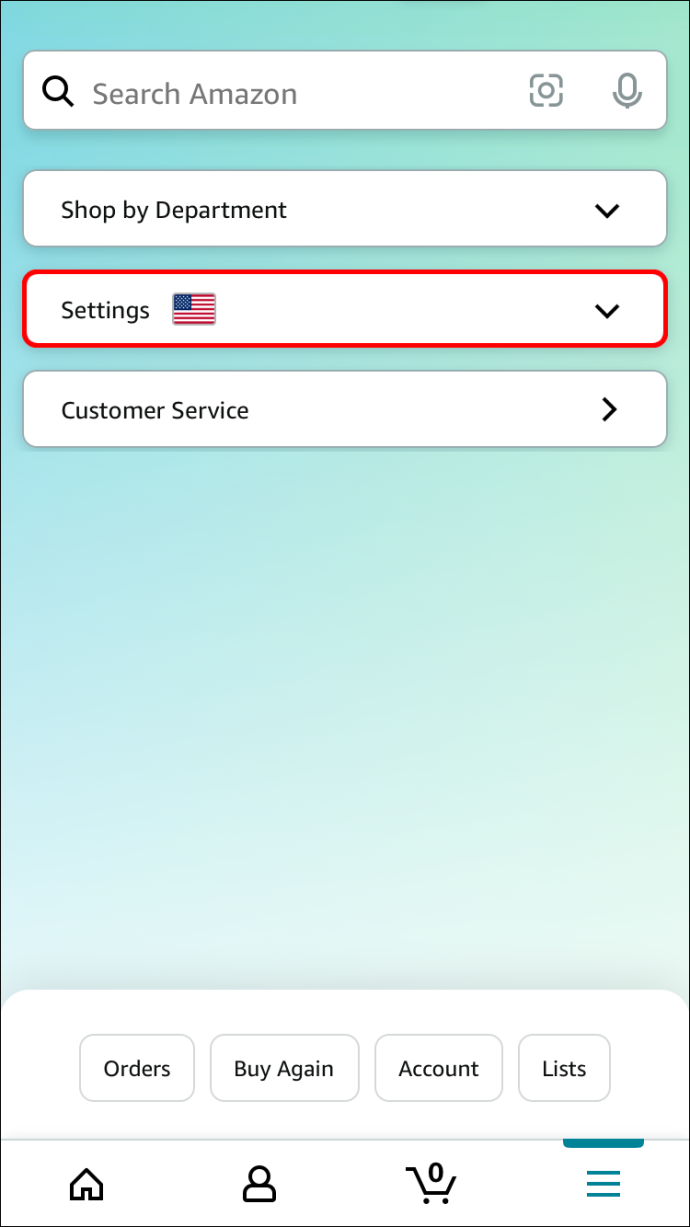
- Vælg 'Land og sprog' fra den forstørrede 'Indstillinger'-menu.
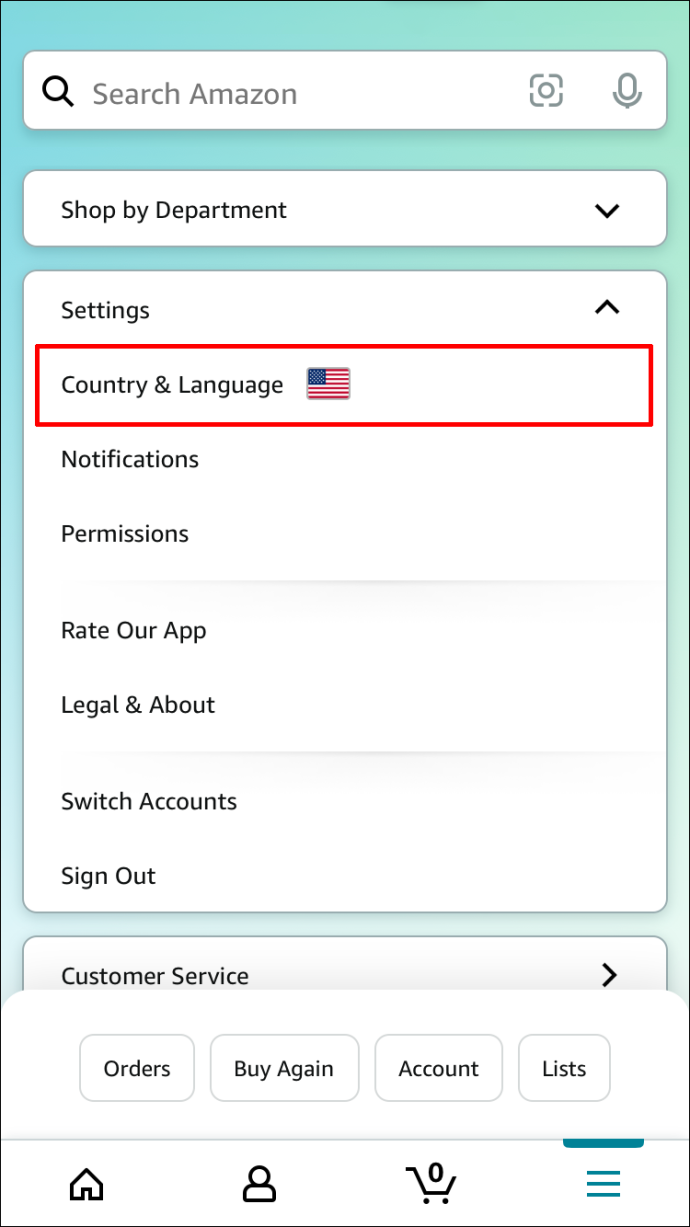
- Du vil bemærke en tabel over adskillige Amazon-regionsspecifikke steder sammen med deres tilgængelige sprog. Vælg placering og sprog på listen.
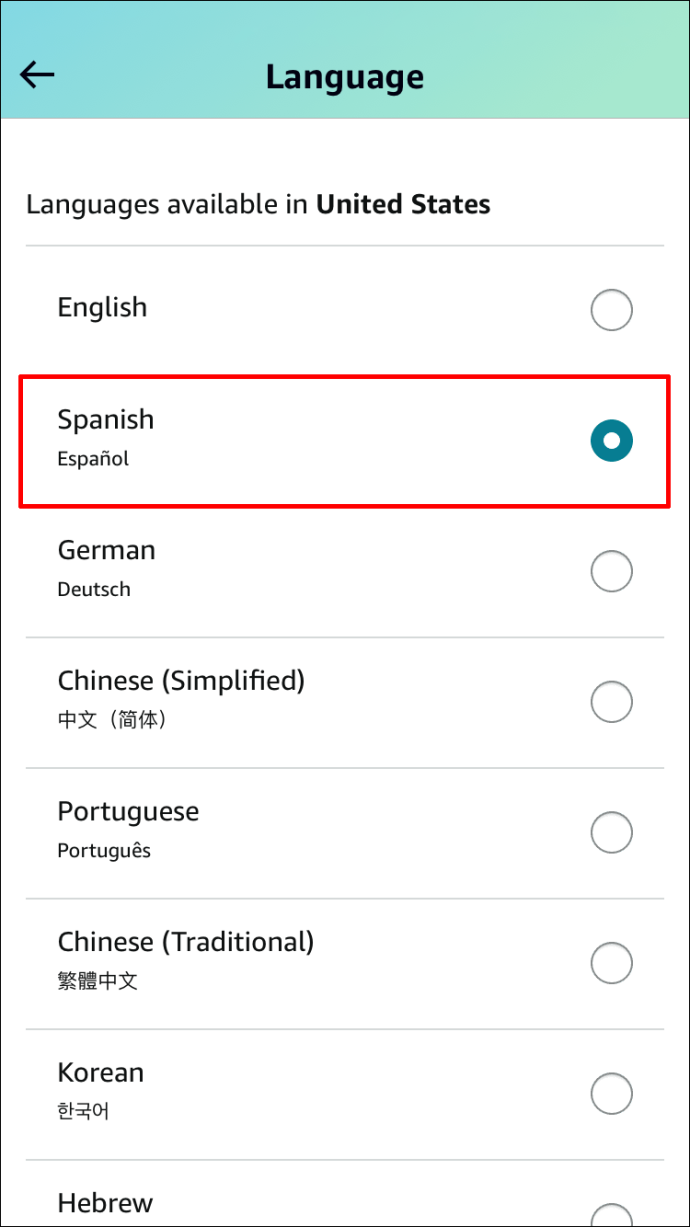
- Applikationen genindlæses derefter på det nyligt valgte sprog.
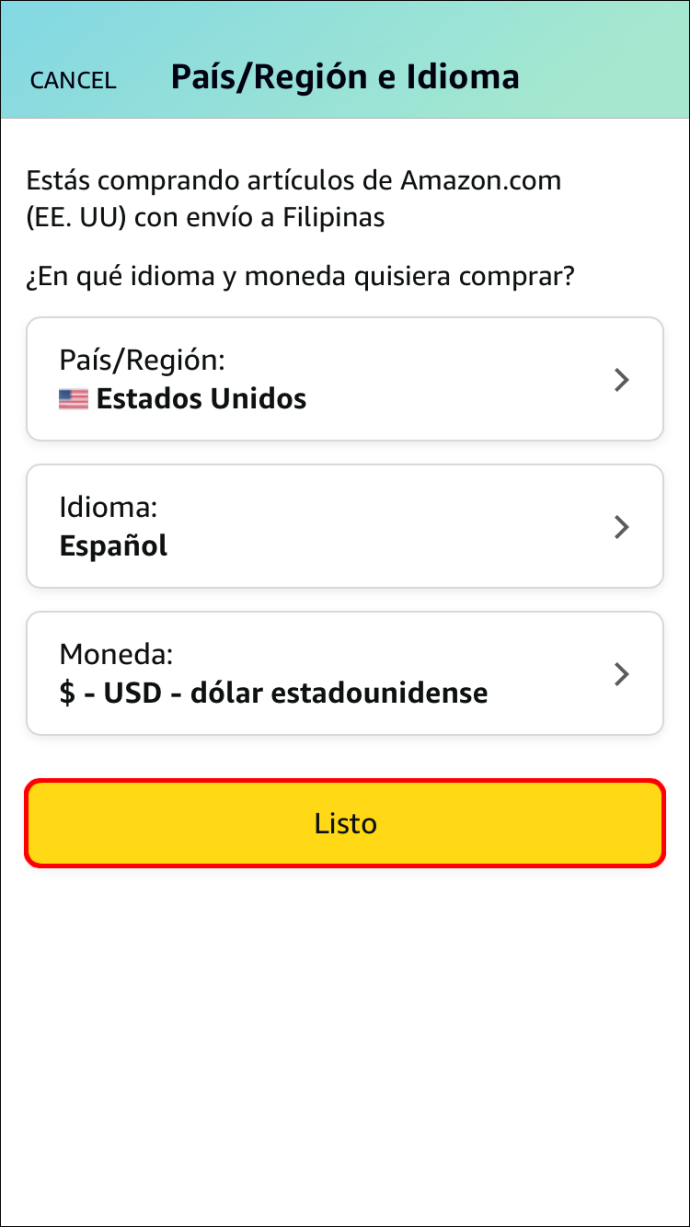
Sådan ændres sproget på Amazon-webstedet på en Android
Du har to valgmuligheder, når det kommer til Android-enheder. Igen kan du enten bruge en mobilbrowser til at se Amazon-webstedet eller Android-appen. De tilgængelige sprog i din smartphone-applikation kan ændre sig afhængigt af din placering, ligesom med pc-versionen. Sådan gør du:
- Brug din mobilbrowser til at navigere til Amazons websted.
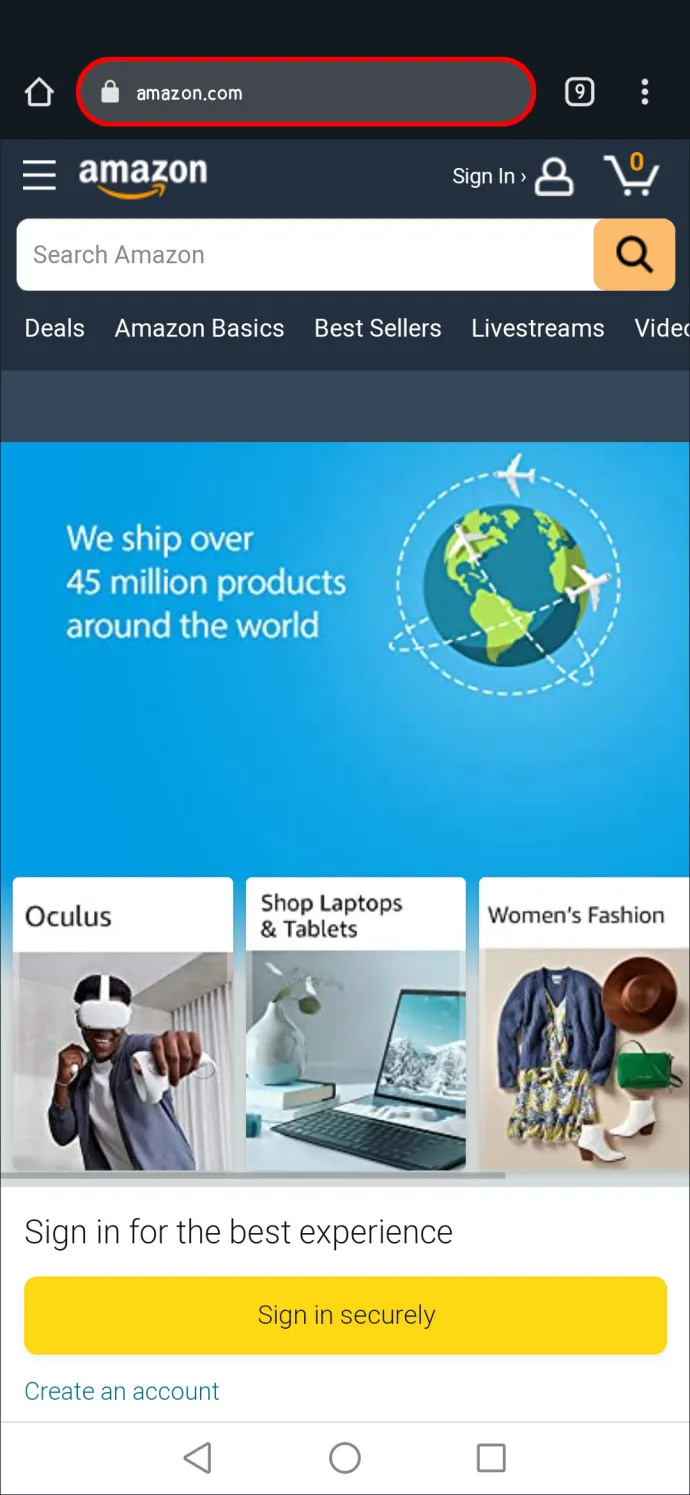
- Log ind med dine Amazon-legitimationsoplysninger.
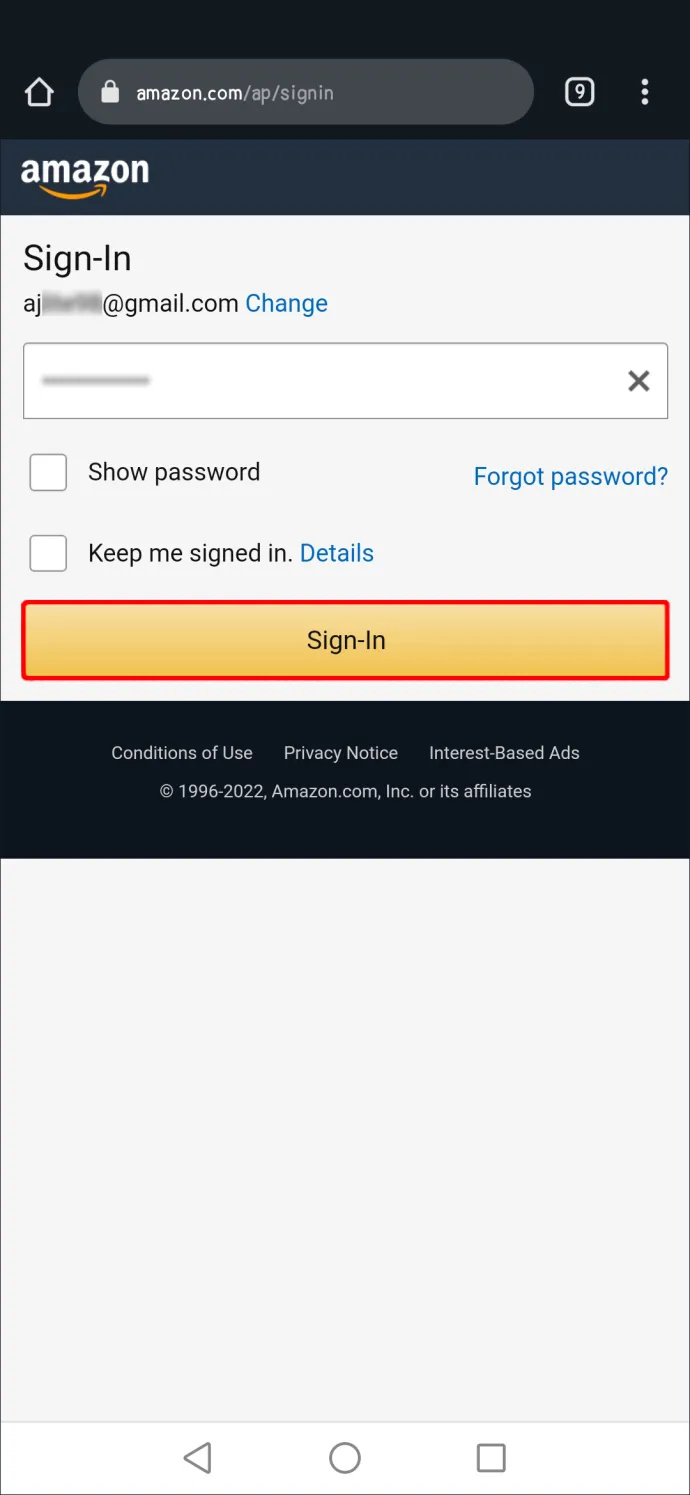
- Tryk på din profil.
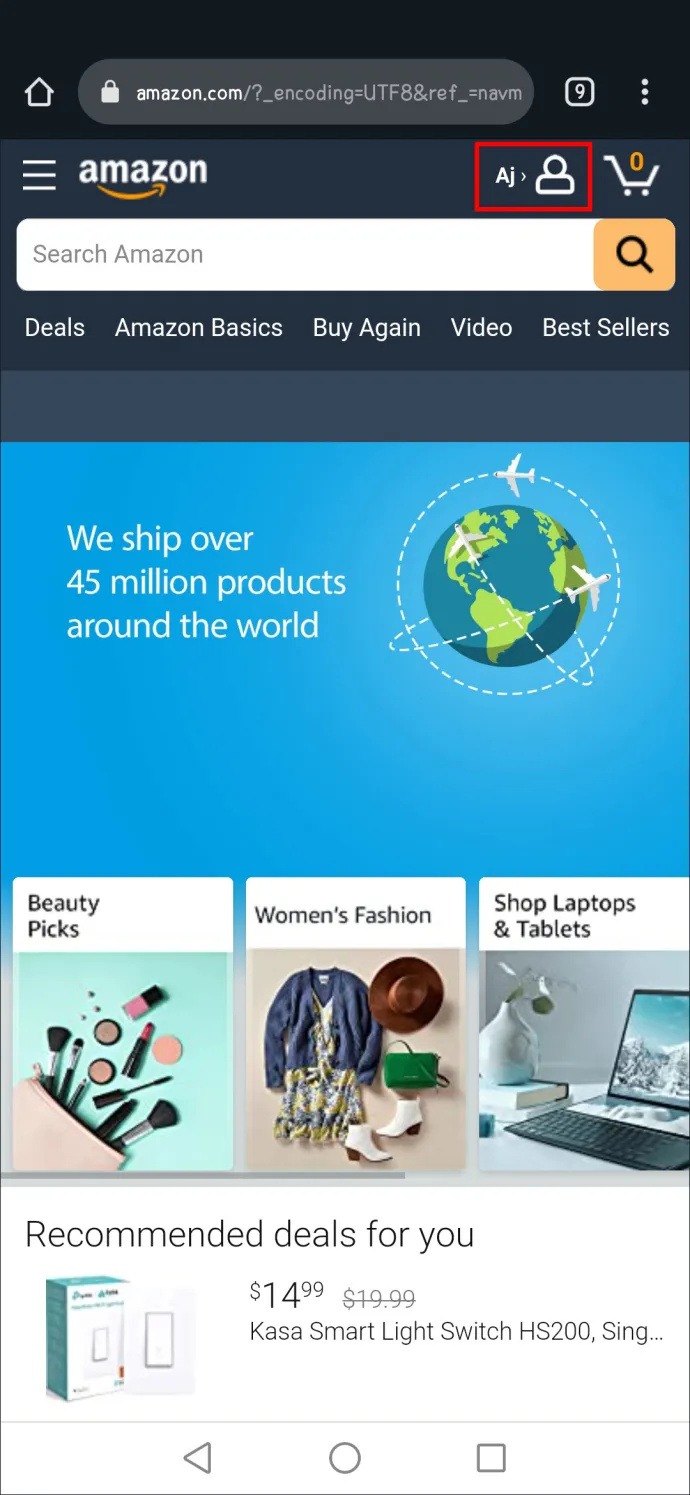
- Rul hele vejen ned til Indstillinger, og du vil se sproget og dets land, tryk på sproget.
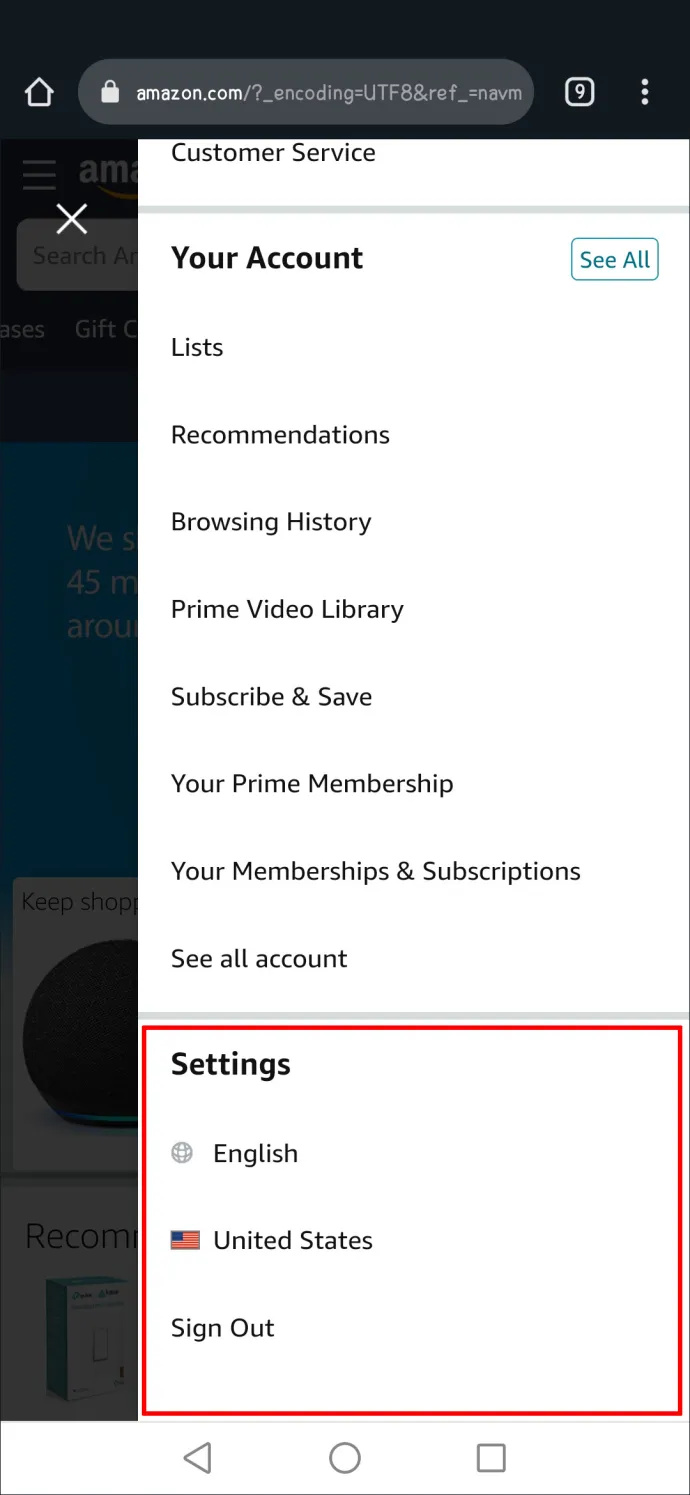
- Vælg det sprog, du foretrækker.
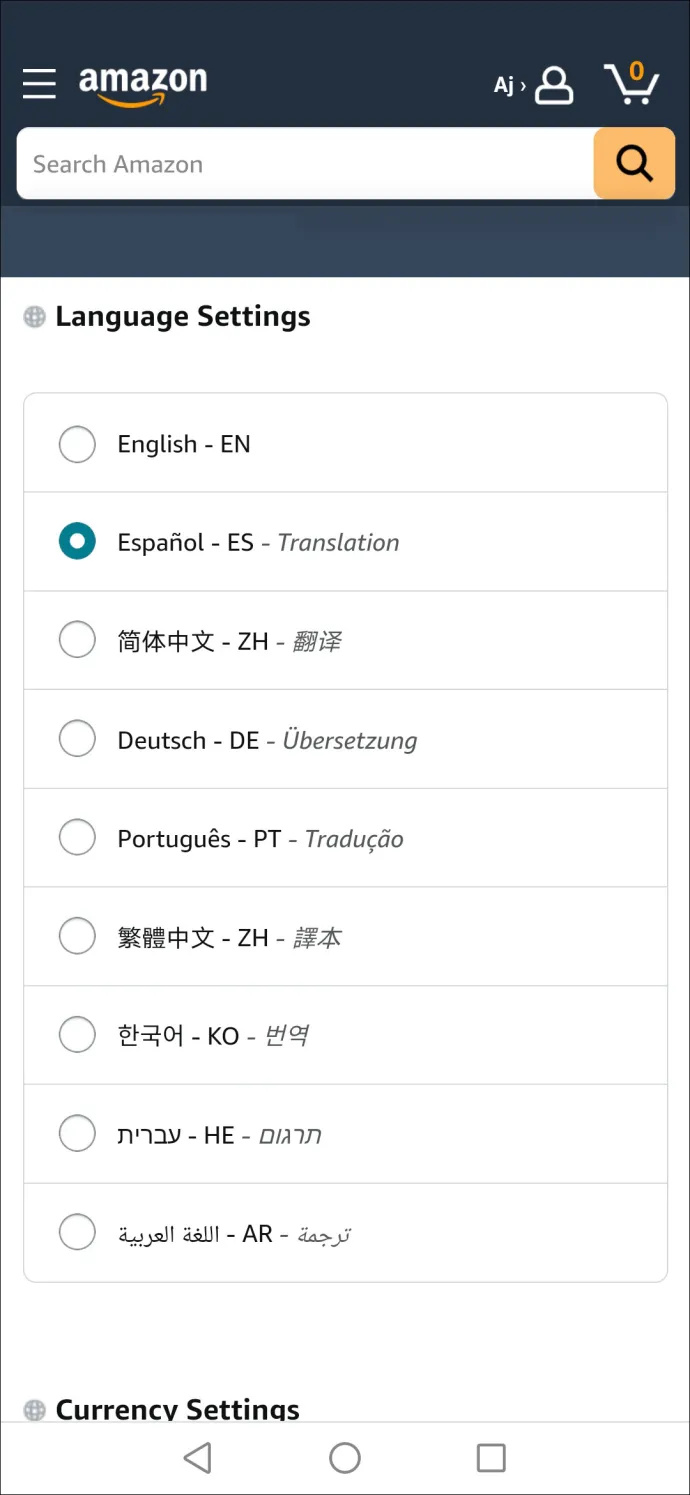
- Når du er færdig, skal du gå til bunden af siden og klikke på 'Gem ændringer', som gemmer dine nye indstillinger (eller den tilsvarende knap på dit nyligt valgte sprog).
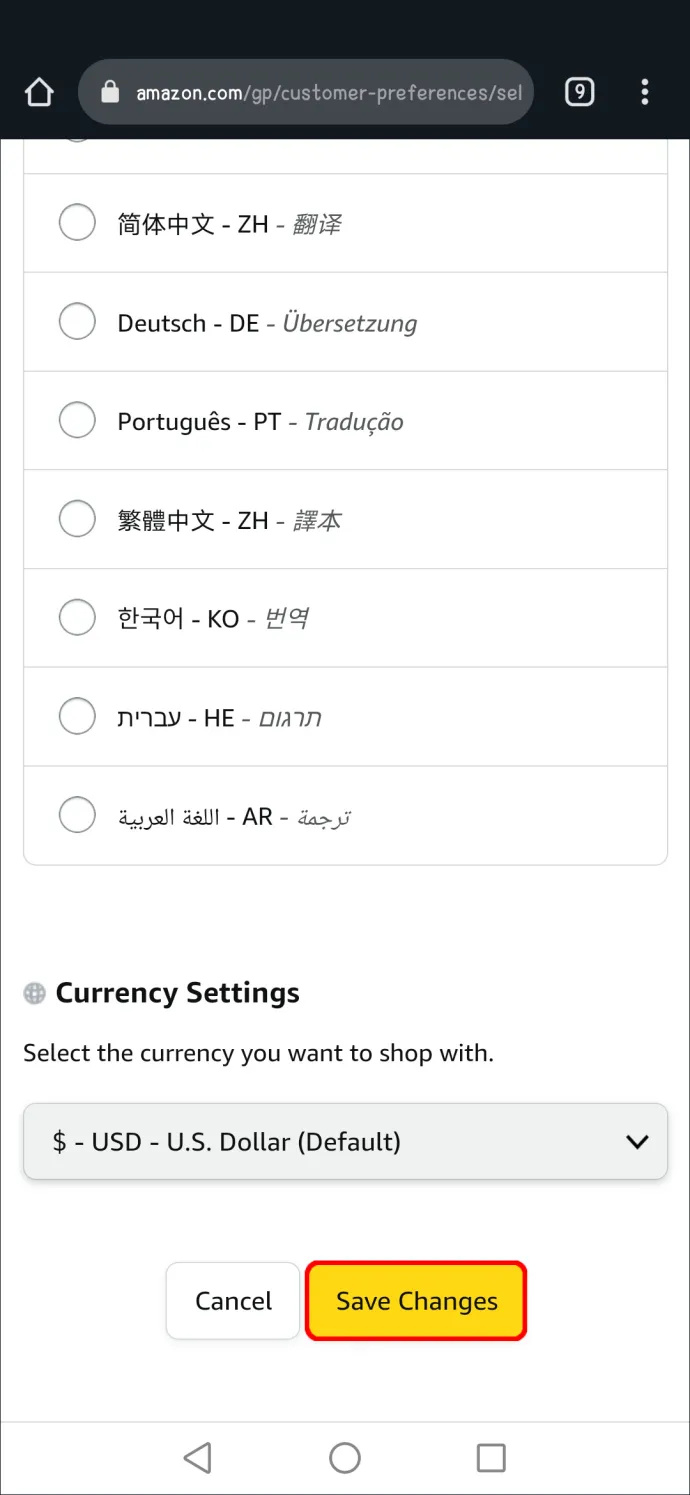
Hvis du allerede har Amazon-appen installeret på din Android-enhed, skal du fortsætte som følger:
- Tryk på de tre vandrette linjer i Amazon-appen.
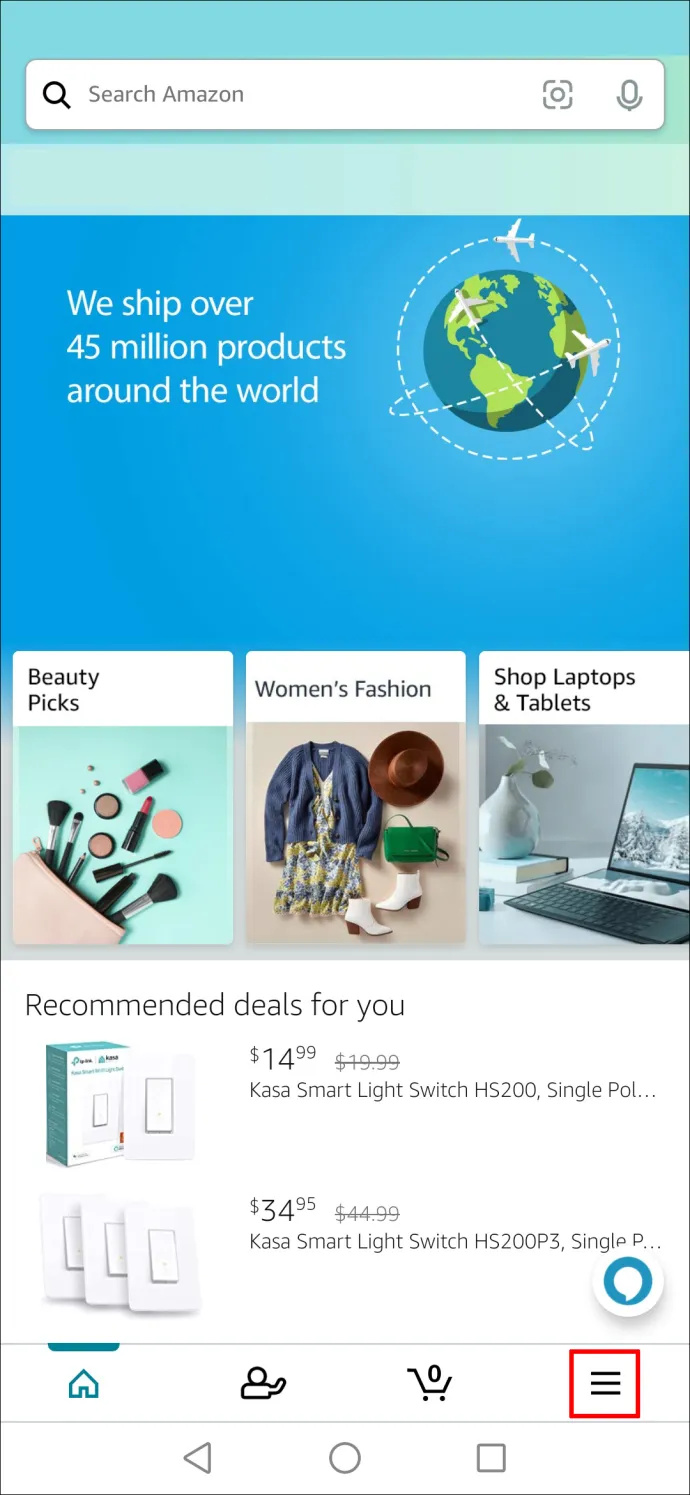
- Fra pop op-menuen skal du vælge 'Indstillinger'.
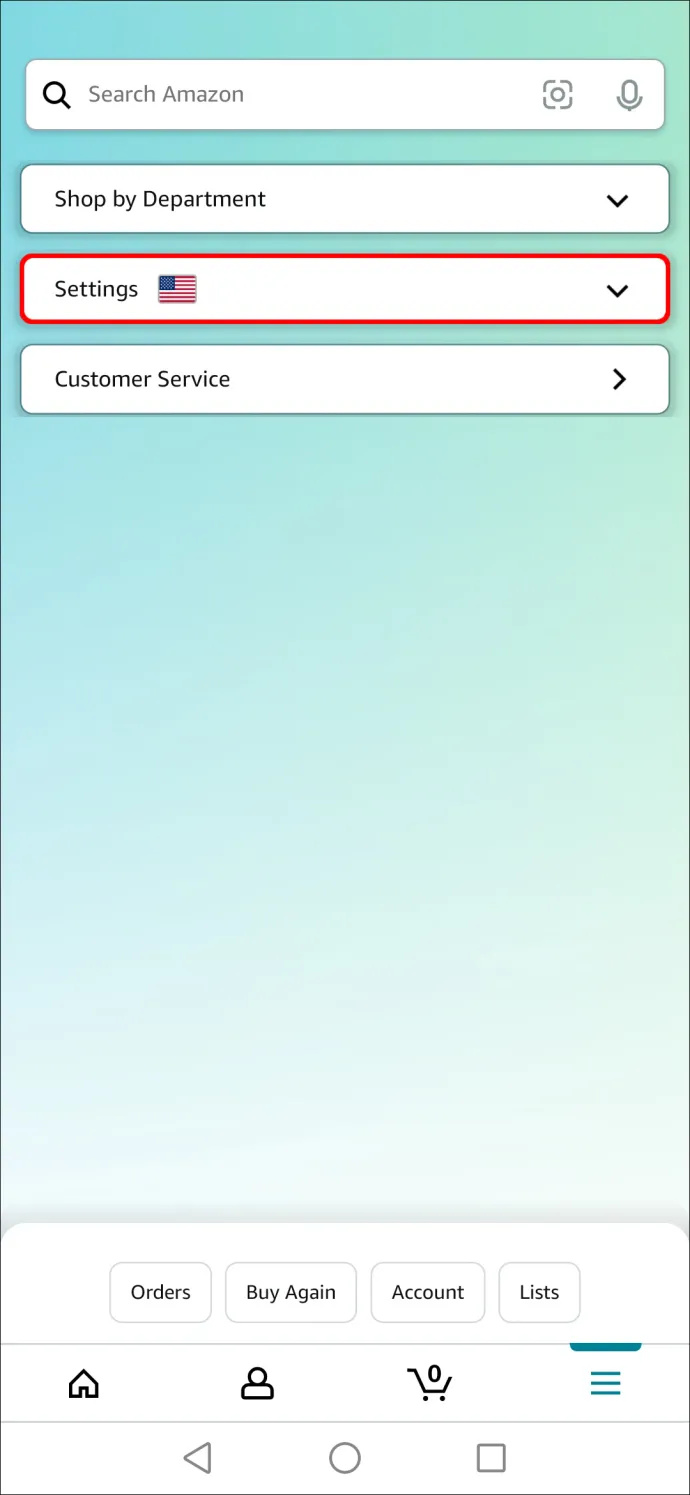
- Fra den udvidede menu 'Indstillinger' skal du vælge 'Land og sprog.'
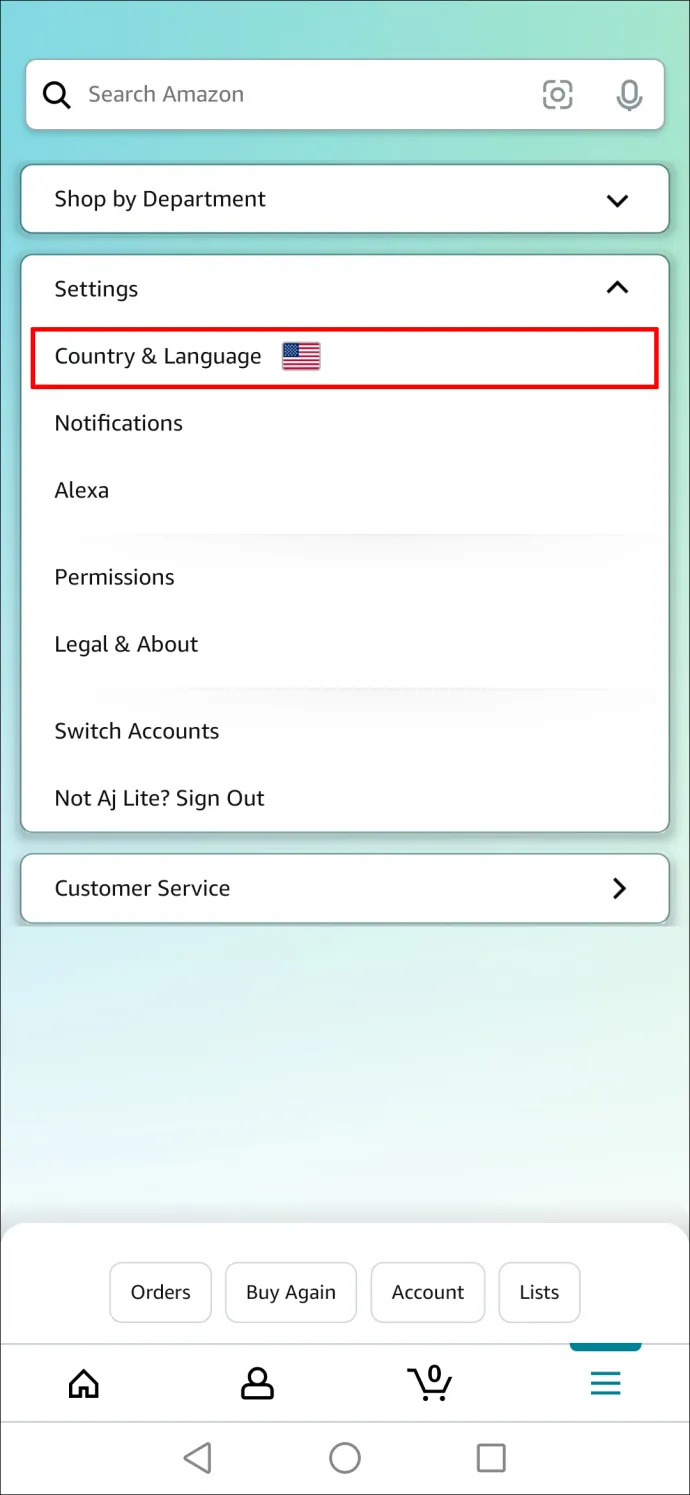
- Du vil bemærke et udvalg af flere Amazon-regionsspecifikke sprog. Vælg webstedet og sproget efter eget valg fra listen.
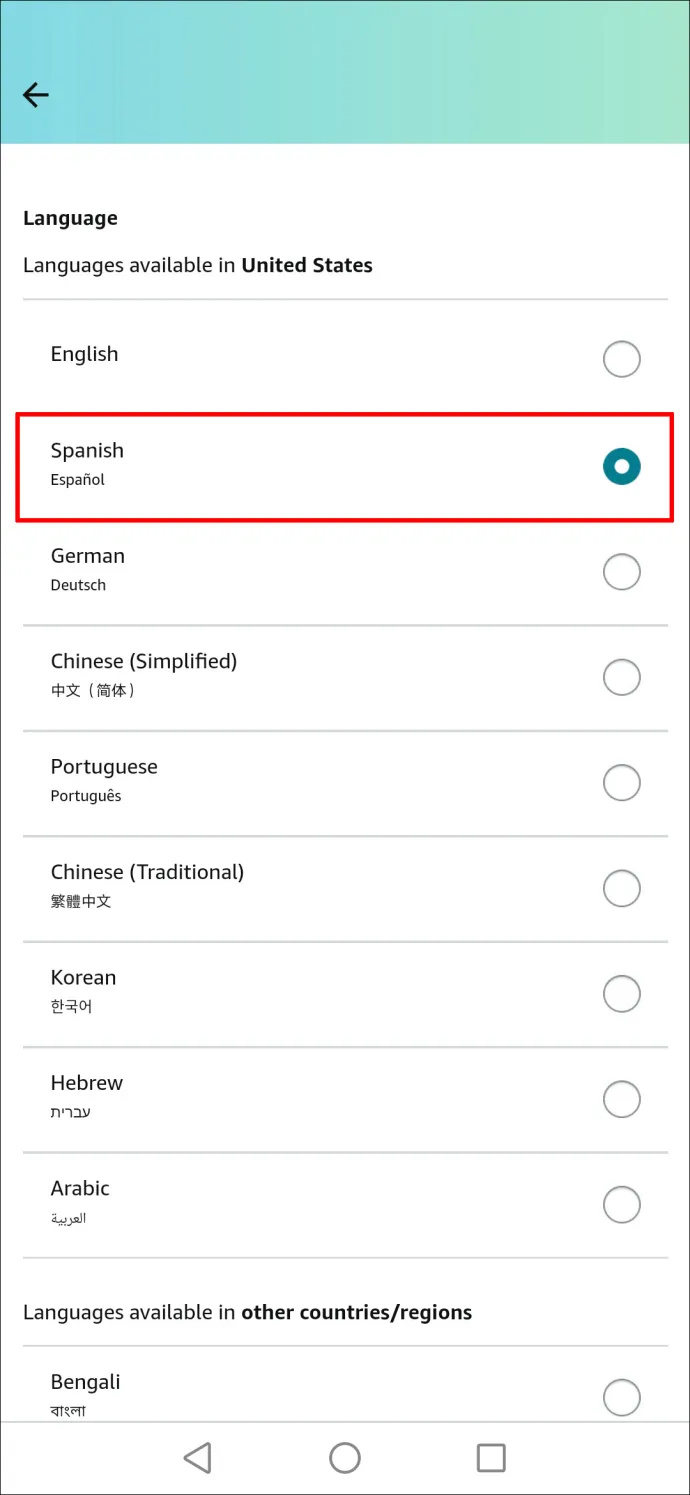
- Genindlæs appen, og den vil blive vist på det nyligt valgte sprog.
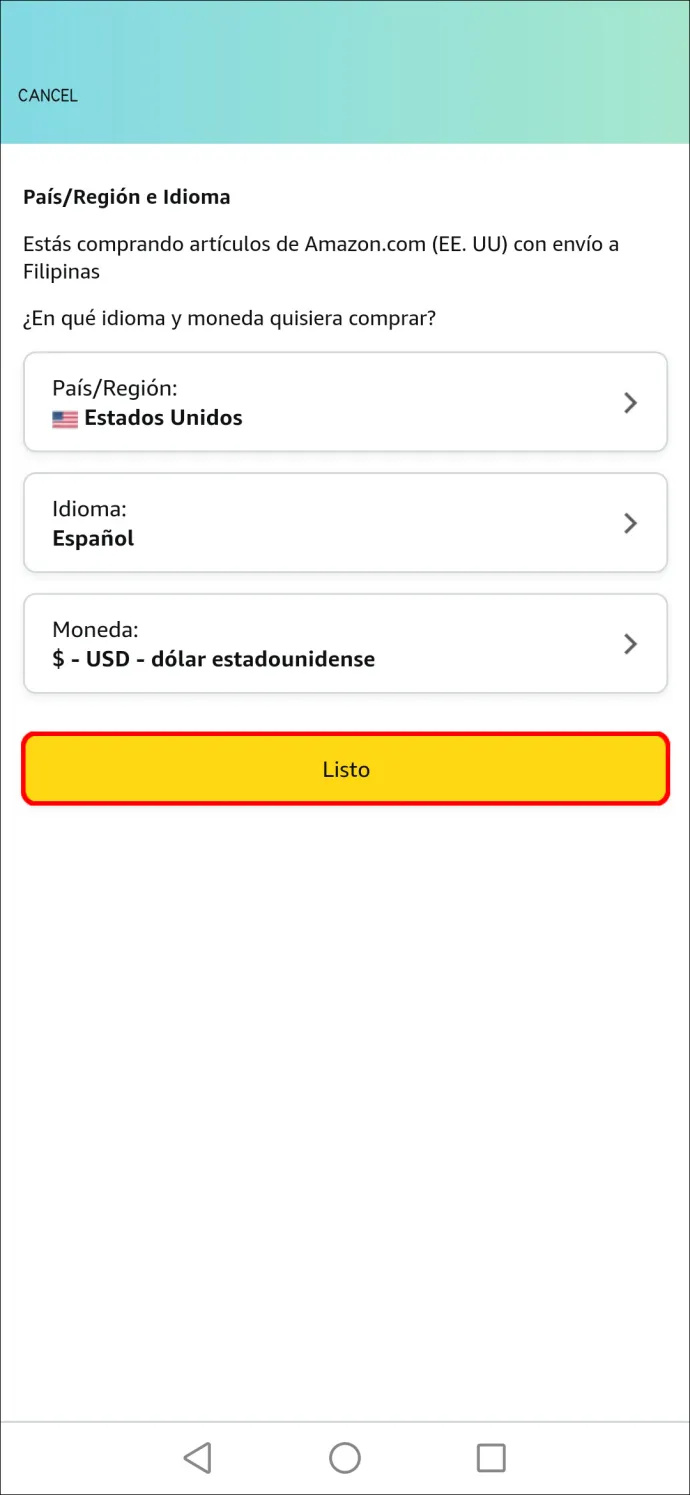
Sådan ændres sproget på Amazon-webstedet på en iPad
iPads og iPhones bruger det samme operativsystem: iOS. Derfor, når det kommer til at ændre sproget på Amazon, har du de samme muligheder som at bruge en iPhone. Sådan ændrer du standardsproget på Amazon-webstedet ved hjælp af en iPad:
- Gå til Amazons websted ved hjælp af din mobilbrowser.
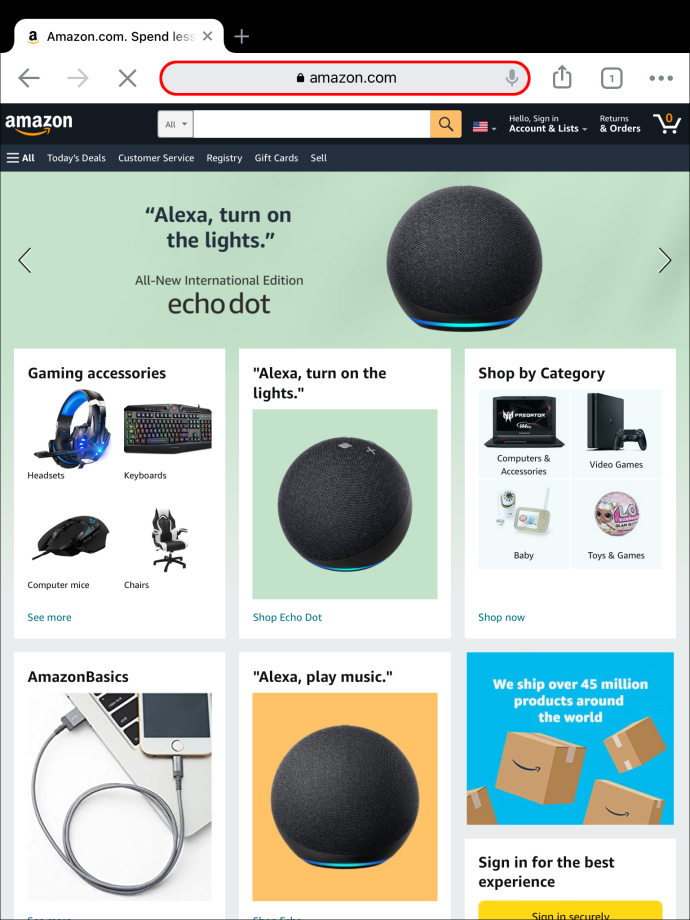
- Log ind på din Amazon-konto.
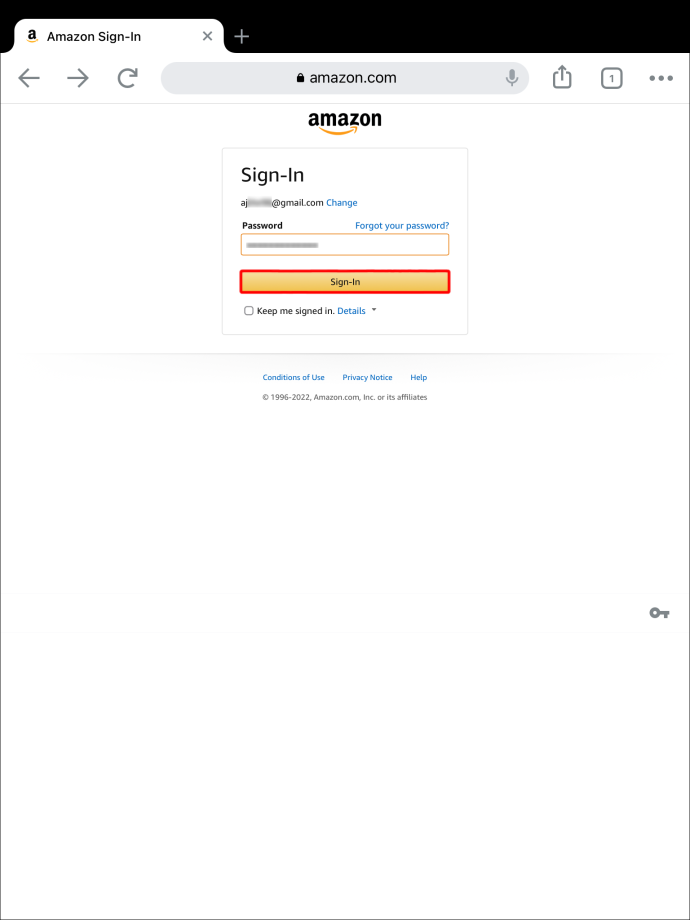
- Øverst på siden skal du klikke på flagikonet direkte ved siden af søgefeltet.
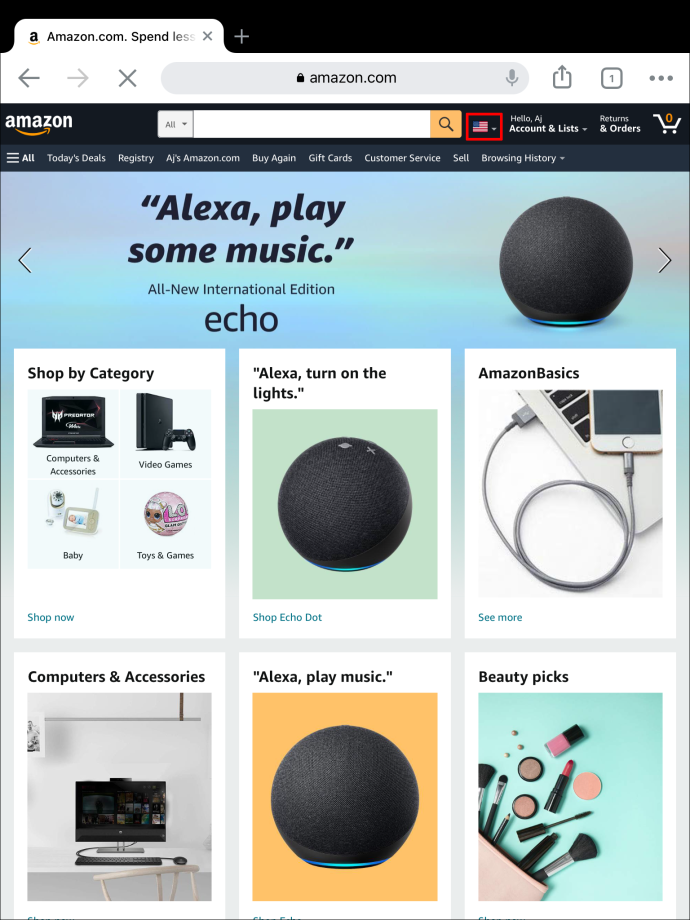
- Et menupunkt med titlen 'Skift sprog- og valutaindstillinger' vil være tilgængeligt. Afsnittet under 'Sprogindstillinger' indeholder et udvalg af alle tilgængelige sprog.
- Vælg et sprog, der skal angives som standard, fra rullemenuen.
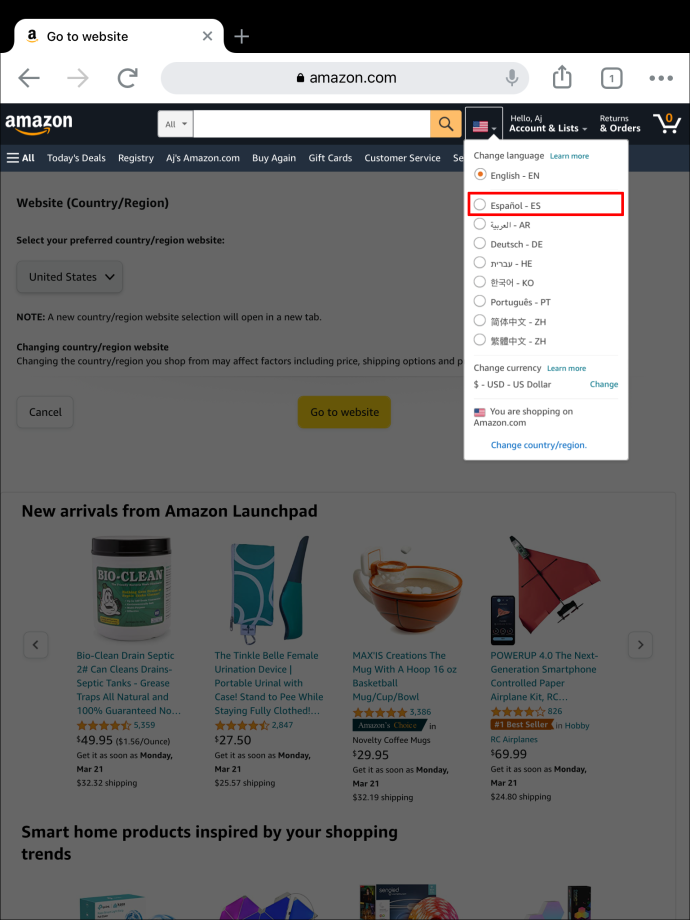
- Når du er færdig, skal du rulle ned til bunden af siden og klikke på 'Gem ændringer', som gemmer dine nyligt konfigurerede indstillinger (eller den tilsvarende knap på dit nyvalgte sprog).
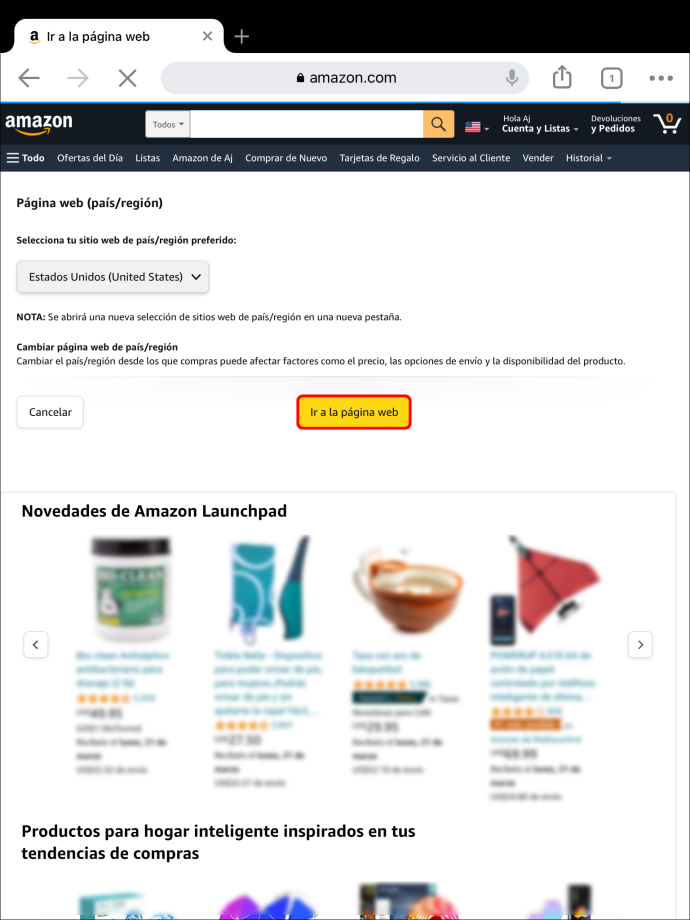
Hvis din iPad allerede har Amazon-appen installeret, skal du følge disse trin:
- Gå til de tre vandrette linjer i Amazon-appen.
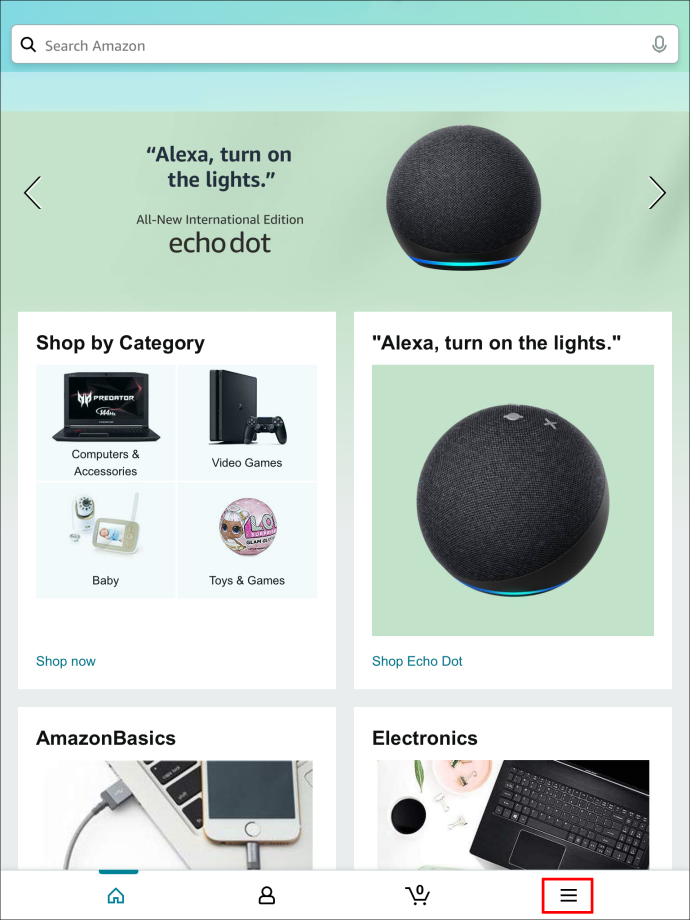
- Vælg 'Indstillinger' fra pop op-menuen.
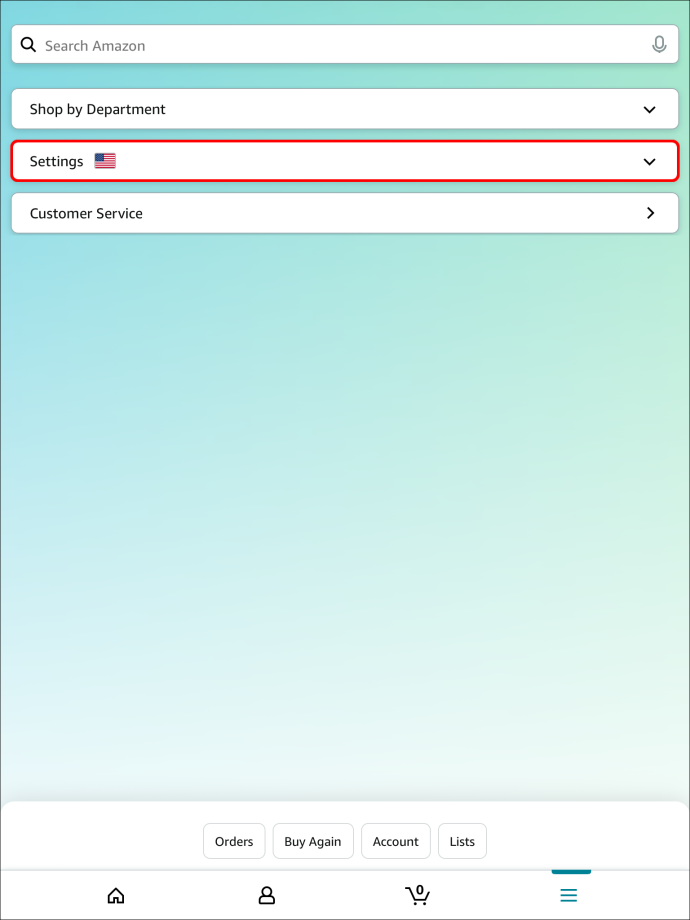
- Vælg 'Land og sprog' fra den forstørrede 'Indstillinger'-menu.
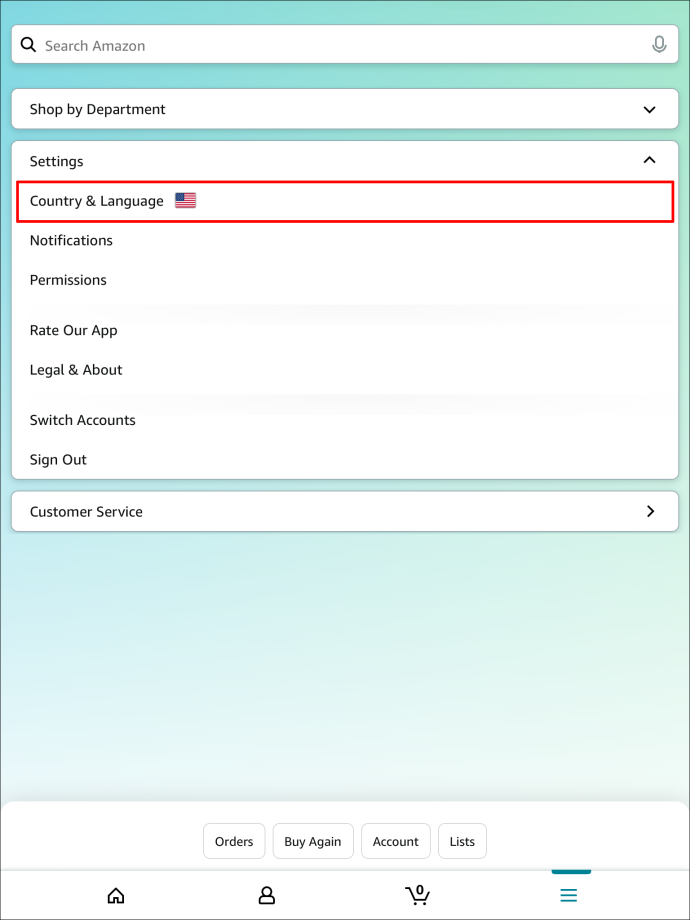
- Du vil se et udvalg af talrige Amazonian-dialekter. Fra listen skal du vælge det websted og det sprog, du vælger.
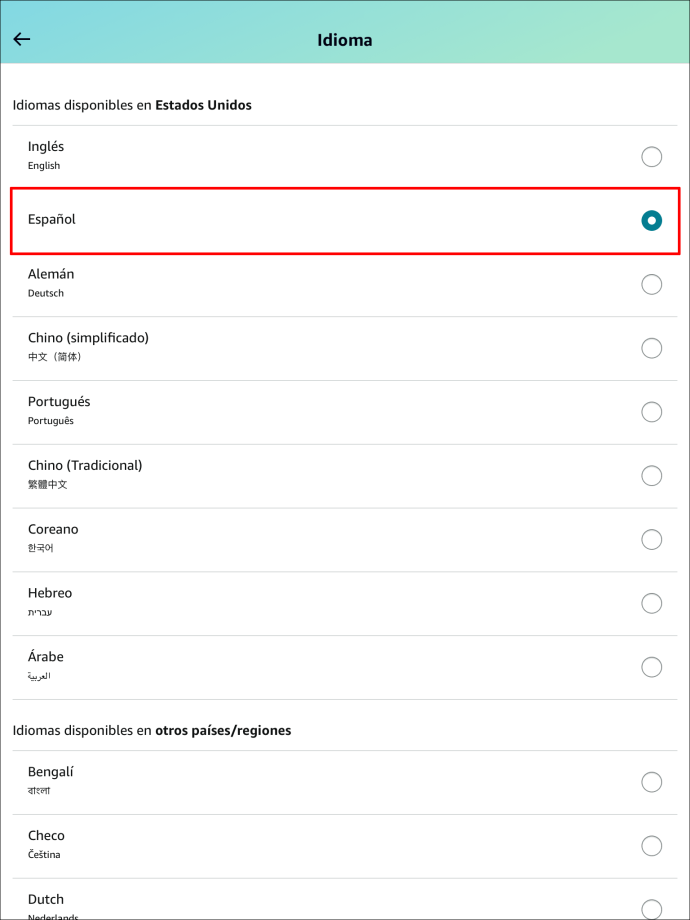
- Genindlæs appen, og applikationen vises på dit nyligt valgte sprog.
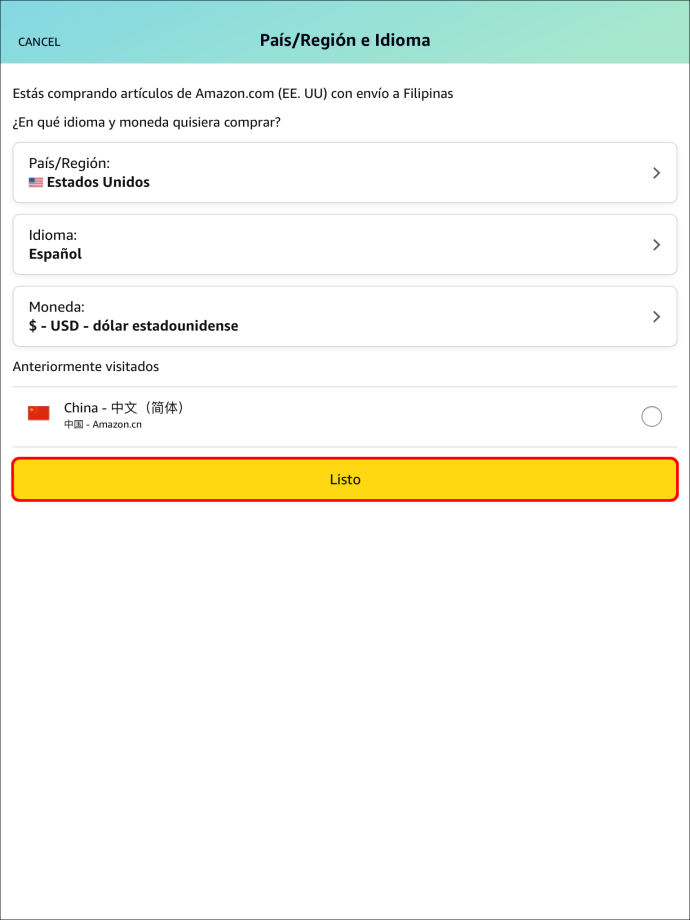
Shop på det sprog, du vælger
Det er hurtigt og ligetil at ændre standardsproget. Du vil dog være begrænset, når det kommer til at vælge sprog baseret på din region. Hvis du vil ændre standardsproget på Amazon til et, der ikke tilbydes dig, er der en løsning. Du kan installere en VPN som ExpressVPN at få adgang til andre sprog.
hvordan du får din score højere på snapchat
VPN'en får det til at se ud, som om du har adgang til internettet fra et hvilket som helst sted, du vælger. Det er så enkelt som at downloade VPN og vælge den server, du foretrækker. Du får adgang til ethvert sprog på ingen tid.
Har du prøvet at ændre sproget på Amazon? Hvad er dit standardsprog på Amazon? Fortæl os det i kommentarfeltet nedenfor.









