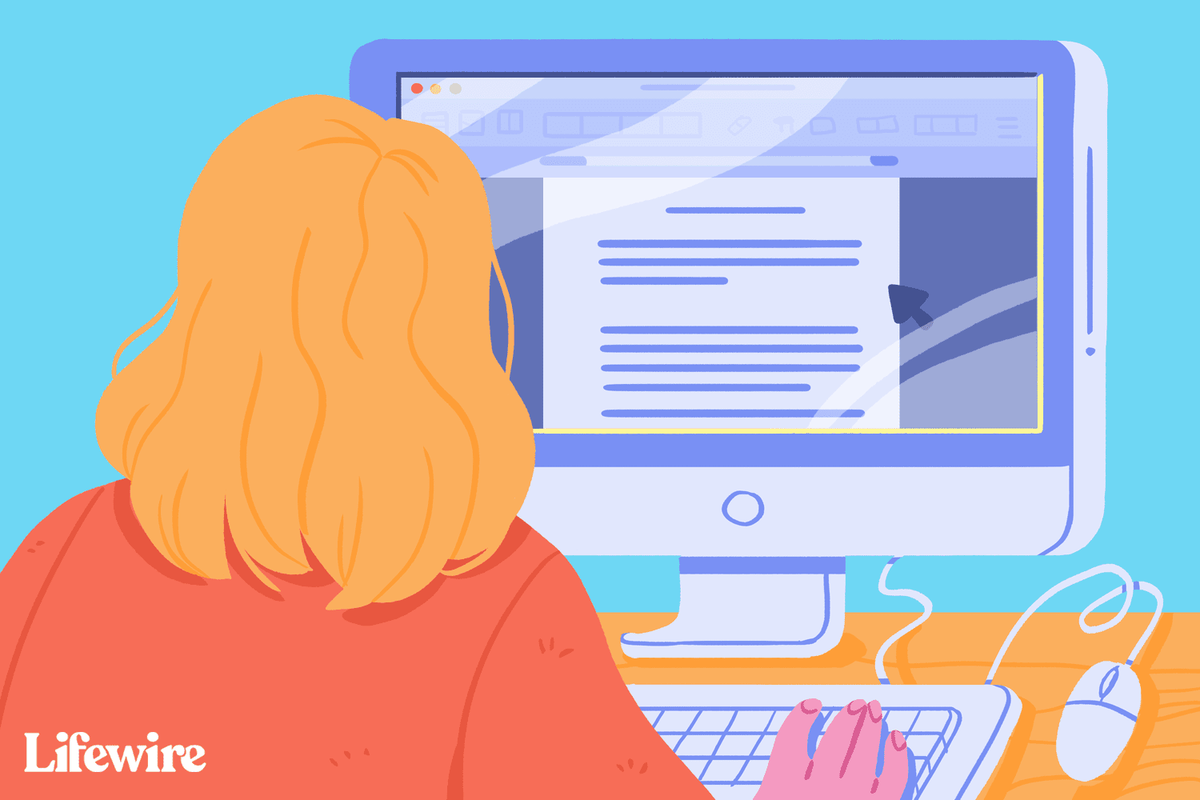Google Maps fremhæver den rute, der hurtigt vil bringe dig til din destination. Nogle gange er en alternativ rute dog fremhævet i gråt, og tilpasningsmuligheder er mulige.

Hvis du vil ændre ruter på Google Maps, er du kommet til det rigtige sted. Denne artikel hjælper dig med at vælge og ændre din rute på Google Maps.
Ændring af ruter på appen
Hvis du beslutter dig for at ændre din rute af en eller anden grund, gør Google Maps det ganske enkelt. På skrivebordet skal du:
hvordan man ved, om din snapchat er hacket
- Åbn Google Maps.
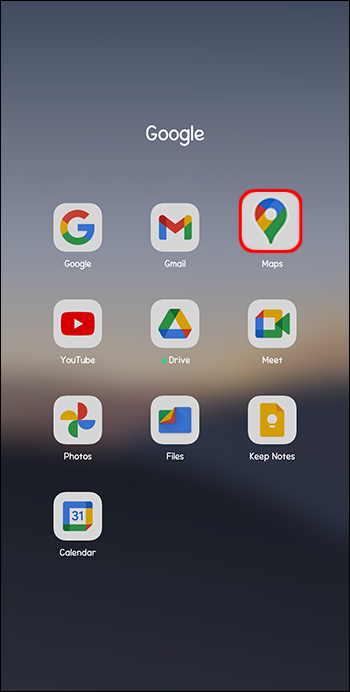
- Indtast det stednavn eller adresse, du vil besøge, og tryk på 'Enter'.
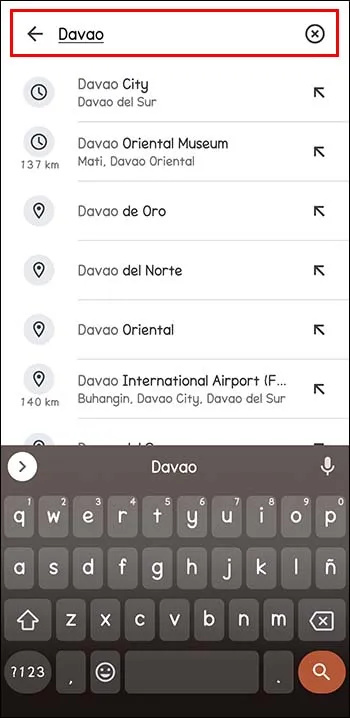
- Når du ser placeringen, skal du klikke på 'Rutevejledning' lige under infokortet.
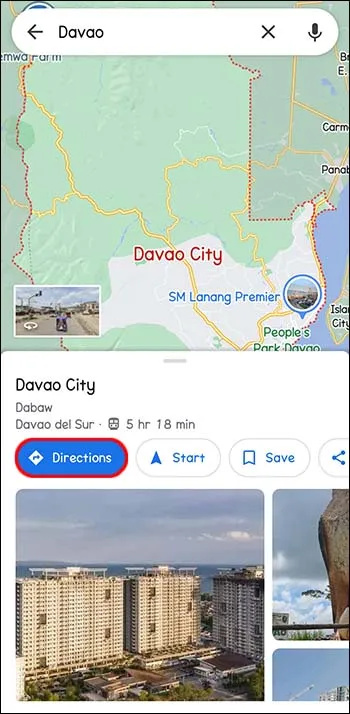
- Vælg startpunktet.
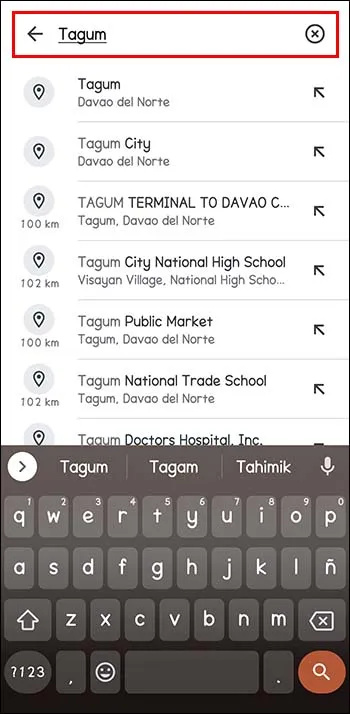
- I menufeltet over dine rejseoplysninger skal du vælge de rutevejledninger, du vil bruge: gang, cykling, offentlig transport, kørsel osv.
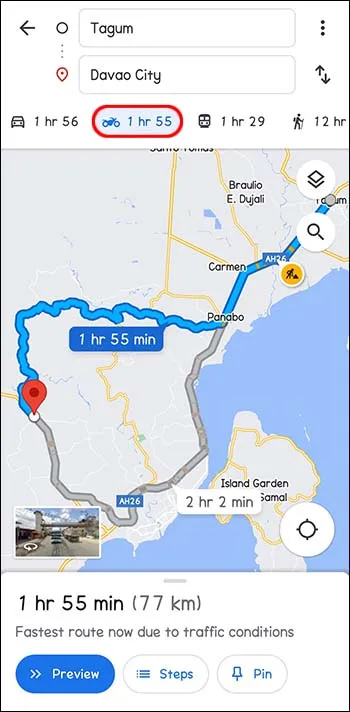
- På kortet vil flere ruter blive skitseret. Den, der er indstillet som standard, anbefales af Google Maps. Dette skyldes ofte, at appen mener, at det er den bedste rute. Derfor er det normalt fremhævet med blåt.
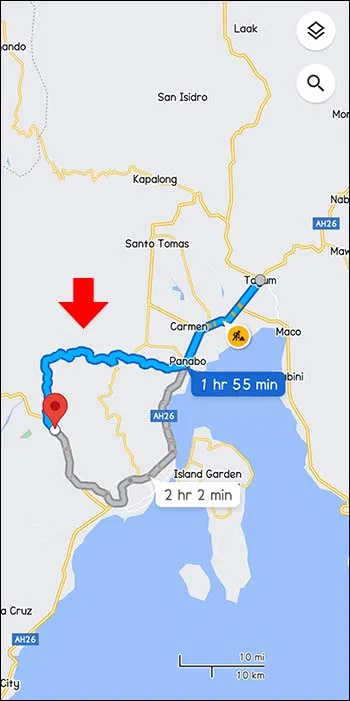
- I stedet for at bruge den anbefalede rute, kan du vælge den alternative grå rute. Hvis det er tilfældet, skal du klikke på den grå rute eller en hvilken som helst anden i menuen til venstre. Træk ændrer ruterne, så du kan bruge andre veje.
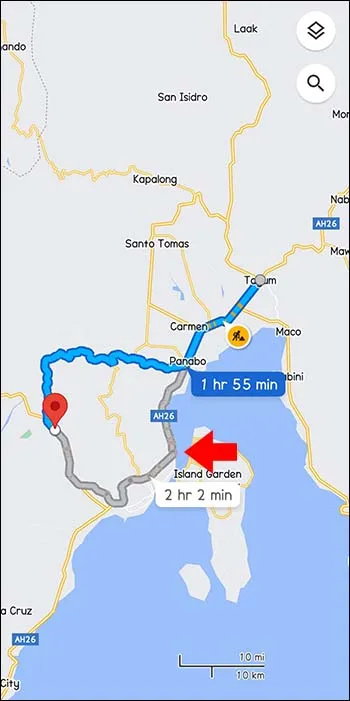
Ændring af ruter ved hjælp af mobilappen
Når du navigerer ved hjælp af mobilappen, kan du stadig ændre din rute, uanset hvilken enhed du bruger.
- Åbn Google Maps, og skriv destinationen i søgefeltet.
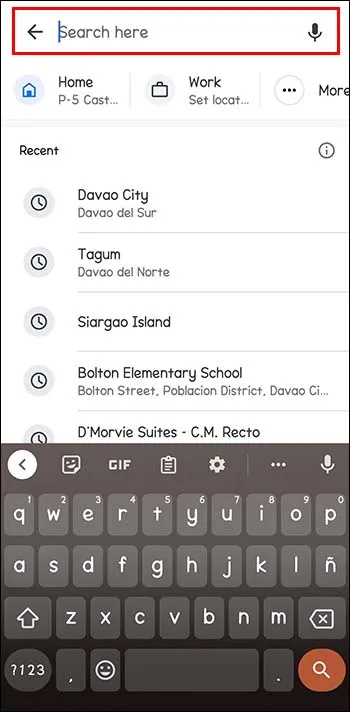
- Tryk på Rutevejledning til venstre (nederste side af infokortet).
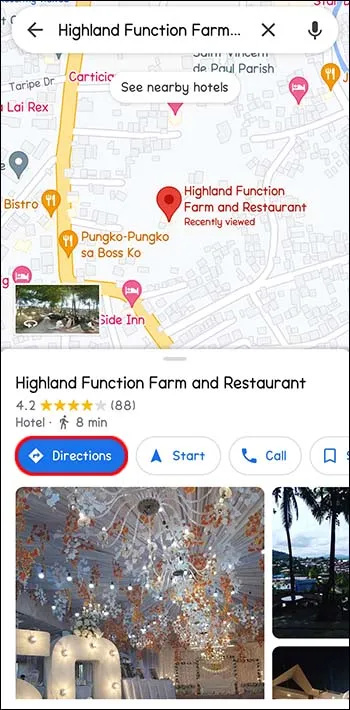
- Du vil se 'Din placering' i en boks, hvor du skal indtaste startpunktet.
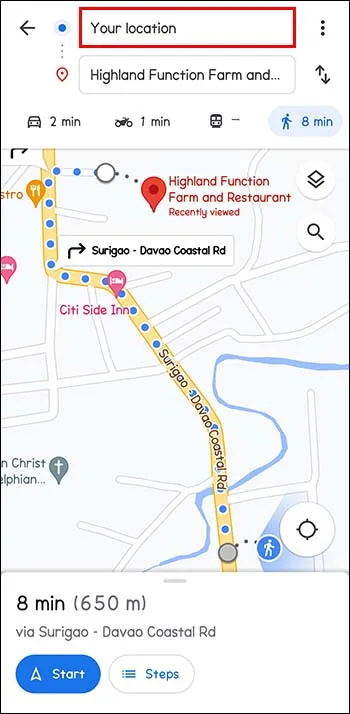
- Vælg transporttilstand i menulinjen øverst på skærmen. Du kan vælge at køre bil, offentlig transport, taxa, gå eller cykle.
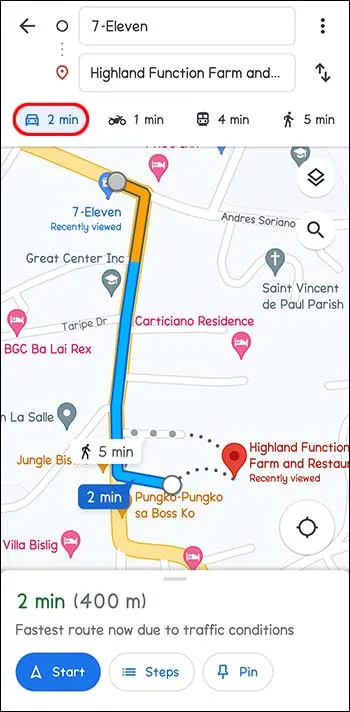
- Du vil se alle de ruter, der er foreslået af appen, godt vist og fremhævet på skærmen. Det bedste valg, ifølge Google Maps, er normalt i blåt. Hvis du vil bruge en alternativ rute, skal du trykke på rutelinjerne i gråt. Dette ændrer din rute bekvemt.
Ændring af ruter ved hjælp af Google Maps på iPhone og iPad (iOS)
Ændring af din rute på Google Maps afhænger normalt af, om rejsen er startet eller ej. Du kan tilføje stop, vælge en alternativ rute eller ændre din destination. Det er nemt at få rutevejledning ved hjælp af Google Maps, uanset hvor langt du har rejst.
Vælg en alternativ rute, mens du navigerer
- Behovet for at ændre din rute kan opstå, mens du allerede er i transit. Du kan beslutte dig for at tage en omvej eller bemærke en mulig forsinkelse undervejs som et styrt. Tryk på ruteikonet. Dette er de to buede pile nederst på din skærm. Dette viser en forhåndsvisning af ruten og de alternative ruter med estimerede ankomsttider (ETA).
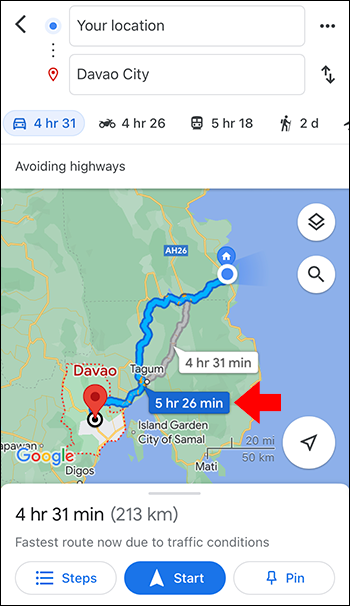
- Tryk på den alternative rute for at skifte med det samme. Nuværende ruter er blå, mens andre er grå.
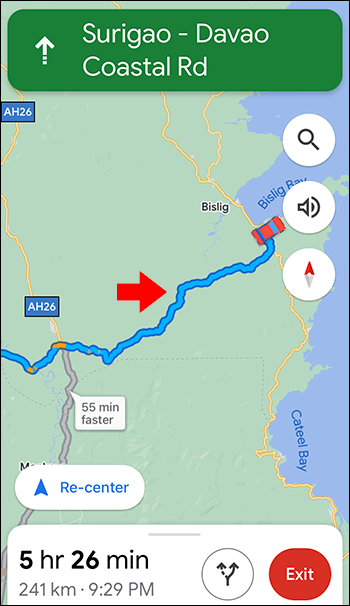
- Kontroller, om navigationsvejledningen er ændret.
- Hvis du vælger at blive på den aktuelle rute, skal du vælge 'Recentrer' for at fortsætte med den forrige mulighed.
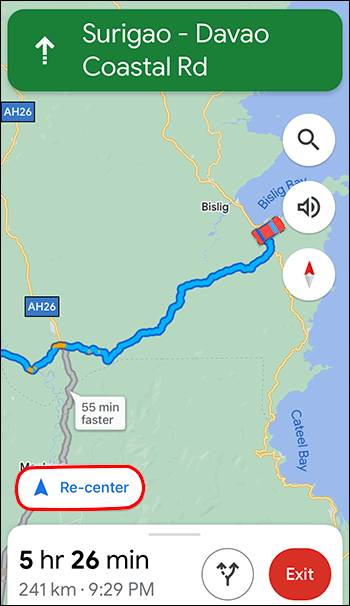
Tilføj et stop under navigation
Hvis du beslutter dig for at gøre et stop, der ikke var i dine oprindelige planer, kan dette føjes til din rute. Det kan selvfølgelig påvirke dit forventede ankomsttidspunkt til din endelige destination.
hvordan man videresender en e-mail til gmail
- Mens du navigerer, skal du vælge søgeikonet. øverst til højre på dit kort.
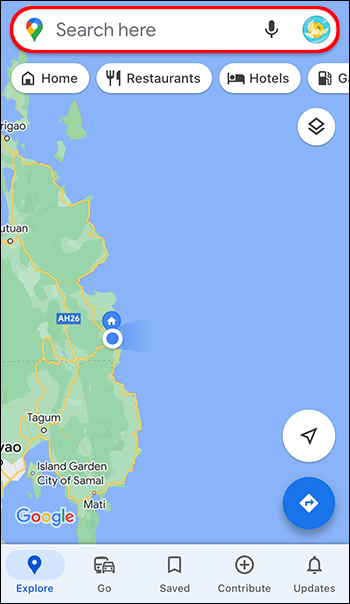
- Tryk på ikonet, eller vælg en kategori. Du kan se alle de steder langs den rute, du planlægger at tage, ved at trykke på. Hvis du vil stoppe ved en hvilken som helst adresse, skal du trykke på det hvide og blå søgeikon.
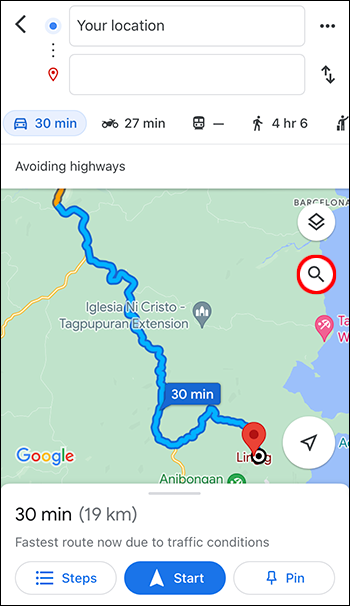
- Vælg det stop, du vil tilføje. Du kan enten vælge eller indtaste en adresse.
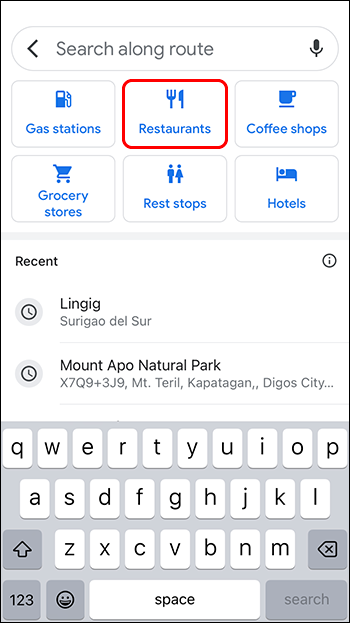
- Vælg 'Tilføj stop'. Dette er en grøn knap placeret i bunden. Hvis du trykker her, tilføjes den aktuelle rute og inkluderer det stop, du har tilføjet.
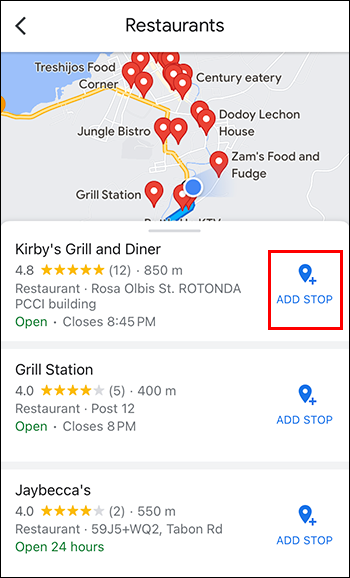
Ændring af din destination, mens du navigerer
Langs din rute kan du beslutte dig for ikke at gå til den planlagte destination, du føjede til dit kort. Dette kan nemt ændres.
- Find udgangsknappen, og tryk på. Den er rød og placeret nederst til højre på skærmen. Ved at gøre det deaktiverer du den aktuelle destinationsnavigation og kan nu vælge en ny.
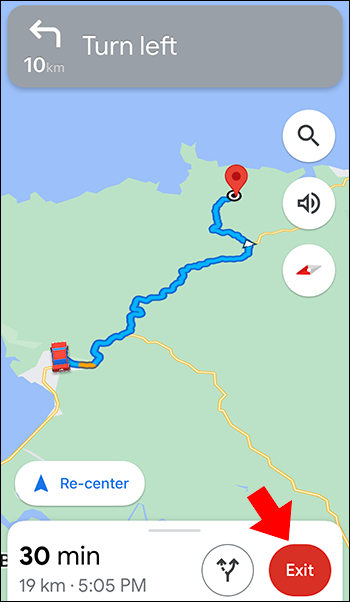
- Indtast din destination ved at trykke på din aktuelle destination og slet ved at trykke på X. Du kan nu indtaste den destination, du ønsker. Tryk derefter for at vælge, hvornår du ser destinationen i dine søgeresultater.
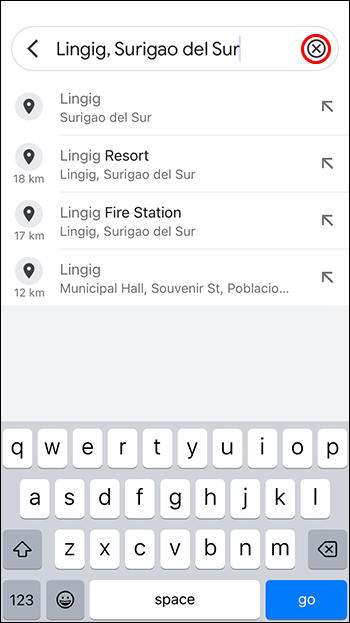
- Tryk på knappen 'Start' nederst på skærmen og begynd at navigere til din destination.
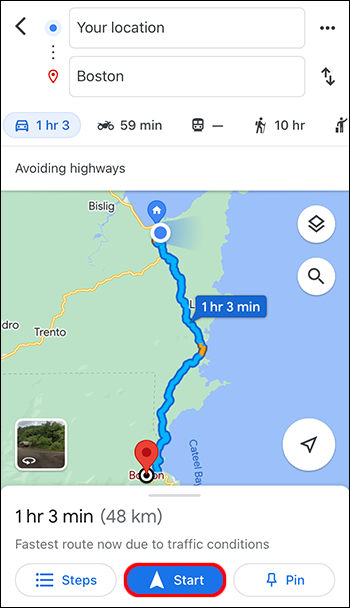
Undgå motorveje, færger og vejafgifter, før du starter turen
I stedet for at ændre din rute undervejs for at undgå vejafgifter, færger og motorveje, så tjek dine ruter på forhånd.
hurtig fane / vindue luk
- Vælg din destination.
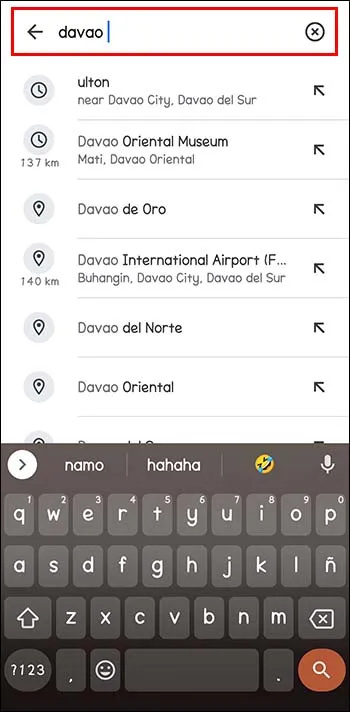
- Tryk på 'Rutevejledning' nederst på kortet.
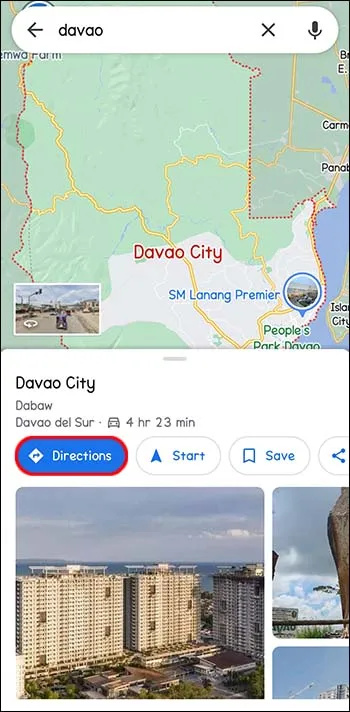
- Ud for startpunktet til højre skal du vælge de tre prikker.
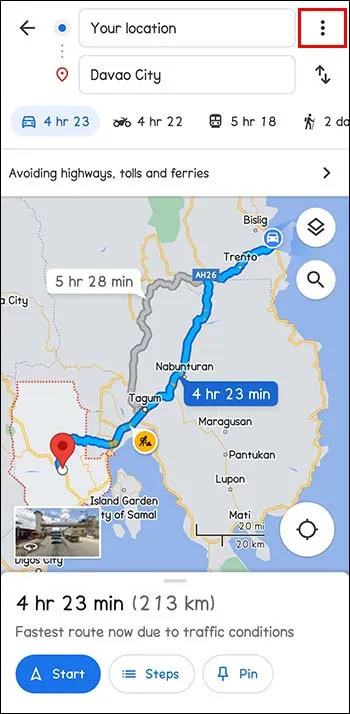
- Vælg 'Ruteindstillinger' i menuen.
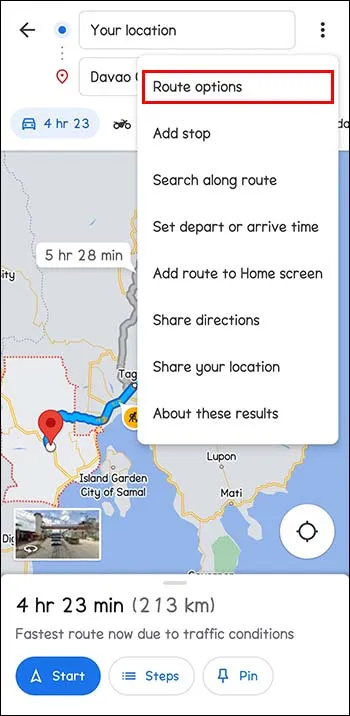
- Vælg de muligheder, du ønsker at undgå. Derefter er der en vippekontakt ud for 'Undgå færger', 'Undgå vejafgifter' og 'Undgå motorveje'. Dette fjerner disse ruter. For at sikre, at Google Maps viser turene uden ovenstående muligheder, skal du trykke på 'Husk indstillinger' og slå det til.
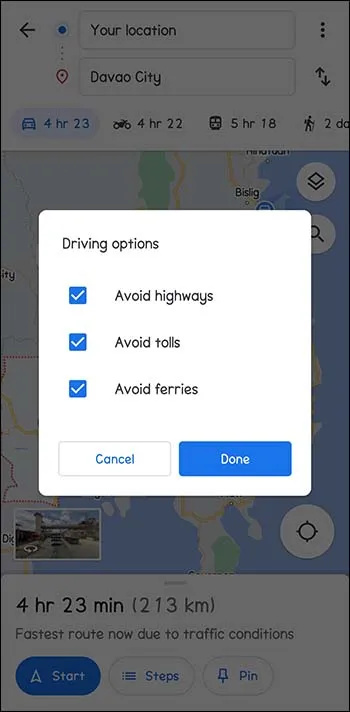
- Tryk på 'Start' for at begynde at navigere.
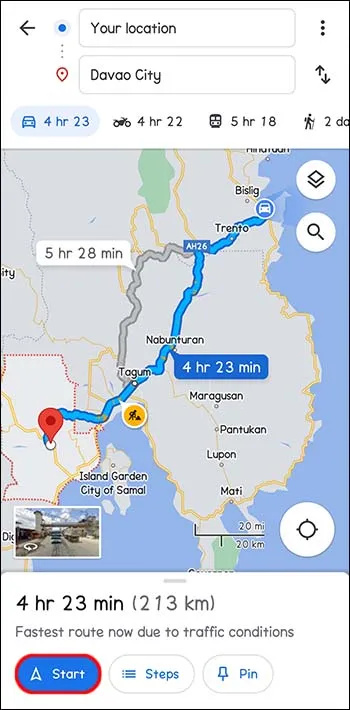
Tilpas din oplevelse ved at vælge alternative ruter
Google Maps foreslår de bedste ruter baseret på afstand og andre faktorer som trafikpropper eller ulykker. Du vil måske stadig ændre tingene og tilpasse din rute uanset årsagen. Du kan også vælge at gøre stop undervejs. Google Maps kan estimere den tid, det vil tage at komme til forskellige destinationer. Det handler om, hvad der virker for dig.
Har du nogensinde ændret din rute på Google Maps? Var det vellykket? Fortæl os det i kommentarfeltet nedenfor.