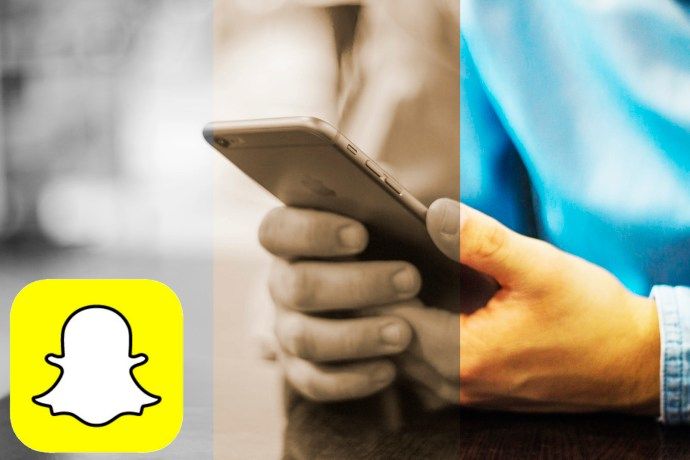Hvis du er en Chromebook-bruger, og du vil foretage noget fejlfinding, så er CROSH stedet at være. Men hvis du er ny til denne type terminal, kan du være forvirret over, hvor du skal lede. Bare rolig, da dette hverken er en kompliceret eller tidskrævende opgave.

Denne artikel deler detaljerede oplysninger om, hvordan du åbner og kommer omkring CROSH, så du kan få adgang til den diagnostik, du har brug for, uden besvær. Og hvis du har brug for nogle kommandoer for at komme i gang, har vi også dækket dig med dem.
Åbner CROSH på en Chromebook
At køre CROSH på en hvilken som helst Chromebook-computer giver brugeren mulighed for at køre tests og lignende linjefunktioner som dem på Windows cmd.exe og Linux BASH Terminal.
Bemærk, at CROSH ikke kan findes på Chromebook-listen over apps. Det skal i stedet tilgås via en browser. Du behøver heller ikke at gå ind i terminalen fra udviklertilstanden.
Yderligere bemærkning : CROSH fungerer ikke på alternative OS som Crouton eller Chrobuntu.
Få adgang til CROSH
For at få adgang til CROSH skal du først åbne Chrome-skallen. Følg nedenstående trin for at kickstarte denne terminal og køre nogle grundlæggende funktioner.
- Start din Chrome-browser.

- Tryk på 'Ctrl + Alt + t' tasterne på samme tid. Du bør se en ny sort grænseflade vises på skærmen.

- Indtast dine CROSH-diagnosekommandoer.

- Hvis du ikke er sikker på kommandoerne, kan du skrive 'hjælp' for at få en liste over alle tilgængelige muligheder. For yderligere hjælp skal du indtaste '
help_advanced' for at få en komplet liste over fejlfindingskommandoer.
Almindelige CROSH-kommandoer
For at hjælpe dig i gang deler vi nogle af de mest almindelige funktioner, du kan bruge i CROSH. På venstre side er kommandoen, og ved siden af er dens formål.
kan jeg bruge lyft uden en smartphone
-
Exit– Afslut CROSH -
Ping [domain]– Udfør en ping-test på et bestemt domæne -
Help– Vis hjælp -
Help_advanced– Vis avanceret hjælp -
Ssh– Start ssh-undersystemet -
Ssh_forget_host– Fjern en vært fra ssh-værtslisten -
Top– Indstil chapsd-logningsniveau -
Battery_test [<test length>]– Test af batteriafladningshastighed på sekunder -
Connectivity– Vis forbindelsesstatus -
Memory_test– Omfattende hukommelsestest på ledig hukommelse -
Rollback– Rul tilbage til den sidste systemopdatering, der blev cachelagret -
Route [-n] [-6]– Vis rutetabeller -
Storage_status– Læs lagerenhedsleverandørattributter, SMART-sundhedsstatus og fejllog -
Syslog <message>– Log besked til syslog -
Free– Få et overblik over hukommelsesforbrug -
Meminfo– Få detaljerede oplysninger om hukommelsen -
Upload crashes– Upload en nedbrudsrapport til nedbrudsserveren -
Uptime– Tjek, hvor længe computeren har kørt siden sidste nedlukning -
Update_over_cellular enable– Aktiver automatiske opdateringer på mobilnetværket -
Update_over_cellular disable– Deaktiver automatiske opdateringer på mobilnetværket -
Xset m [acc_mult[/acc_div][thr]] xset m default– Skift musens accelerationstempo -
Xet r rate [delay [rate]]– Skift den automatiske gentagelseshastighed i millisekunder
Tjek batteritilstand
En af de mest grundlæggende funktioner, du kan udføre i CROSH, er at kontrollere batteriniveauet og din Chromebooks tilstand. For at gøre det skal du følge nedenstående trin.
- Start din Chrome-browser.

- Tryk på 'Ctrl + Alt + t' tasterne samtidigt.

- Slut din Chromebook til A/C-adapteren og en stikkontakt.

- Indtast følgende funktion i CROSH: '
battery_test 1'. Der skal være et enkelt mellemrum mellem 't' og '1'.
- Tryk på 'Enter'-tasten.

- Find følgende afsnit: 'Batteriet oplader.'

- Tag din A/C-adapter ud af Chromebook.

- Indtast følgende kommando: '
battery_test 10' (med mellemrummet).
- Tryk på 'Enter'.

- Find 'Batteri sundhed.' Der skal være en procent vist ud for denne linje.

Hvis din batteriprocent overstiger 50 %, betyder det, at dit batteri er sundt og yder efter behov.
Vigtig note: Hvis du ikke er dygtig til at bruge terminalen, skal du sørge for at sikkerhedskopiere dine filer, før du fortsætter med eksperimenter. Det er nemt at gøre det på Chromebook og vil spare dig for værdifulde data, hvis du ved et uheld fjerner eller beskadiger vigtige filer under kommandoudførelsen.
Sådan åbner du CROSH på en skole-Chromebook
Hvis du er studerende, kan du bruge CROSH-terminalen til at udføre en række funktioner. Hvis du skulle kigge i din Chromebooks appliste, ville du ikke finde dette diagnoseværktøj. Du skal bruge din browser i stedet.
Bemærk, at du kan bruge din Chromebook i almindelig tilstand for at få adgang til CROSH. Der er ingen grund til at starte udviklertilstanden. Bemærk også, at du ikke vil være i stand til at bruge CROSH på Chrobuntu og Crouton alternative operativsystemer.
Få adgang til CROSH
Proceduren for at starte terminalen på din skole bærbare er den samme som på enhver anden Chrome-computer.
- Start Chrome-browseren på din skole-Chromebook.

- Tryk på følgende taster sammen: 'Ctrl + Alt + t'. Du vil se en ny sort skærm åbne. Dette er din CROSH-terminal.

- Kør de ønskede kommandoer i terminalen.
Hvis du har brug for hjælp til kommandoerne, kan du indtaste 'hjælp' i terminalen for at få en liste over tilgængelige kommandoer. For en mere omfattende liste og yderligere hjælp kan du indtaste 'avanceret_hjælp'.
Almindelige CROSH-kommandoer
Her er nogle af de mest populære funktioner, du kan køre på din Chromebook for at få mest muligt ud af CROSH.
-
Memory_test– Test hukommelsen på din computer -
“Ctrl + C”– Stop en proces i terminalen -
Ping [domain]– Kør en diagnosticeringstest for et bestemt domæne -
Modem help– Konfigurer modemmet -
Top– Åbn task manager -
Battery_test [sec]– Start batterihåndteringen -
Shell, packet_capture, systrace– Dev Mode kommandoer -
Uptime– Oppetid for brugere -
Set_Time– Juster tidsindstillingerne -
Syslog < message >– Log en syslog-meddelelse -
Ssh_forget_shot– Fjern en vært fra ssh-værtslisten -
Connectivity– Vis din forbindelsesstatus -
Tracepath– Spor netværket -
Network_diag– Diagnostik til netværket -
Meminfo, free– Hukommelsesinfo -
Upload crashes– Upload nedbrudsrapporter til serveren -
Live_in_a_coal_mine– Flyt til kanariekanalen -
Tracepath– Spor netværket -
Rollback– Geninstaller en tidligere version af Chrome OS -
Update_over_cellular [enable, disable]– Deaktiver eller aktivér automatiske opdateringer på mobilnetværk -
Exit– Afslut terminalen
Dette er nogle af de mest almindeligt anvendte funktioner til at betjene terminalen. Bemærk, at brug af CROSH uden at vide, hvad du har gang i, kan føre til alvorlig systemskade eller permanent filtab. Heldigvis for de knap så dygtige brugere er det nemt at lave en backup, før man begynder at eksperimentere i terminalen.
Yderligere ofte stillede spørgsmål
Virker CROSH kun på Chromebook?
Da CROSH ikke er en del af Chromebooks indbyggede app-system, skal du få adgang til det ved hjælp af en Chrome-browser. Det betyder, at terminalen kan tilgås af enhver enhed, der bruger Chrome som browser. Du kan dog kun få mest muligt ud af CROSHs funktionalitet, hvis du bruger den på en Chromebook-enhed.
Hvad er genvejen til at åbne CROSH?
dark matter sæson 4 netflix udgivelsesdato
Du kan åbne CROSH i din Chrome-browser ved at trykke på følgende tre taster på samme tid: Ctrl + Alt + t og derefter trykke på Enter-tasten. Der er ingen grund til at slå udviklertilstanden til for at få adgang til CROSH på din browser.
Kom rundt i CROSH Diagnostics Tool
CROSH er et nyttigt værktøj til at udføre en række tests, diagnostik og batteritjek. Adgang til terminalen er super nemt, da alt du skal gøre er at trykke på tre taster inde i Chrome-browseren. Brug af kommandoerne kræver dog en vis præcision og knowhow. Hvis du ikke er sikker på nogen af funktionerne i artiklen ovenfor, så brug internettet til at lave yderligere research eller spørg din lærer eller it-ven om hjælp.
Når du gør dig klar til at starte CROSH for noget omfattende arbejde, så glem ikke at udføre en sikkerhedskopi på forhånd!
Hvornår bruger du CROSH på din Chromebook? Hvordan kan CROSH hjælpe dig med at forbedre din bærbare computer eller onlineoplevelse? Del dine tanker og indsigt i kommentarfeltet nedenfor.