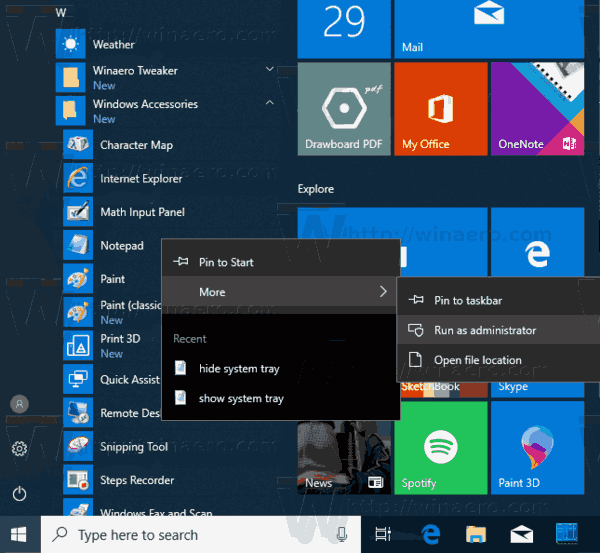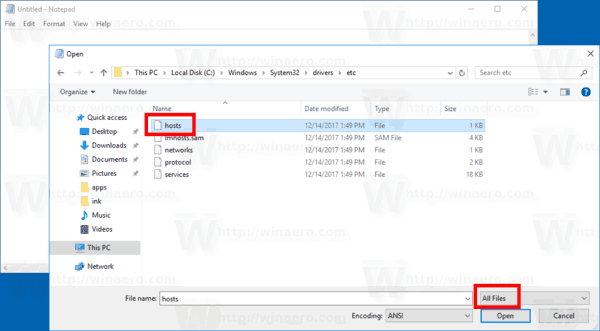Sådan nulstilles værtsfilen tilbage til standardindstillingerne i Windows
Hver Windows-version leveres med en specielVærterfil, der hjælper med at løse DNS-poster . Ud over din netværkskonfiguration kan filen bruges til at definere et domæne = IP-adresseparring, der har prioritet over den værdi, der leveres af DNS-serveren. Hvis værtsfilen ændres fra standard, kan nulstilling af den hjælpe med at løse nogle forbindelsesproblemer.

Du eller en systemadministrator kan have en række grunde til at ændre værtsfilen. For eksempel kan webudviklere få deres computer til at løse et domæne til etlokal værtadresse. Hvis du har et hjemmenetværk, kan kortlægning af et netværksenhedsnavn til dets IP-adresse med værtsfilen give dig mulighed for at åbne enheden med dens navn fra File Explorer. Dette er nyttigt, når dine netværksenheder kører en udbenet Linux-distro, der ikke giver navne, som Windows kan genkende over netværket.
Annoncering
Hosts-filen er bare en almindelig tekstfil, som kan ændres ved hjælp af en hvilken som helst teksteditor. Den eneste fangst er, at editor-appen skal være startede forhøjet (som administrator) . Værtsfilen er placeret i systemkataloget, så ikke-forhøjede apps gemmer den ikke.
Værtsfilen består af tekstlinjer. Hver linje skal indeholde en IP-adresse i den første tekstkolonne efterfulgt af et eller flere værtsnavne. Tekstkolonner er adskilt fra hinanden med hvidt mellemrum. Af en historisk årsag foretrækkes det ofte, men mellemrum gør også tricket. Linjer startet med et hash-tegn (#) er kommentarer. Windows ignorerer tomt i værtsfilen.
Hvis du har mistanke om, at din Hosts-fil giver dig forbindelsesproblemer, kan du nulstille den som følger.
hvordan man fortæller, om din telefon er rodfæstet
For at nulstille værtsfilen tilbage til standardindstillingerne i Windows,
- Åbn Start-menuen, og gå til Windows tilbehør .
- Højreklik på Notepad-appen, og vælg Mere - Kør som administrator.
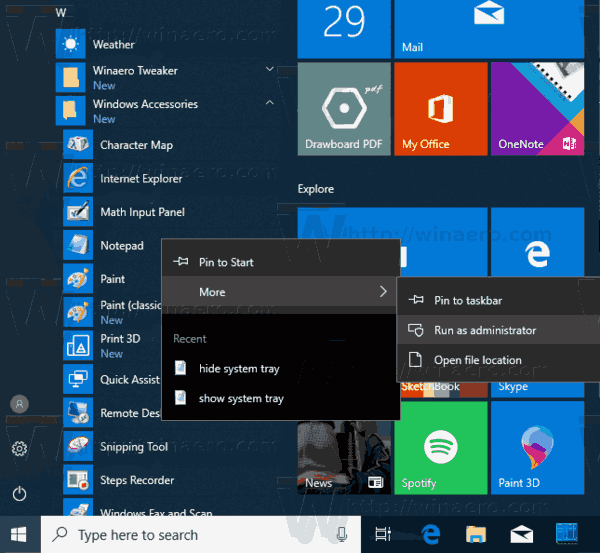
- I Notesblok skal du klikke på menuen Filer - Åbn eller trykke på Ctrl + O-tasterne.
- Naviger til mappen C: Windows System32 drivers osv.
- Vælg 'Alle filer' i rullemenuen.
- Dobbeltklik på værtsfilen.
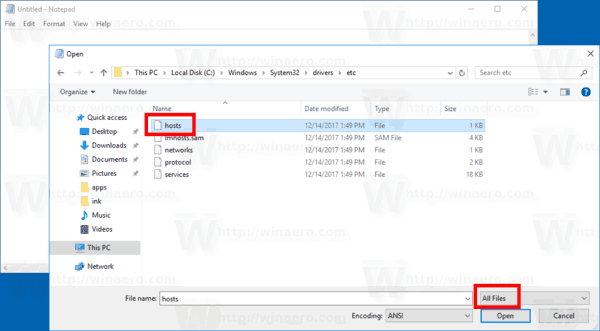
- Vælg alt filindholdet (Ctrl + A), og ryd det (tryk på Del).
- Indsæt følgende i filen:
# Copyright (c) 1993-2009 Microsoft Corp. # # Dette er en eksempel på en HOSTS-fil, der bruges af Microsoft TCP / IP til Windows. # # Denne fil indeholder tilknytningen af IP-adresser til værtsnavne. Hver # post skal holdes på en individuel linje. IP-adressen skal # placeres i den første kolonne efterfulgt af det tilsvarende værtsnavn. # IP-adressen og værtsnavnet skal adskilles med mindst et # mellemrum. # # Derudover kan kommentarer (som disse) indsættes på individuelle # linjer eller efter maskinens navn angivet med et '#' symbol. # # For eksempel: # # 102.54.94.97 rhino.acme.com # kildeserver # 38.25.63.10 x.acme.com # x klienthost # localhost navn opløsning håndteres i selve DNS. # 127.0.0.1 localhost # :: 1 localhost - Gem filen (Ctrl + S).
Du er færdig!
Relaterede artikler
- Bloker websteder ved hjælp af værtsfilen i Windows 10
- Sådan redigeres værtsfilen i Windows 10