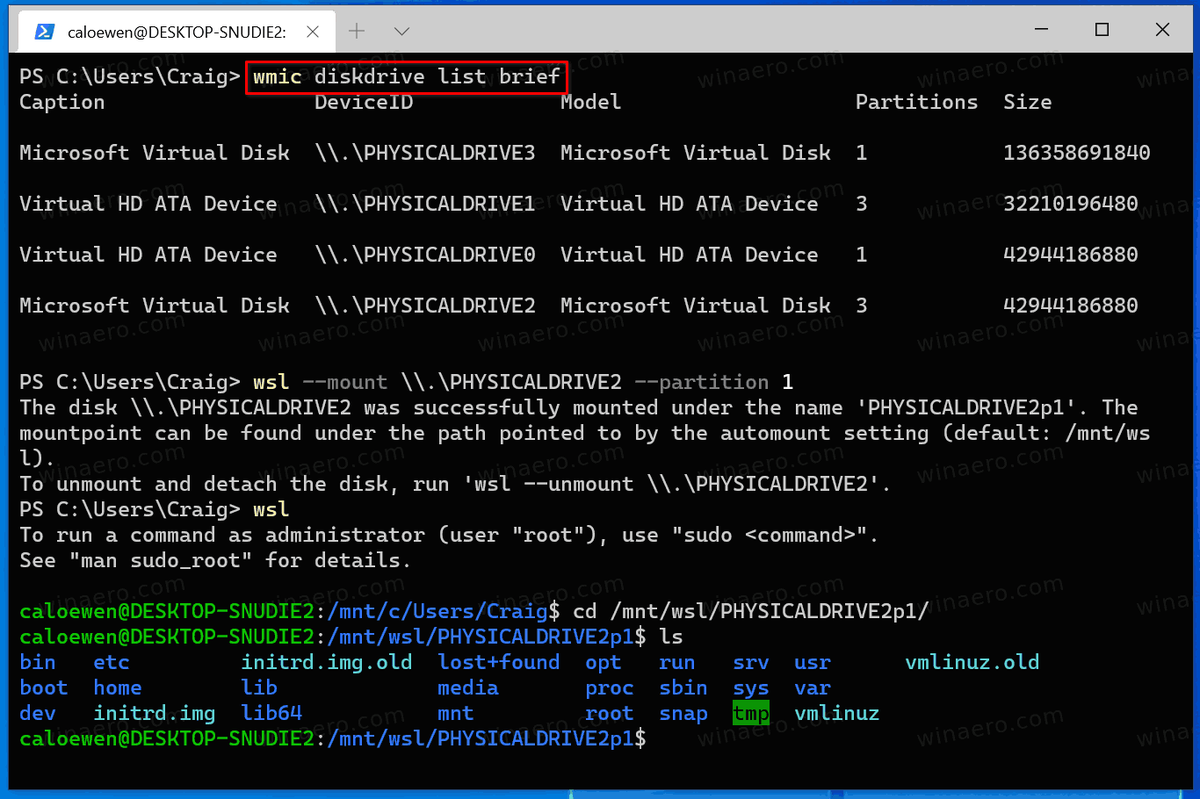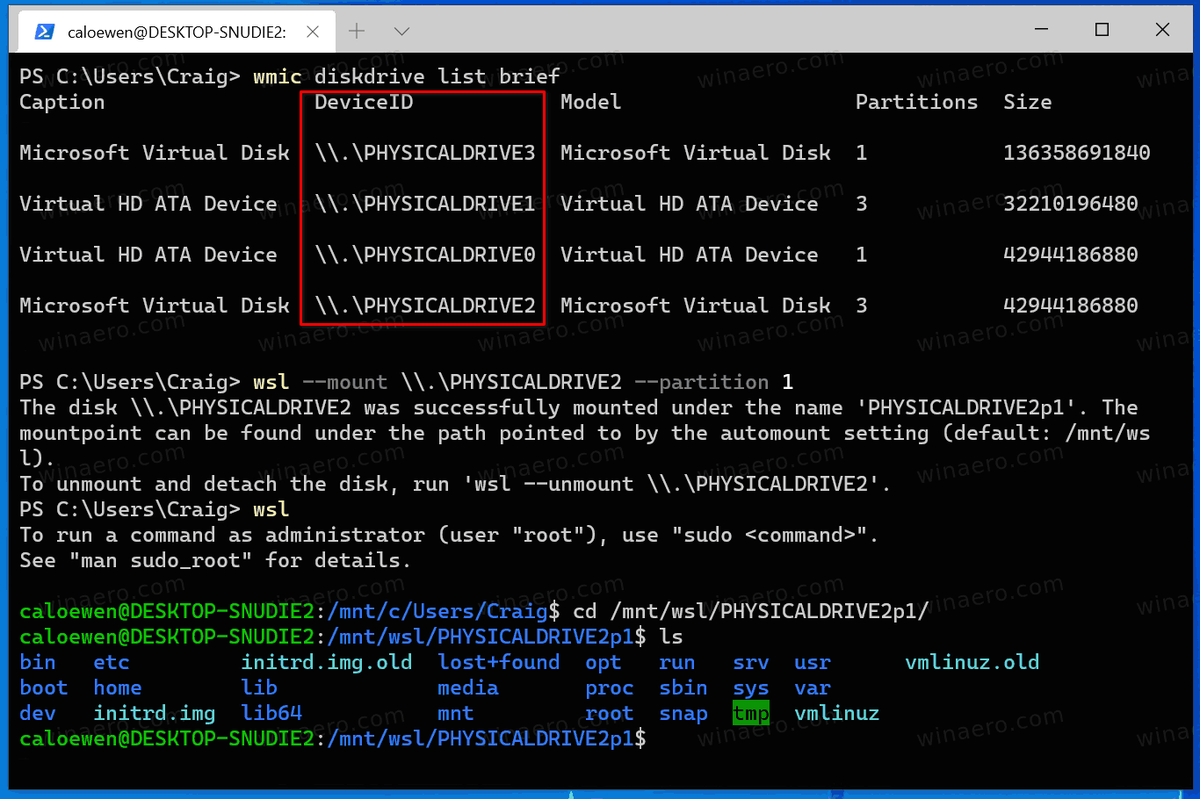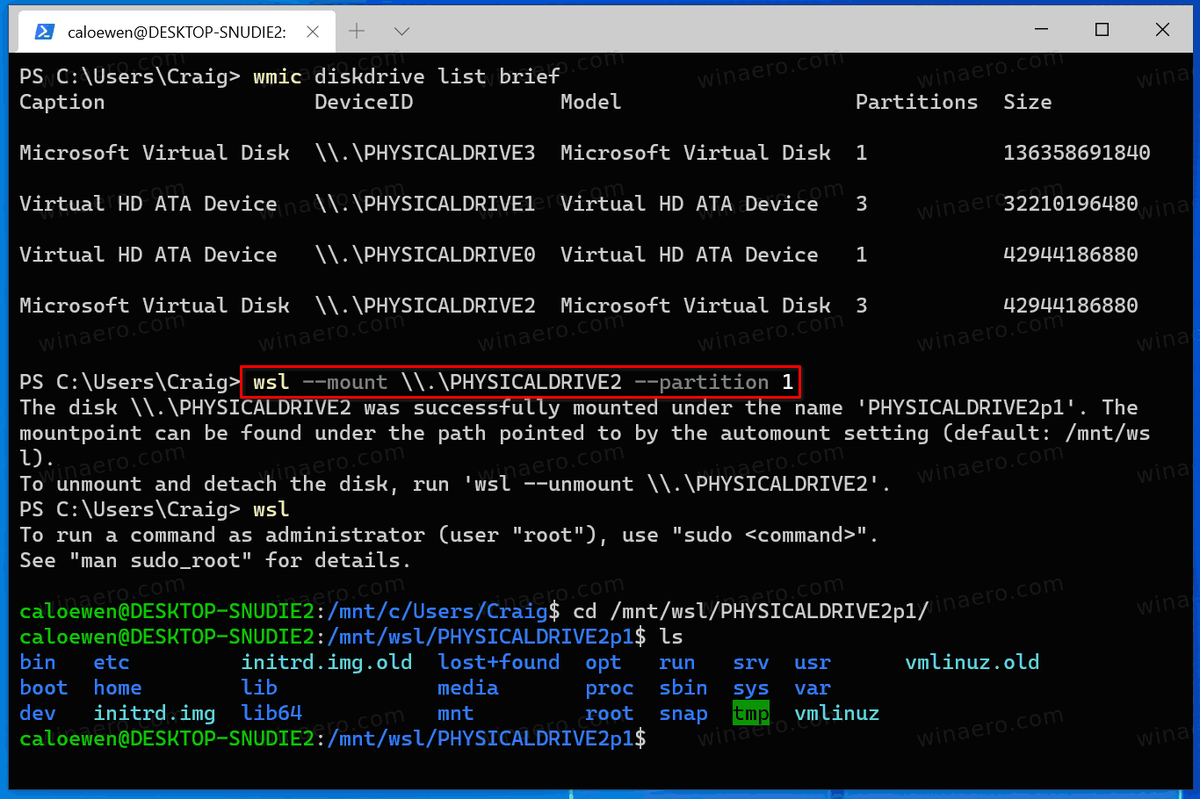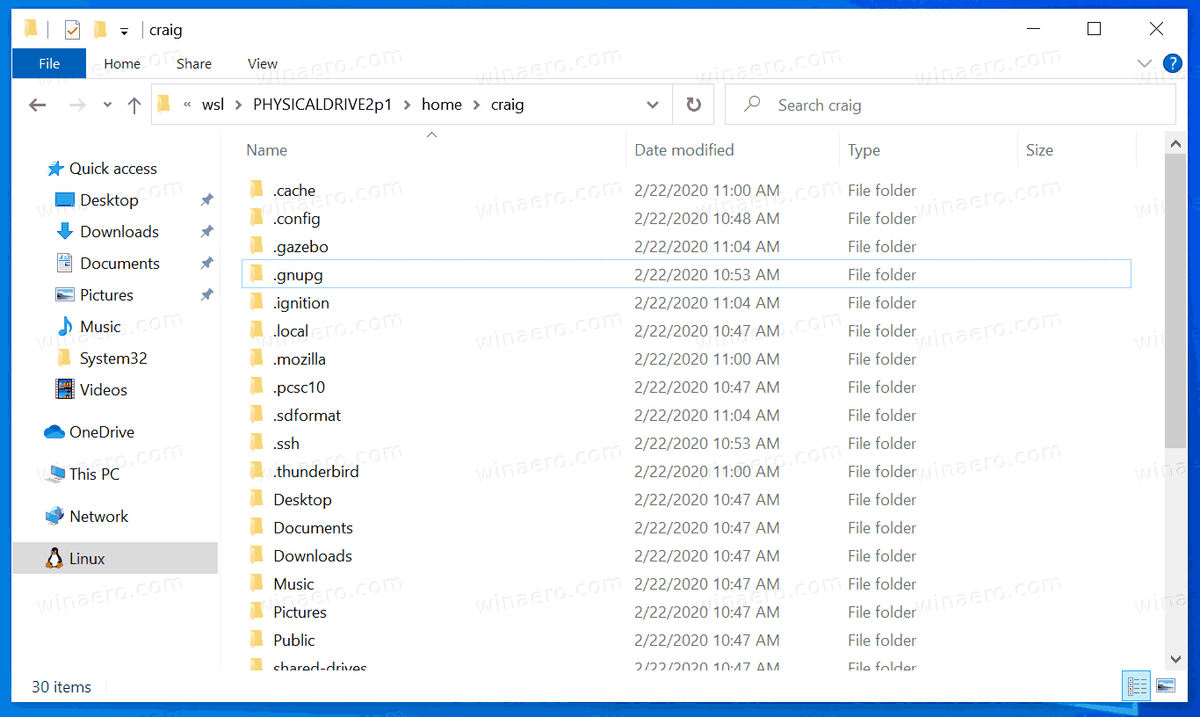Sådan monteres Linux-filsystem i Windows 10
WSL 2 er den nyeste version af arkitekturen, der styrer Windows-undersystemet til Linux til at køre ELF64 Linux-binære filer på Windows. Med de seneste ændringer giver det adgang til filer, der er gemt på et drev med Linux-filsystemet. Hvis du har et drev med Linux installeret, kan du nu montere det i Windows 10 og gennemse dets indhold ved hjælp af WSL 2. Sådan kan det gøres.
Annoncering
WSL 2 sender en ægte Linux-kerne med Windows, der muliggør fuld systemopkaldskompatibilitet. Dette er første gang en Linux-kerne sendes til Windows. WSL 2 bruger den nyeste virtualiseringsteknologi til at køre sin Linux-kerne inde i en letvægts virtuel maskine (VM). Denne nye arkitektur ændrer, hvordan disse Linux-binære filer interagerer med Windows og din computers hardware, men giver stadig den samme brugeroplevelse som i WSL 1.
Begyndende med Windows Insiders forhåndsvisning build 20211 , WSL 2 tilbyder en ny funktion:wsl --montering. Denne nye parameter gør det muligt at vedhæfte og montere en fysisk disk inde i WSL 2, så du kan få adgang til filsystemer, der ikke understøttes af Windows (f.eks. Ext4). Du kan også navigere til disse filer inde i Windows File Explorer.
Her er de trin, du skal udføre.
- Liste over de tilgængelige fysiske diske i Windows 10.
- Monter drevet med Linux-filsystem.
- Gennemse dets indhold
- Afmonter drevet.
Gør det som følger.
hvordan du kan se alle dine kommentarer på youtube
For at montere Linux-filsystem i Windows 10,
- Åben PowerShell som administrator .
- Skriv følgende kommando for at liste de tilgængelige fysiske diske, og tryk på Enter:
wmic diskdrive liste kort.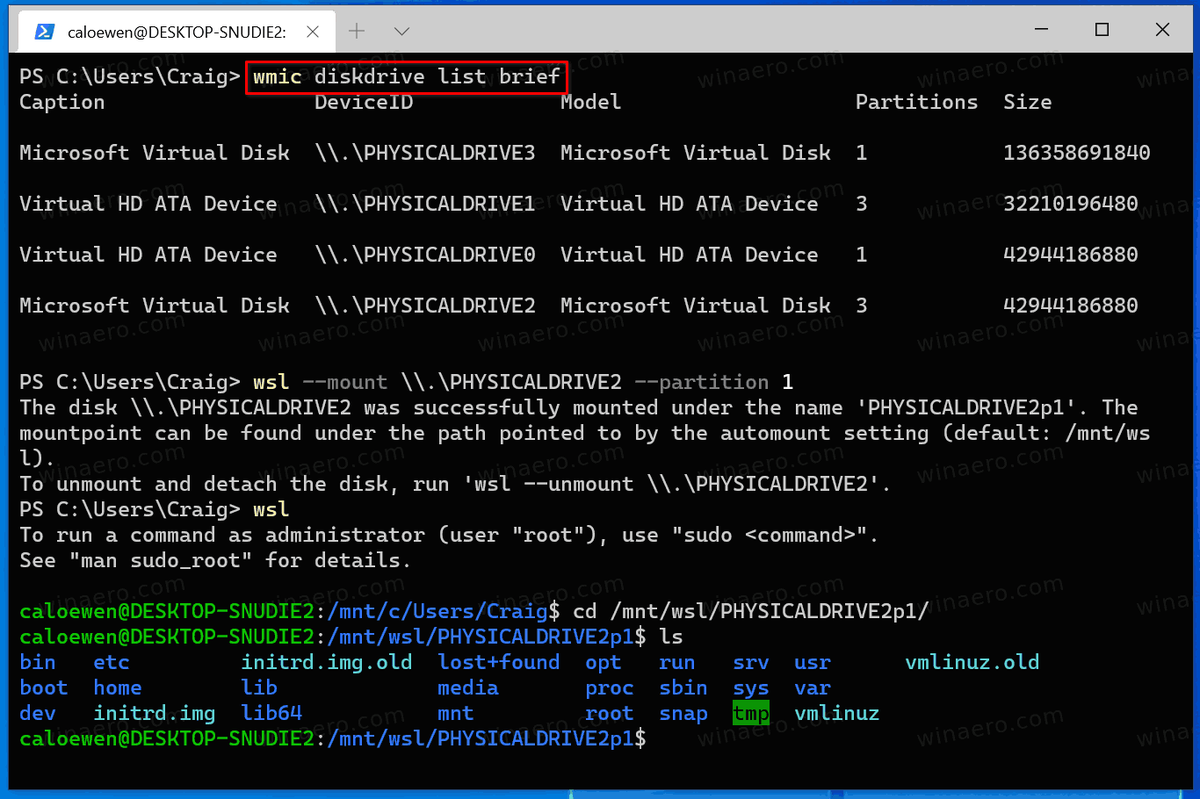
- Se
DeviceIDværdi for at finde det krævede drev.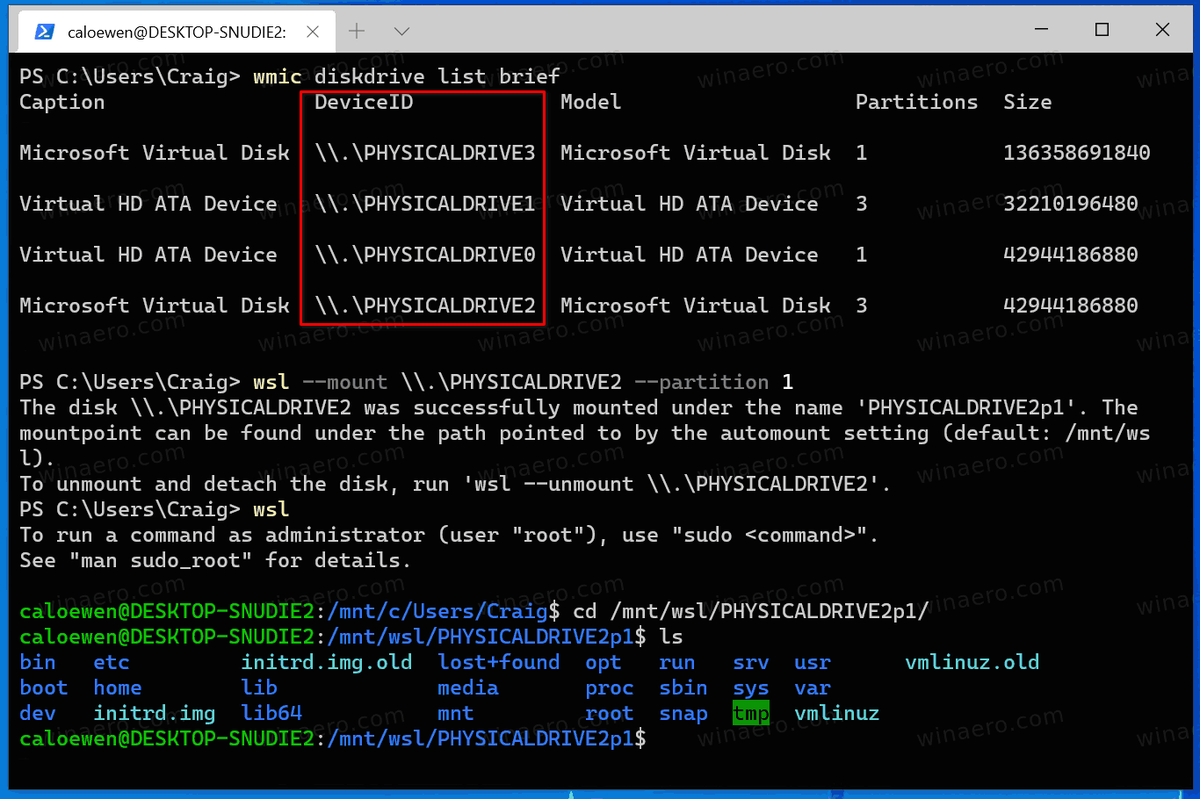
- Skriv følgende kommando for at montere drevet, og tryk på Enter:
wsl --mount DISKPATH [--Partition. F.eks.wsl --mount \. PHYSICALDRIVE2 --Partition 1. UdskiftDISKPATHogSkillevægværdier (hvis drevet har mere end en partition) for stien til det Linux-drev, du vil montere.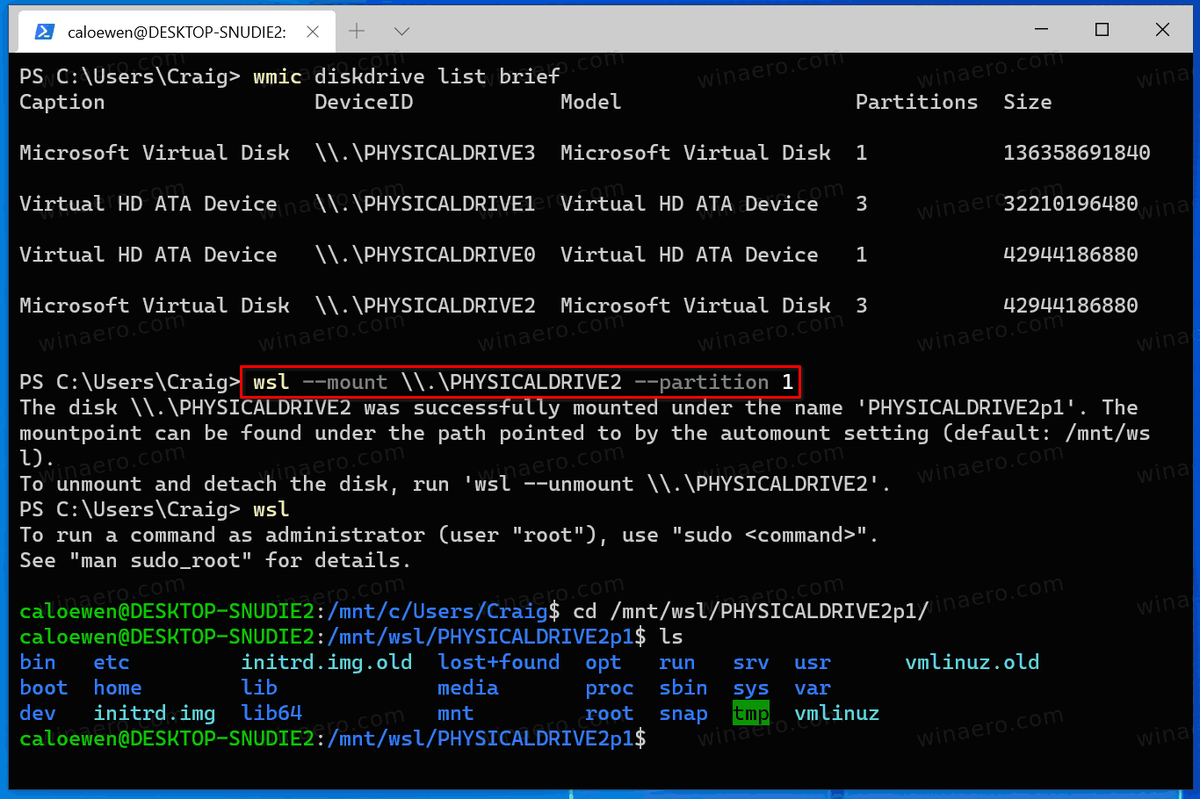
- Drevet med Linux-filer monteres, så du kan få adgang til det med File Explorer. Skriv \ wsl $ i File Explorer's adresselinje og tryk Enter.
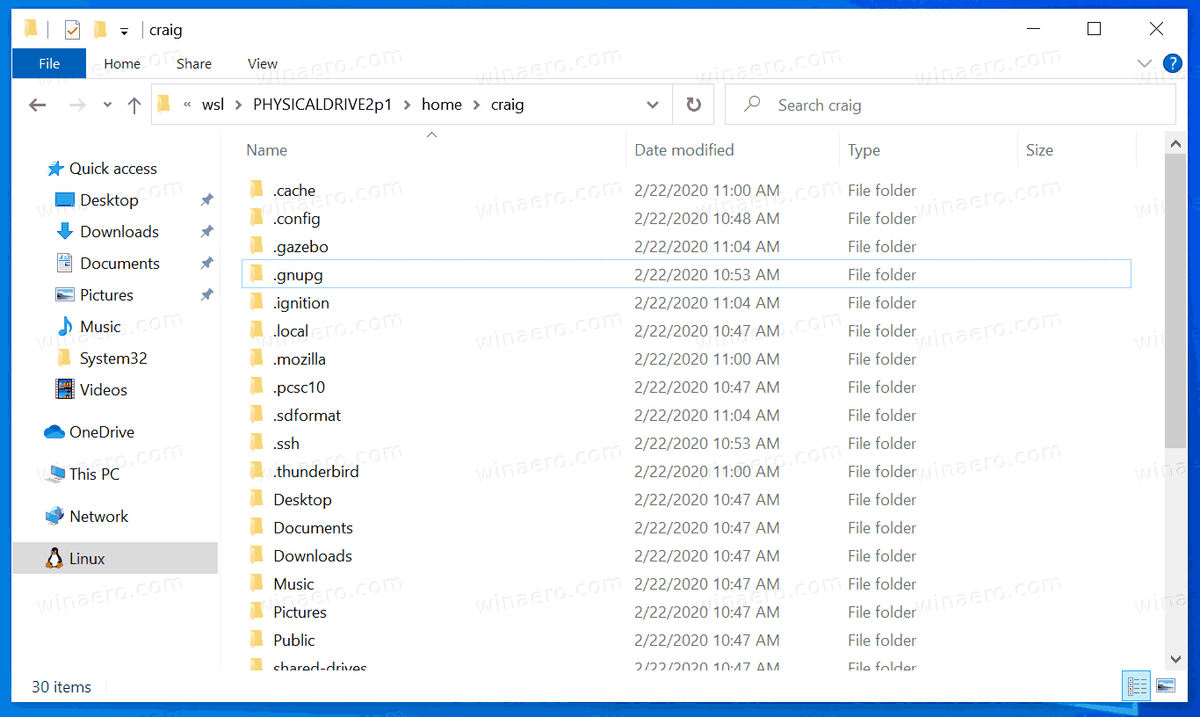
- Du vil se en mappe navngivet som ovenstående DeviceID + partitionsnummer. Gennemse det som en almindelig mappe på din harddisk.
- Når du er færdig, skal du lukke File Explorer og vende tilbage til PowerShell. Skriv kommandoen
wsl --unmount. F.eks.wsl --unmount \. PHYSICALDRIVE2.
Du er færdig.
Noter detwsltillader angivelse af filsystemtypen. WSL vil forsøge at gætte det, men hvis det mislykkes, skal du bruge kommandoen som følger:
wsl --mount \. PHYSICALDRIVE2 --Partition 1 -t ext4
I kommandoen ovenfor fortæller vi detwslat montere drevet som den populære Ext4 FS.
Det er det.