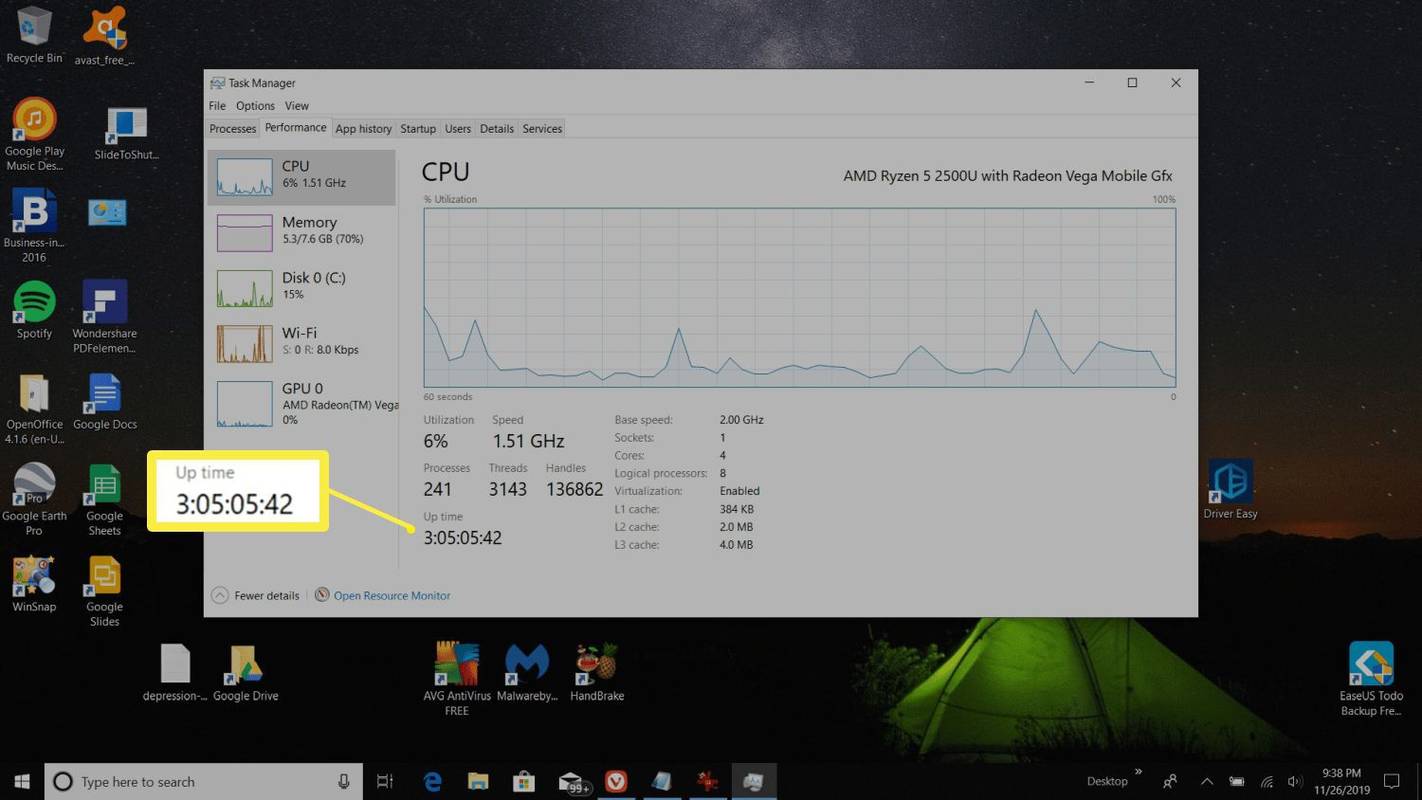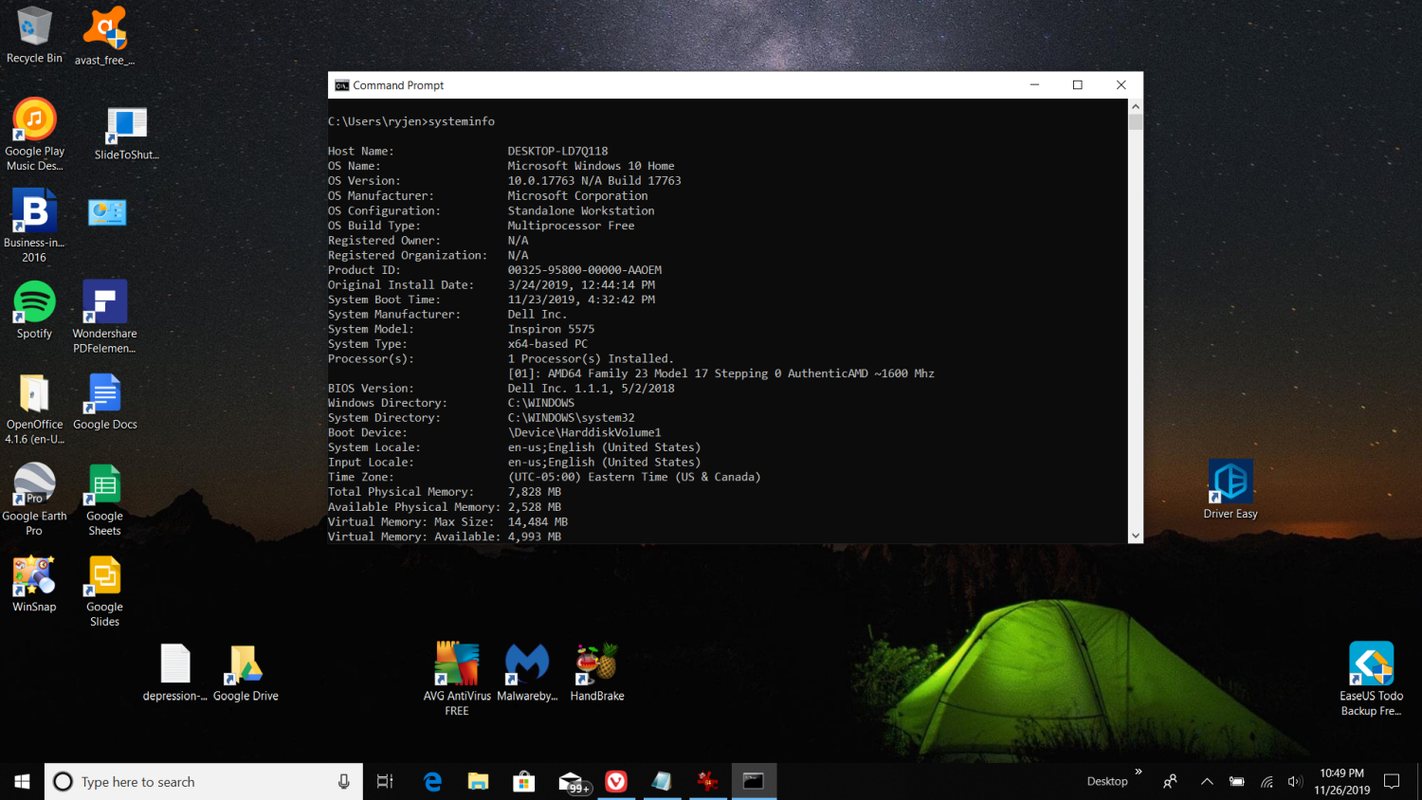Hvad skal man vide
- Task Manager: Tryk Ctrl+Alt+Del > vælg Jobliste > Ydeevne > CPU > tjek Op tid .
- Systeminfo kommando: Tryk Win+X > vælg Kommandoprompt app > skriv 'systeminfo' > tryk Gå ind .
- Næste: Sammenlign Systemstarttid info med aktuel dato/tid for at bestemme oppetid.
Denne artikel forklarer, hvordan du kontrollerer, hvor længe en pc har været kørende i Windows 10.
Se Windows Uptime med Task Manager
Den nemmeste måde at se, hvor længe din Windows 10-computer har kørt, er at bruge Task Manager.
-
Trykke Ctrl+Alt+Del og vælg Jobliste .
-
Vælg Ydeevne fanen. Hvis du vælger CPU fra venstre navigationsrude, kan du se Op tid nederst til venstre i CPU specifikationer afsnit.
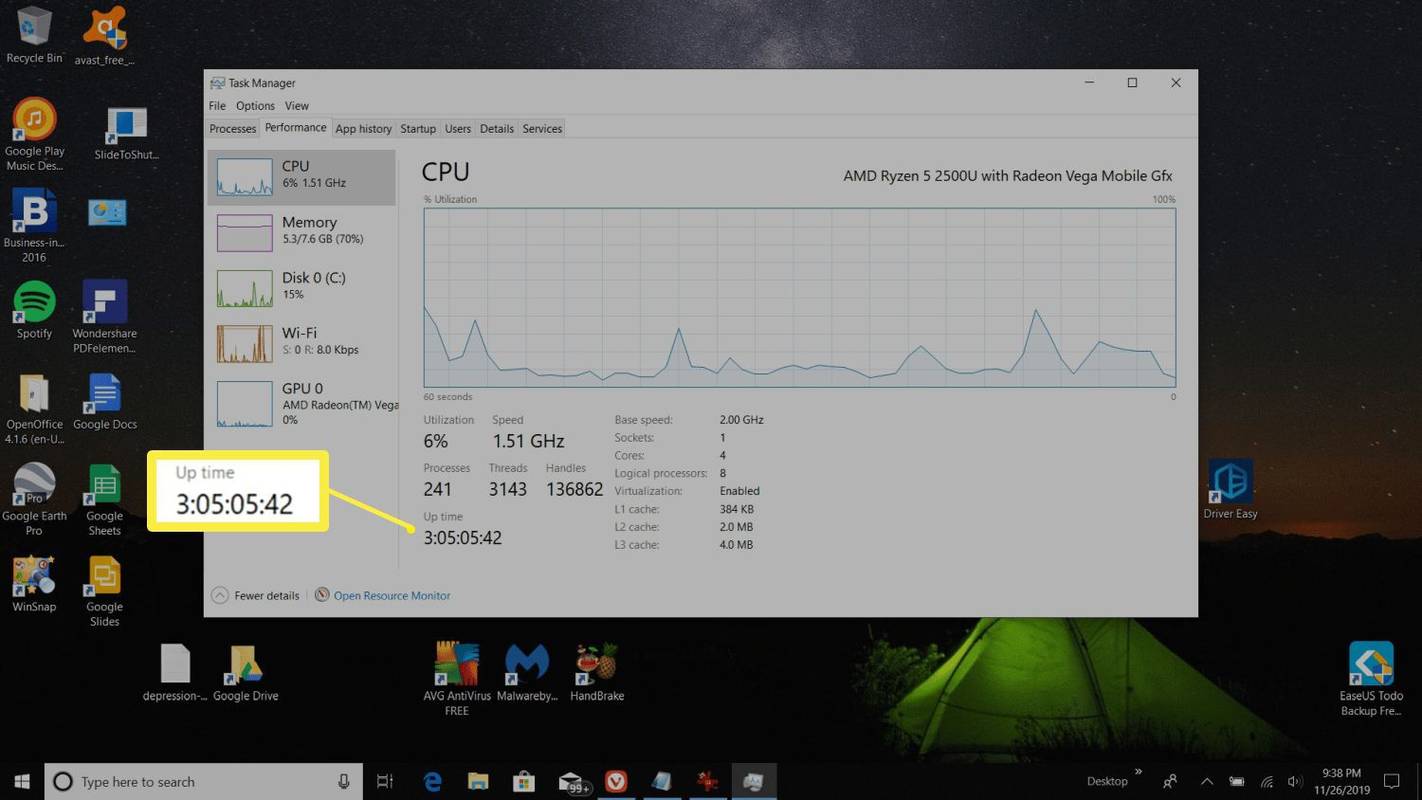
-
Du vil se oppetiden stige i realtid. Hvis du vil, kan du holde dette vindue åbent for at holde din Windows 10-computers oppetid tilgængelig til enhver tid.
Tjek Systemets oppetid med Systeminfo Command
En anden kommando, der viser dig Windows Uptime i Windows 10 er Systeminfo kommando.
Denne kommando er ikke kun begrænset til netværksinformation. I stedet giver den alle de vigtige oplysninger om din Windows 10-computer. Dette inkluderer OS-oplysninger, systemoplysninger, installerede hotfixes og netværkskortoplysninger.
hvordan man spiller musik på instagram-historien
En af disse oplysninger er Systemstarttid . For at se System Boot Time:
-
Trykke Win+X og vælg Kommandoprompt app.
Windows PowerShell virker også.
-
Indtast kommandoensysteminfoog tryk Gå ind .
hvordan man laver en branddagz
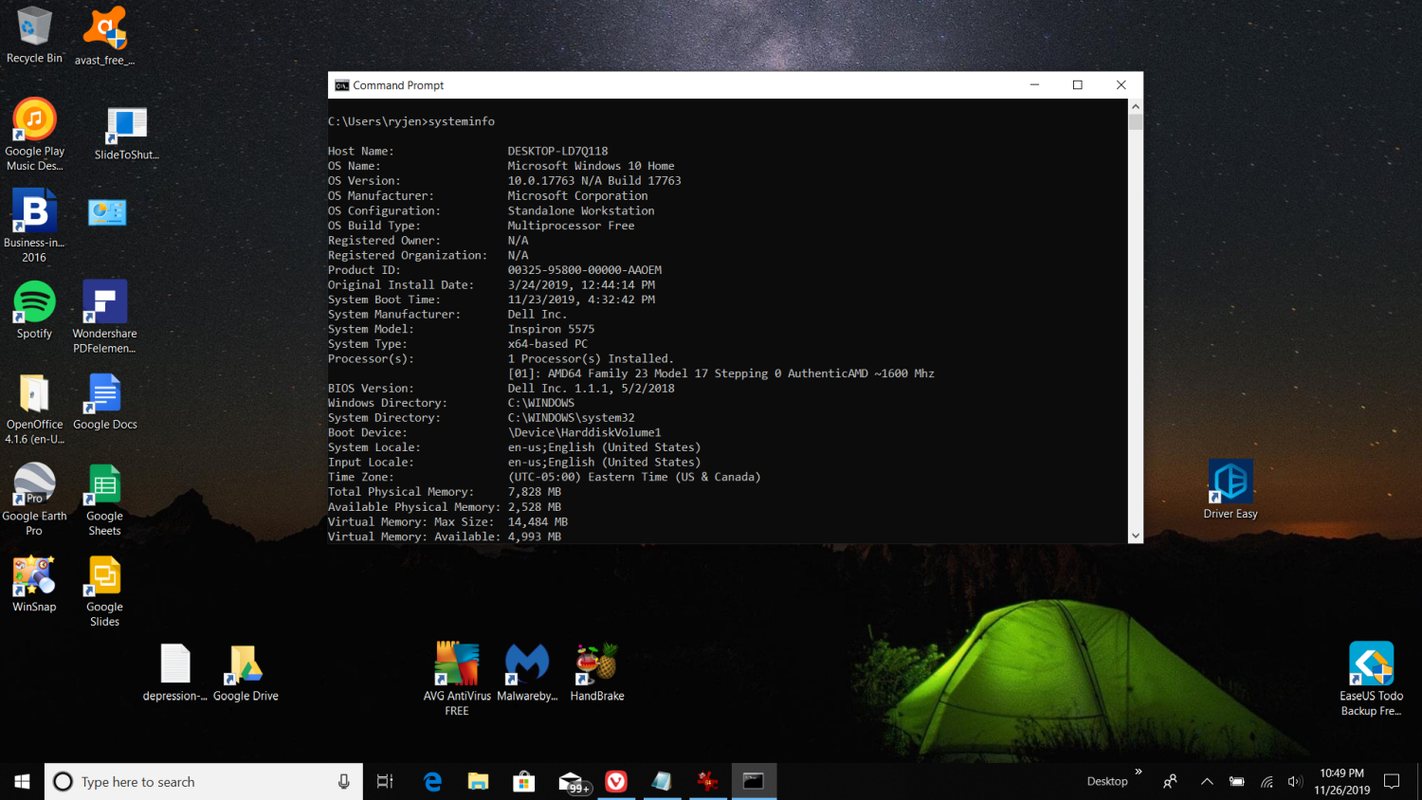
-
Lige under OS-oplysningerne kan du se Systemstarttid . Bemærk forskellen mellem System Boot Time og det aktuelle klokkeslæt og dato. Dette er den tid, dit Windows 10-system har kørt.
Hvorfor bekymre sig om Windows Uptime i Windows 10?
Der er mange grunde til, at du bør genstarte din computer. Blot nogle få af dem inkluderer:
Hvis du foretrækker at holde din computer kørende hele tiden, så er det en god ide at overvåge din Windows-oppetid for at sikre, at du i det mindste genstarter efter en bestemt tid er gået.
Interessante Artikler
Redaktørens Valg

Find Windows Defender Antivirus-version i Windows 10
Sådan finder du Windows Defender Antivirus Definition Version i Windows 10. Windows Defender Antivirus bruger definitioner af sikkerhedsintelligens til at opdage trusler.
![Hvad er den største harddisk, du kan købe? [Februar 2021]](https://www.macspots.com/img/other/10/what-s-largest-hard-drive-you-can-buy.jpg)
Hvad er den største harddisk, du kan købe? [Februar 2021]
Vi lever i en sammenhængende verden, hvor dine fotos, dokumenter og andre filer kan nås hvor som helst med et øjebliks varsel. Millioner af mennesker bruger cloud storage til at spare plads på deres telefoner og computere eller

Sådan vælger du den PSP, der passer bedst til dig
Selvom forskellene mellem PSP-modeller ikke er store, kan de være betydelige afhængigt af din brug. Find ud af, hvilken PSP-model der passer bedst til dig.

Sådan rydder du søgehistorik på iPhone
Du kan nemt rydde din Safari-browserhistorik på din iPhone af hensyn til privatlivets fred ved at bruge enten Safari-appen eller appen Indstillinger.
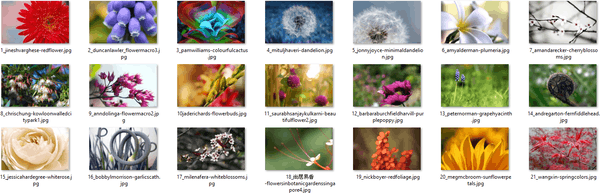
Flora 4-tema til Windows 10, 8 og 7
Hvis du kan lide at se blomster og planter på din Desktop-skrivebordsbaggrund, her er et godt tema for dig. Den farverige samling af blomster og planter kombineres i Flora 4-emballagen. Det blev oprindeligt oprettet til Windows 7, men du kan bruge det i Windows 10, Windows 7 og Windows 8. Nyd

Download Hent Akai Skin til AIMP3
Download Akai Skin til AIMP3. Her kan du downloade Akai-skin til AIMP3-afspilleren. Alle kreditter går til den oprindelige forfatter af dette skin (se hudinformation i AIMP3-præferencer). Forfatter:. Download 'Download Akai Skin til AIMP3' Størrelse: 775.11 Kb AdvertisingPCRepair: Løs Windows-problemer. Allesammen. Download link: Klik her for at