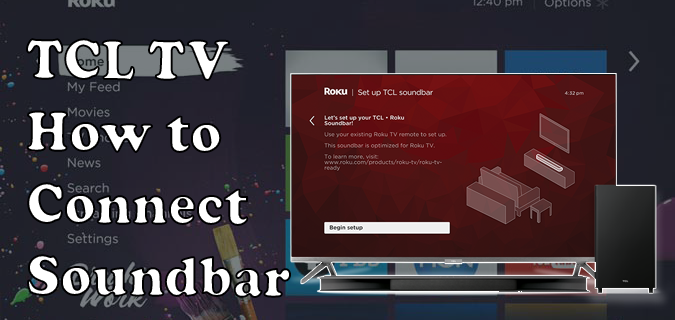Google Drev er et fantastisk sted at gemme dine filer med ekstremt generøse gratis planer og stor lagerkapacitet med de betalte planer. Det synkroniserer filer på tværs af enheder og giver brugerne mulighed for at dele og samarbejde. Google Drev er perfekt til brugere, der altid arbejder på farten, da det er tilgængeligt på flere enheder og software.

Nogle af fordelene ved at bruge Google Drive inkluderer:
- Autosparing - I Google-drev gemmes alt dit arbejde automatisk, så du aldrig mister et stykke arbejde igen!
- Enhedskompatibilitet - Du kan nemt dele filer på forskellige enheder.
- Offline adgang - På trods af at det primært er et online arbejdsområde, kan brugerne stadig få adgang til deres filer, selv når de er offline.
- Deling og samarbejde - Filer kan deles med andre brugere online.
Selvom der er andre spillere på markedet for cloudlagring, herunder OneDrive (Microsoft), Dropbox, Box og Amazon Cloud Drive, ligger Google Drive over resten for den leverede lagerplads. Google Drives giver 15 GB filopbevaring gratis, hvor 100 GB og 1 TB planer koster henholdsvis $ 2 / måned og $ 10 / måned. Der er endnu større lagerplaner til rådighed for folk med virkelig store lagerbehov.
Du skal dog muligvis frigøre plads på din Google Drive-konto på et eller andet tidspunkt. Måske har du mange personlige videoer og fotos at gemme, eller du er måske ikke villig til at betale et månedligt abonnement og vil bare holde fast i din 15 GB gratis lagerplads. Uanset hvad, når du har brug for at få organiseret den opbevaring og slanket, finder du ud af, at Google Drive er lidt funktionslys inden for filadministration. Specifikt er det ikke muligt i Google Drev-webgrænsefladen at finde ud af, hvor stor hver mappe er. Du kan se på filstørrelser, men den samlede størrelse af filerne i hver mappe er et mysterium.
Ikke desto mindre er det muligt at få disse oplysninger. I denne artikel viser vi dig forskellige metoder til at finde ud af, hvor stor hver mappe på dit Google Drev er.

Det er overraskende, at Google ikke har tilføjet mappestørrelsesoplysninger til sit cloudlager. Enhver filhåndteringssoftware vil indeholde disse oplysninger. Formentlig er der noget præstationshit forbundet med at kompilere oplysningerne og præsentere dem for brugerne. Under alle omstændigheder vil jeg vise dig to måder at finde ud af størrelsen på din mappe.
Hurtig løsning: Leder du bare efter store filer?
Hvis du bare leder efter de største filer, så du kan rydde dem, er der en hurtig løsning, der giver dig mulighed for at springe resten af denne artikel over.
- Gå til Google Drev.
- Klik på tandhjulsikonet i øverste højre hjørne.

- Klik på Indstillinger .

- Klik på Vis emner, der optager lagerplads.

Google Drev viser derefter en liste over hver fil i dit Google Drev, automatisk sorteret efter filstørrelse. Du kan derefter beslutte, om du vil gemme de store filer, gemme dem et andet sted eller slette dem.

Metode 1: Download mappen
Brute-force-tilgangen er enkel: Download Google Drive-mappen til din lokale harddisk. Der kan du se detaljer om lagerstørrelse for den downloadede mappe i File Explorer og derefter slette hele mappen, når den ikke længere er nødvendig.
Følg disse trin for at downloade en Google Drive-mappe:
- Klik på Mit drev til venstre på siden Google Drive for at udvide en liste over mapper.
- Højreklik på en mappe, og tryk på Download for at gemme en kopi på din harddisk.

Når du vælger denne indstilling, åbnes en Forberedelse af downloadlinje nederst til højre i Google Drev. Dette fortæller dig, at den zip-filen. Det giver dig besked, når den er klar til download, og mappen ZIP-fil gemmes i din browsers standardmappe til download.
Åbn den downloadede Google Drive-mappe i File Explorer. Da den gemmes som en komprimeret ZIP-fil, skal du først udpakke den ved at åbne ZIP og trykke på Udpak alt. Vælg en destinationssti til den udpakkede mappe, og tryk på knappen Udpak.

Højreklik på den udpakkede mappe i File Explorer, og vælg Egenskaber for at åbne vinduet Egenskaber. Fanen Generelt indeholder detaljer om mappestørrelse. Hvis du er færdig, kan du højreklikke på mappen og vælge Slet.

Metode 2: Tilføj appen Backup og synkronisering
Backup og synkronisering er en app, der synkroniserer Google Drive cloud-lager med din harddisk. Det viser alle dine Google Drive-filer og mapper i en Google Drive File Explorer-mappe. Da det viser skylagermapperne i Stifinder, kan du se Google Drive-mappestørrelser i Windows 'native filhåndtering ved at installere Backup og synkronisering på din computer.
hvordan du fjerner linket til facebook og instagram
For at tilføje Backup og synkronisering til Windows skal du klikke på knappen Download her . Det gemmer softwarens installationsprogram på din harddisk. Åbn softwarens installationsprogram for at tilføje Backup og synkronisering til Windows. Installationsprogrammet fører dig gennem tre trin for at få dig opsat.
- Log ind på din Google-konto. Sørg for, at dette er den Google-konto, der er knyttet til din Google Drev-konto.

- Det næste vindue spørger dig, hvilke mapper fra din pc du vil sikkerhedskopiere til Google Drive. Du kan vælge et par mapper, der skal sikkerhedskopieres, ved at klikke på Vælg mappe, men det behøver du ikke. Hvis du vil springe dette trin over, skal du fravælge alle mapper og trykke på Næste.
- Det tredje trin er det vi leder efter. Indstillingen Synkroniser mit drev til denne computer er valgt som standard. Standardstedet for din Google Drive-mappe, der skal sikkerhedskopieres lokalt, er din brugerkatalog. du kan vælge en alternativ en ved at klikke på Sti.
- Vælg Synkroniser kun disse mapper ... for at få vist en liste over alle mappen i dit Google Drev. Mappestørrelsen vises ved siden af hver mappe. Selvom dette ikke er en nem måde at kontrollere mappestørrelse hver gang, er det en fantastisk engangsløsning, der ikke kræver, at du installerer noget på din computer. Afslut guiden, hvis du har de oplysninger, du har brug for. Ellers skal du trykke på Start for at begynde at synkronisere Google Drev med din harddisk.
File Explorer indeholder nu en Google Drive-mappe, som du kan åbne ved at klikke på Hurtig adgang> Google Drive. File Explorer's størrelse-kolonne indeholder ikke detaljer om mappelagringsstørrelse i hovedskærmen, men du kan kontrollere en mappes størrelse ved at holde markøren over en mappe for at åbne dens værktøjstip.
Vi har flere tip til, hvordan du får mest muligt ud af Google Drev!
Vil du have mere plads på dit Google Drev? Tjek denne vejledning om, hvordan du gør det frigør Google Drev-plads .
Vil du gemme dine fotos online? Lære hvordan du automatisk sikkerhedskopierer dine fotos til Google Drev !
Gør en masse torrenting? Vi viser dig, hvordan du gør det download dine torrentfiler til Google Drev .
Filhåndtering er ikke Drevs stærke suite, men vi kan vise dig hvordan man kopierer eller kopierer en mappe .
Brug for noget privatliv? Vi har en tutorial om skjuler filer i Google Drev .