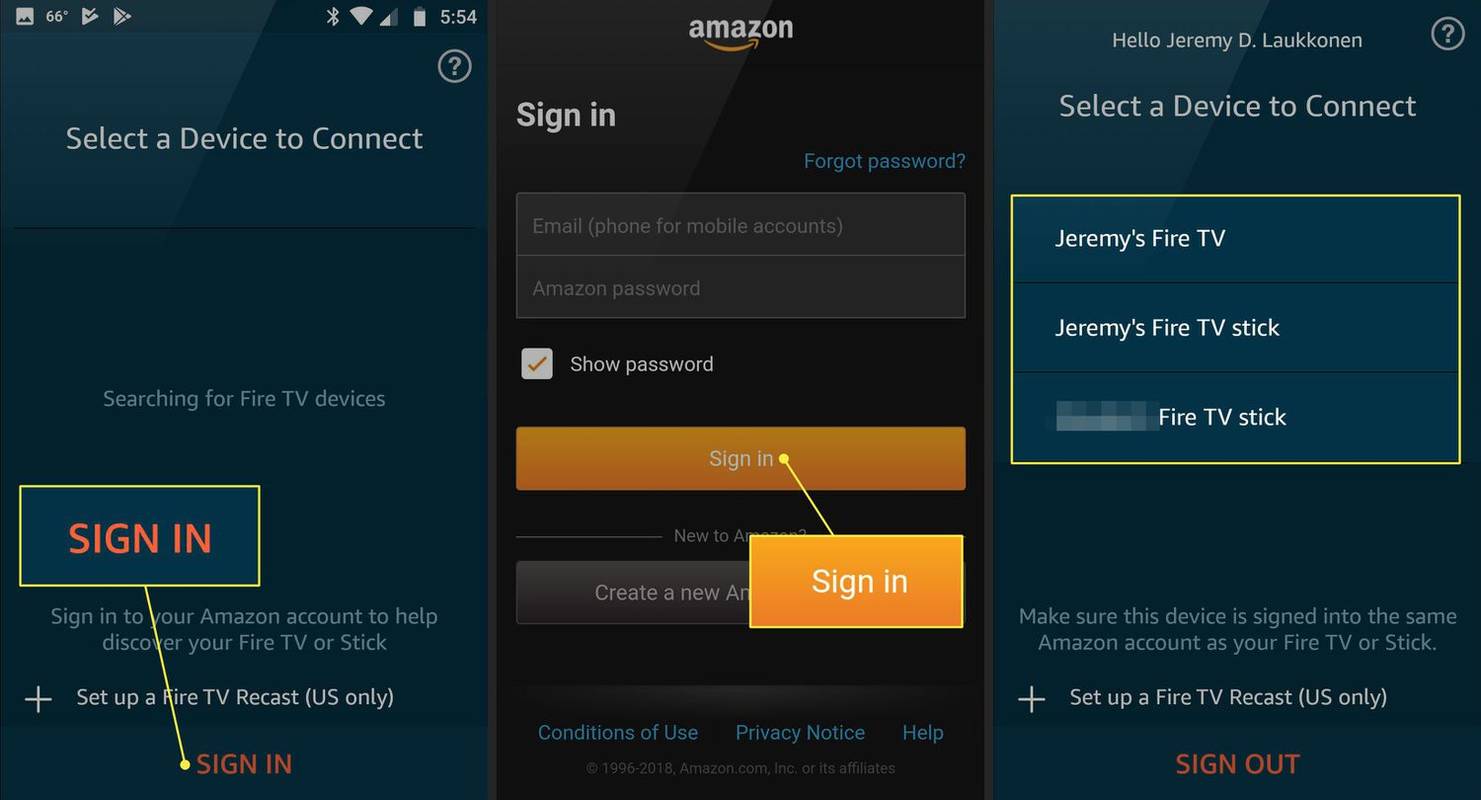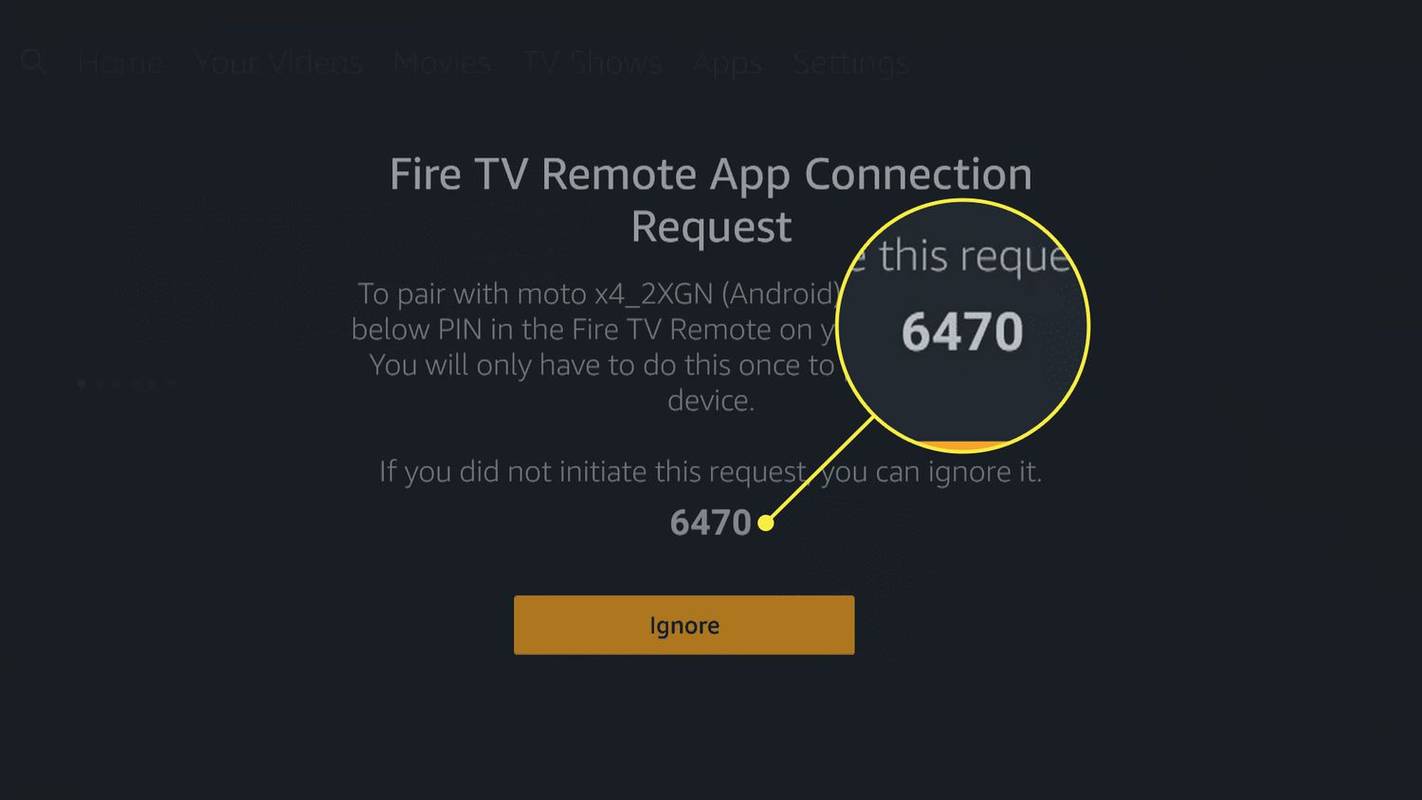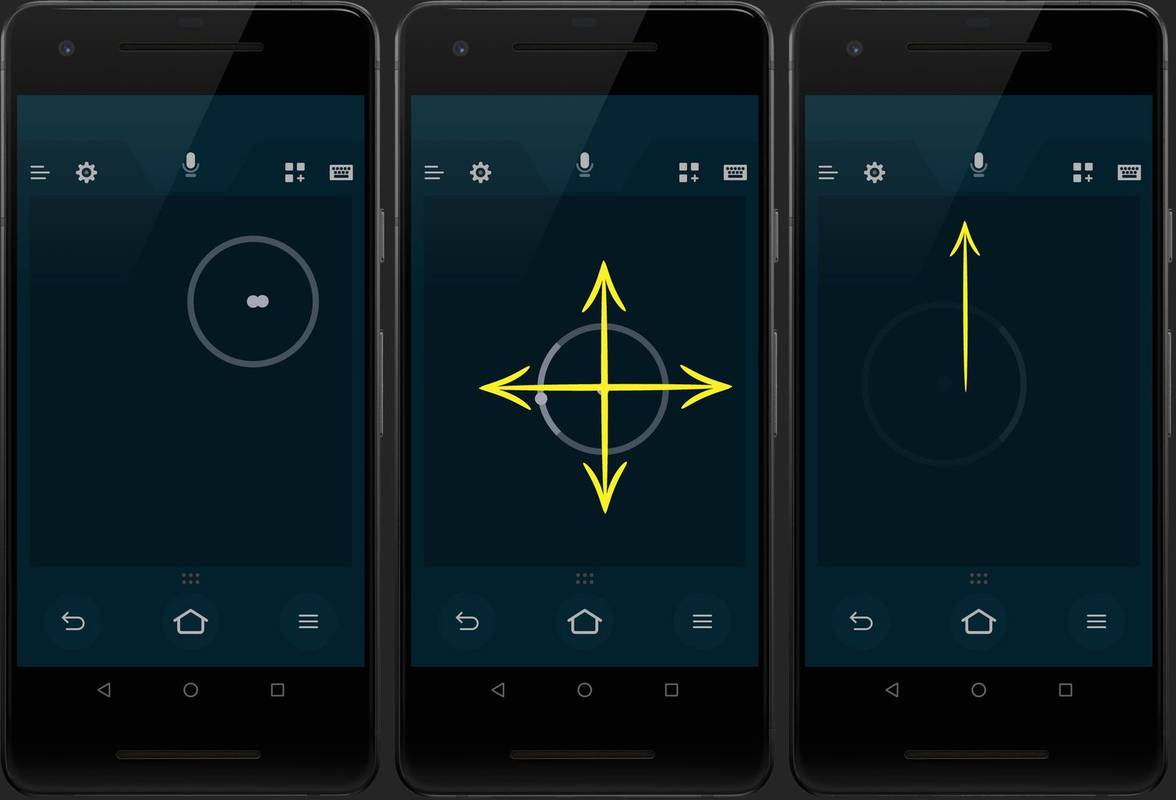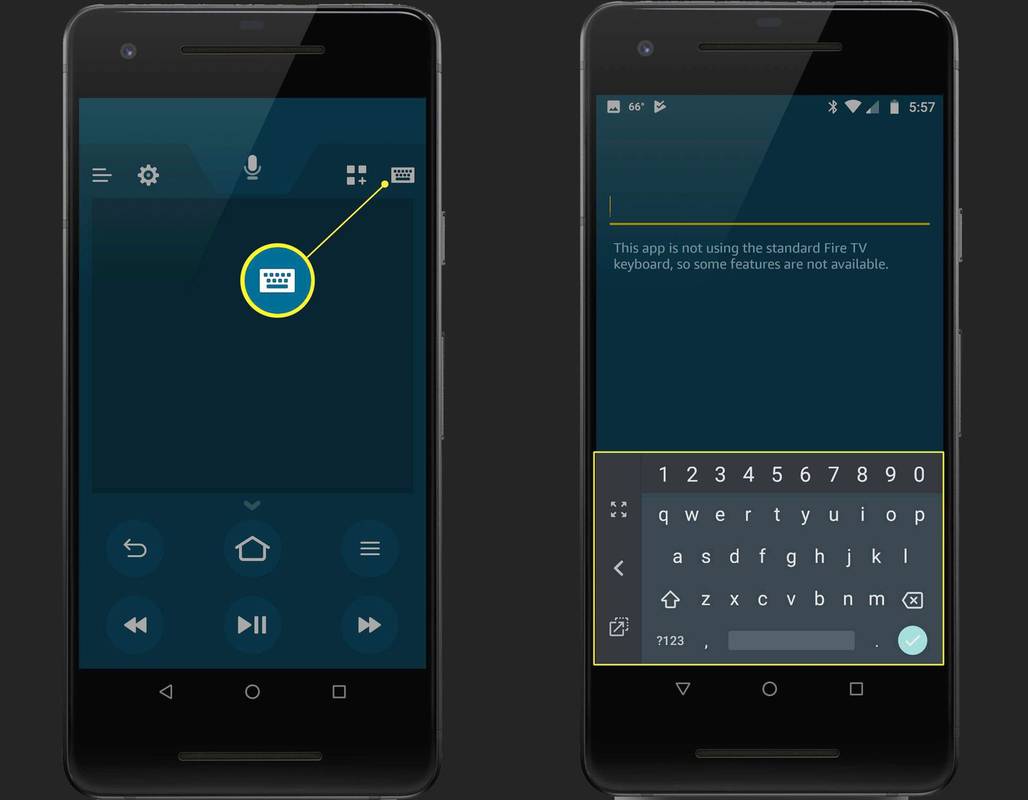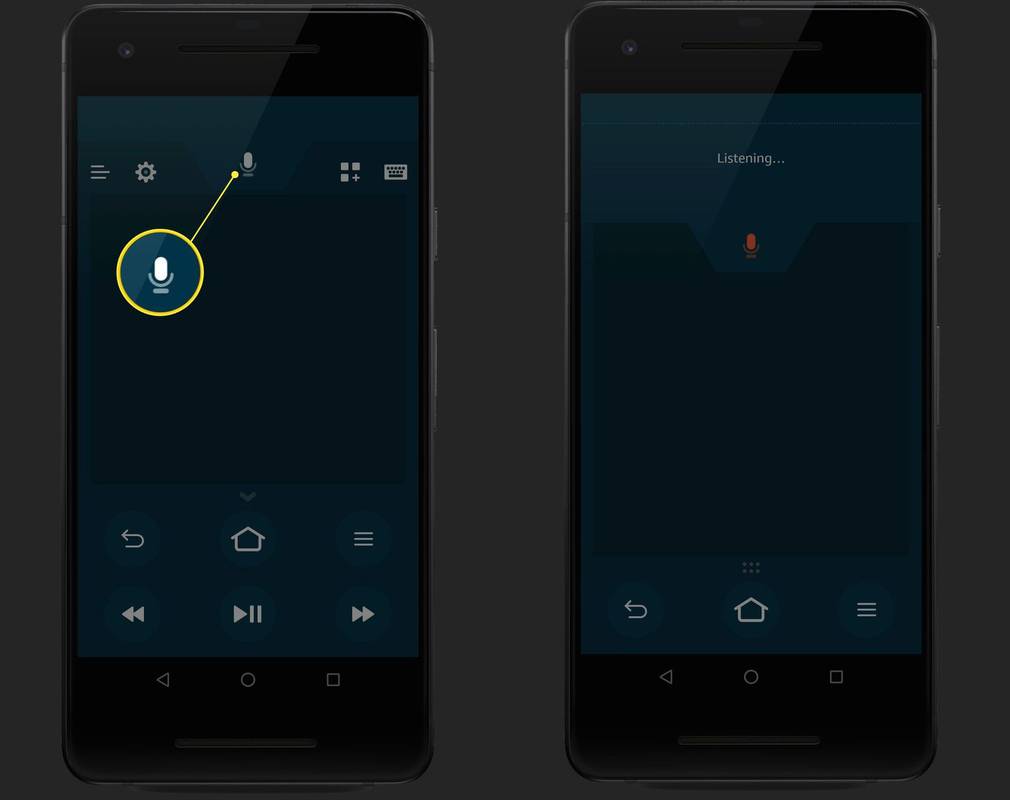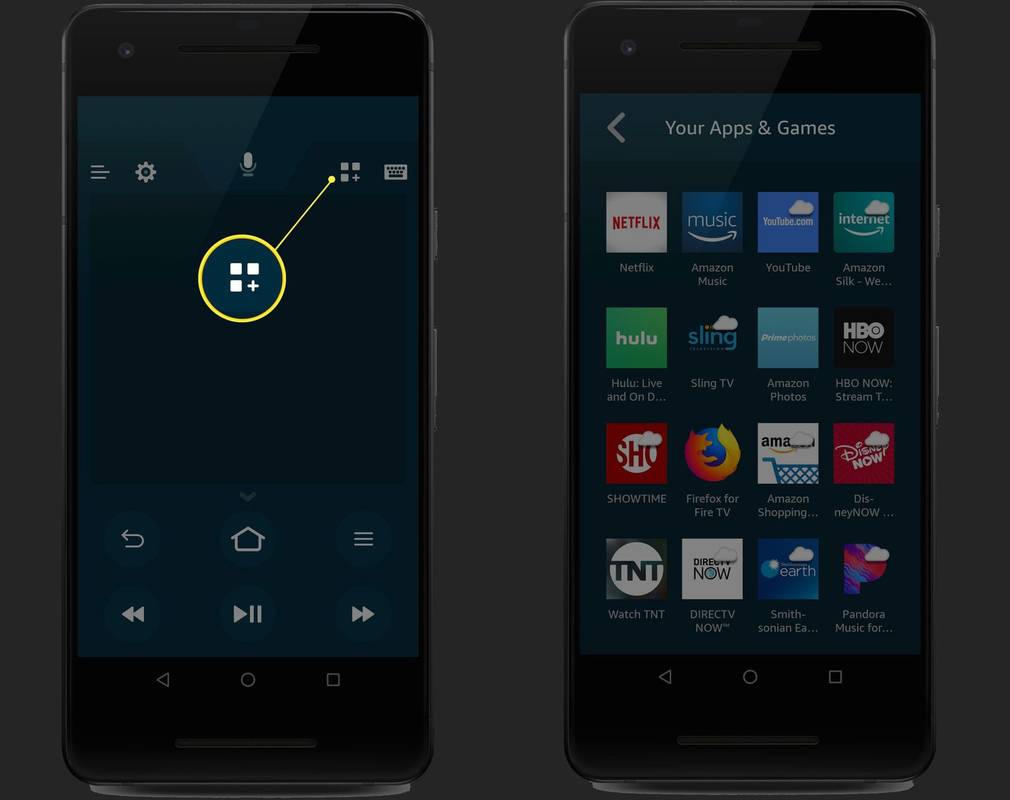Hvad skal man vide
- På Fire TV Remote-appen skal du vælge Log ind > indtast e-mail og adgangskode > Log ind > vælg enhed > indtast kodenummer for forbindelsesanmodning .
- Fire TV Stick-fjernbetjeningsappen er tilgængelig til både Android og iOS, men den virker ikke med alle enheder.
Denne artikel forklarer, hvordan du konfigurerer og bruger appen på din telefon, plus viser de krav, din enhed skal bruge for at bruge den officielle Fire TV Stick-fjernapp til at styre Fire TV Stick-, Fire TV- og Fire TV Cube-enheder.
Sådan konfigurerer du Fire TV Stick-fjernbetjeningsappen
Når du har downloadet og installeret Fire TV Stick-fjernbetjeningsappen på din telefon eller kompatibel tablet, er du klar til at konfigurere den med dit Fire TV. For at opnå dette skal du have adgang til både dit Fire TV og din telefon.
Sådan konfigurerer du Fire TV Stick-fjernbetjeningsappen:
-
Start Fire TV Stick-fjernbetjeningsappen.
-
Tryk på Log ind .
-
Indtast e-mailen og adgangskoden til din Amazon-konto, og tryk derefter på Log ind .
-
Vælg din Fire TV Stick eller enhver anden Fire TV-enhed, du ejer.
Hvis du ikke kan se din enhed, skal du sørge for, at den er tilsluttet og tilsluttet det samme netværk som din telefon.
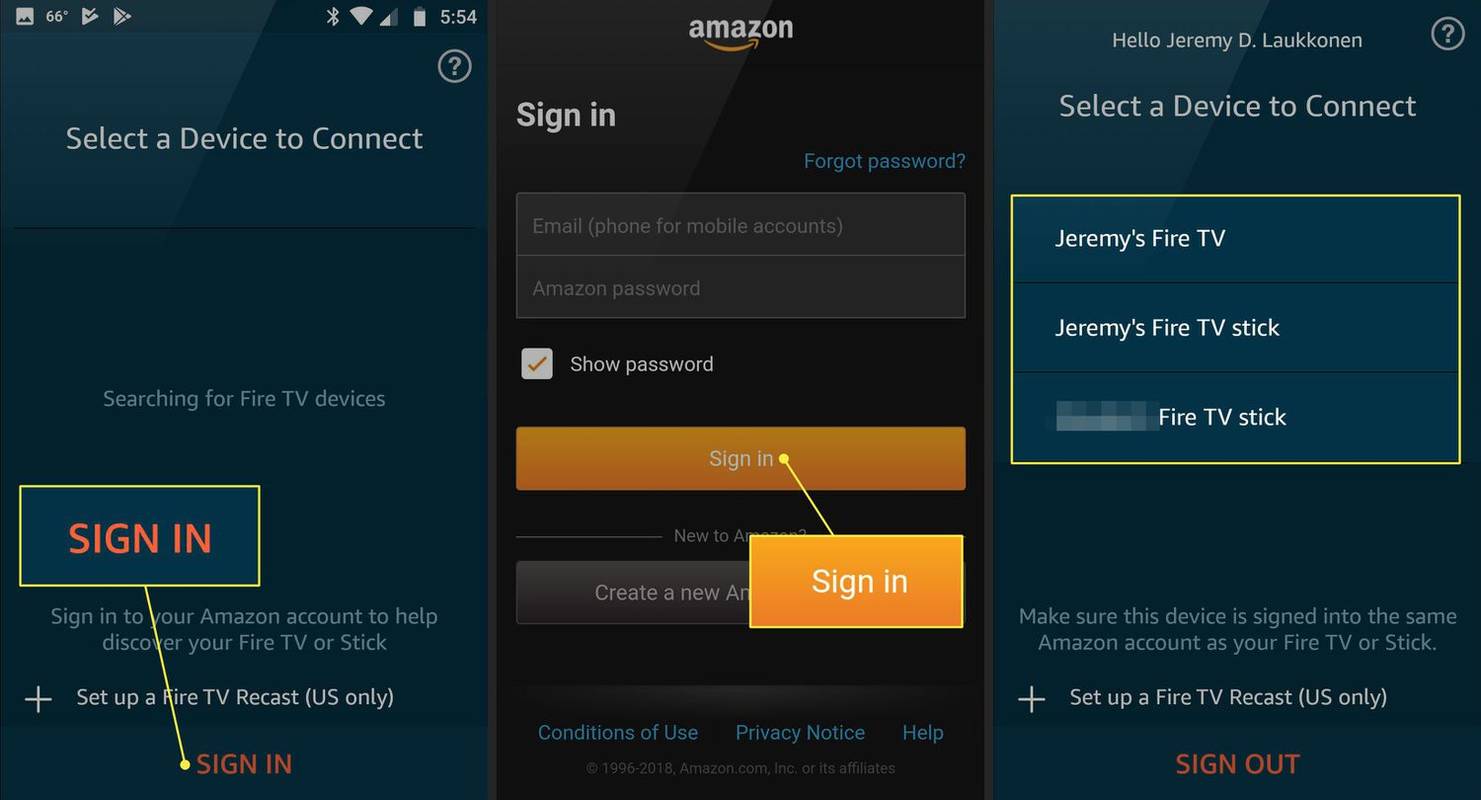
-
Tænd dit fjernsyn, og skift til den indgang, der er knyttet til din Fire TV Stick, eller hvilken som helst Fire TV-enhed, du prøver at styre.
hvordan man screener optagelse på snapchat uden at de ved 2020
-
Se efter kodenummeret for anmodning om forbindelse til Fire TV Stick-fjernapp-app.
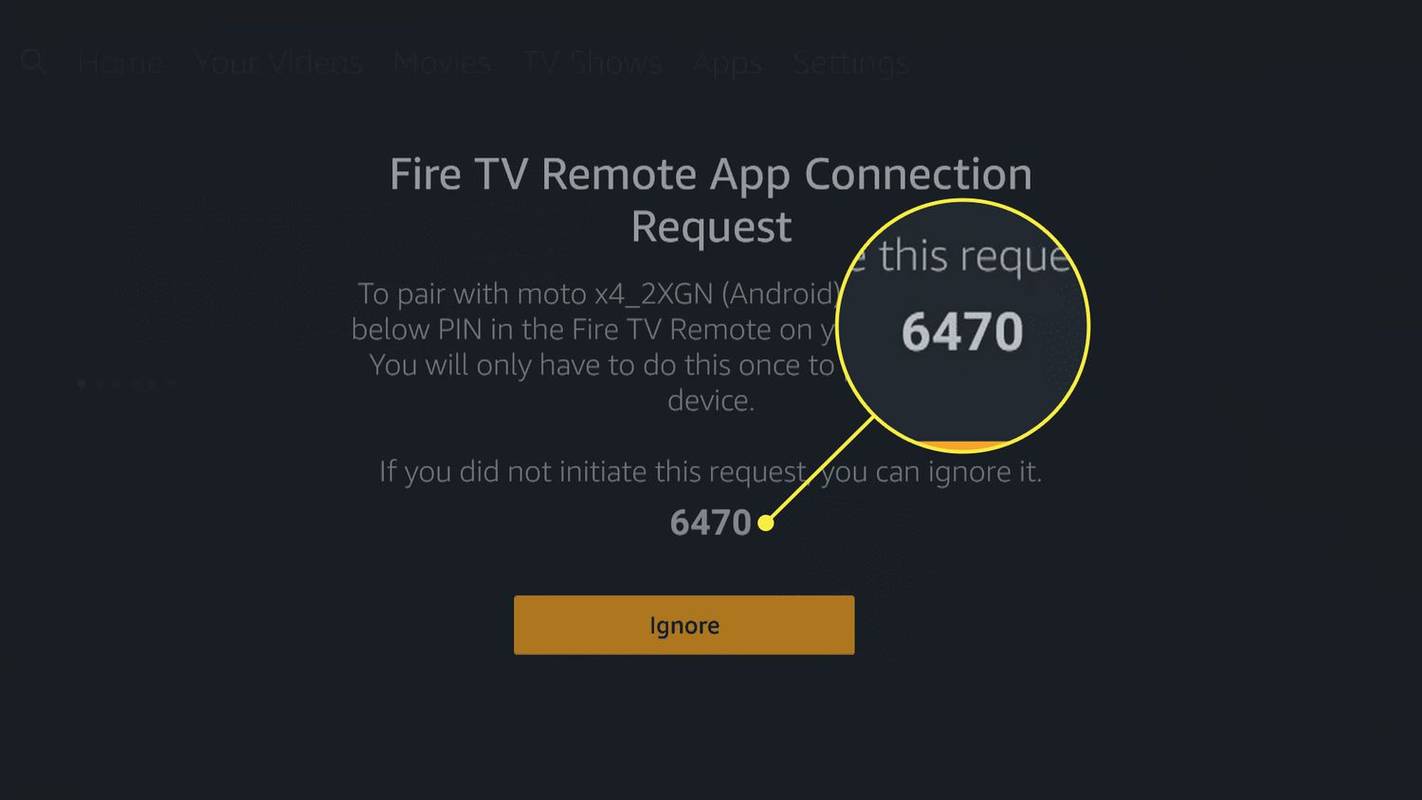
-
Indtast koden i din Fire TV Stick-fjernbetjeningsapp.
-
Appen vil oprette forbindelse til din Fire TV Stick eller en anden Fire TV-enhed.
Krav for at bruge Fire TV Phone-appen
Fire TV Stick-fjernbetjeningsappen er tilgængelig til Android og iOS, men den virker ikke med alle enheder. Her er de grundlæggende krav, som din enhed skal opfylde for at bruge Fire TV Stick-fjernbetjeningsappen:
- Fire TV til Fire tablets : virker på alle 4. generations Fire-tablets og senere.
- Fire TV til Android : varierer med enhed, men planlægger på Android OS 4 eller nyere.
- Fire TV til iOS : kræver iOS 10 eller nyere.
Fire TV Stick-fjernbetjeningsappen kan også styre andre Fire TV-enheder, inklusive Fire TV Cube og Fire TV 4K. Du kan downloade denne enkelte app og bruge den som en fjernbetjening til alle dine Fire TV-enheder.
Sådan bruger du Fire TV Stick Remote-appen
Fire TV Stick-fjernbetjeningsappen efterligner den samme funktionalitet, som du er vant til fra den fysiske Fire TV Stick-fjernbetjening. Den har alle de samme knapper, og de gør alle de samme ting.
De eneste forskelle mellem fjernapp'en og den fysiske fjernbetjening er:
hvor mange youtube-kanaler kan du have
- Appen har en touchpad i midten i stedet for cirkelknappen.
- Appen har et indbygget tastatur.
- Appen indeholder en genvejsliste, der giver dig mulighed for at starte enhver af dine apps, når du vil.
Sådan bruger du Fire TV Stick-fjernbetjeningsappen:
-
Tryk hvor som helst på touchpad-området for at vælge det aktuelt fremhævede element på dit Fire TV.
-
Med din finger trykket ned i touchpad-området, bevæg din finger til venstre, højre, op eller ned for at rulle i den retning.
-
For at flytte dit valg uden at rulle, stryg fra midten af touchpad'en i den retning, du vil flytte.
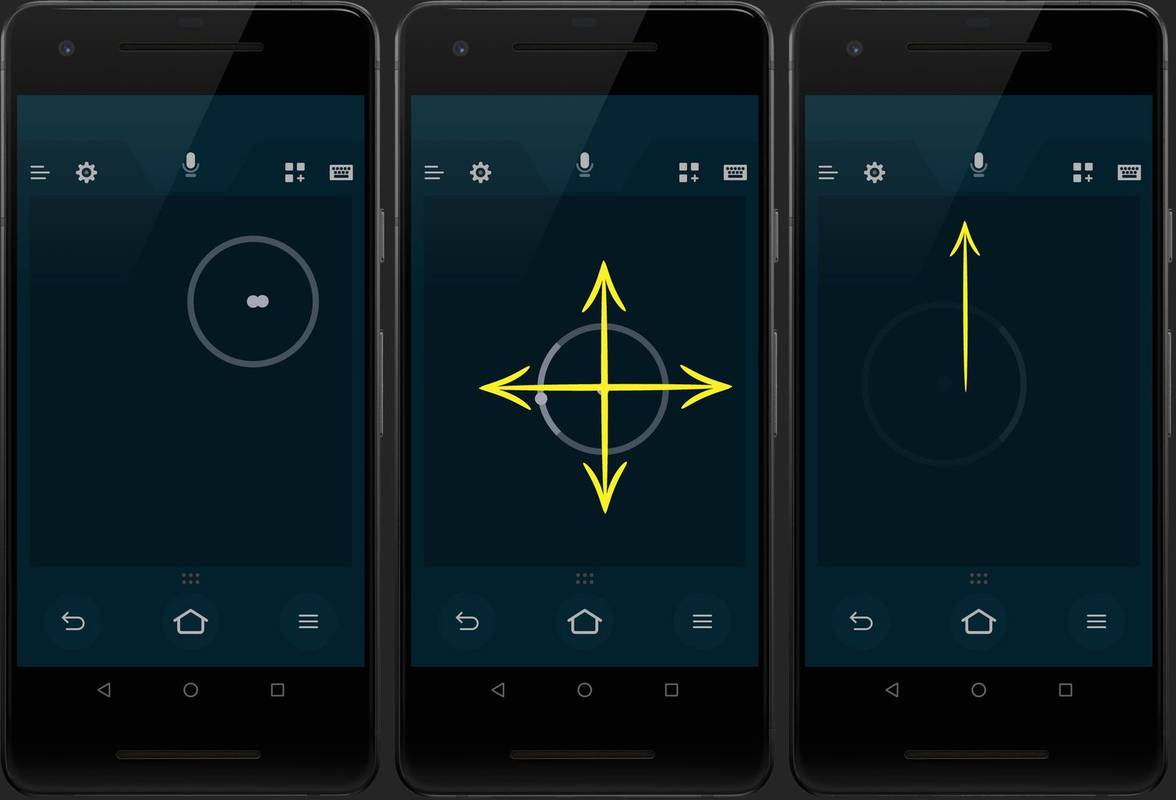
-
Tryk på tastaturikonet i øverste venstre hjørne for at få adgang til tastaturet.
Stemmestyring er kun tilgængelig i visse lande. Hvis du bor i et område, hvor Amazon ikke tillader stemmestyring, vil download af denne app ikke aktivere stemmestyring.
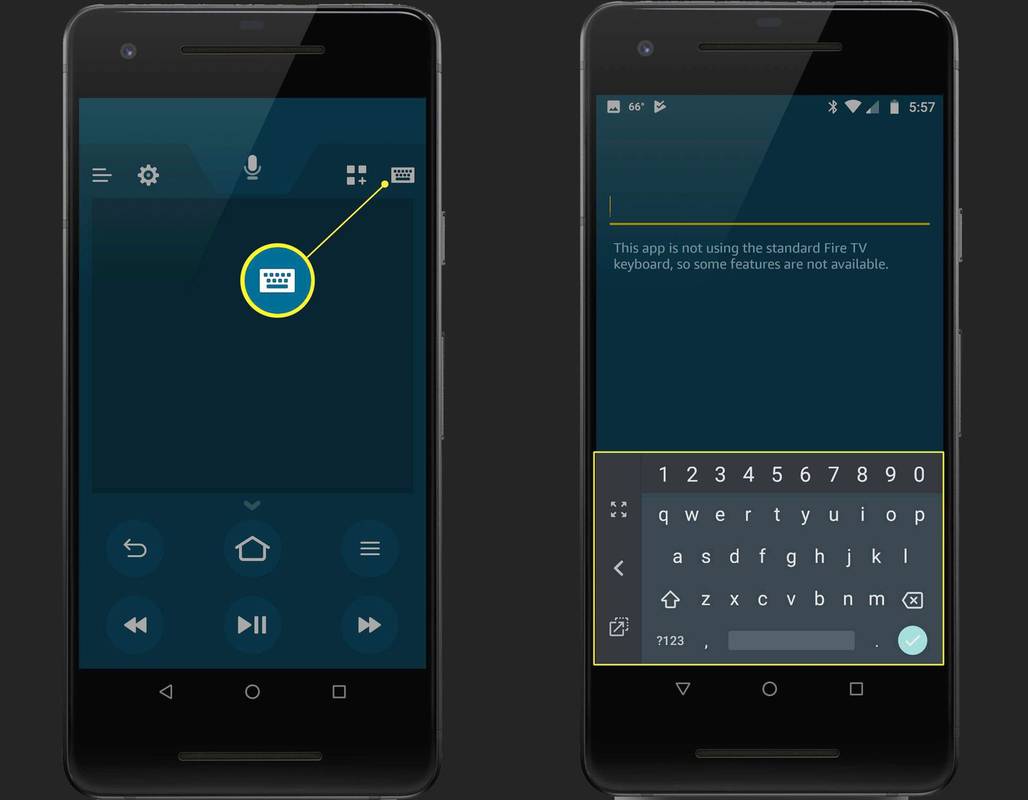
-
Tryk og hold på mikrofonen, og sig derefter, hvad du leder efter, eller sig navnet på en app, du vil have dit Fire TV til at åbne.
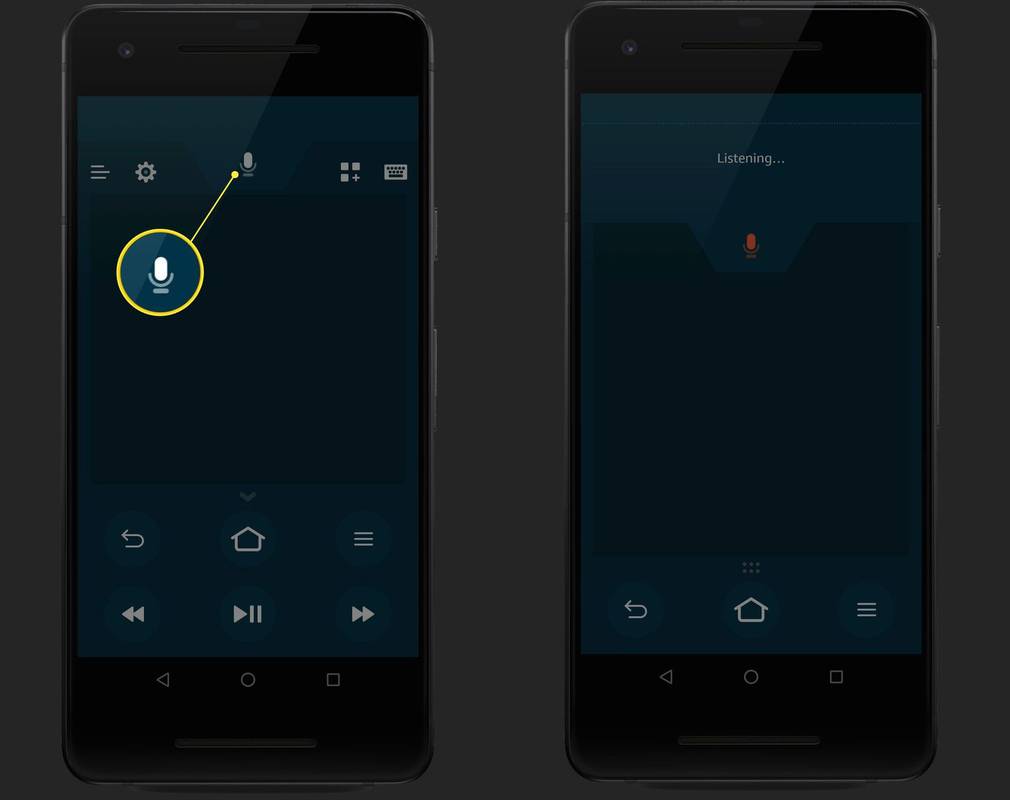
-
Tryk på ikonet Apps og spil, placeret mellem mikrofon- og tastaturikonerne, for at åbne genvejsmenuen Apps og spil.
Tryk på en hvilken som helst app eller spil på denne liste for øjeblikkeligt at starte den på din Fire TV Stick eller en anden Fire TV-enhed.
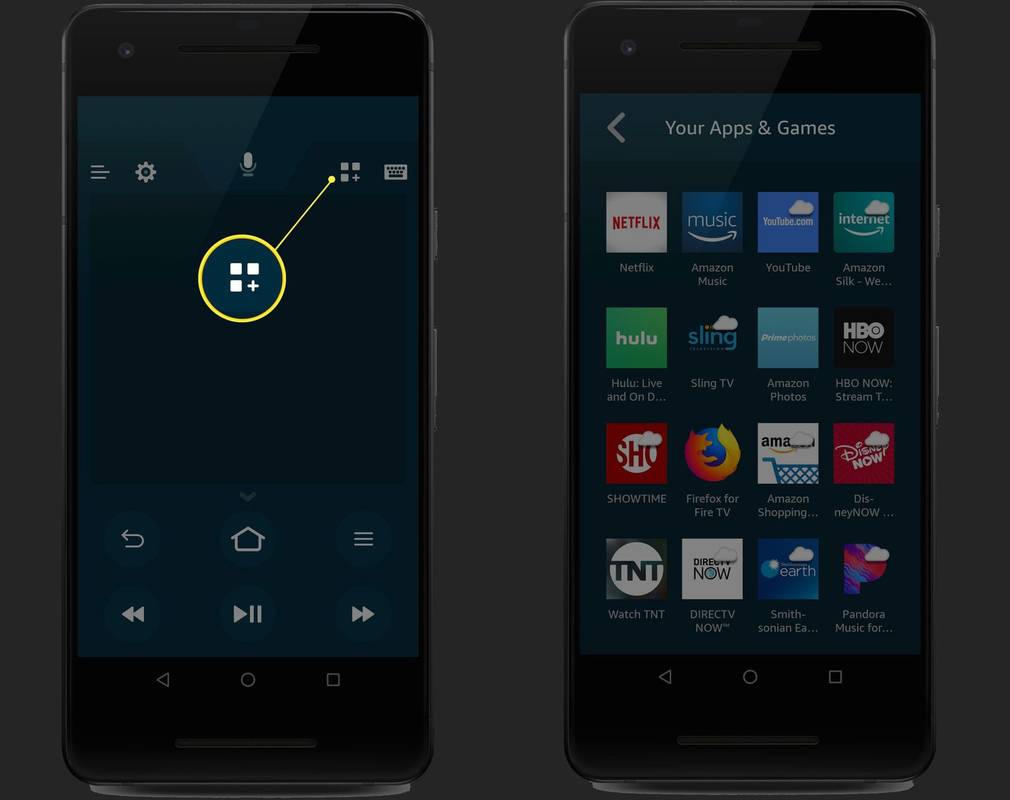
-
Knapperne tilbage, hjem, menu, tilbage, afspil/pause og hurtig fremad fungerer alle på samme måde, som de gør på den fysiske fjernbetjening.
- Hvordan nulstiller jeg en Amazon Fire Stick-fjernbetjening?
For at nulstille din Amazon Fire TV-fjernbetjening skal du trykke på og holde Hjem og tryk samtidigt på Menu knap (tre linjer) tre gange. Slip Hjem knappen og tryk på Menu knap ni gange. Fjern fjernbetjeningens batterier > sluk for Fire TV-enheden > sæt batterierne i igen > tænd for Fire TV > tryk og hold nede Hjem knappen i 40 sekunder.
hvordan du tilføjer tidsstempel til youtube-linket
- Hvordan parrer jeg en Amazon Fire Stick-fjernbetjening?
Til parre en Fire Stick-fjernbetjening , tag stikket ud af Firestick og fjern fjernbetjeningens batterier. Sæt derefter Fire Stick i igen og geninstaller fjernbetjeningens batterier. Tryk og hold på fjernbetjeningens Hjem knappen, indtil lyset blinker.
- Hvordan nulstiller jeg en Amazon Fire Stick uden fjernbetjeningen?
Download Fire TV Remote-appen til iOS eller Android, tilslut og vælg det samme Wi-Fi-netværk som Fire TV Stick. Gå derefter til appen og indtast koden, der vises på tv'et. Gå derefter til Indstillinger > Brand TV Indstillinger > Mit Fire TV > Nulstil til fabriksindstillinger .